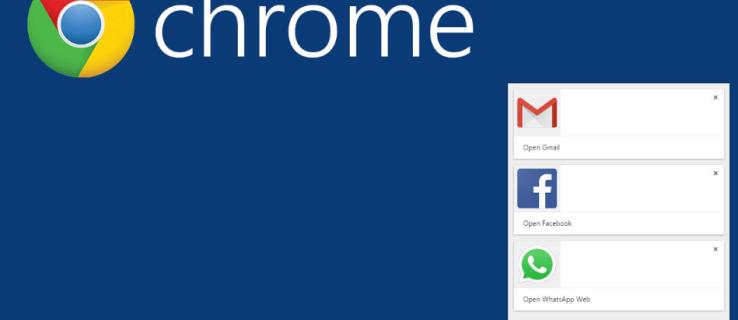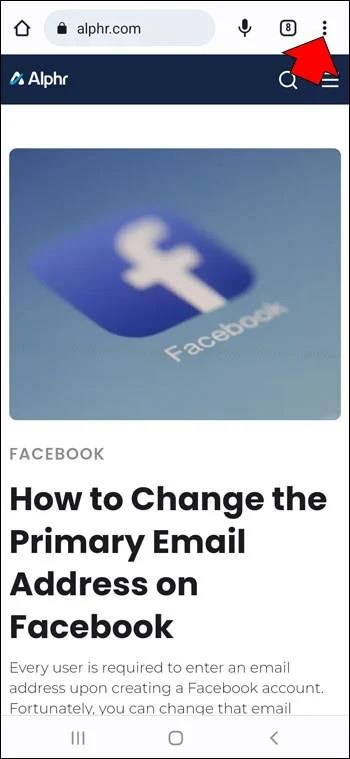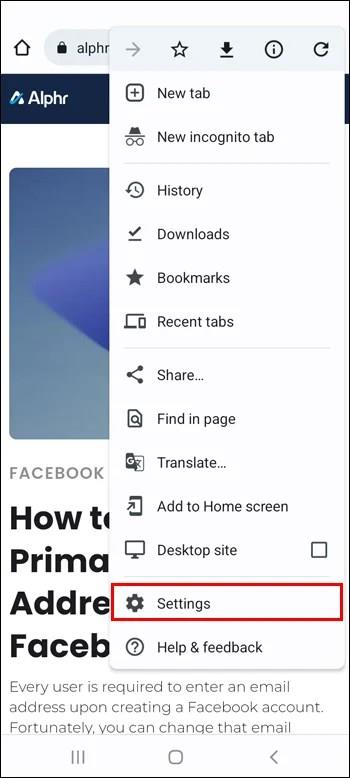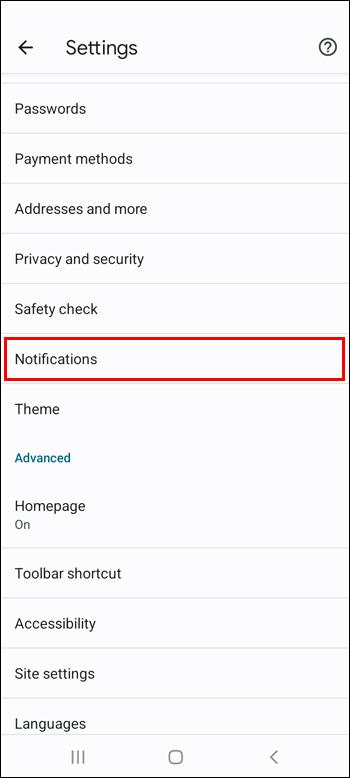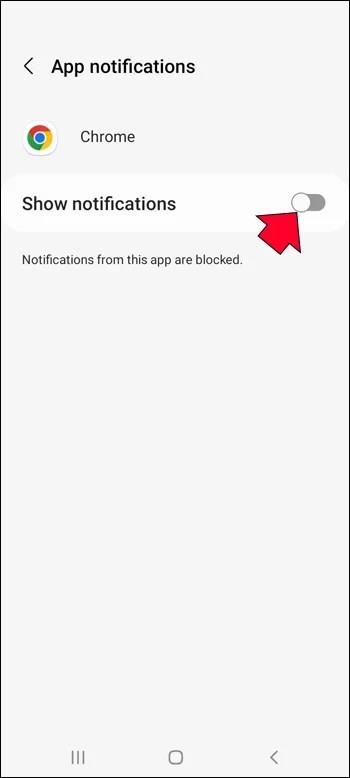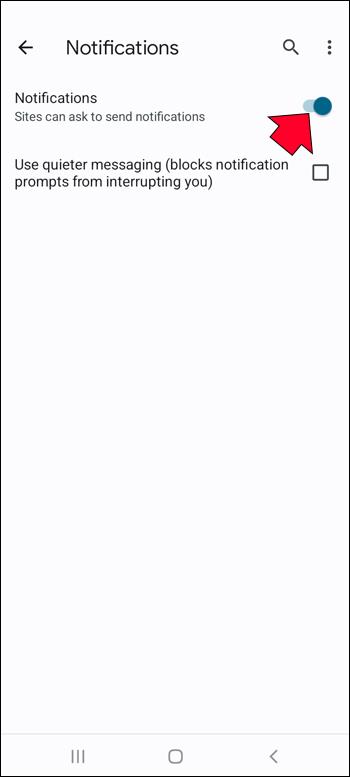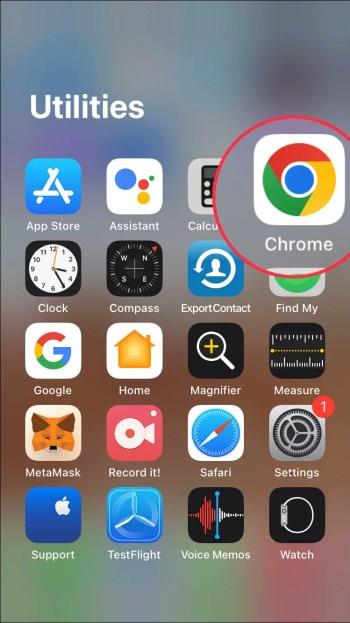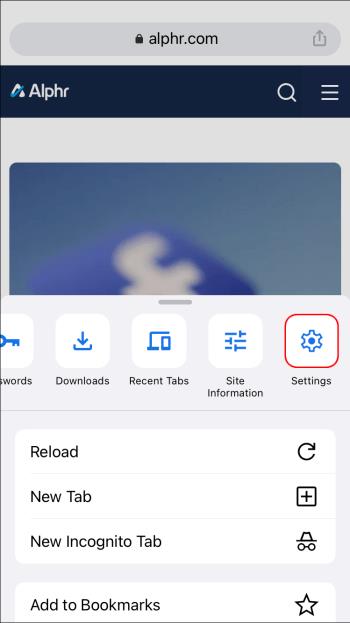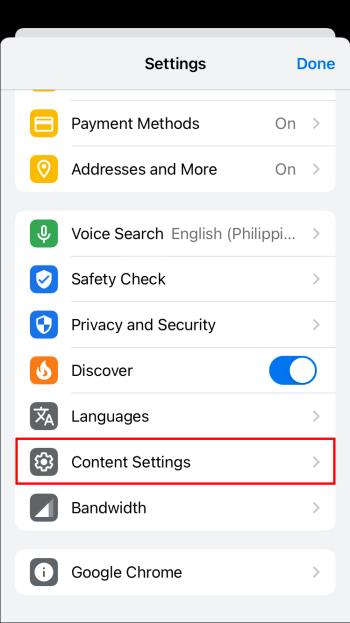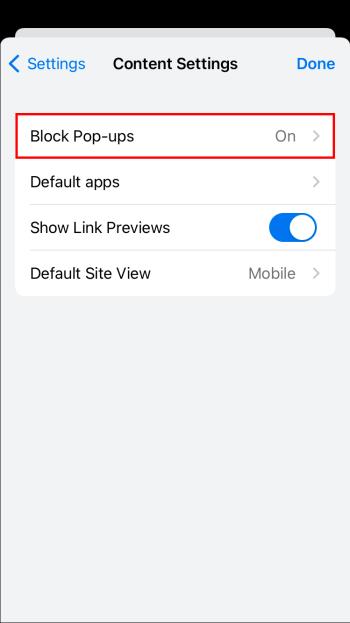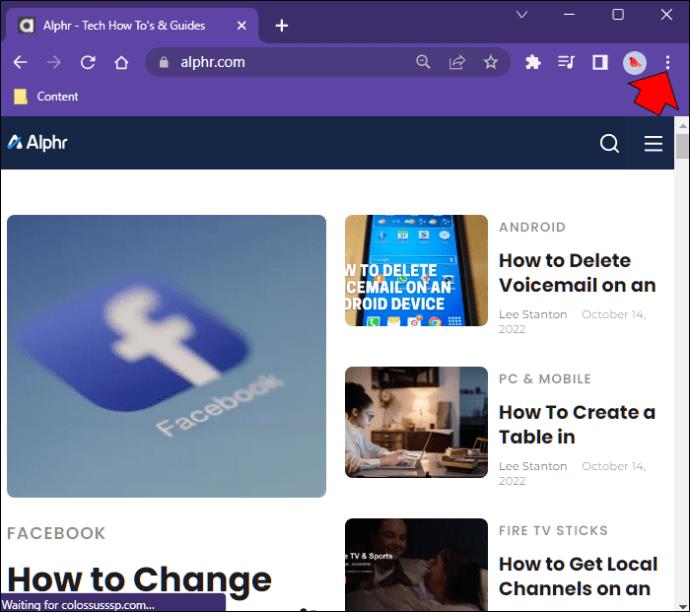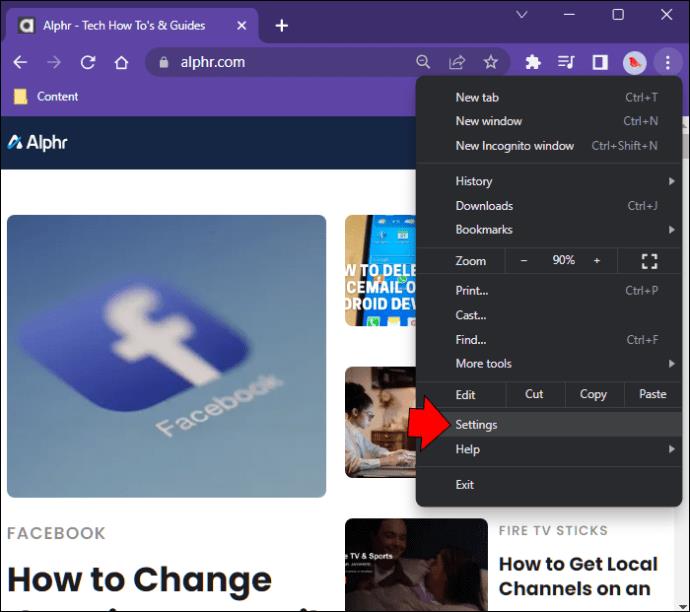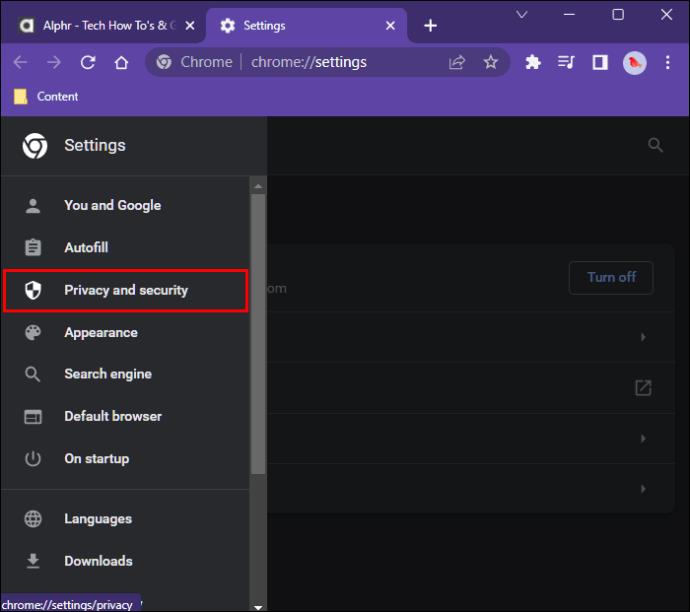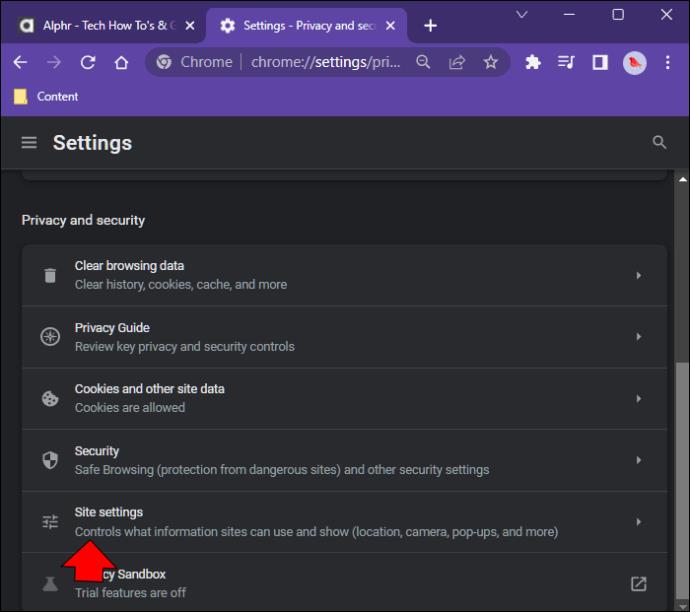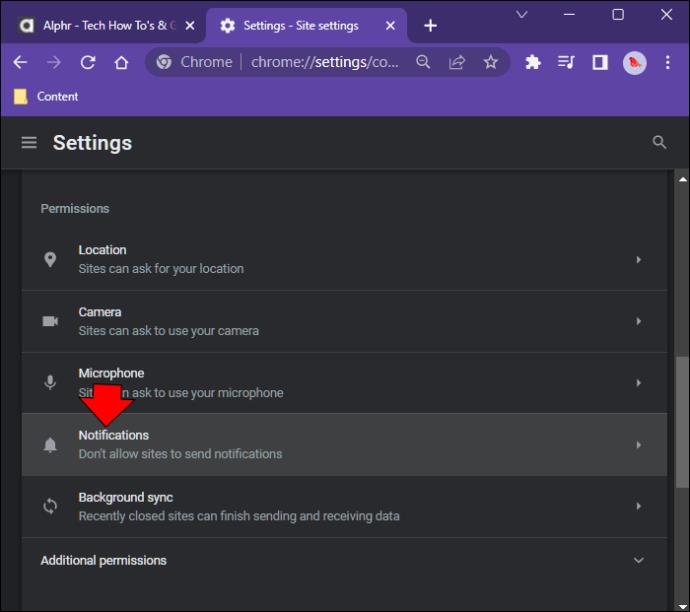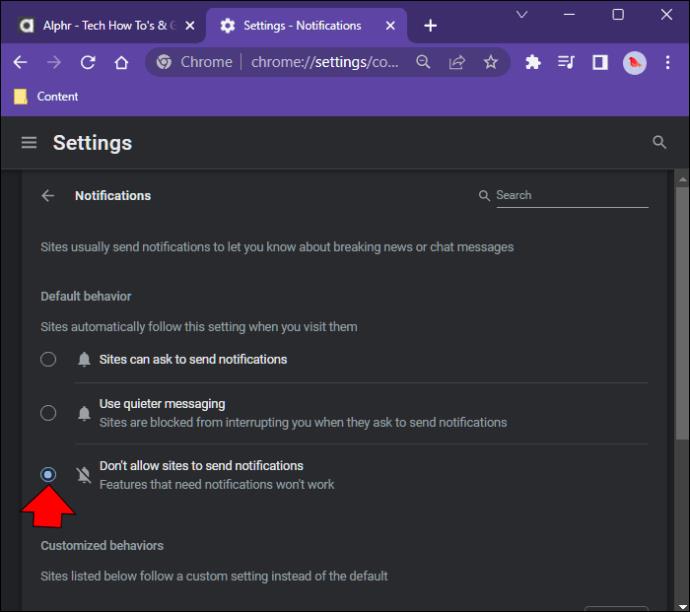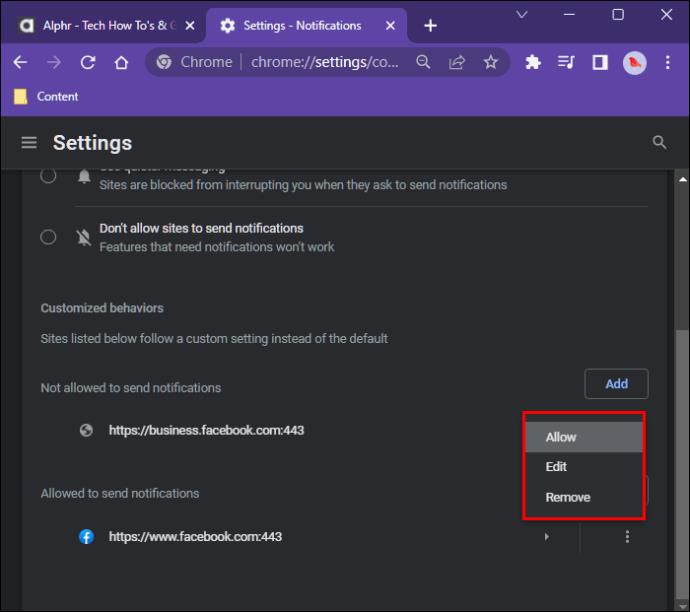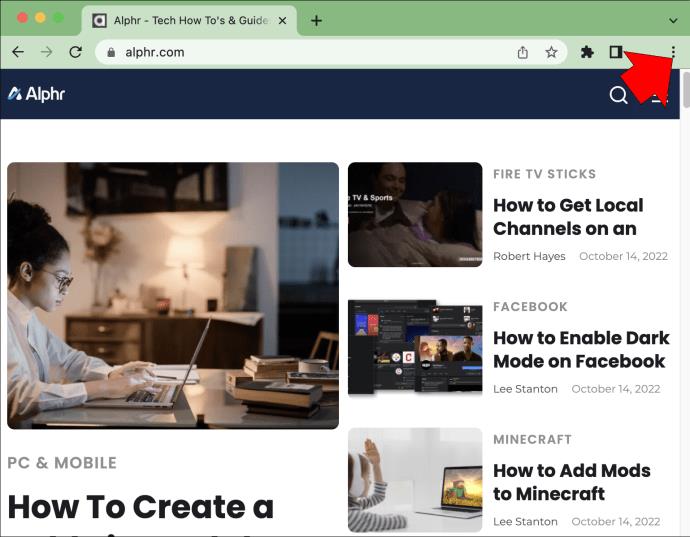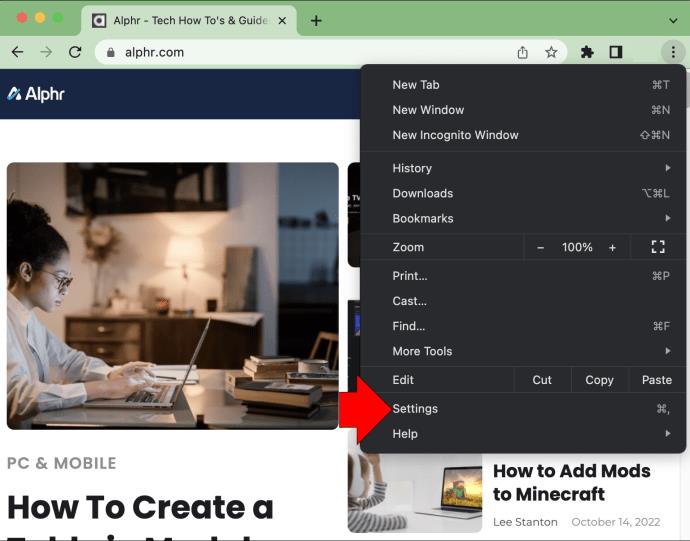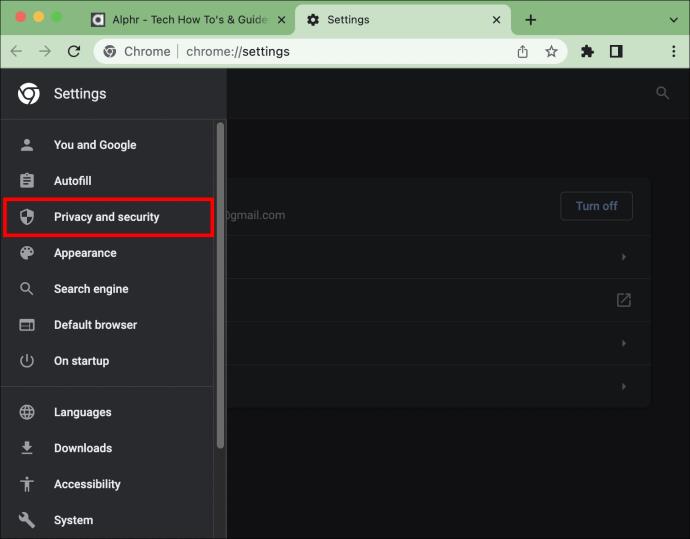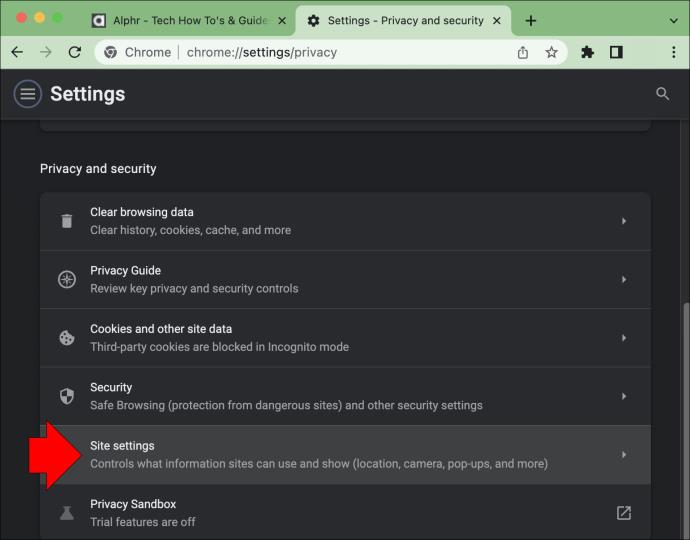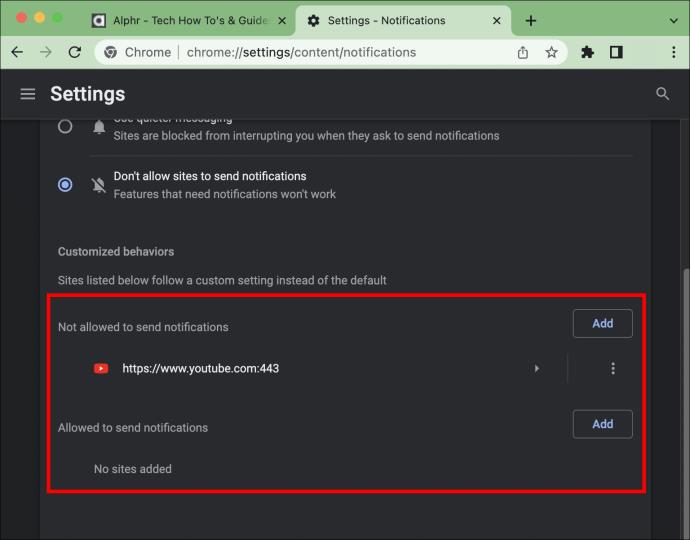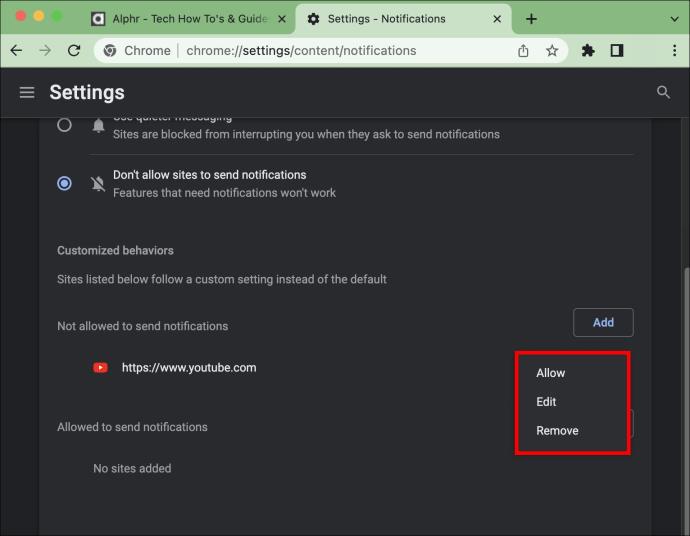Σύνδεσμοι συσκευών
Οι ειδοποιήσεις Google Chrome δημιουργήθηκαν αρχικά για να ωφελήσουν τους χρήστες, αλλά είναι περισσότερο ενοχλητικές για πολλούς. Εάν είστε ο τύπος που προτιμά να μην λαμβάνετε αυτές τις ειδοποιήσεις, θα χαρείτε να διαπιστώσετε ότι μπορούν να απενεργοποιηθούν. Ανεξάρτητα από τη συσκευή, υπάρχει ένας γρήγορος και εύκολος τρόπος να τα σταματήσετε.
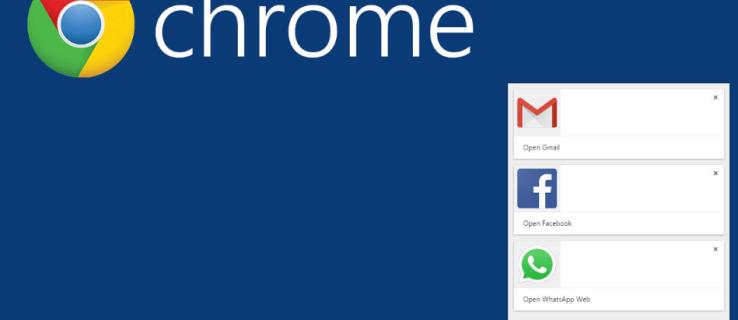
Διακοπή των Ειδοποιήσεων Chrome στο Android
Εάν είστε ένας από τους πολλούς που χρησιμοποιούν το πρόγραμμα περιήγησης Chrome στο Android και βρίσκουν ενοχλητικές τις ειδοποιήσεις του, μπορείτε να απενεργοποιήσετε γρήγορα την επιλογή. Δεν θα λαμβάνετε πλέον αυτές τις ενοχλητικές ειδοποιήσεις με μερικές μόνο αλλαγές στις ρυθμίσεις σας στο Chrome. Δείτε πώς να το κάνετε.
- Εκκινήστε την "εφαρμογή Chrome" στο Android σας και, στη συνέχεια, πατήστε το εικονίδιο "Τρεις κάθετες κουκκίδες" στην επάνω δεξιά γωνία.
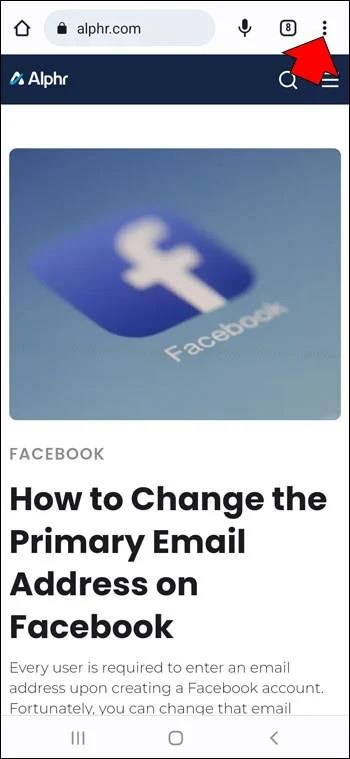
- Από το αναπτυσσόμενο μενού, επιλέξτε "Ρυθμίσεις".
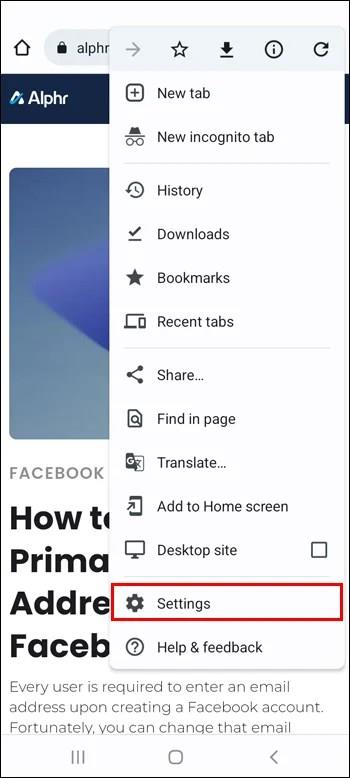
- Εντοπίστε και πατήστε "Ειδοποιήσεις".
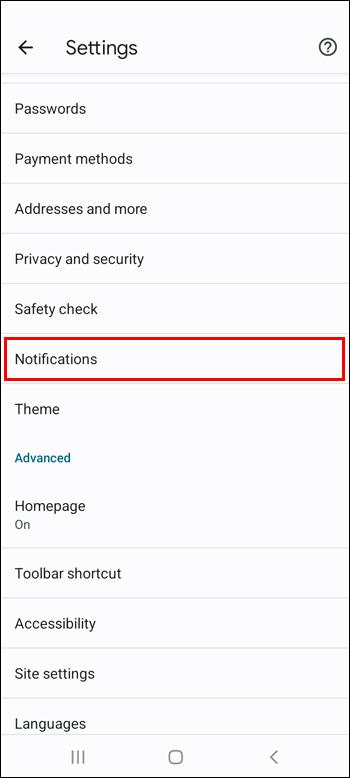
- Για να σταματήσετε όλες τις ειδοποιήσεις, απενεργοποιήστε την επιλογή "Εμφάνιση ειδοποιήσεων" .
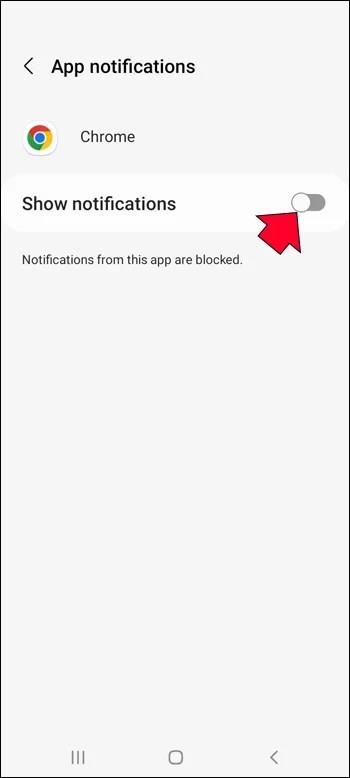
- Για να διαχειριστείτε ποιες ειδοποιήσεις λαμβάνετε, αλλάξτε το διακόπτη στη θέση ενεργοποίησης.
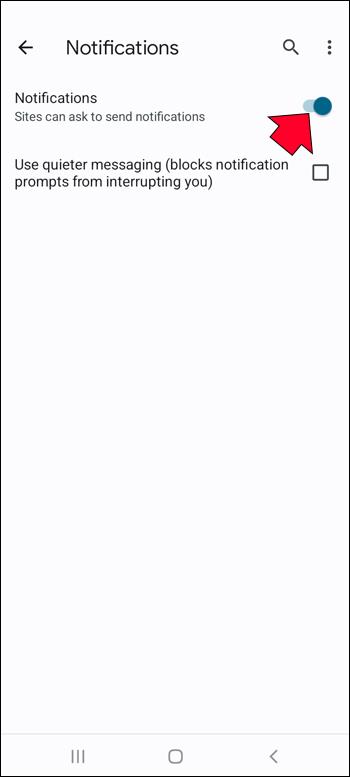
- Κάντε κύλιση προς τα κάτω και θα δείτε μια λίστα με ιστοσελίδες. Μπορείτε να αλλάξετε τον διακόπτη on/off για να διαχειριστείτε ποιες θέλετε να συνεχίσετε να λαμβάνετε ειδοποιήσεις.
Διακοπή των Ειδοποιήσεων Chrome σε ένα iPhone
Όσοι χρησιμοποιούν το πρόγραμμα περιήγησης Chrome σε iPhone δεν θα λαμβάνουν ειδοποιήσεις ιστότοπου. Ωστόσο, μπορεί να έχετε ενεργοποιημένη αυτήν τη δυνατότητα εάν εμφανιστεί το περιστασιακό αναδυόμενο παράθυρο. Ευτυχώς, υπάρχει μια γρήγορη λύση. Για να τα απενεργοποιήσετε, ακολουθήστε τις παρακάτω οδηγίες.
- Εκκινήστε την "εφαρμογή Chrome" στο iPhone σας.
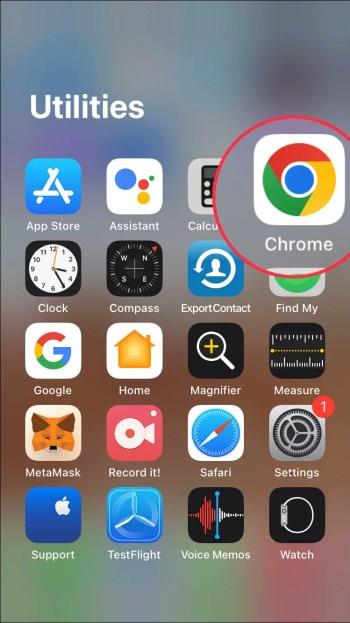
- Πατήστε το εικονίδιο "Gear" για πρόσβαση στις ρυθμίσεις.
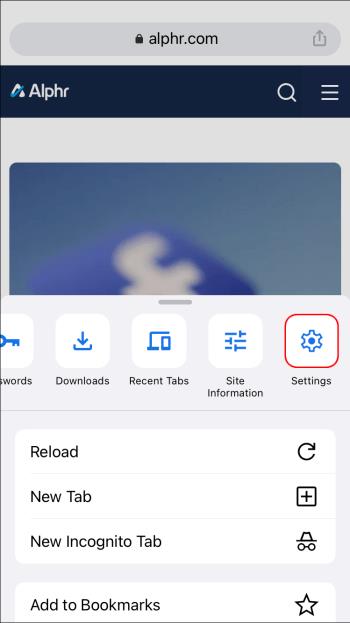
- Επιλέξτε «Ρυθμίσεις περιεχομένου».
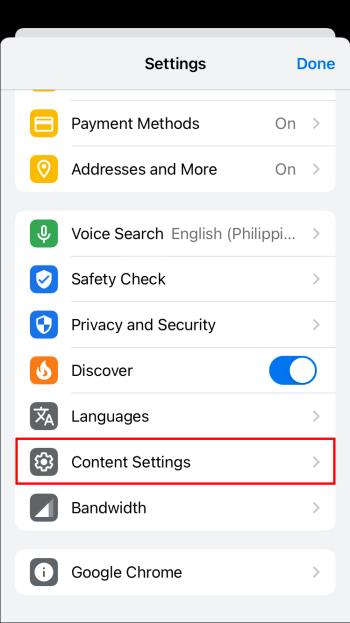
- Ενεργοποιήστε το "Αποκλεισμός αναδυόμενων παραθύρων" για να αποτρέψετε την εμφάνιση νέων.
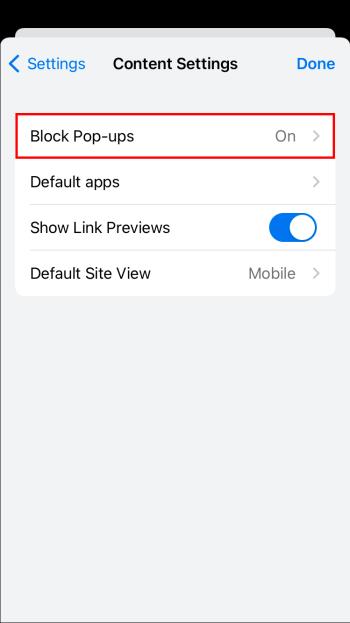
Διακοπή των Ειδοποιήσεων Chrome στα Windows 10/11
Στα Windows 11, εάν οι ειδοποιήσεις του Chrome αποσπούν υπερβολικά την προσοχή, μπορείτε εύκολα να τις απενεργοποιήσετε. Το μόνο που χρειάζεται να κάνετε είναι να κάνετε μερικές προσαρμογές στις ρυθμίσεις του Chrome. Ούτε χρονοβόρα ούτε δύσκολη, μπορείτε να κάνετε το Chrome να λειτουργεί όπως θέλετε. Εδώ είναι όλα όσα χρειάζεται να κάνετε.
- Εκκινήστε το "Chrome" και πατήστε το εικονίδιο "Τρεις κουκκίδες" στην επάνω δεξιά γωνία της οθόνης.
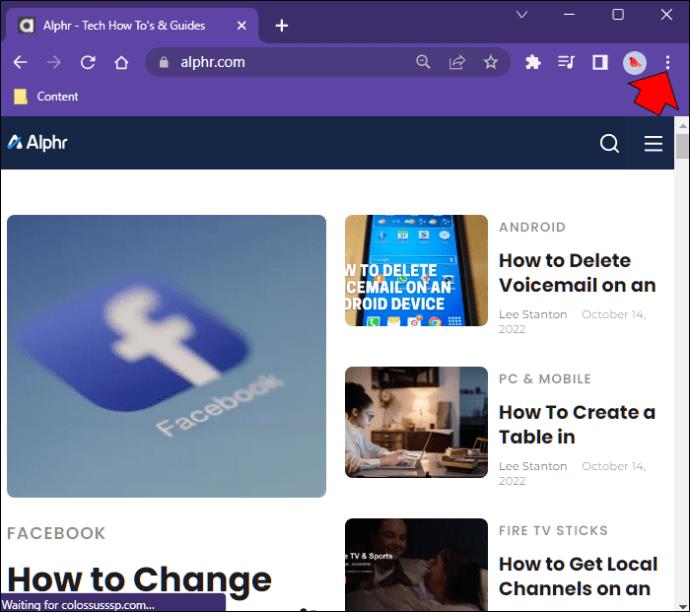
- Χρησιμοποιώντας το αναπτυσσόμενο παράθυρο, κάντε κλικ στις "Ρυθμίσεις".
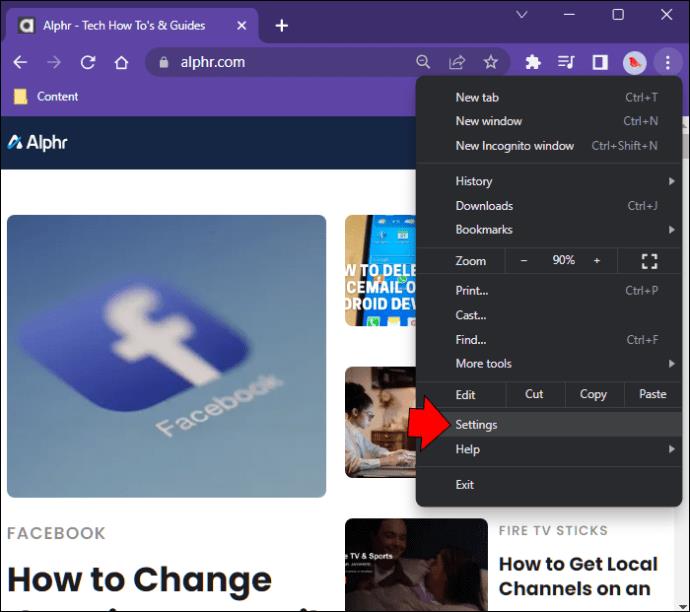
- Επιλέξτε «Απόρρητο και ασφάλεια» στο αριστερό μενού.
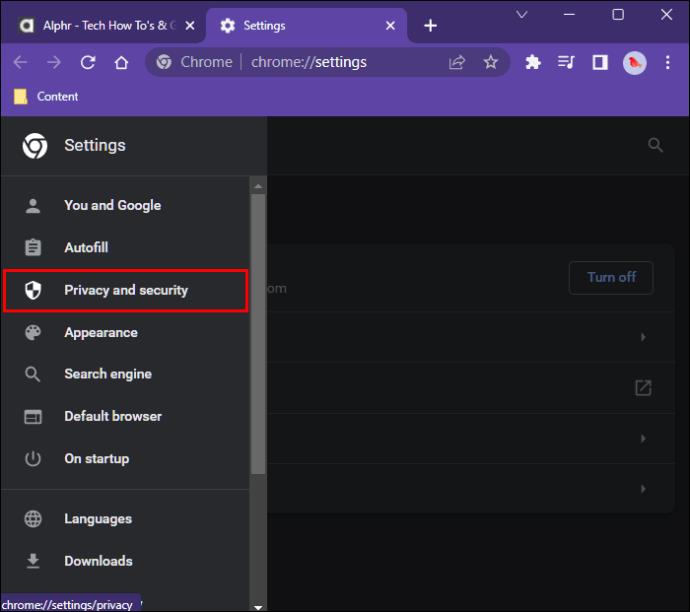
- Κάντε κλικ στις «Ρυθμίσεις ιστότοπου».
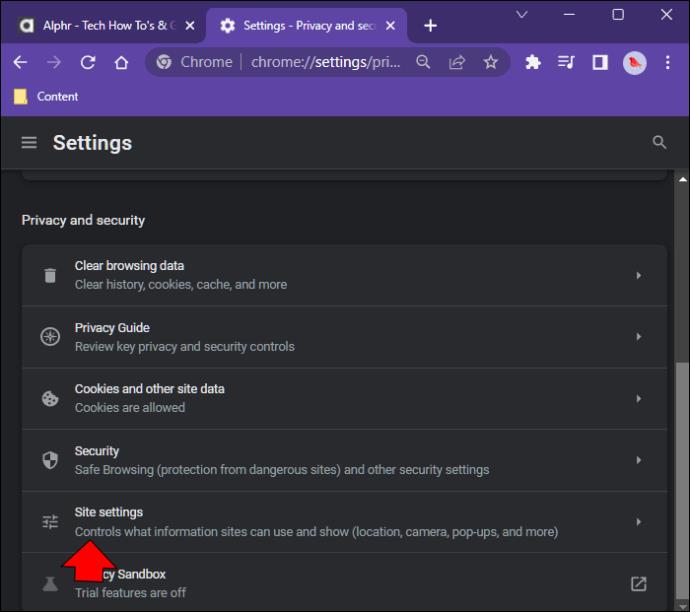
- Κάντε κύλιση προς τα κάτω στην ενότητα "Άδειες" και κάντε κλικ στο "Ειδοποιήσεις".
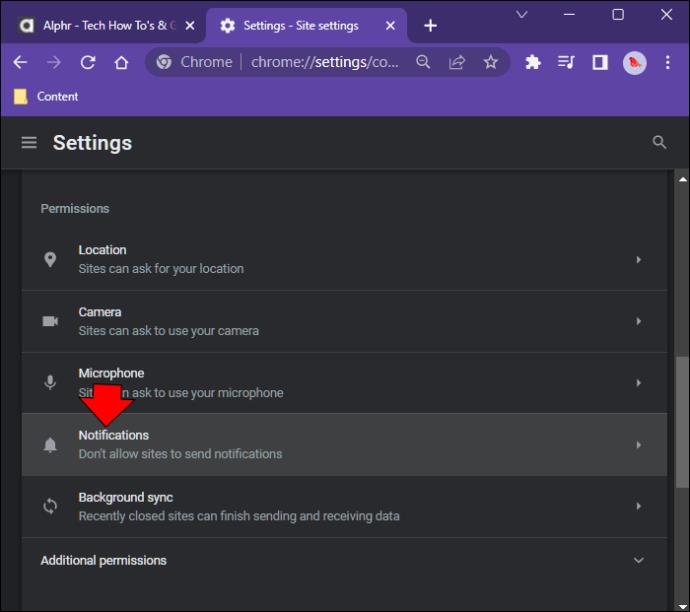
- Επιλέξτε "Να μην επιτρέπεται στους ιστότοπους να στέλνουν ειδοποιήσεις".
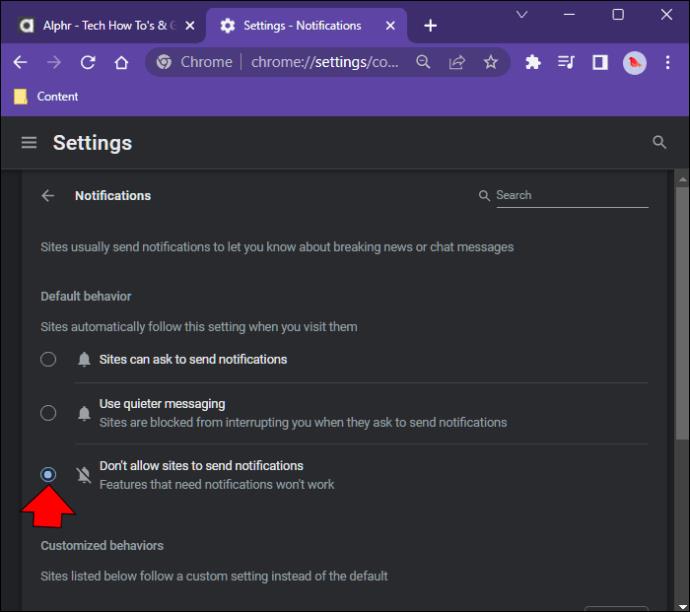
- Έχετε επίσης την επιλογή να επιλέξετε «Χρήση πιο αθόρυβων ειδοποιήσεων» εάν θέλετε. Μπορείτε να κάνετε κύλιση προς τα κάτω και να διαχειριστείτε ποιοι ιστότοποι μπορούν ακόμα να στέλνουν ειδοποιήσεις.
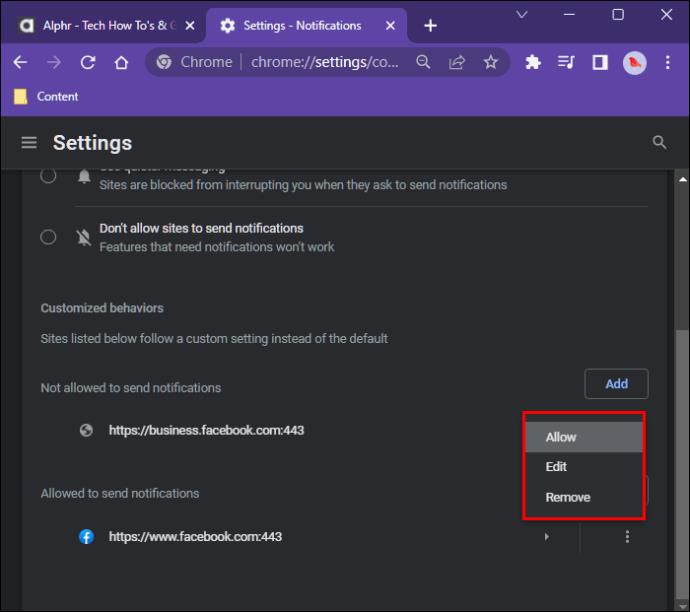
Διακοπή των Ειδοποιήσεων Chrome σε Mac
Σε ορισμένους χρήστες Mac δεν αρέσει η απόσπαση της προσοχής των ειδοποιήσεων του Chrome. Αν και προορίζεται να είναι χρήσιμο, μπορεί να είναι ενοχλητικό. Ευτυχώς, υπάρχει μια λύση και αυτές οι ειδοποιήσεις μπορούν να απενεργοποιηθούν με μια γρήγορη αλλαγή στις ρυθμίσεις του Chrome. Δείτε τι πρέπει να κάνετε για να απενεργοποιήσετε τις ειδοποιήσεις του Chrome.
- Ανοίξτε το "Chrome" στο Mac σας και κάντε κλικ στο εικονίδιο "Three Dots" στην επάνω δεξιά γωνία της οθόνης.
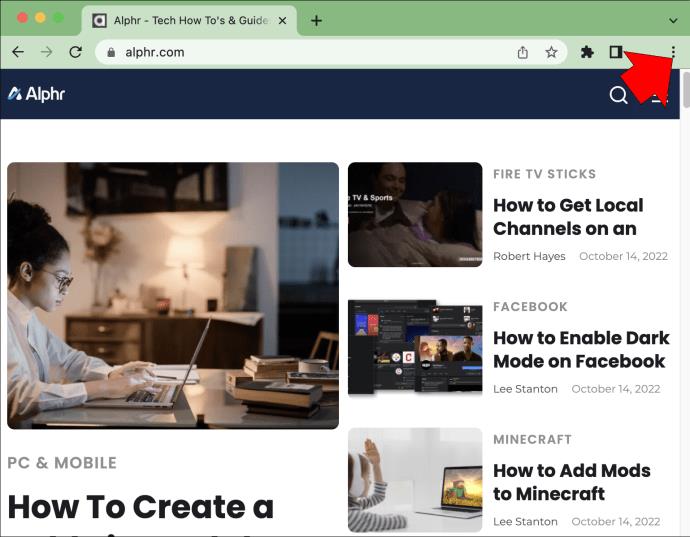
- Χρησιμοποιώντας το αναπτυσσόμενο μενού, πατήστε "Ρυθμίσεις".
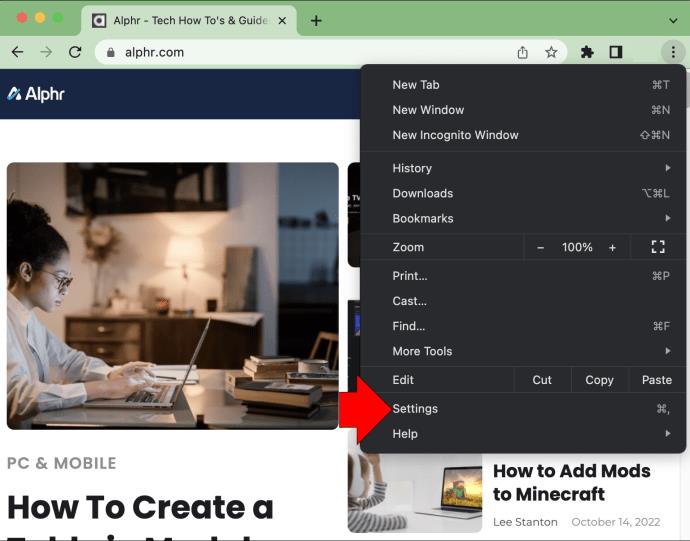
- Θα ανοίξει ένα νέο παράθυρο του προγράμματος περιήγησης. Από το μενού στο αριστερό παράθυρο, επιλέξτε "Απόρρητο και ασφάλεια".
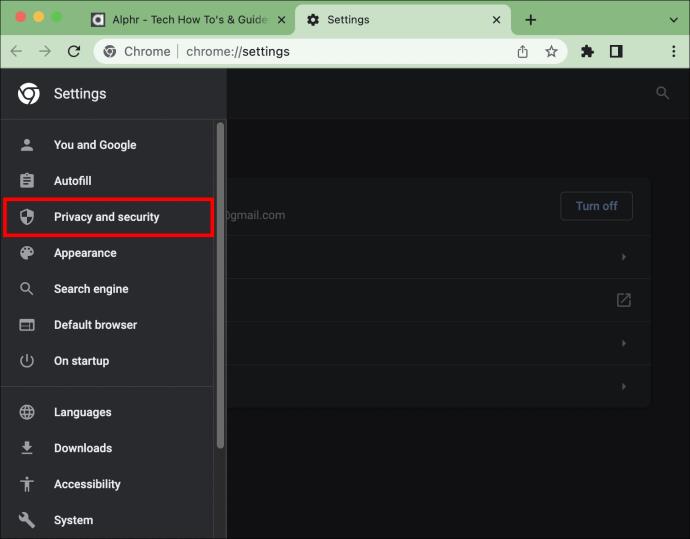
- Επιλέξτε «Ρυθμίσεις τοποθεσίας».
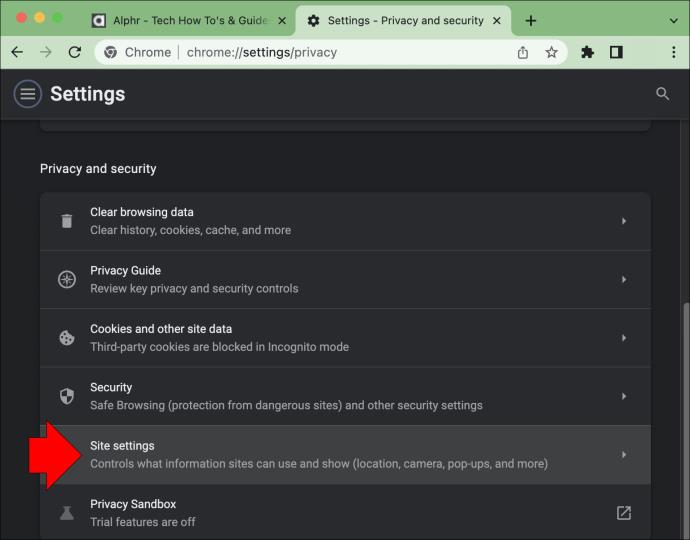
- Κάντε κύλιση προς τα κάτω στην επιλογή "Άδειες" και κάντε κλικ στην επιλογή "Ειδοποιήσεις". Για να διακόψετε όλες τις ειδοποιήσεις του Chrome, πατήστε το κουμπί δίπλα στην επιλογή "Να μην επιτρέπεται στους ιστότοπους να στέλνουν ειδοποιήσεις".

- Κάτω από τις "Ειδοποιήσεις", θα δείτε μια λίστα ιστότοπων με τις τρέχουσες ρυθμίσεις ειδοποιήσεων.
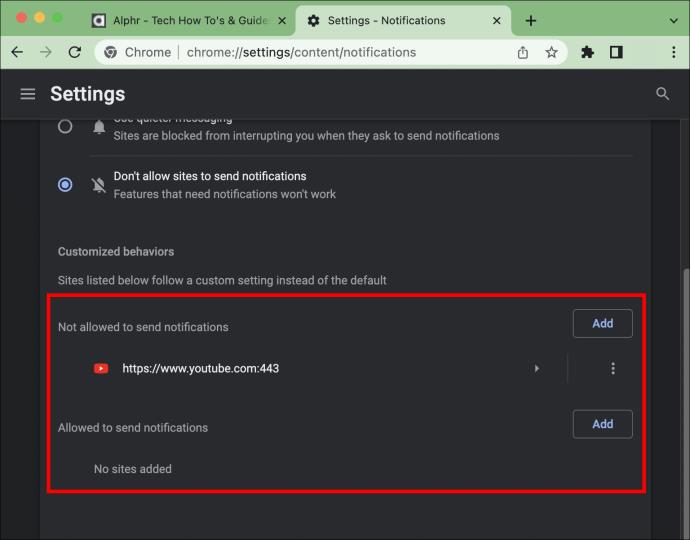
- Στα δεξιά του καθενός, μπορείτε να απενεργοποιήσετε ή να ενεργοποιήσετε τις ειδοποιήσεις για καθεμία.
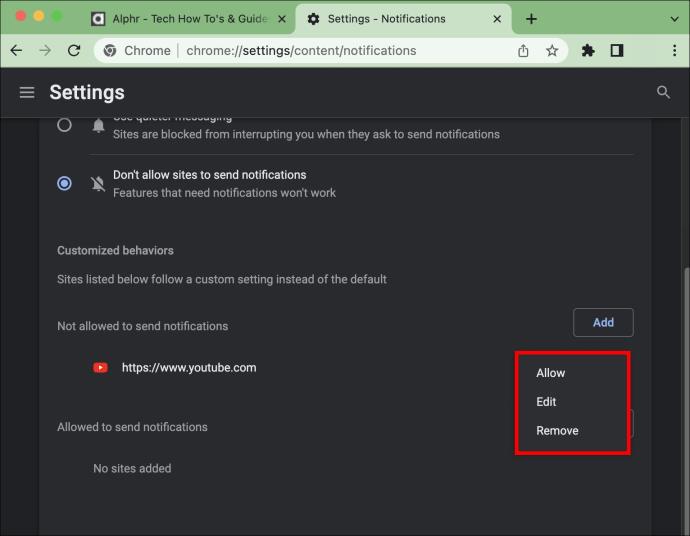
Απενεργοποίηση συχνών ερωτήσεων για τις Ειδοποιήσεις Chrome
Έχω απενεργοποιήσει τις ειδοποιήσεις του Chrome, αλλά εξακολουθώ να έχω κάποια αναδυόμενα παράθυρα. Εκανα κάτι λάθος?
Αυτό που πιθανώς συμβαίνει είναι ότι κατεβάσατε κατά λάθος μια κακόβουλη επέκταση και αυτός είναι ο ένοχος. Ευτυχώς, μπορείτε να ελέγξετε γρήγορα ποιες επεκτάσεις εκτελούνται στο Chrome και στη συνέχεια να τις απενεργοποιήσετε ή να τις διαγράψετε εύκολα. Δείτε πώς να το κάνετε.
1. Εκκινήστε το Chrome και πατήστε το εικονίδιο "Τρεις κουκκίδες" στην επάνω δεξιά γωνία της οθόνης.
2. Επιλέξτε «Περισσότερα εργαλεία» από το αναπτυσσόμενο μενού.
3. Κάντε κλικ στην επιλογή "Επεκτάσεις".
4. Θα δείτε μια λίστα με όλες τις επεκτάσεις σας Chrome.
5. Θα έχετε δύο επιλογές εάν δείτε κάποια που δεν αναγνωρίζετε.
· Επιλέξτε «Διαγραφή» για να το αφαιρέσετε οριστικά
· Ενεργοποιήστε τον διακόπτη "Απενεργοποίηση" για να τον απενεργοποιήσετε
Είναι πραγματικά τόσο χρήσιμες οι ειδοποιήσεις του Chrome;
Αυτές οι αναδυόμενες ειδοποιήσεις μπορεί να είναι χρήσιμες σε ορισμένους, αν και πολλοί χρήστες του Chrome τις βλέπουν ως σημαντική απόσπαση της προσοχής. Ένα εξαιρετικό παράδειγμα ωφέλιμου χαρακτήρα τους είναι εάν έχετε ενεργοποιήσει τις ειδοποιήσεις για τους λογαριασμούς σας στα μέσα κοινωνικής δικτύωσης. Χωρίς να ανοίξετε την εφαρμογή, λαμβάνετε ένα γρήγορο αναδυόμενο μήνυμα που σας ειδοποιεί για τυχόν likes ή σχόλια που έχετε λάβει. Στη συνέχεια, μπορείτε γρήγορα να αποφασίσετε να τους απαντήσετε ή να τους αγνοήσετε. Ή ίσως έχετε ενεργοποιήσει τις ειδοποιήσεις για το αγαπημένο σας ιστολόγιο. Κάθε φορά που υπάρχει μια νέα ανάρτηση, θα λαμβάνετε μια ειδοποίηση.
Μερικές από τις ειδοποιήσεις που λαμβάνω φαίνονται περίεργες. Πρέπει να ανησυχώ;
Ναι και ΟΧΙ. Οι ειδοποιήσεις είναι αβλαβείς. Ωστόσο, εάν λάβετε ένα που φαίνεται σαν clickbait, μην κάνετε κλικ σε αυτό. Η συσκευή σας μπορεί να έχει μολυνθεί από κακόβουλο λογισμικό, με αποτέλεσμα να λαμβάνετε ειδοποιήσεις που σας κάνουν να το ανοίξετε. Εάν κάνετε κλικ σε ένα, υπάρχει πιθανότητα να κατευθυνθείτε σε έναν αμφισβητούμενο ιστότοπο. Ωστόσο, το να μην κάνετε κλικ σε αυτά δεν θα θέσει σε κίνδυνο τη συσκευή σας. Εάν πιστεύετε ότι μπορεί να έχετε κακόβουλο λογισμικό στον υπολογιστή σας, είναι καλύτερο να εκτελέσετε την εφαρμογή εντοπισμού ιών ή κακόβουλου λογισμικού.
Σταματήστε τις ενοχλητικές ειδοποιήσεις Chrome
Αυτό που προοριζόταν να ωφελήσει τους χρήστες του Chrome μπορεί να αποσπάσει την προσοχή ορισμένων. Ευτυχώς, ανεξάρτητα από τη συσκευή που χρησιμοποιείτε, αυτές οι ενοχλητικές ειδοποιήσεις μπορούν εύκολα να απενεργοποιηθούν. Κάνοντας μια γρήγορη προσαρμογή στις ρυθμίσεις του Chrome, μπορείτε να τις σταματήσετε εντελώς. Εάν υπάρχουν κάποιες ειδοποιήσεις που θα θέλατε να λαμβάνετε, υπάρχει επίσης ένας τρόπος να τις διαχειριστείτε μεμονωμένα. Η διαδικασία για να γίνει αυτό είναι απλή και διαρκεί μόνο μερικά κλικ.