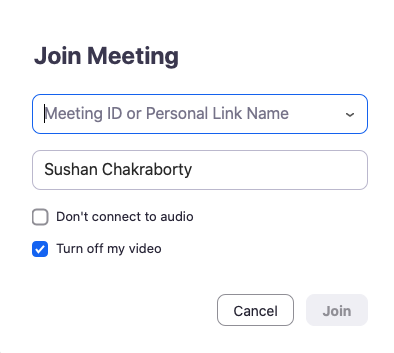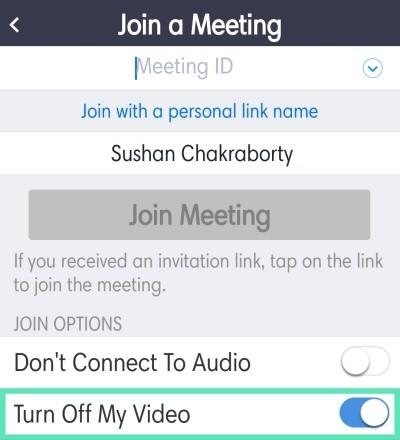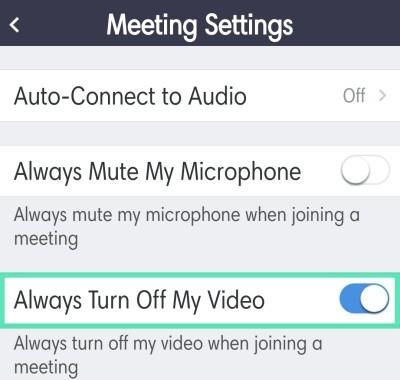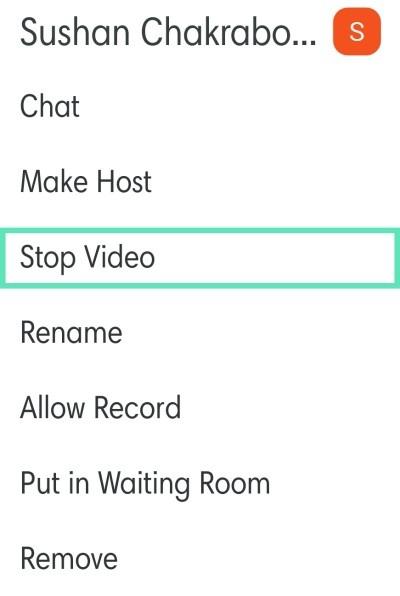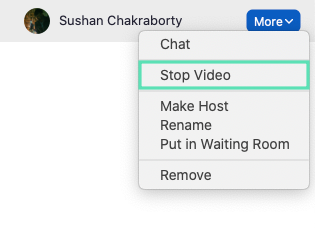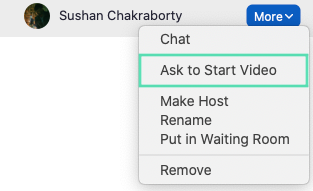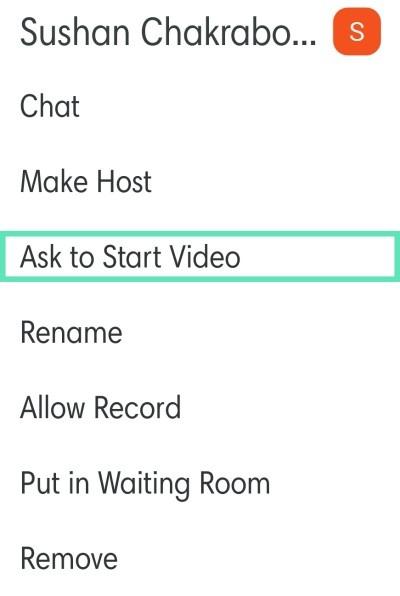Το Zoom είναι μια από τις πιο δημοφιλείς εφαρμογές τηλεδιάσκεψης που είναι διαθέσιμες αυτήν τη στιγμή στην αγορά. Προσφέρει τόνους χαρακτηριστικών και σταθερότητας και έχει ακόμη και ένα ολοκληρωμένο δωρεάν πρόγραμμα που είναι ιδανικό για τους περισσότερους οργανισμούς.
Μερικά από τα πιο σημαντικά χαρακτηριστικά του Zoom περιλαμβάνουν τη δυνατότητα να έχετε έως και 1000 συμμετέχοντες, ήχο HD, βίντεο HD, δυνατότητα χρήσης προσαρμοσμένου εικονικού φόντου και πολλά άλλα.
Λόγω αυτών των παραγόντων, το Zoom έχει υιοθετηθεί ως το εργαλείο απομακρυσμένης συνεργασίας τους από πολλούς οργανισμούς και αν βρίσκεστε εδώ, τότε το πιθανότερο είναι ότι χρησιμοποιείτε το Zoom σε τακτική βάση επίσης.
Ας απαντήσουμε στη δύσκολη ερώτηση που περιμένατε με ανυπομονησία, σας επιτρέπει το Zoom να συνδεθείτε με τους συναδέλφους και τους φίλους σας χωρίς να ενεργοποιήσετε τη ροή βίντεο;
Σχετικό: Πώς να υπερασπιστείτε τις συσκέψεις σας στο Zoom από το hacking
Περιεχόμενα
Μπορώ να χρησιμοποιήσω το Zoom χωρίς βίντεο;
Ναι, το Zoom σάς δίνει τη δυνατότητα να συνδεθείτε σε μια σύσκεψη Zoom χρησιμοποι��ντας απλώς το μικρόφωνό σας αντί για βίντεο. Αυτό θα μπορούσε να είναι επωφελές για χρήστες που βρίσκονται σε περιοχή χαμηλού εύρους ζώνης, χρησιμοποιούν δεδομένα κινητής τηλεφωνίας ή βρίσκονται σε δημόσιο χώρο όπου η σύνδεση μέσω βίντεο δεν θα ήταν ιδανική.
Η απενεργοποίηση της ροής βίντεό σας θα μπορούσε επίσης να σας βοηθήσει να εξοικονομήσετε εκθετικά κόστος δεδομένων κινητής τηλεφωνίας και wifi, εάν χρεώνεστε ανάλογα με τη χρήση σας, ανάλογα με τον ISP και το πρόγραμμα Διαδικτύου σας.
Πόσα δεδομένα θα εξοικονομήσει;
Είναι γνωστό ότι το Zoom χρησιμοποιεί περίπου 800 MB ανά ώρα, εάν το βίντεό σας είναι ενεργοποιημένο κατά τη διάρκεια μιας σύσκεψης Zoom. Η χρήση δεδομένων μειώνεται στο μισό εάν έχετε απενεργοποιήσει τη ροή βίντεο, πράγμα που σημαίνει ότι θα χρησιμοποιείτε περίπου 400 MB κάθε ώρα. Κατά τη διάρκεια αυτής της περιόδου καραντίνας σε όλες τις χώρες, πολλοί χρήστες αναγκάζονται να εργάζονται από το σπίτι.
Και το κόστος δεδομένων διαφέρει δραστικά ανάλογα με τον τόπο διαμονής σας και το είδος του προγράμματος δεδομένων στο οποίο είστε συνδρομητής. Εάν θέλετε να μειώσετε το κόστος δεδομένων σας και να εξοικονομήσετε χρήματα στη διαδικασία, η απενεργοποίηση του βίντεό σας κατά τη διάρκεια των συναντήσεων Zoom μπορεί να είναι μια εξαιρετική επιλογή για εσάς.
Σχετικό: Τρόπος ενεργοποίησης του χρονοδιακόπτη σύσκεψης Zoom
Πώς να χρησιμοποιήσετε το Zoom χωρίς βίντεο;
Σε Η/Υ
Οι χρήστες επιτραπέζιου υπολογιστή έχουν επίσης τη δυνατότητα να απενεργοποιούν τη ροή βίντεο για όλες τις μελλοντικές συσκέψεις Zoom ή απλώς για μια συγκεκριμένη συνάντηση στην οποία πρόκειται να συμμετάσχετε στη συνέχεια. Ακολουθήστε τον παρακάτω οδηγό που ταιριάζει καλύτερα στις ανάγκες σας για να σας βοηθήσει να ξεκινήσετε σε ελάχιστο χρόνο.
Ζουμ χωρίς βίντεο στον υπολογιστή όταν συμμετέχετε σε μια σύσκεψη Zoom
Βήμα 1: Κάντε κλικ στον σύνδεσμο πρόσκλησης για την εν λόγω σύσκεψη, η οποία θα ανοίξει αυτόματα το πρόγραμμα-πελάτη επιφάνειας εργασίας. Εάν επιθυμείτε να συμμετάσχετε σε μια σύσκεψη Zoom χρησιμοποιώντας το αναγνωριστικό σύσκεψης, ανοίξτε τον υπολογιστή-πελάτη υπολογιστή, κάντε κλικ στο «Συμμετοχή σε σύσκεψη» και εισαγάγετε το αναγνωριστικό σύσκεψης που επιθυμείτε.
Βήμα 2: Επιλέξτε το πλαίσιο δίπλα στο "Απενεργοποίηση του βίντεό μου" κάτω από το πεδίο κειμένου όπου υποτίθεται ότι πρέπει να εισαγάγετε το εμφανιζόμενο όνομά σας.
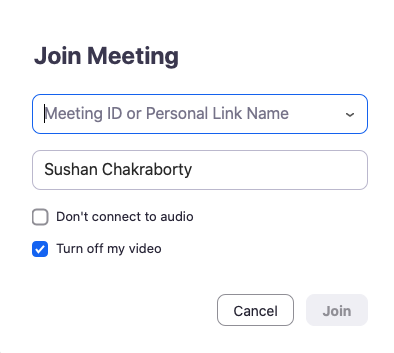
Η ροή βίντεο θα απενεργοποιηθεί πλέον για τη συγκεκριμένη συνάντηση. Μπορείτε πάντα να το ενεργοποιήσετε ξανά χρησιμοποιώντας την επιλογή κάμερας στη γραμμή κλήσεων στο κάτω μέρος της οθόνης σας.
Ζουμ χωρίς βίντεο στον υπολογιστή για όλες τις μελλοντικές συναντήσεις Zoom
Σημείωση: Βεβαιωθείτε ότι έχετε εγκατεστημένο στο σύστημά σας το πρόγραμμα-πελάτη επιφάνειας εργασίας για Zoom, είτε πρόκειται για Windows, macOS ή Linux.
Βήμα 1: Ανοίξτε το πρόγραμμα-πελάτη επιφάνειας εργασίας Zoom, κάντε κλικ στην εικόνα του προφίλ σας στην επάνω δεξιά γωνία της οθόνης και επιλέξτε "Ρυθμίσεις".
Βήμα 2: Οι ρυθμίσεις ζουμ θα πρέπει τώρα να ανοίξουν. Κάντε κλικ στο «Βίντεο» στην αριστερή πλαϊνή γραμμή της σελίδας ρυθμίσεων και επιλέξτε το πλαίσιο δίπλα στην επιλογή «Απενεργοποίηση του βίντεό μου κατά τη συμμετοχή σε σύσκεψη».

Η ροή βίντεο θα απενεργοποιηθεί πλέον για όλες τις μελλοντικές συσκέψεις Zoom στις οποίες θα συμμετέχετε μέσω του προγράμματος-πελάτη για υπολογιστές.
Ζουμ χωρίς βίντεο στον υπολογιστή ενώ βρίσκεστε σε σύσκεψη Zoom
Βήμα 1: Ανοίξτε το πρόγραμμα-πελάτη επιφάνειας εργασίας Zoom στον υπολογιστή σας Windows ή στη συσκευή Mac και ξεκινήστε μια σύσκεψη Zoom όπως θα κάνατε συνήθως.
Βήμα 2: Μόλις ξεκινήσει η σύσκεψη, κάντε κλικ στο εικονίδιο «Διακοπή βίντεο» στην κάτω αριστερή γωνία της οθόνης σας, ακριβώς δίπλα στο εικονίδιο «Μικρόφωνο».

Εναλλακτικά, μπορείτε να πατήσετε ctrl+v (command+v στο macOS), για να αλλάξετε γρήγορα το βίντεό σας από ενεργοποίηση σε απενεργοποίηση και αντίστροφα.
Η ροή βίντεό σας θα είναι πλέον ενεργοποιημένη και όλοι οι συμμετέχοντες στην τρέχουσα σύσκεψη θα μπορούν να σας δουν.
Στο τηλέφωνο
Υπάρχουν δύο τρόποι με τους οποίους μπορείτε να απενεργοποιήσετε τη ροή βίντεο στην εφαρμογή Zoom για κινητά. Το πρώτο είναι να απενεργοποιήσετε το βίντεο για όλες τις συναντήσεις που θα παρακολουθήσετε μέσω της εφαρμογής και το δεύτερο είναι να απενεργοποιήσετε το βίντεο όταν συμμετέχετε σε μια συγκεκριμένη σύσκεψη.
Ανάλογα με τη χρήση σας, επιλέξτε αυτό που σας ταιριάζει καλύτερα και ακολουθήστε τον αντίστοιχο οδηγό για να ξεκινήσετε.
Ζουμ χωρίς βίντεο στο τηλέφωνο όταν συμμετέχετε σε μια σύσκεψη Zoom
Βήμα 1: Ανοίξτε την εφαρμογή Zoom και πατήστε «Συμμετοχή στη σύσκεψη» και εισαγάγετε το «Αναγνωριστικό σύσκεψης» όπως θα κάνατε συνήθως.
Βήμα 2: Τώρα ενεργοποιήστε το διακόπτη για το "Turn Off My Video".
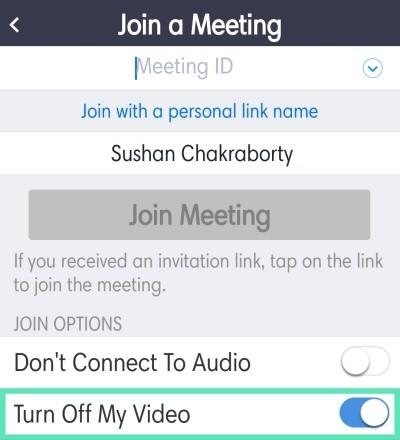
Η ροή βίντεο θα απενεργοποιηθεί πλέον κατά τη διάρκεια της συγκεκριμένης σύσκεψης Zoom στην οποία θέλετε να συμμετάσχετε.
Ζουμ χωρίς βίντεο στο τηλέφωνο για όλες τις μελλοντικές συναντήσεις Zoom
Βήμα 1: Ανοίξτε την εφαρμογή Zoom στη συσκευή σας και πατήστε "Ρυθμίσεις" στην κάτω δεξιά γωνία της οθόνης.
Βήμα 2: Τώρα επιλέξτε «Συναντήσεις» και ενεργοποιήστε την επιλογή «Να απενεργοποιείται πάντα το βίντεό μου» στην επόμενη οθόνη.
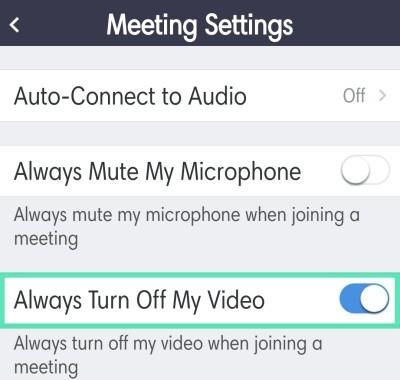
Η ροή βίντεο θα απενεργοποιηθεί πλέον αυτόματα σε όλες τις μελλοντικές συσκέψεις στις οποίες θα συμμετάσχετε μέσω της εφαρμογής Zoom για κινητά στο smartphone σας.
Ζουμ χωρίς βίντεο στο τηλέφωνο ενώ βρίσκεστε σε σύσκεψη Zoom
Βήμα 1: Ανοίξτε την εφαρμογή Zoom για κινητά και συμμετάσχετε σε μια σύσκεψη Zoom όπως θα κάνατε συνήθως. Τώρα πατήστε στο εικονίδιο «Βίντεο» στο κάτω μέρος της οθόνης σας.

Το βίντεο θα είναι πλέον ενεργοποιημένο για τους συμμετέχοντες στη σύσκεψή σας και θα μπορούν πλέον να βλέπουν τη ροή βίντεο σας.
Μπορώ να βλέπω άλλους όταν κάνω ζουμ χωρίς βίντεο;
Ναι, ακόμα κι αν συμμετάσχετε σε μια σύσκεψη με απενεργοποιημένη τη ροή βίντεο, θα μπορείτε και πάλι να βλέπετε το βίντεο των συμμετεχόντων, των οικοδεσποτών και των συμπαρουσιαστών σας. Αυτό μπορεί να είναι αντιπαραγωγικό εάν προσπαθείτε να εξοικονομήσετε κόστος δεδομένων.
Μπορείτε να δοκιμάσετε να απενεργοποιήσετε τη ροή βίντεο των συμμετεχόντων χρησιμοποιώντας την καρτέλα διαχείριση συμμετεχόντων, κάτι που θα σας βοηθήσει να εξοικονομήσετε ακόμη περισσότερα πρόσθετα δεδομένα και να μειώσετε το κόστος δεδομένων σας στο τέλος του μήνα.
Πώς να απενεργοποιήσετε τη ροή βίντεο άλλων ατόμων;
Στο τηλέφωνο
Βήμα 1: Ανοίξτε την εφαρμογή Zoom και συνδεθείτε σε μια σύσκεψη Zoom όπως θα κάνατε συνήθως. Τώρα πατήστε την επιλογή συμμετεχόντων κατά τη διάρκεια μιας σύσκεψης για να δείτε τη λίστα με όλους τους συμμετέχοντες στη σύσκεψη Zoom.
Βήμα 2: Πατήστε στον συμμετέχοντα για τον οποίο θέλετε να απενεργοποιήσετε το βίντεο και επιλέξτε «Διακοπή βίντεο».
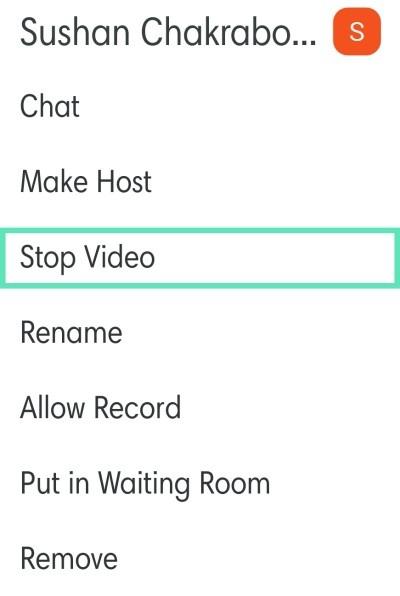
Το βίντεο θα απενεργοποιηθεί πλέον για τον συγκεκριμένο συμμετέχοντα που έχετε επιλέξει.
Σε Η/Υ
Βήμα 1: Ανοίξτε το πρόγραμμα-πελάτη για υπολογιστές Zoom και συμμετάσχετε σε μια σύσκεψη Zoom όπως θα κάνατε συνήθως. Αφού εγγραφείτε, κάντε κλικ στο «Διαχείριση συμμετεχόντων» στη γραμμή κλήσεων στο κάτω μέρος της οθόνης σας.
Βήμα 2: Τώρα τοποθετήστε το δείκτη του ποντικιού πάνω από το όνομα του συμμετέχοντα για τον οποίο θέλετε να απενεργοποιήσετε το βίντεο και κάντε κλικ στο 'Περισσότερα' όταν εμφανιστεί η επιλογή.
Βήμα 3: Από το υπομενού, επιλέξτε «Διακοπή βίντεο».
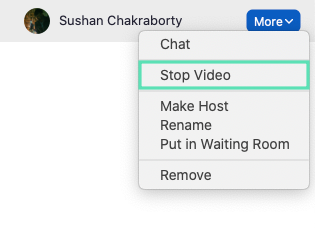
Η ροή βίντεο για τον επιλεγμένο συμμετέχοντα θα είναι πλέον απενεργοποιημένη για εσάς καθ' όλη τη διάρκεια της σχετικής σύσκεψης Zoom.
Πώς να ενεργοποιήσετε το βίντεο στο Zoom;
Η ενεργοποίηση της ροής βίντεο στο Zoom είναι μια αρκετά απλή διαδικασία. Απλώς ακολουθήστε έναν από τους παρακάτω οδηγούς ανάλογα με τη συσκευή σας και τον πελάτη Zoom.
Σε Η/Υ
Βήμα 1: Ανοίξτε το πρόγραμμα-πελάτη επιφάνειας εργασίας Zoom στον υπολογιστή σας Windows ή στη συσκευή Mac και ξεκινήστε μια σύσκεψη Zoom όπως θα κάνατε συνήθως.
Βήμα 2: Μόλις ξεκινήσει η σύσκεψη, κάντε κλικ στο εικονίδιο "Έναρξη βίντεο" στην κάτω αριστερή γωνία της οθόνης σας ακριβώς δίπλα στο εικονίδιο "Μικρόφωνο".

Η ροή βίντεό σας θα είναι πλέον ενεργοποιημένη και όλοι οι συμμετέχοντες στην τρέχουσα σύσκεψη θα μπορούν να σας δουν.
Στο τηλέφωνο (Android)
Βήμα 1: Ανοίξτε την εφαρμογή Zoom για κινητά και συμμετάσχετε σε μια σύσκεψη Zoom όπως θα κάνατε συνήθως. Τώρα πατήστε στο εικονίδιο «Βίντεο» στο κάτω μέρος της οθόνης σας.

Το βίντεο θα είναι πλέον ενεργοποιημένο για τους συμμετέχοντες στη σύσκεψή σας και θα μπορούν πλέον να βλέπουν τη ροή βίντεο σας.
Πώς να ενεργοποιήσετε τη ροή βίντεο άλλων ατόμων στο Zoom;
Δυστυχώς, δεν μπορείτε να ενεργοποιήσετε τη ροή βίντεο ενός συμμετέχοντος σε σύσκεψη σε μια σύσκεψη Zoom ακόμα κι αν είστε ο οικοδεσπότης. Μπορείτε, ωστόσο, να τους ζητήσετε να ενεργοποιήσουν τη ροή βίντεο χρησιμοποιώντας ένα απλό κόλπο. Ακολουθήστε τον παρακάτω οδηγό για να σας βοηθήσει να ξεκινήσετε.
Σε Η/Υ
Βήμα 1: Ανοίξτε το πρόγραμμα-πελάτη επιφάνειας εργασίας Zoom και εγγραφείτε ή φιλοξενήστε μια σύσκεψη. Μόλις εγγραφούν όλοι, κάντε κλικ στην επιλογή «Διαχείριση συμμετεχόντων» στο κάτω μέρος της οθόνης σας στη γραμμή κλήσεων.
Βήμα 2: Θα εμφανιστεί τώρα μια λίστα με όλους τους συμμετέχοντες που συμμετέχουν στη συνάντησή σας. Τοποθετήστε το δείκτη του ποντικιού πάνω από το όνομα του συμμετέχοντα για τον οποίο θέλετε να ενεργοποιήσετε τη ροή βίντεο και επιλέξτε "Περισσότερα".
Βήμα 3: Επιλέξτε «Αίτηση έναρξης βίντεο» από το επόμενο υπομενού που εμφανίζεται.
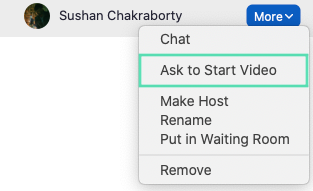
Ο ενδιαφερόμενος συμμετέχων θα λάβει τώρα μια ειδοποίηση που του ζητά να ενεργοποιήσει τη ροή βίντεο για την τρέχουσα σύσκεψη Zoom.
Στο τηλέφωνο
Βήμα 1: Ανοίξτε την εφαρμογή Zoom και ξεκινήστε ή συμμετάσχετε σε μια σύσκεψη Zoom ανάλογα με την άνεσή σας. Τώρα πατήστε «Συμμετέχοντες» στο κάτω μέρος της οθόνης σας για να δείτε μια λίστα με όλους τους συμμετέχοντες κατά την τρέχουσα σύσκεψη.
Βήμα 2: Αγγίξτε το όνομα του συμμετέχοντος για τον οποίο θέλετε να ενεργοποιήσετε τη ροή βίντεο και επιλέξτε «Ερώτηση για έναρξη βίντεο» από το επόμενο υπομενού.
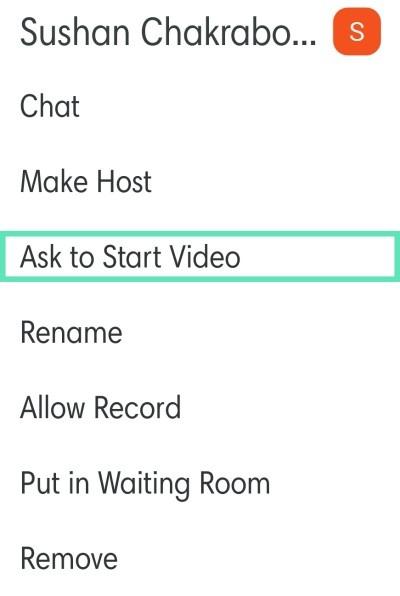
Ο ενδιαφερόμενος συμμετέχων θα λάβει τώρα μια ειδοποίηση που του ζητά να ενεργοποιήσει τη ροή βίντεο κατά τη διάρκεια της σύσκεψης.
Συντόμευση πληκτρολογίου
Εδώ είναι ο πιο γρήγορος τρόπος για να ξεκινήσετε/διακόψετε το βίντεό σας σε μια σύσκεψη Zoom στην επιφάνεια εργασίας:
- Στα Windows, πατήστε ctrl + v
- Στο macOS, πατήστε command + v
Ελπίζουμε ότι αυτοί οι οδηγοί σας βοήθησαν να διαχειριστείτε και να ελέγξετε εύκολα τις ροές βίντεο κατά τη διάρκεια μιας σύσκεψης Zoom. Εάν έχετε οποιεσδήποτε ερωτήσεις ή πιστεύετε ότι χάσαμε κάτι, μη διστάσετε να επικοινωνήσετε μαζί μας χρησιμοποιώντας την παρακάτω ενότητα σχολίων.
Σχετίζεται με: