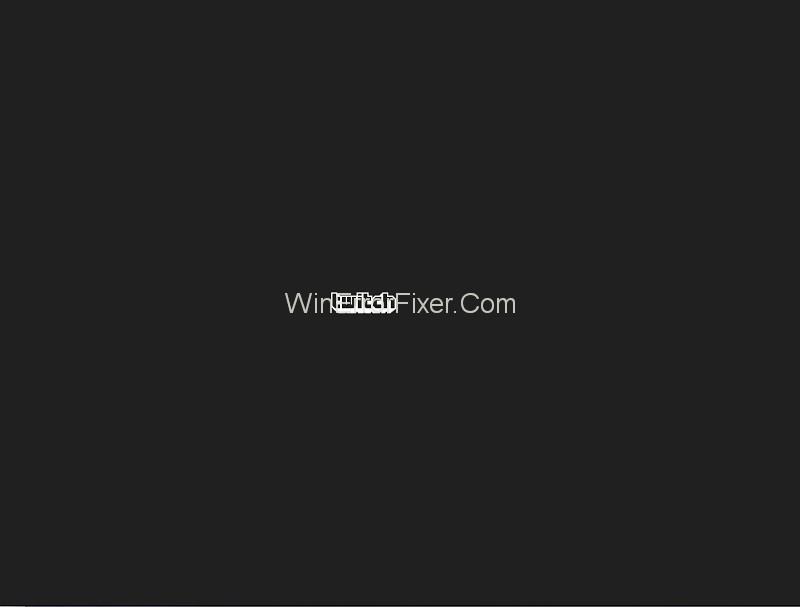Η Amazon διαθέτει μια δημοφιλή τοποθεσία, που ονομάζεται Twitch, για ζωντανή ροή ψηφιακών βίντεο. Παραμένει η κορυφαία πλατφόρμα ζωντανής ροής για τους παίκτες να μεταδίδουν ζωντανά τις παραστάσεις τους στα βιντεοπαιχνίδια. Με την πάροδο του χρόνου, έχει επίσης διαφοροποιηθεί σε άλλους τομείς, όπως μουσικές επιδόσεις, talk show και ούτω καθεξής. Ωστόσο, οι streamers στους χρήστες του Twitch αντιμετωπίζουν τη μαύρη οθόνη Twitch κατά τη διάρκεια της ροής.
Το Twitch Black Screen είναι ένα επαναλαμβανόμενο πρόβλημα που αντιμετωπίζουν στο Twitch. Αντιμετωπίζεται ιδιαίτερα από όσους έχουν πρόσβαση στο Twitch στο Google Chrome. Αυτό το άρθρο αφορά την αντιμετώπιση του σφάλματος μαύρης οθόνης Twitch στο Chrome, στην επιφάνεια εργασίας και στην εφαρμογή.
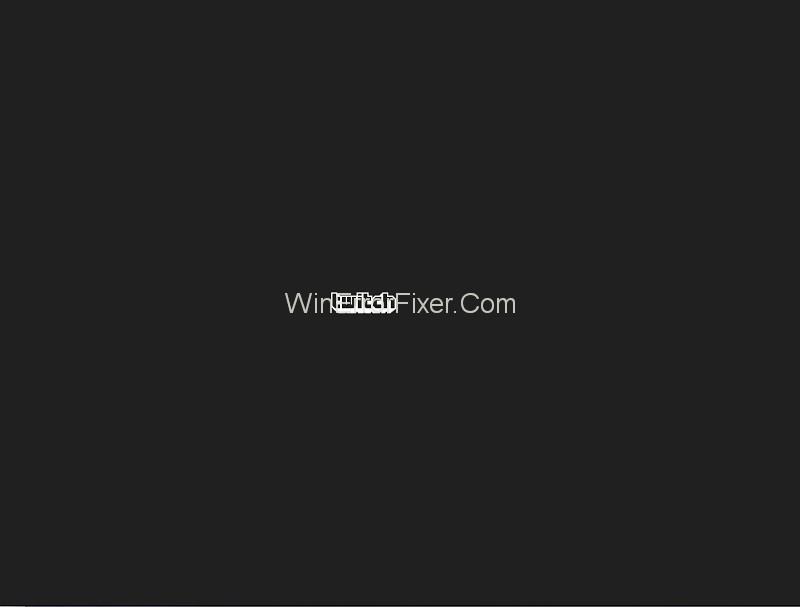
Περιεχόμενα
Τι προκαλεί μια μαύρη οθόνη;
Υπάρχουν διάφοροι λόγοι για τους οποίους μπορεί να υπάρχει μαύρη οθόνη στο Twitch.
1. Λόγω προβλήματος με τον διακομιστή DNS, το πρόγραμμα ενδέχεται να μην μπορεί να εκπληρώσει το αίτημα.
2. Το πρόγραμμα περιήγησης ενδέχεται να αντιμετωπίζει προβλήματα όπως ανεπιθύμητη κρυφή μνήμη και δεδομένα περιήγησης ή μπορεί να απαιτείται ενημέρωση.
3. Η δυνατότητα επιτάχυνσης υλικού ενδέχεται να παρεμβαίνει στην εφαρμογή.
4. Μπορεί να υπάρχει σφάλμα σχετικά με τις διαμορφώσεις δικτύου.
5. Η Javascript ενδέχεται να είναι αποκλεισμένη ή απενεργοποιημένη.
6. Σφάλμα διακομιστή, το οποίο δυστυχώς δεν μπορεί να επιλυθεί εύκολα από τον χρήστη.
Πώς να διορθώσετε τη μαύρη οθόνη Twitch εύκολα και γρήγορα
Ακολουθούν μερικοί από τους πιο αποτελεσματικούς και συνηθισμένους τρόπους επίλυσης του σφάλματος μαύρης οθόνης Twitch.
Λύση 1: Ρύθμιση του DNS της Google
Το σύστημα ονομάτων τομέα (DNS) χρησιμοποιείται από ιστότοπους και προγράμματα για την επικοινωνία με υπολογιστές. Εάν οποιαδήποτε εφαρμογή όπως το Twitch δεν λειτουργεί σύμφωνα με την προεπιλεγμένη διεύθυνση DNS που δόθηκε από τον ISP, η ρύθμιση του διακομιστή DNS της Google μπορεί να βοηθήσει.
Βήμα 1: Πατήστε Windows + R για να ανοίξετε το παράθυρο διαλόγου εκτέλεσης και πληκτρολογήστε "πίνακας ελέγχου" και κάντε κλικ στο Enter.
Βήμα 2: Στον Πίνακα Ελέγχου, επιλέξτε «Δίκτυο και Διαδίκτυο» .
Βήμα 3: Επιλέξτε "Κέντρο δικτύου και κοινής χρήσης" .
Βήμα 4: Κάντε κλικ στο όνομα του δικτύου στην κατηγορία Συνδέσεις .
Βήμα 5: Στο μικρό παράθυρο που εμφανίζεται, κάντε κλικ στο "Ιδιότητες" .
Βήμα 6: Στο επόμενο μικρό παράθυρο που θα εμφανιστεί, σημειώστε τη λίστα των στοιχείων σύνδεσης δικτύου. Μεταξύ αυτών, οι ιδιότητες των δύο ακόλουθων πρέπει να αλλάξουν – Έκδοση Πρωτοκόλλου Διαδικτύου 4 (TCP/IPv4) και Έκδοση Πρωτοκόλλου Διαδικτύου Έκδοση 6 (TCP/IPv6).
Βήμα 7: Πρώτα κάντε κλικ στο Πρωτόκολλο Internet Έκδοση 4 (TCP/IPv4). Στο επόμενο παράθυρο, επιλέξτε "Χρήση των παρακάτω διευθύνσεων διακομιστή DNS". Στη συνέχεια, στα παρακάτω παράθυρα διαλόγου, πληκτρολογήστε τις ακόλουθες διευθύνσεις διακομιστή DNS:
Προτιμώμενος διακομιστής DNS: 8.8.8.8
Εναλλακτικός διακομιστής DNS: 8.8.4.4
Στη συνέχεια, κάντε κλικ στο OK.
Βήμα 8: Ομοίως, κάντε κλικ στο Πρωτόκολλο Διαδικτύου Έκδοση 6 (TCP/IPv6) . Επιλέξτε «Χρήση των παρακάτω διευθύνσεων διακομιστή DNS ». Στη συνέχεια, πληκτρολογήστε τις ακόλουθες διευθύνσεις διακομιστή DNS:
Προτιμώμενος διακομιστής NS- 2001:4860:4860:0000:0000:0000:0000:8888
Εναλλακτικός διακομιστής DNS- 2001:4860:4860:0000:0000:0000:0000:8844
Κάντε κλικ στο OK .
Βήμα 9: Επανεκκινήστε τον υπολογιστή και ελέγξτε εάν το πρόβλημα έχει επιλυθεί.
Λύση 2: Επαναφορά διαμορφώσεων δικτύου
Δεδομένου ότι η ελαττωματική διαμόρφωση δικτύου μπορεί να είναι ο λόγος για το πρόβλημα, η επαναφορά των διαμορφώσεων μπορεί να βοηθήσει. Για αυτό, η διεύθυνση IP πρέπει να ανανεωθεί. Αυτό μπορεί να γίνει με τον ακόλουθο τρόπο:
Βήμα 1: Πατήστε Windows + R για να ανοίξετε το πλαίσιο διαλόγου εκτέλεσης, μετά πληκτρολογήστε το "γραμμή εντολών" ή "cmd" και πατήστε Enter .
Βήμα 2: Στο παράθυρο της γραμμής εντολών , πληκτρολογήστε μία προς μία τις ακόλουθες εντολές και πατήστε Enter μετά από κάθε μία για να τις εκτελέσετε:
ipconfig /release
ipconfig /renew
Βήμα 3: Αφού εκτελέσετε τις εντολές, πληκτρολογήστε και εκτελέστε "Exit" για έξοδο από τη γραμμή εντολών και, στη συνέχεια, επανεκκινήστε τον υπολογιστή για να ελέγξετε ότι το πρόβλημα έχει επιλυθεί.
Λύση 3: Απενεργοποίηση της επιτάχυνσης υλικού
Ένας άλλος τρόπος για να διορθώσετε το πρόβλημα της μαύρης οθόνης στο Google Chrome είναι να απενεργοποιήσετε την επιτάχυνση υλικού. Αυτό μπορεί να γίνει με τον ακόλουθο τρόπο:
Βήμα 1: Μεταβείτε στο μενού του Google Chrome στην επάνω δεξιά γωνία και κάντε κλικ στο " Ρυθμίσεις ".
Βήμα 2: Επιλέξτε "Για προχωρημένους" στην καρτέλα Ρυθμίσεις.
Βήμα 3: Επιλέξτε « Σύστημα ».
Βήμα 4: Στη σελίδα System, εντοπίστε την επιλογή Hardware Acceleration και απενεργοποιήστε την.
Μπορείτε επίσης να αποκτήσετε απευθείας πρόσβαση στη σελίδα συστήματος πληκτρολογώντας « chrome://settings/system» στη γραμμή διευθύνσεων και πατώντας Enter .
Βήμα 5: Επανεκκινήστε το πρόγραμμα περιήγησης Google Chrome.
Λύση 4: Έλεγχος του δρομολογητή και του προγράμματος περιήγησης
Εάν εξακολουθείτε να αντιμετωπίζετε το πρόβλημα ακόμη και αφού δοκιμάσετε τις παραπάνω τεχνικές, θα πρέπει να αναζητήσετε τους άλλους παράγοντες – τον δρομολογητή και το πρόγραμμα περιήγησης. Αρχικά, επαληθεύστε εάν ο δρομολογητής έχει κάποιους αποκλειστές τείχους προστασίας ή Javascript , καθώς μπορεί να είναι η αιτία του προβλήματος. Ένας άλλος τρόπος είναι να δοκιμάσετε να χρησιμοποιήσετε ιδιωτικά δίκτυα σε περίπτωση που χρησιμοποιούσατε δημόσιο δίκτυο.
Η επόμενη επιλογή είναι να ελέγξετε το πρόγραμμα περιήγησης. Ακολουθούν μερικά από τα μέτρα που μπορεί κανείς να λάβει σχετικά με το πρόγραμμα περιήγησης για την επίλυση του σφάλματος:
Βήμα 1: Ενημερώστε το πρόγραμμα περιήγησής σας. Κάθε νέα έκδοση ενός προγράμματος περιήγησης διορθώνει τις δυσλειτουργίες των προηγούμενων. Η ενημέρωση στην πιο πρόσφατη έκδοση μπορεί να διορθώσει το πρόβλημα της μαύρης οθόνης Twitch. Μεταβείτε στην ενότητα Πληροφορίες του προγράμματος περιήγησης και ελέγξτε τις διαθέσιμες ενημερώσεις.
Βήμα 2: Επαναφέρετε το πρόγραμμα περιήγησής σας. Στην περίπτωση του Google Chrome, κάντε τα εξής: Μεταβείτε στο μενού στο επάνω μέρος της σελίδας του προγράμματος περιήγησης, επιλέξτε Ρυθμίσεις → Για προχωρημένους → Επαναφορά και εκκαθάριση → Επαναφορά ρυθμίσεων στις αρχικές προεπιλογές τους. Στη συνέχεια, επιβεβαιώστε την ενέργεια κάνοντας κλικ στο "Επαναφορά ρυθμίσεων".
Βήμα 3: Εγκαταστήστε ξανά το πρόγραμμα περιήγησης. Μπορείτε να το κάνετε μεταβαίνοντας στον Πίνακα Ελέγχου του υπολογιστή και επιλέγοντας « Κατάργηση εγκατάστασης προγράμματος ». Μπορείτε επίσης να μεταβείτε στις Ρυθμίσεις πατώντας το πλήκτρο Windows + I και, στη συνέχεια, επιλέγοντας « Εφαρμογές ». Σε κάθε περίπτωση, επιλέξτε το πρόγραμμα περιήγησης στη λίστα και κάντε κλικ στο κουμπί Κατάργηση εγκατάστασης. Στη συνέχεια, πρέπει επίσης να διαγράψετε άλλα ανεπιθύμητα αρχεία, δεδομένα και ιστορικό περιήγησης. Τέλος, εγκαταστήστε την πιο πρόσφατη έκδοση του προγράμματος περιήγησης από τον ιστότοπό του.
Η μετάβαση σε άλλο πρόγραμμα περιήγησης μπορεί να βοηθήσει.
Άλλες Λύσεις
1. Ενεργοποιήστε το Flash player και το Javascript.
2. Διαγράψτε δεδομένα περιήγησης, προσωρινή μνήμη και cookies.
3. Ενεργοποιήστε το TLS.
4. Σταματήστε να χρησιμοποιείτε διακομιστές μεσολάβησης ή VPN.
5. Καταργήστε πρόσθετα και επεκτάσεις.
6. Χρησιμοποιήστε εναλλακτικές λύσεις όπως beta.twitch.tv ή Multitwitch.
Διαβάστε στη συνέχεια: