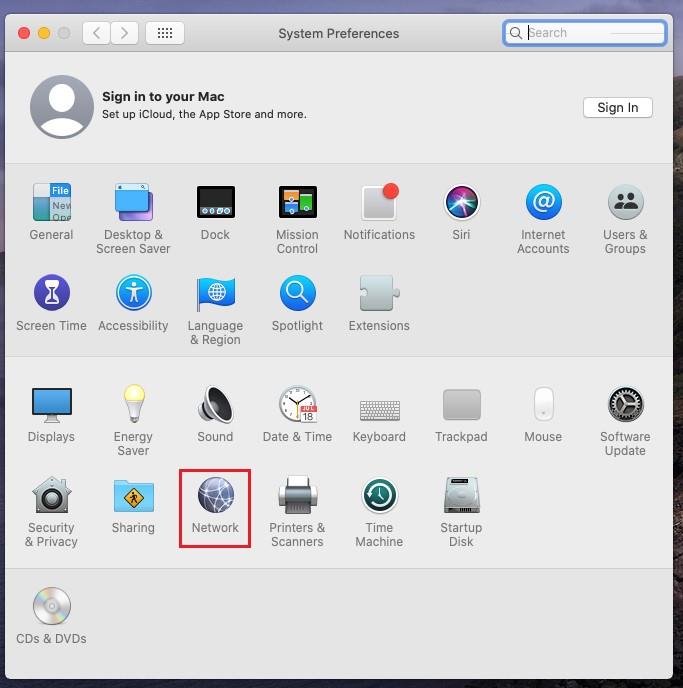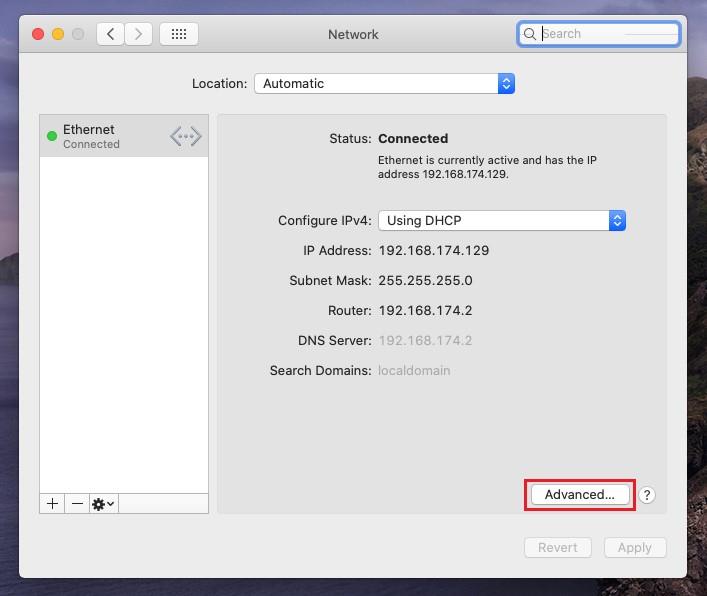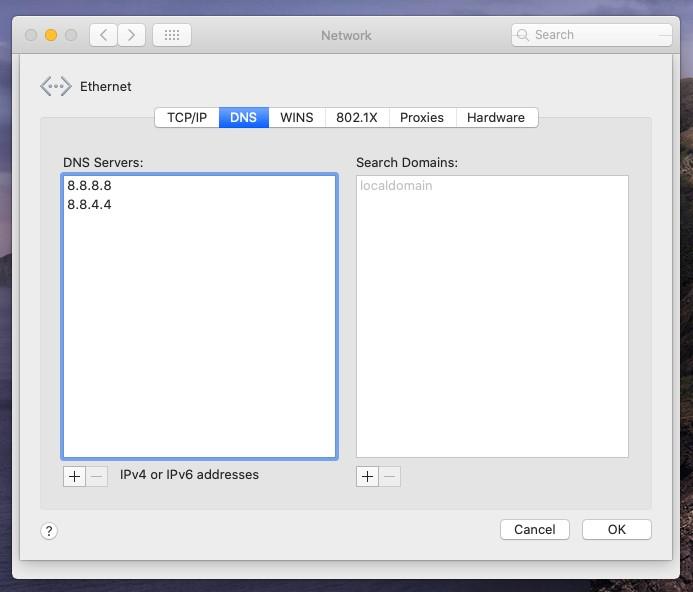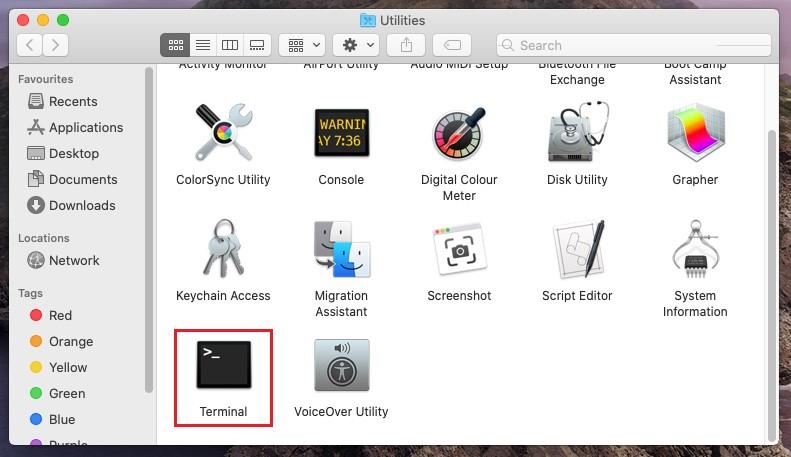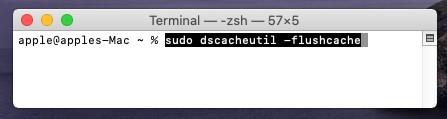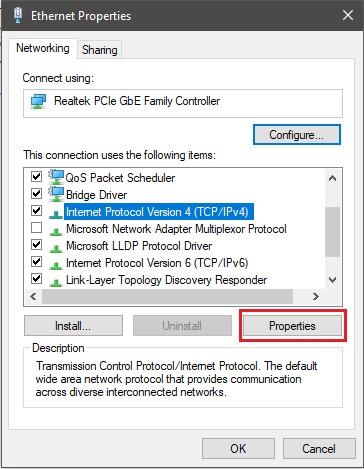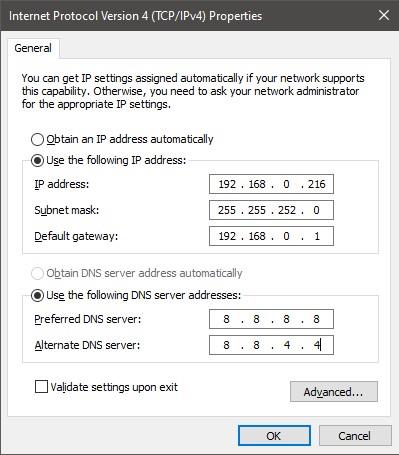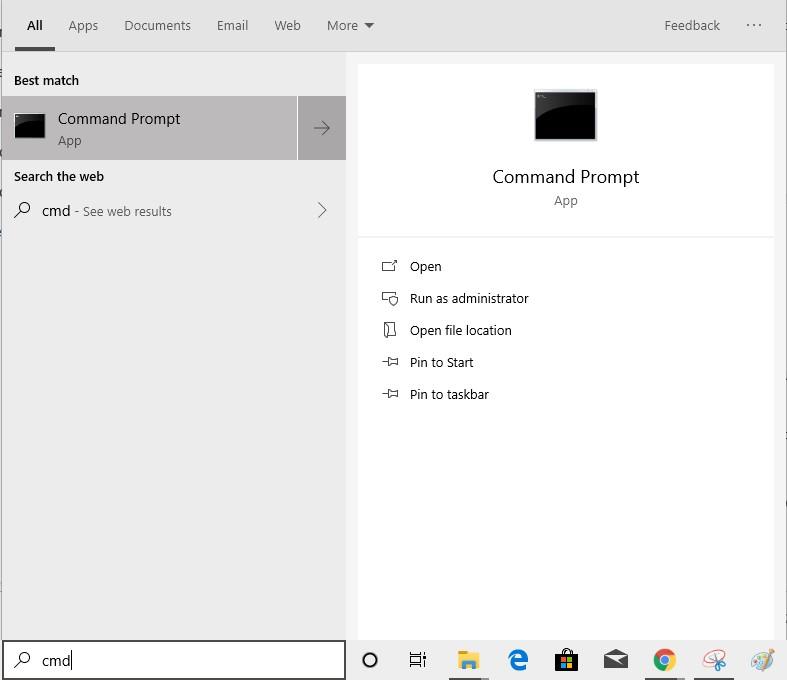Εάν είστε τακτικός χρήστης του Google Chrome, τότε πρέπει να έχετε αντιμετωπίσει το σφάλμα DNS_Probe_Finished_Nxdomain δύο φορές. Ξέρετε γιατί λαμβάνουμε αυτό το σφάλμα; Τι σημαίνει? Λοιπόν, εμφανίζεται αυτό το σφάλμα όταν το πρόγραμμα περιήγησής σας δεν μπορεί να λάβει πληροφορίες από το DNS για την εμφάνιση του ιστότοπου που αναζητάτε.
Λόγω αυτού του προβλήματος, δεν θα μπορείτε να χρησιμοποιήσετε το Διαδίκτυο, κάτι που μπορεί να είναι πολύ ενοχλητικό, ειδικά όταν έχετε κάποια επείγουσα εργασία να κάνετε. Υπάρχουν πολλές μέθοδοι για τη διόρθωση του σφάλματος DNS_Probe_Finished_Nxdomain. Διαφέρουν τόσο σε Windows όσο και σε Mac. Θα μιλήσουμε και για τα δύο. Ας αρχίσουμε!
Πώς να διορθώσετε το σφάλμα DNS_Probe_Finished_Nxdomain στο Google Chrome
Πριν προχωρήσετε περαιτέρω, ας δούμε την πιο κοινή και βολική μέθοδο
Βήμα 1: Διαγραφή δεδομένων περιήγησης
Προτού ενεργοποιήσετε τη λειτουργία αντιμετώπισης προβλημάτων, πρέπει να προσπαθήσετε να διαγράψετε όλα τα δεδομένα περιήγησης και την έκπλυση της προσωρινής μνήμης DNS του προγράμματος περιήγησής σας . Για αυτό, ακολουθήστε τα παρακάτω βήματα:
- Εκκινήστε το Chrome και πληκτρολογήστε αυτήν τη διεύθυνση URL στη γραμμή διευθύνσεων:
chrome://settings/clearBrowserData
- Πλοηγηθείτε στο Advanced και κάντε κλικ στο αναπτυσσόμενο μενού που βρίσκεται δίπλα στο "Time Range" και επιλέξτε το "All Time"
- Βεβαιωθείτε ότι έχετε ελέγξει τα cookie, το ιστορικό περιήγησης και άλλα δεδομένα ιστότοπου, καθώς και τις εικόνες και τα αρχεία στην προσωρινή μνήμη και κάντε κλικ στην επιλογή Εκκαθάριση δεδομένων.
Εάν εξακολουθείτε να λαμβάνετε το σφάλμα, τότε θα πρέπει να μετακινηθείτε στις παρακάτω μεθόδους.
Βήμα 2. Επαναφορά των ρυθμίσεων στις προεπιλογές
Πρέπει να επαναφέρετε τις ρυθμίσεις του Chrome στις προεπιλογές για να προσπαθήσετε να διορθώσετε το DNS_Probe_Finished_Nxdomain. Ακολουθήστε αυτά τα βήματα για επαναφορά:
chrome://flags/
- Κάντε κλικ στο κουμπί "Επαναφορά όλων στις προεπιλογές" και κάντε κλικ στο κουμπί "Επανεκκίνηση τώρα" για να ισχύσουν οι αλλαγές.
Εάν αυτά τα δύο βήματα δεν επέλυσαν το σφάλμα DNS_Probe_Finished_Nxdomain, τότε πρέπει να αντιμετωπίσετε το πρόβλημα για να απαλλαγείτε οριστικά από το σφάλμα.
Πρέπει να αλλάξετε τις ρυθμίσεις DNS για να βεβαιωθείτε ότι το σύστημά σας επικοινωνεί με τον σωστό διακομιστή DNS. Μετά από αυτό θα διαγράψουμε την προσωρινή μνήμη DNS, έτσι ώστε οι παλιές σας ρυθμίσεις να μην έρχονται σε διένεξη με τη λύση.
Mac: Βήματα για τη διόρθωση DNS_Probe_Finished_Nxdomain
Βήμα 1: Αλλάξτε τις ρυθμίσεις διεύθυνσης DNS διακομιστή
Κάθε ISP παρέχει ένα DNS σε έναν χρήστη, αλλά εδώ θα χρησιμοποιήσουμε την υπηρεσία DNS της Google για να κατευθύνουμε την επισκεψιμότητά σας. Για να αλλάξετε τις ρυθμίσεις DNS, ακολουθήστε τα εξής βήματα:
- Μεταβείτε στο εικονίδιο Apple->Προτιμήσεις συστήματος.
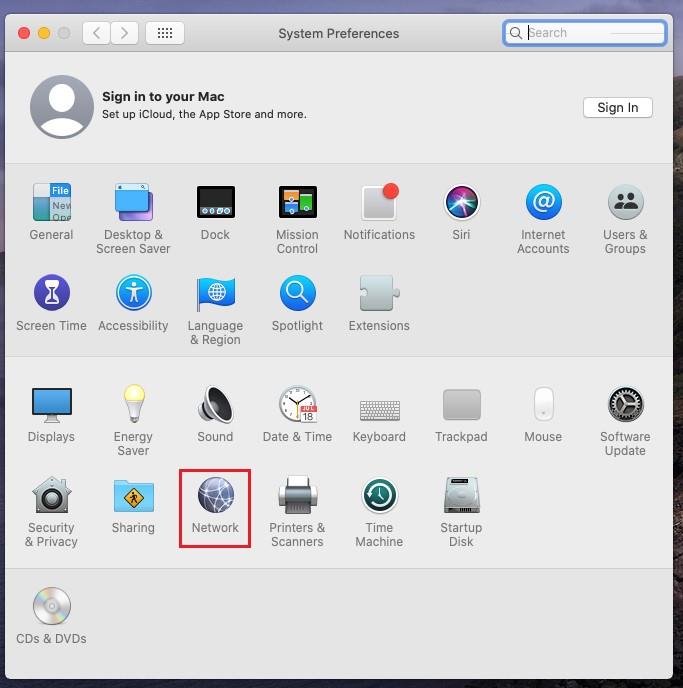
- Κάντε κλικ στο Advanced και επιλέξτε DNS στην επόμενη σελίδα.
- Κάντε κλικ στο κουμπί «+» και πληκτρολογήστε αυτές τις δύο διευθύνσεις DNS
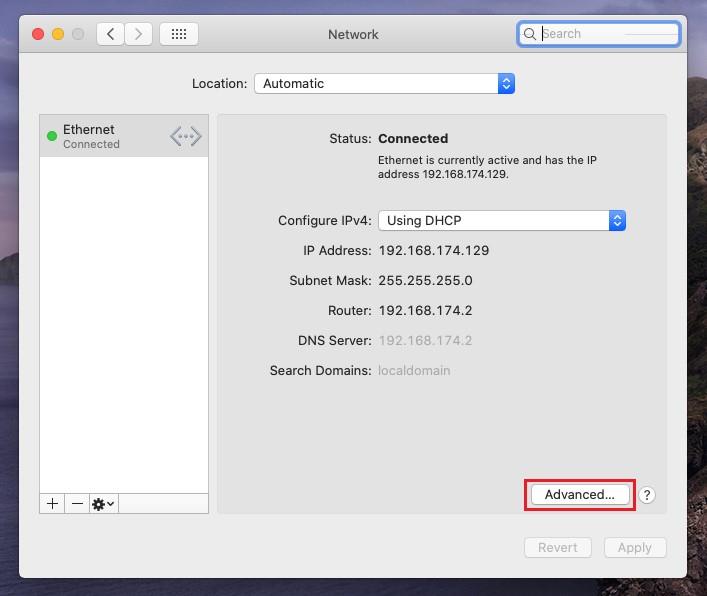
8.8.8.8
8.8.4.4
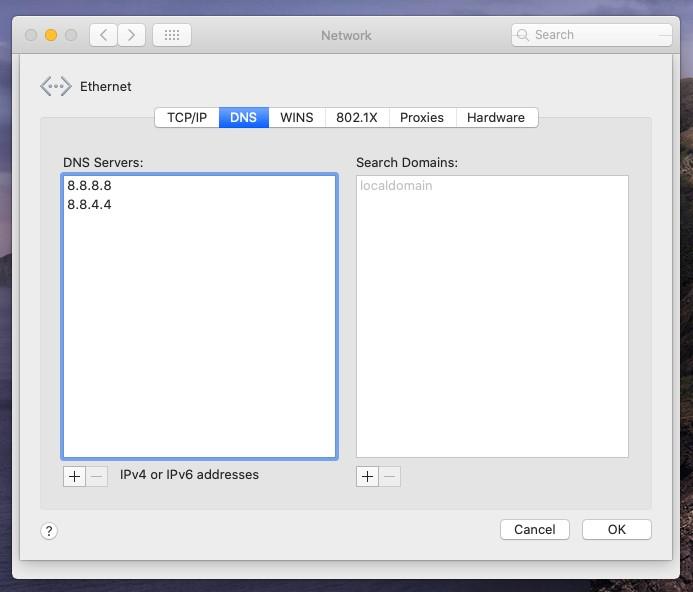
Κάντε κλικ στο OK.
- Κάντε κλικ στο κουμπί Εφαρμογή για να ισχύσουν οι αλλαγές.
Βήμα 2: Ξεπλύνετε την προσωρινή μνήμη DNS
Μόλις αλλάξετε το DNS, πρέπει να διαγράψετε την προσωρινή μνήμη του παλιού DNS για να αποφύγετε τη σύγκρουση μεταξύ παλιών και νέων ρυθμίσεων.
- Στο μενού Finder, κάντε κλικ στο Go->Utilities->Terminal
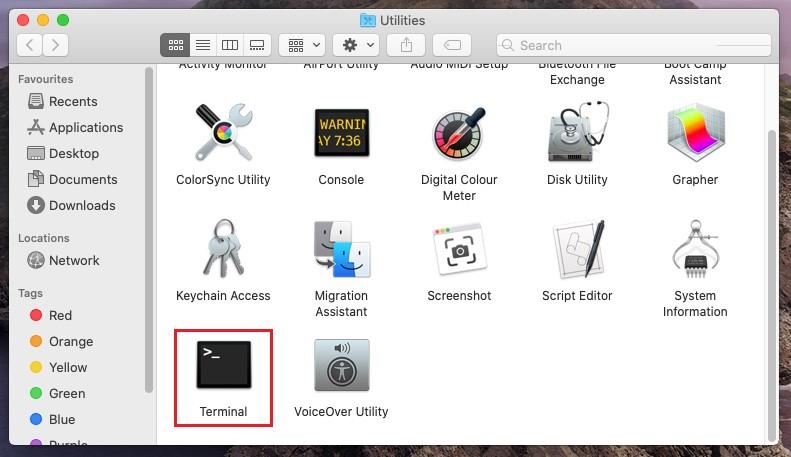
- Πληκτρολογήστε αυτήν την εντολή στο παράθυρο Terminal
sudo dscacheutil -flushcache
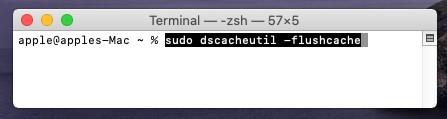
Αφού πληκτρολογήσετε την εντολή, θα σας ζητηθεί να εισαγάγετε τον κωδικό πρόσβασης διαχειριστή. Πληκτρολογήστε τον κωδικό πρόσβασης και πατήστε το πλήκτρο Return ή Enter
- Τώρα πληκτρολογήστε την παρακάτω εντολή στο Terminal και πατήστε Return
sudo killall -HUP mDNSResponder
Καθώς εκτελούνται οι εντολές, επανεκκινήστε τον υπολογιστή σας και ελέγξτε εάν το πρόβλημα έχει επιλυθεί.
Windows: Βήματα για τη διόρθωση DNS_Probe_Finished_Nxdomain
Ακριβώς όπως το Mac, εδώ στον υπολογιστή με Windows, θα αλλάξουμε τις ρυθμίσεις DNS και θα ξεπλύνουμε την προσωρινή μνήμη DNS για να διορθώσουμε το DNS_Probe_Finished_Nxdomain. Ακολουθήστε αυτά τα βήματα για να διορθώσετε το πρόβλημα:
Βήμα 1: Αλλάξτε τις ρυθμίσεις διεύθυνσης DNS διακομιστή
- Στη γραμμή αναζήτησης, πληκτρολογήστε Πίνακας Ελέγχου και πατήστε enter για να εκκινήσετε τον οδηγό Πίνακα Ελέγχου.
- Μεταβείτε στο Κέντρο δικτύου και κοινής χρήσης.
- Κάντε κλικ στην Αλλαγή ρυθμίσεων προσαρμογέα.
- Εντοπίστε και κάντε δεξί κλικ στη Σύνδεση δικτύου που χρησιμοποιείται και επιλέξτε Ιδιότητες.
- Στο παράθυρο Ιδιότητες, εντοπίστε και επιλέξτε «Πρωτόκολλο Διαδικτύου (4 TCP/IPv4)» και κάντε κλικ στο Ιδιότητες.
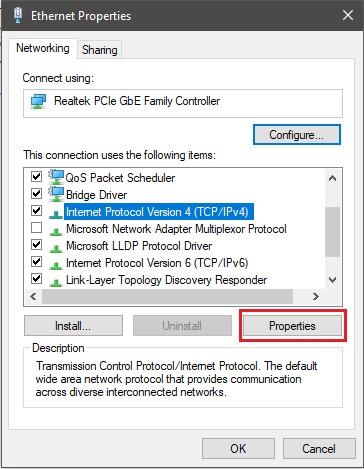
- Στα ακόλουθα παράθυρα, κάντε κλικ στο «Χρήση των παρακάτω διευθύνσεων διακομιστή DNS» και πληκτρολογήστε αυτές τις δύο διευθύνσεις ως διευθύνσεις διακομιστή DNS:
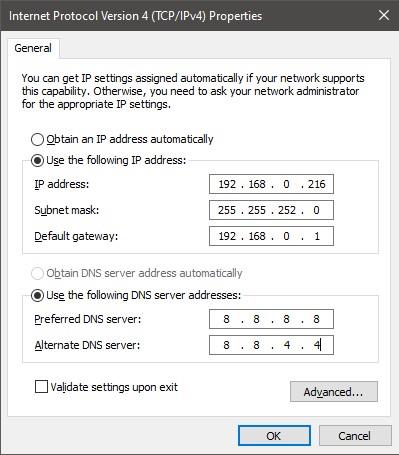
8.8.8.8
8.8.4.4
- Κάντε κλικ στο OK για να ολοκληρώσετε τη διαδικασία.
Βήμα 2: Επαναφέρετε το Winsock
Στα Windows, πρέπει να εκτελέσετε μερικά επιπλέον βήματα για να επιλύσετε το σφάλμα DNS_Probe_Finished_Nxdomain.
Το Winsock είναι μια διεπαφή προγραμματισμού, η οποία χειρίζεται όλα τα αιτήματα εισερχόμενης ή εξερχόμενης σύνδεσης για εφαρμογές Διαδικτύου στα Windows. Επομένως, η επαναφορά του μπορεί να σας βοηθήσει με το πρόβλημα.
- Πληκτρολογήστε CMD στο πλαίσιο αναζήτησης και κάντε κλικ στην επιλογή Εκτέλεση ως διαχειριστής για να ανοίξει
- με δικαιώματα διαχειριστή.
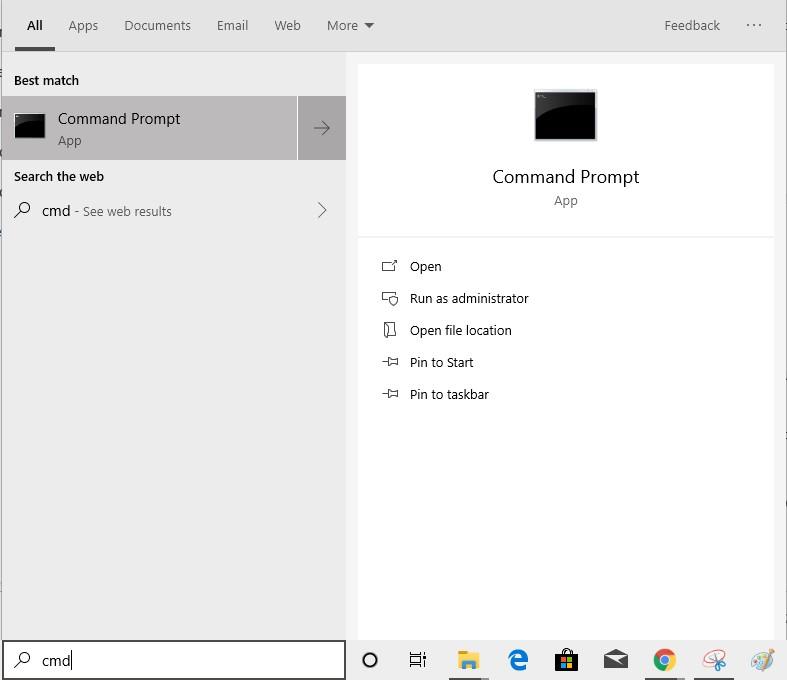
- Πληκτρολογήστε την παρακάτω εντολή και πατήστε Enter
Επαναφορά Netsh winsock
- Μόλις εκτελεστεί η εντολή, επανεκκινήστε τον υπολογιστή σας.
Βήμα 3: Διαγράψτε τις ρυθμίσεις DNS και άλλες ρυθμίσεις δικτύου
Πληκτρολογήστε CMD στο πλαίσιο αναζήτησης και κάντε κλικ στην επιλογή Εκτέλεση ως διαχειριστής για να ανοίξετε τη γραμμή εντολών με δικαιώματα διαχειριστή.
- Τώρα πληκτρολογήστε αυτές τις εντολές η μία μετά την άλλη, μην ξεχάσετε να πατήσετε Enter αφού πληκτρολογήσετε κάθε εντολή
ipconfig /release
ipconfig /all
ipconfig /flushdns
ipconfig / ανανέωση
netsh int ip set dns
επαναφορά netsh winsock
Μόλις εκτελεστούν όλες οι εντολές, επανεκκινήστε τον υπολογιστή σας για να ελέγξετε εάν έχει διορθωθεί ο τομέας DNS_Probe_Finished_Nx.
Λοιπόν, αυτά είναι τα βήματα για τη διόρθωση του DNS_Probe_Finished_Nxdomain σε Windows και Mac. Ήταν χρήσιμο το άρθρο; Καταφέρατε να επιλύσετε το πρόβλημα; Ή αντιμετωπίσατε κάποιες προκλήσεις; Μοιραστείτε τις σκέψεις σας στην παρακάτω ενότητα σχολίων.