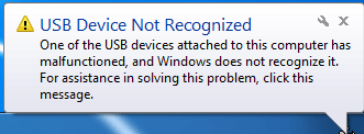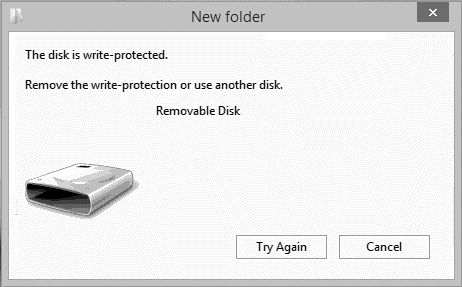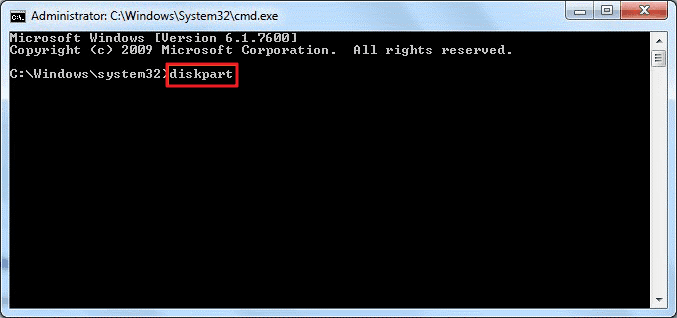Οι μονάδες USB Flash είναι το πιο βολικό μέσο αποθήκευσης που μπορεί να αποθηκεύσει τόνους δεδομένων οποιασδήποτε μορφής. Μπορούμε να τα μεταφέρουμε με ευκολία όπου θέλουμε. Αυτά τα μικροσκοπικά θαύματα είναι φορητά σε μέγεθος και είναι διαθέσιμα σε διαφορετικές παραλλαγές μεγέθους αποθήκευσης και σχέδια. Όταν πρόκειται για μεταφορά δεδομένων από μια συσκευή σε άλλη, οι μονάδες flash USB είναι πάντα η πρώτη μας επιλογή.
Αλλά αντιμετωπίζετε προβλήματα με τη μονάδα flash USB τελευταία; Η μονάδα στυλό USB σας συμπεριφέρεται παράξενα; Δεν μπορεί το σύστημά σας να εντοπίσει τη μονάδα flash όταν τη συνδέετε; Λοιπόν, μην ανησυχείς! Αυτά είναι μερικά από τα πιο κοινά προβλήματα με τη μονάδα flash USB που αντιμετωπίζουν εκατομμύρια άνθρωποι καθημερινά. Αλλά το καλό είναι ότι υπάρχει μια λύση για κάθε ενόχληση USB που σας ενοχλεί. Κάνοντας μερικές τροποποιήσεις στις ρυθμίσεις, μπορείτε να διορθώσετε όλα αυτά τα προβλήματα μόνοι σας χωρίς να ζητήσετε τη βοήθεια κανενός άλλου.
Ας ξεκινήσουμε και ας δούμε πώς μπορούμε να αντιμετωπίσουμε αυτά τα δευτερεύοντα ζητήματα μόνοι μας.
1. Η μονάδα flash USB δεν αναγνωρίζεται
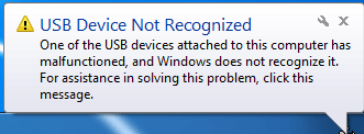
Υπάρχουν φορές που το σύστημά μας δεν μπορεί να εντοπίσει τη μονάδα flash USB. Ακόμη και όταν προσπαθούμε να το αποσυνδέσουμε και να το επανασυνδέσουμε επανειλημμένα, η μονάδα flash USB δεν αναγνωρίζεται.
Για να το διορθώσετε, υπάρχουν μερικά πράγματα που μπορείτε να δοκιμάσετε:
- Κλείστε τον υπολογιστή σας και επανεκκινήστε τον μετά από λίγα δευτερόλεπτα. Τώρα συνδέστε ξανά τη μονάδα flash USB και δείτε αν έχει εντοπιστεί από το σύστημα.
- Δοκιμάστε να χρησιμοποιήσετε τη μονάδα flash σε κάποιο άλλο σύστημα ή θύρα USB σε περίπτωση που υπάρχει εξωτερικό πρόβλημα με τη θύρα USB του συστήματός σας.
- Τελευταίο αλλά εξίσου σημαντικό, μπορούμε να προσπαθήσουμε να διαμορφώσουμε τη μονάδα flash USB για να ξεκινήσει εκ νέου. Πατήστε το συνδυασμό πλήκτρων Windows + R και, στη συνέχεια, πληκτρολογήστε "diskmgmt.msc" στο πλαίσιο κειμένου. Πατήστε enter και θα δείτε ένα παράθυρο "Διαχείριση δίσκου" στην οθόνη. Πιθανότατα, θα εμφανίσετε το όνομα της μονάδας flash στην οθόνη. Κάντε δεξί κλικ πάνω του και επιλέξτε «Μορφοποίηση».
Διαβάστε επίσης: -
Πώς να ανακτήσετε τα διαγραμμένα αρχεία από το USB Flash... Σβήσατε κατά λάθος σημαντικά έγγραφα; Δείτε πώς μπορείτε να ανακτήσετε τα διαγραμμένα αρχεία από τη μονάδα flash USB εύκολα και αποτελεσματικά με και χωρίς...
2. Η Συσκευή χρησιμοποιείται αυτήν τη στιγμή

Πηγή εικόνας: PC Mag
Μπορεί να έχετε δει σίγουρα αυτό το αναδυόμενο παράθυρο όταν βγάζετε τη μονάδα flash από το σύστημα. Ακόμα κι αν κλείσετε όλα τα παράθυρα όπως σας ζητείται από το αναδυόμενο παράθυρο, η μονάδα flash εξακολουθεί να εμφανίζει το ίδιο σφάλμα.
Εδώ είναι μερικές λύσεις που μπορείτε να δοκιμάσετε:
- Θα πρέπει πάντα να προσπαθείτε να αφαιρέσετε με ασφάλεια τη μονάδα flash USB μόλις ολοκληρώσετε τη χρήση της. Κάντε δεξί κλικ στη μονάδα flash USB και επιλέξτε την επιλογή "Εξαγωγή" από τη λίστα, αντί να την αποσυνδέσετε απευθείας.
- Ανοίξτε τη Διαχείριση εργασιών των Windows πατώντας το συνδυασμό πλήκτρων Control + Alt + Del. Στη λίστα των ενεργών διεργασιών, βρείτε το όνομα της μονάδας flash USB. Κάντε δεξί κλικ πάνω του και πατήστε την επιλογή «Τερματισμός εργασίας».
3. Σφάλμα προστασίας εγγραφής
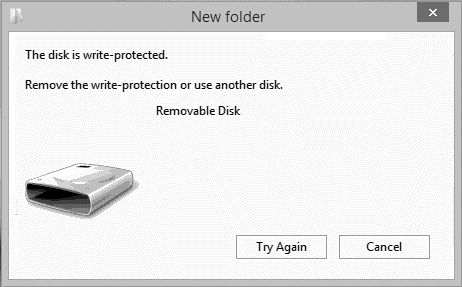
Όταν προσπαθείτε να αντιγράψετε ορισμένα δεδομένα σε μονάδα flash USB, πρέπει να έχετε αντιμετωπίσει το σφάλμα "Ο δίσκος είναι προστατευμένο από εγγραφή", σωστά; Αυτό το σφάλμα εμφανίζεται επίσης όταν προσπαθείτε να διαμορφώσετε τη μονάδα flash.
Ας ρίξουμε μια γρήγορη ματιά στο πώς μπορούμε να διορθώσουμε αυτό το σφάλμα προστασίας εγγραφής:
- Πρώτα, σαρώστε τη μονάδα flash μέσω οποιουδήποτε λογισμικού προστασίας από ιούς και βεβαιωθείτε ότι δεν περιέχει σφάλματα.
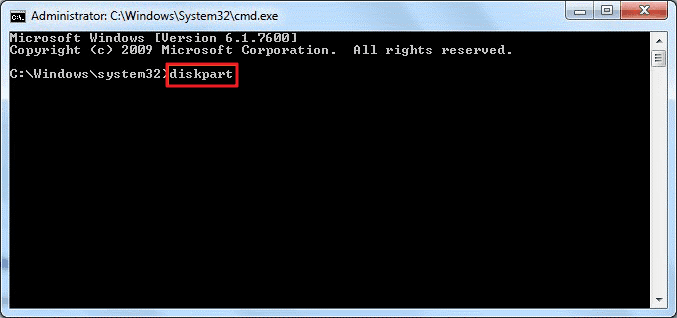
- Εάν ναι, τότε μπορείτε να κάνετε μερικές τροποποιήσεις στο κέλυφος της γραμμής εντολών για να διορθώσετε αυτό το πρόβλημα. Εκκινήστε τη γραμμή εντολών στο σύστημά σας. Πληκτρολογήστε "Diskpart" και πατήστε enter. Τώρα πληκτρολογήστε "LIST VOLUME" και πατήστε enter. Πληκτρολογήστε "Select Volume" πατήστε enter και μετά πληκτρολογήστε "ATTRIBUTES DISK CLEAR ONLY READONLY". Με αυτόν τον τρόπο θα αφαιρεθεί το σφάλμα προστασίας εγγραφής, ώστε να μπορείτε να συνεχίσετε να χρησιμοποιείτε τη μονάδα flash όπως πριν χωρίς κανένα εμπόδιο.
Διαβάστε επίσης: -
Πώς να αλλάξετε το μέγεθος του διαμερίσματος USB Flash Drive; Διαβάστε αυτό για να μάθετε πώς να αλλάξετε το μέγεθος της μονάδας flash USB για να ανακτήσετε χώρο στη μονάδα flash στα Windows.
4. Σφάλμα μη μορφοποίησης δίσκου
Αυτό είναι ένα άλλο από τα πιο συνηθισμένα προβλήματα με τη μονάδα flash USB που μπορεί να έχετε αντιμετωπίσει.
Ακολουθούν μερικές εναλλακτικές λύσεις που μπορείτε να επιλέξετε για να διορθώσετε αυτό το πρόβλημα:
Δοκιμάστε να συνδέσετε τη μονάδα flash USB σε κάποιον άλλο υπολογιστή και δείτε εάν εμφανίζει το ίδιο σφάλμα.
Εάν αυτό δεν διορθωθεί, τότε μπορείτε να λάβετε τη βοήθεια της γραμμής εντολών. Ανοίξτε τη γραμμή εντολών και πληκτρολογήστε "Format /q" και μετά πατήστε enter.
Έτσι, οι άνθρωποι εδώ ήταν μια γρήγορη ενημέρωση σχετικά με τα πιο συχνά προβλήματα που αντιμετωπίζουν οι μονάδες USB flash μαζί με τις γρήγορες επιδιορθώσεις τους. Βρήκατε αυτό το post χρήσιμο; Μη διστάσετε να μοιραστείτε τα σχόλιά σας!