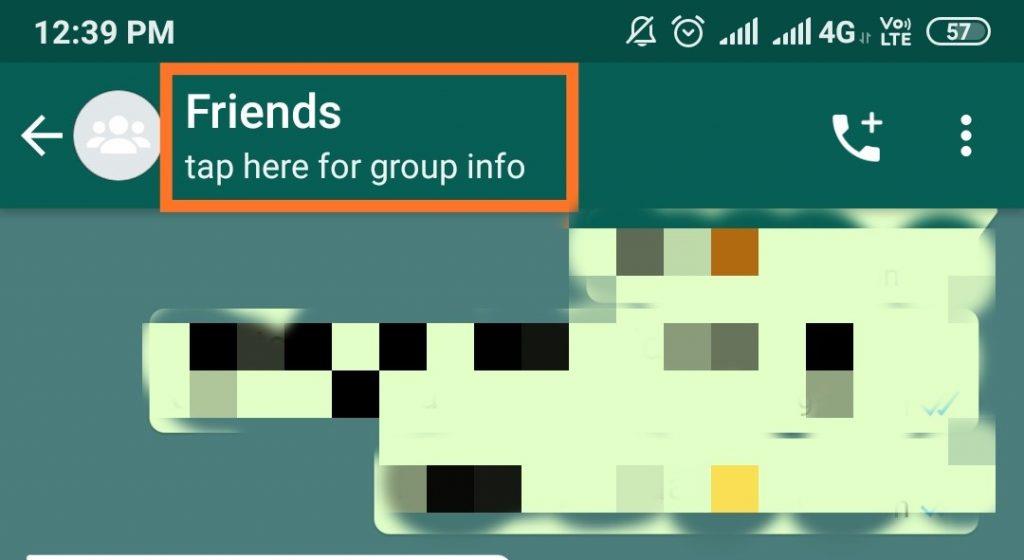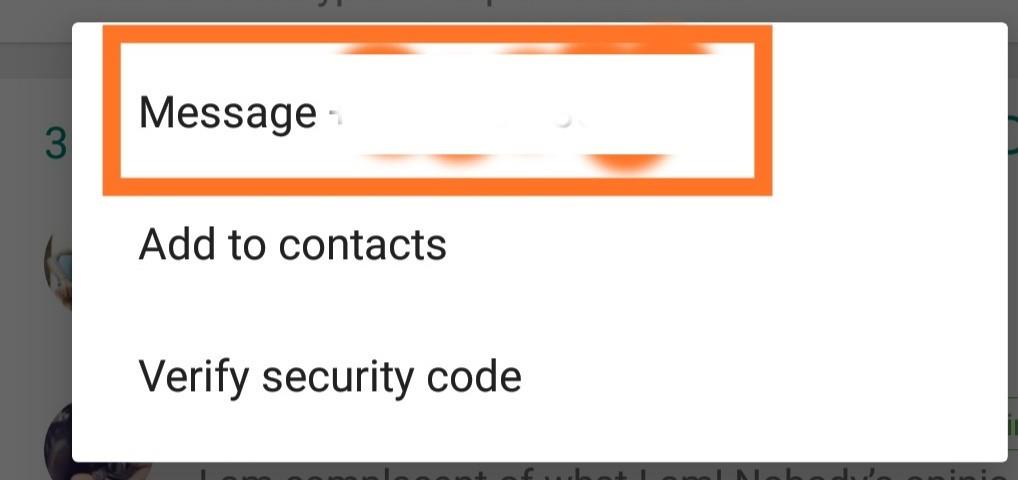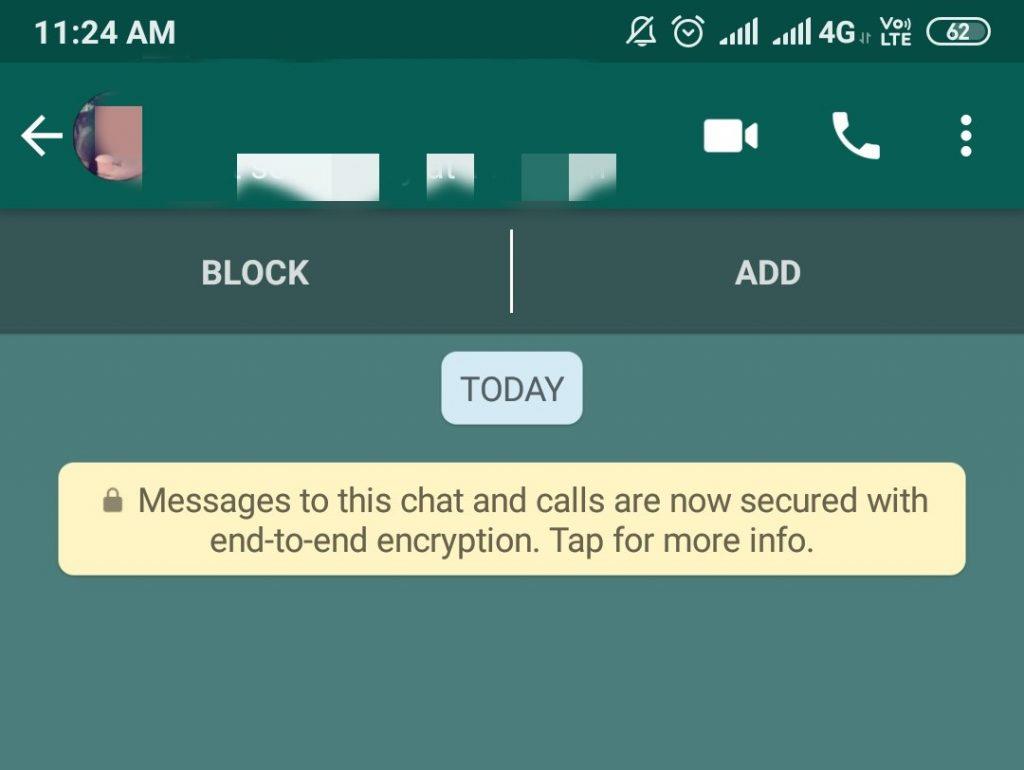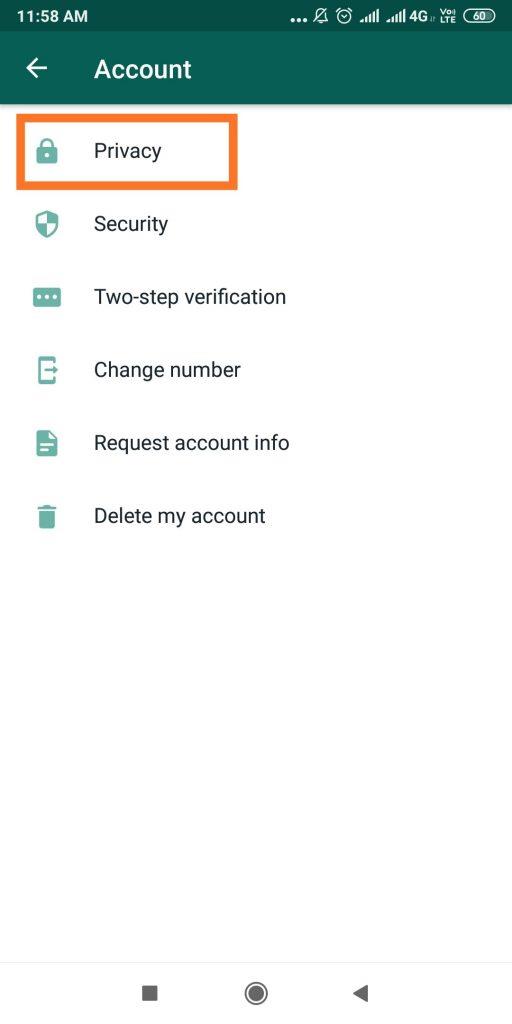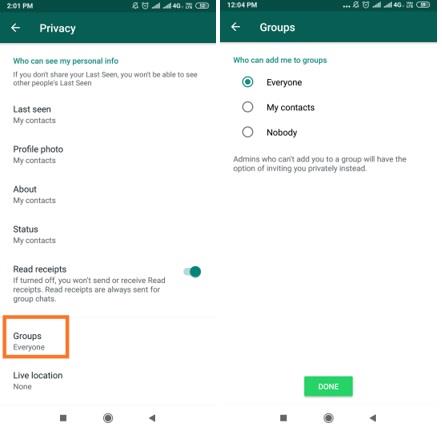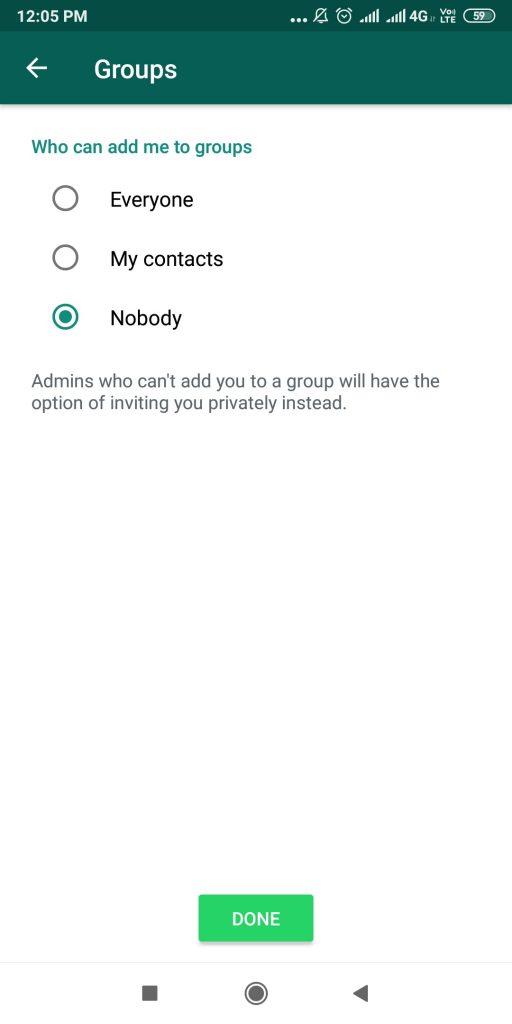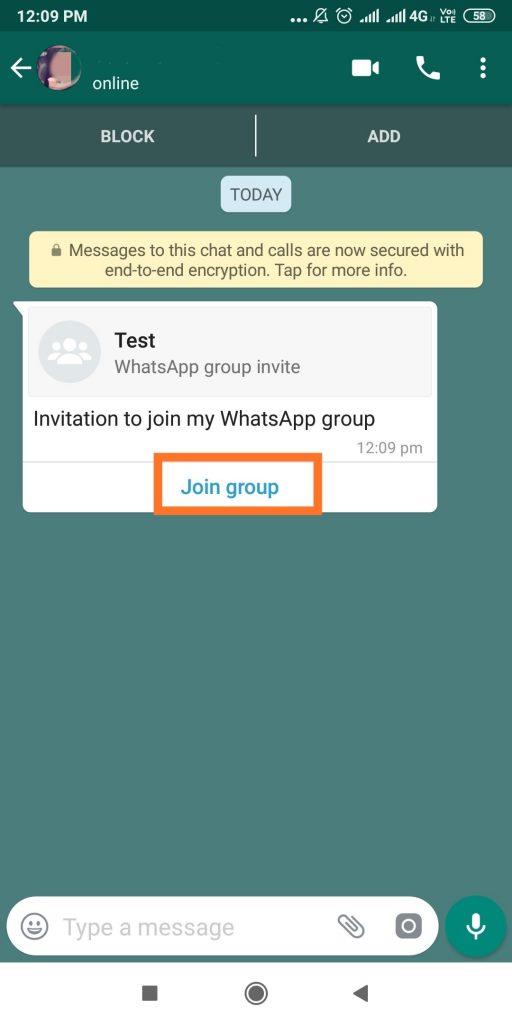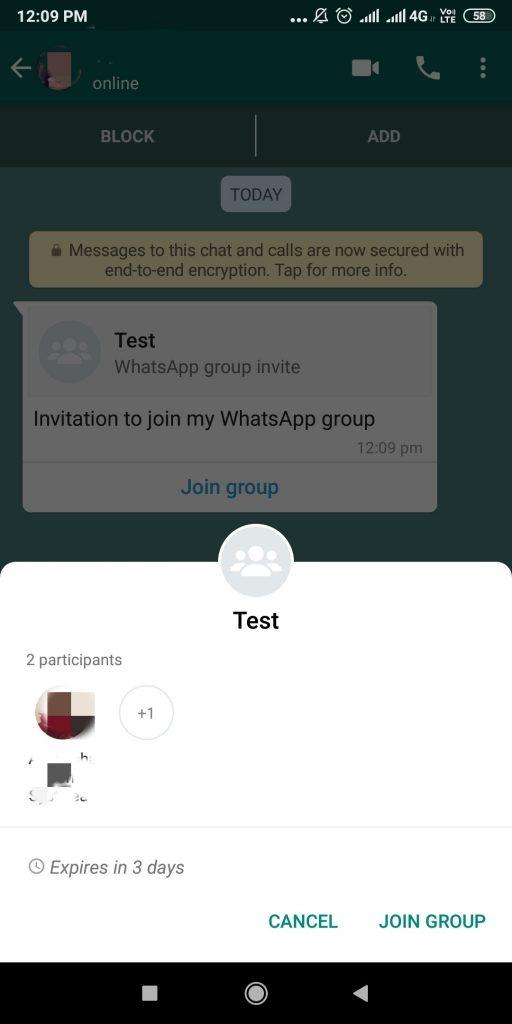Ως ανησυχία για πολλούς ανθρώπους, οι ομαδικές συνομιλίες WhatsApp μπορεί να είναι ενοχλητικές. Πολύ περισσότερο εάν δεν θέλετε να είστε στην ομάδα από την πρώτη θέση. Έτσι, τίθεται το ερώτημα, πώς να εμποδίσετε τους ανθρώπους να σας προσθέσουν στις ομαδικές συνομιλίες WhatsApp. Εάν είναι τυχαίοι άνθρωποι που σας προσθέτουν σε μια ομαδική συνομιλία όπου δεν γνωρίζετε ότι οι συμμετέχοντες μπορεί να είναι πραγματικά περίεργοι. Ο αριθμός σας είναι το μόνο που χρειάζεται να προσθέσει κανείς στις ομάδες και αυτό μπορεί να αποτελέσει απειλή για το απόρρητό σας.
Το WhatsApp ενημερώνει τη δυνατότητα του από τότε που η αυξανόμενη ανάγκη να διατηρείτε ανέπαφα τα προσωπικά σας στοιχεία. Το WhatsApp που ανήκει στο Facebook έχει πάρει αυτό το θέμα στα χέρια τους και το δοκίμαζε εδώ και λίγο καιρό. Μέχρι αυτόν τον Απρίλιο, όταν κυκλοφόρησαν αυτήν τη δυνατότητα για όλους όσους χρησιμοποιούν το WhatsApp σε μέρη του κόσμου.
Τώρα μπορείτε να επιλέξετε από τις Ρυθμίσεις απορρήτου, ποιος μπορεί να σας προσθέσει στις ομαδικές συνομιλίες WhatsApp. Αν θέλετε, μπορείτε να τα απορρίψετε όλα και να τα διατηρήσετε σε μια λειτουργία όπου κανείς δεν επιτρέπεται να σας προσθέσει σε ομάδες χωρίς ειδοποίηση. Αντίθετα, αν δεν σας πειράζει να προστεθείτε τυχαία σε μια ομαδική συνομιλία, μπορείτε ακόμα να το επιλέξετε.
Ενώ η πιο εφικτή από τις λειτουργίες του WhatsApp προς τιμήν του απορρήτου του χρήστη, αυτό έρχεται ως δίχτυ ασφαλείας. Καθώς πολλοί άνθρωποι είχαν δείξει την αγωνία τους για τα συνεχή ανεπιθύμητα μηνύματα και τα ανεπιθύμητα μηνύματα στα σχόλιά τους.
Για να τηρηθεί αυτό, απαιτείται πλέον η συγκατάθεση του χρήστη για την προσθήκη του σε μια ομαδική συνομιλία στο WhatsApp.
Δεν είναι ακόμη δυνατό να αποκλείσετε μια ομάδα στο WhatsApp. Επομένως, αυτό που μπορείτε να κάνετε είναι δύο πράγματα, είτε να αποκλείσετε έναν διαχειριστή ομάδας και στη συνέχεια να μην προστεθείτε από αυτόν ή μπορείτε να αλλάξετε τις ρυθμίσεις για τον περιορισμό των προσκλήσεων για Ομαδικές συνομιλίες.
Για να αποκλείσετε έναν διαχειριστή, ακολουθήστε τις οδηγίες-
1. Ανοίξτε το WhatsApp, μεταβείτε στην ομαδική συνομιλία που χρειάζεστε για να αποκλείσετε τον διαχειριστή.
2. Κάντε κλικ στις πληροφορίες της ομάδας που είναι το όνομα της ομάδας.
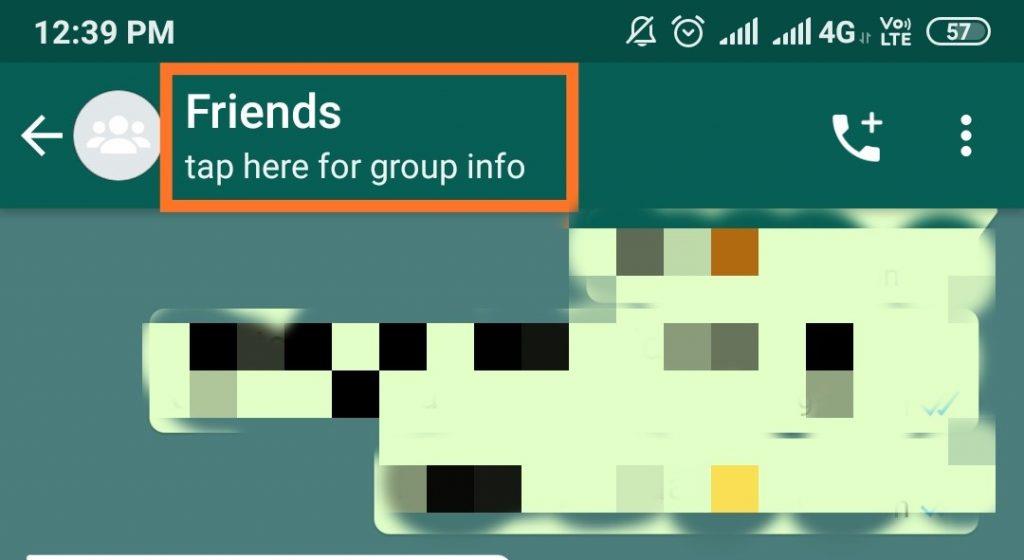
3. Τώρα σε αυτήν τη σελίδα, μπορείτε να δείτε ποιος είναι ο διαχειριστής της ομάδας, επομένως κάντε κλικ στον Αριθμό της.
4. Θα ανοίξει ένα πλαίσιο διαλόγου που λέει "Μήνυμα στον αριθμό" πατήστε πάνω του.
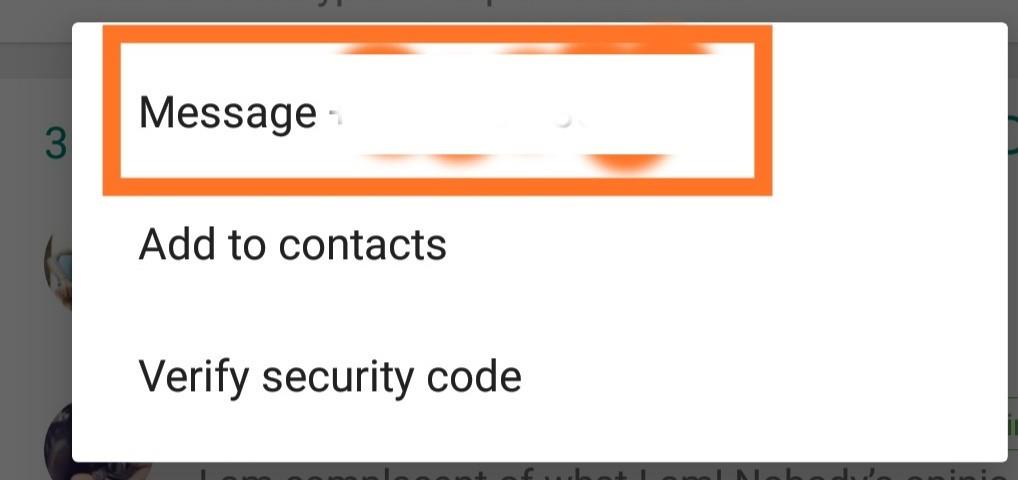
5. Τώρα θα ανοίξει μια νέα σελίδα και μπορείτε να δείτε στην κορυφή της "Αποκλεισμός".
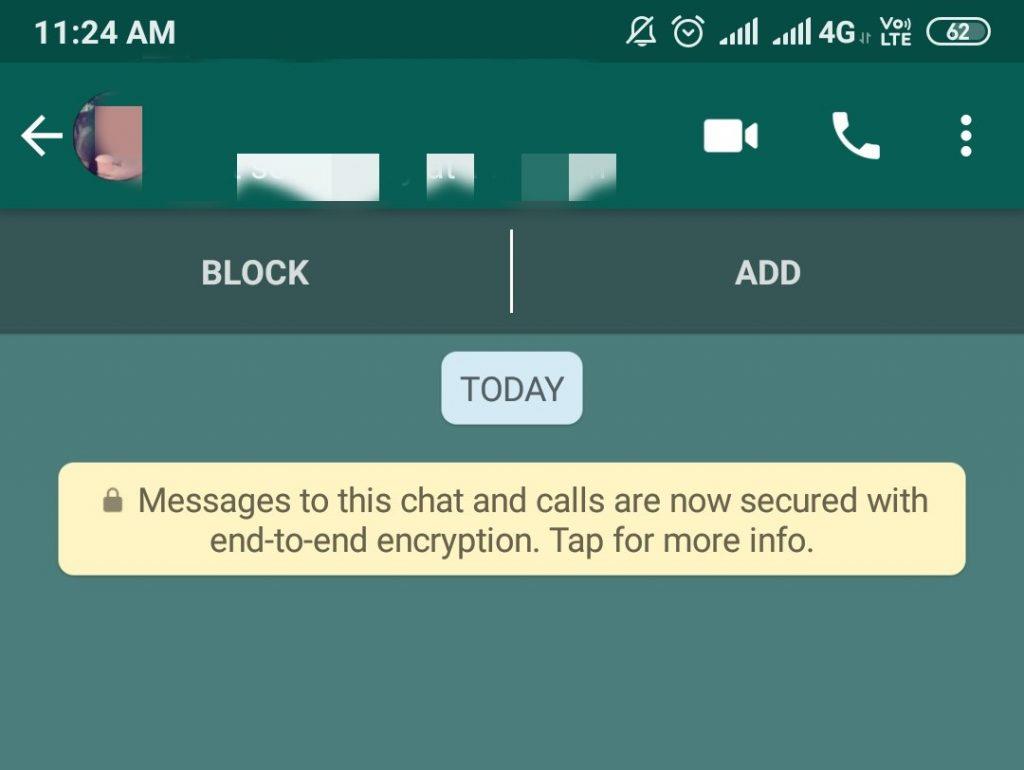
6. Αποκλείστε τον Διαχειριστή και έτσι δεν θα λαμβάνετε άλλα αιτήματα από αυτόν.
Λειτουργεί για τους αριθμούς που δεν έχουν προστεθεί στη λίστα επαφών σας.
Αυτό ήταν ένα βήμα που έπρεπε να κάνετε μόλις προστεθήκατε στην ομάδα, τώρα αυτό που πρόκειται να μάθετε είναι πώς να εμποδίσετε τους άλλους να σας προσθέσουν στην πρώτη θέση.
Διαβάστε επίσης: -
Πώς να μεταφέρετε τα μηνύματά σας στο WhatsApp από το iPhone... Τώρα η λήψη της συνομιλίας WhatsApp από το iPhone στο Android είναι πιο εύκολη από ποτέ. Το μόνο που χρειάζεται να κάνετε είναι να αποκτήσετε...
Αυτό απαιτεί την ενημέρωση του WhatsApp σας, επομένως ολοκληρώστε πρώτα την ενημέρωση. Ακολουθήστε τα παρακάτω βήματα-
1. Ανοίξτε το WhatsApp, μεταβείτε στις "Ρυθμίσεις".
2. Μεταβείτε στο "Λογαριασμός".
3. Κάντε κλικ στο «Απόρρητο».
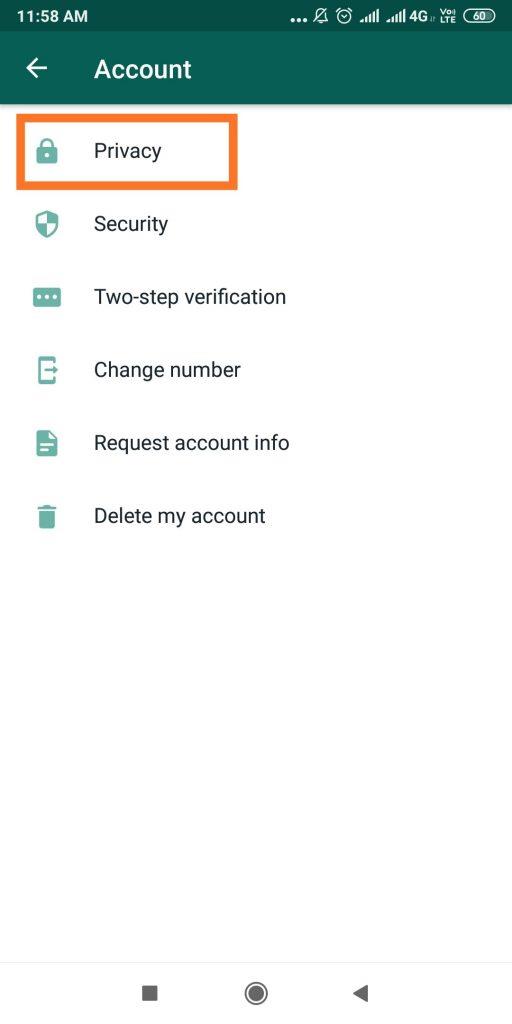
4. Εδώ μπορείτε να δείτε το "Groups", πατήστε πάνω του.
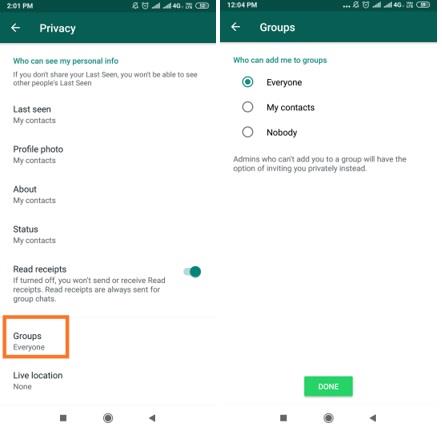
5. Τώρα μπορείτε να δείτε ποιος μπορεί να σας προσθέσει σε ομάδες και από προεπιλογή, είναι επιλεγμένο το "Όλοι".
6. Τώρα πρέπει να επιλέξετε ανάμεσα στο «Κανένας» για τον περιορισμό όλων από το να σας προσθέτουν σε οποιεσδήποτε ομάδες. Και "Οι Επαφές μου" για να περιορίσετε οποιονδήποτε δεν είναι στη λίστα επαφών σας να σας προσθέσει σε μια ομαδική συνομιλία. Και κάντε κλικ στο «Τέλος» μόλις κάνετε την επιλογή σας.
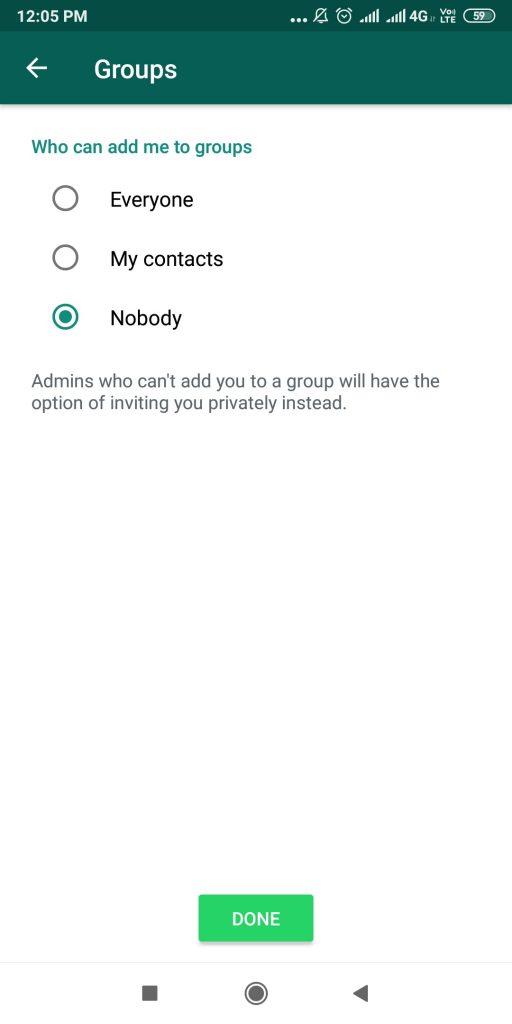
7. Αν και και στα δύο αυτά σενάρια, θα σας σταλεί μια πρόσκληση στο προσωπικό σας chatbox. Αυτός ο σύνδεσμος λήγει αυτόματα σε 72 ώρες, οπότε αν θέλετε να τον αγνοήσετε, μπορείτε. Επίσης, αν θέλετε να αποδεχτείτε την πρόσκληση από οποιονδήποτε, μπορείτε να κάνετε κλικ στο «Εγγραφή στην ομάδα».
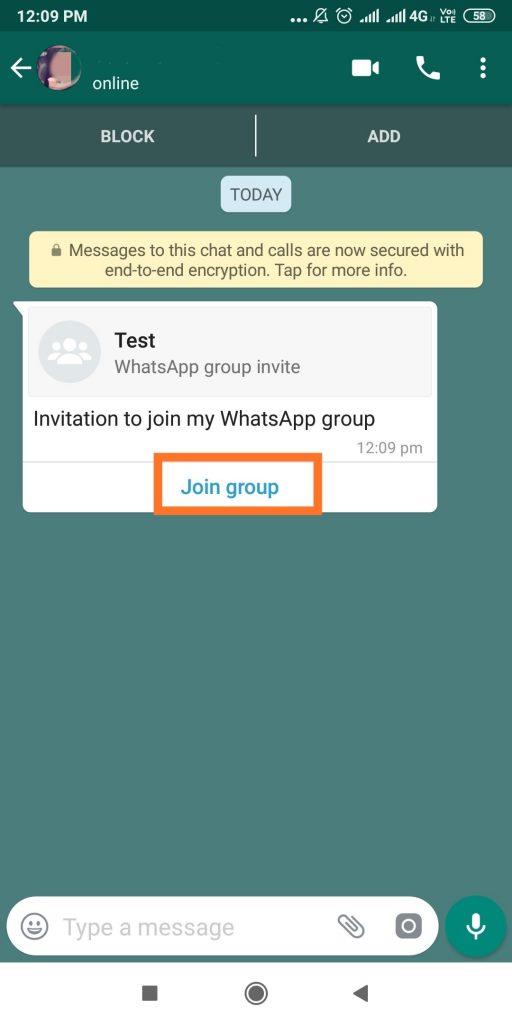
8. Αυτό θα σας ζητήσει ένα μήνυμα που θα δείχνει λεπτομέρειες της ομάδας, όπως το όνομα της ομάδας και άλλων συμμετεχόντων, ώστε να σας βοηθήσει να αποφασίσετε εάν θέλετε να γίνετε μέλος της ομάδας ή όχι.
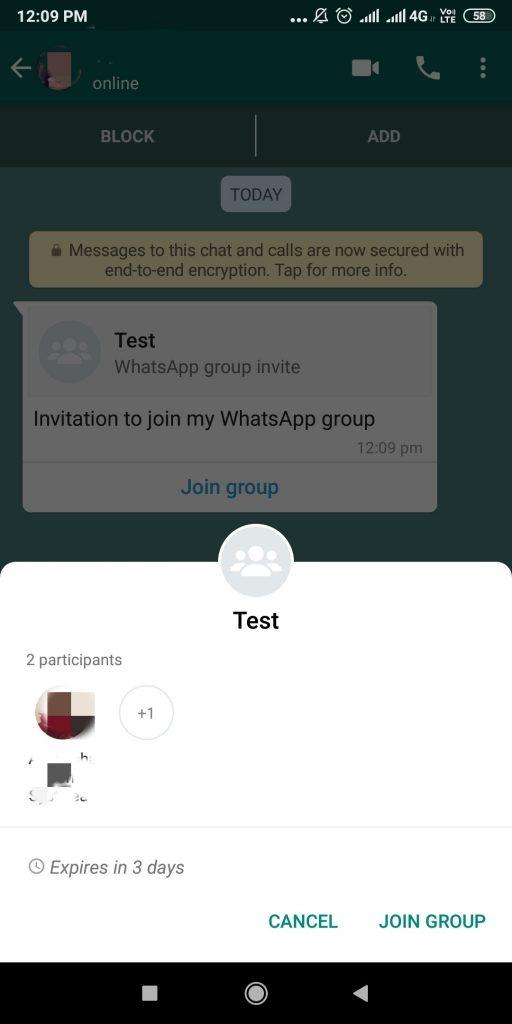
9. Μπορείτε να επιλέξετε τώρα να εγγραφείτε ή να ακυρώσετε το αίτημα.
Δεν μπορείτε να αρνηθείτε τη σημασία αυτής της εξαιρετικής νέας δυνατότητας, ας μάθουμε πώς εφαρμόζεται. Τώρα γνωρίζετε πώς να ελέγχετε ποιος επιτρέπεται να σας προσθέτει σε ομάδες στο WhatsApp.
Πρέπει να διαβάσετε: -
10 καλύτερες εφαρμογές κλειδώματος για το WhatsApp 2021 Αναζητάτε μια εφαρμογή για να κλειδώσετε το WhatsApp στο τηλέφωνό σας Android; Εδώ είναι η λίστα με τις καλύτερες εφαρμογές για κλείδωμα...
Σας άρεσε το άρθρο; Μοιραστείτε τις σκέψεις σας στην ενότητα σχολίων.