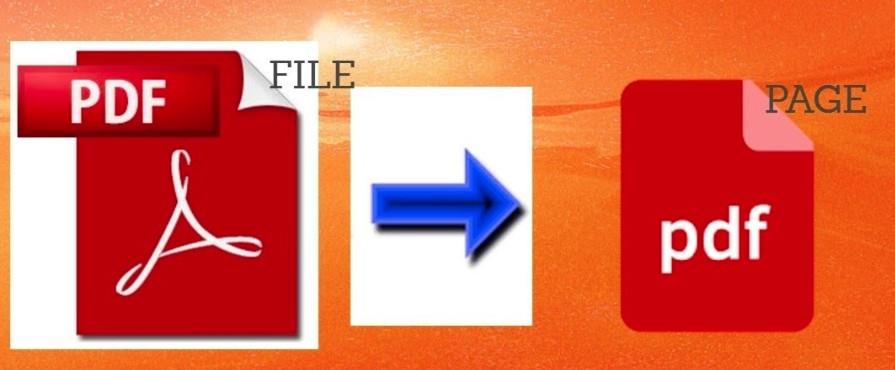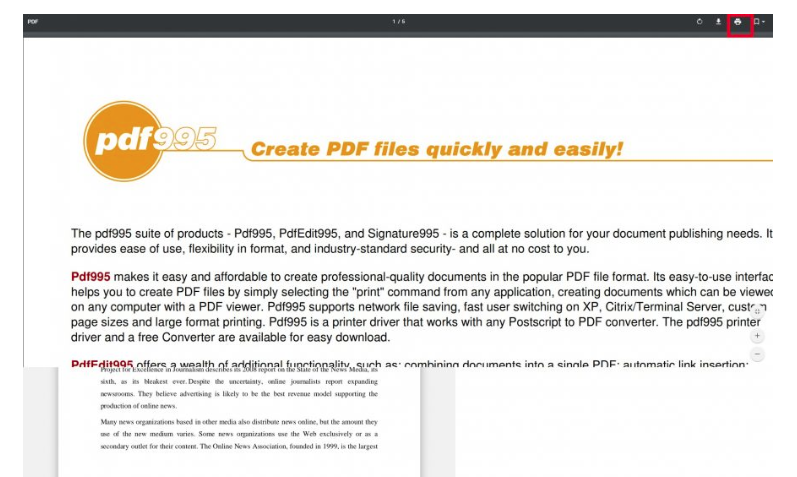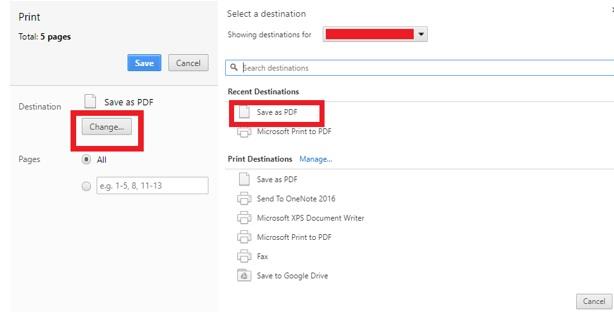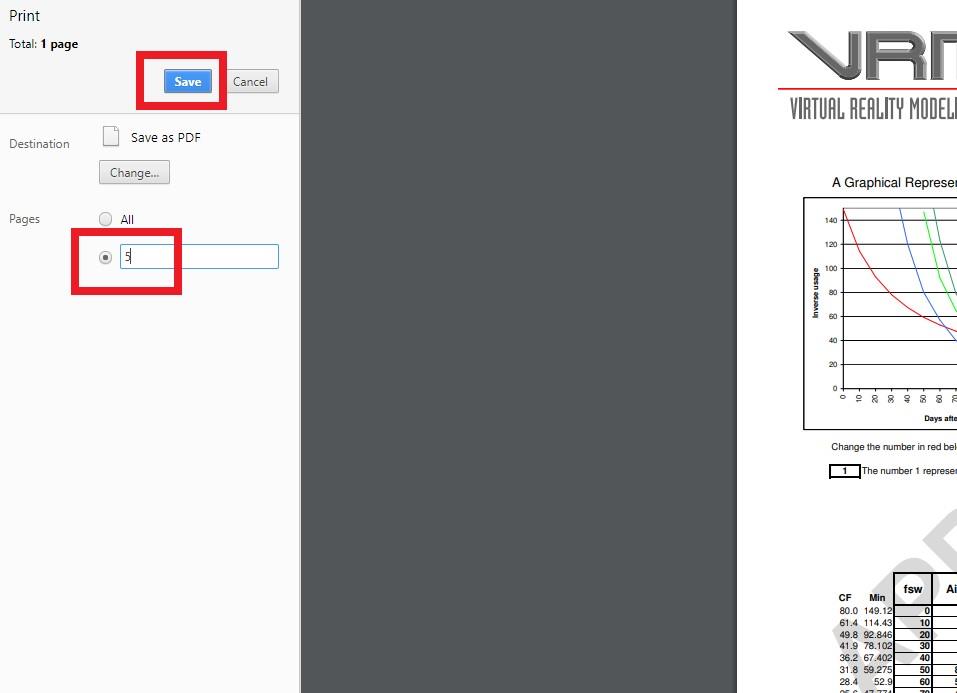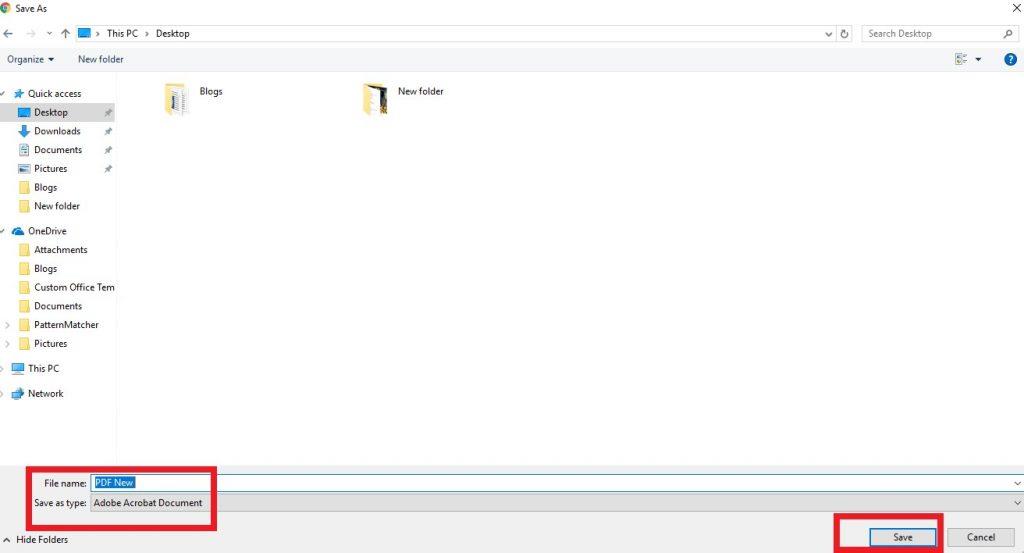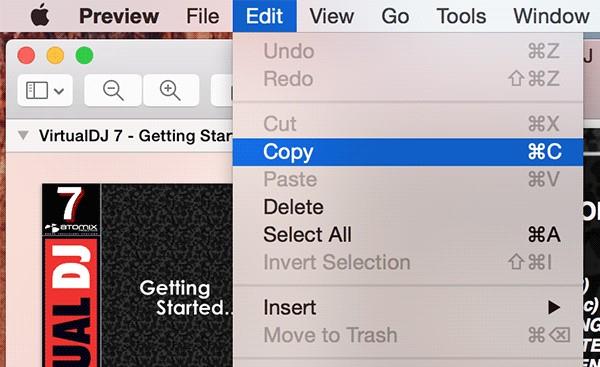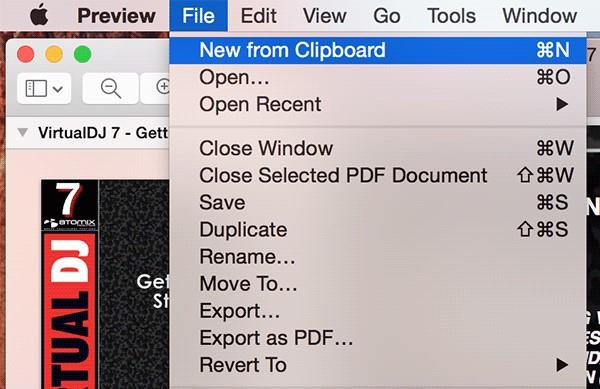Όσον αφορά την αντιμετώπιση των αρχείων PDF, οι περισσότεροι χρήστες βρίσκουν τον εαυτό τους να λαμβάνει βοήθεια από εργαλεία τρίτων που τους επιτρέπουν να εξάγουν και να επεξεργάζονται σελίδες. Αλλά γιατί να εγκαταστήσετε ένα βοηθητικό πρόγραμμα τρίτων όταν ολοκληρώνετε αυτήν την εύκολη εργασία απευθείας στο σύστημά σας με λίγα μόνο κλικ;
Εδώ εξηγούμε πώς να αποθηκεύσετε μια μεμονωμένη σελίδα από ένα αρχείο PDF χωρίς να λάβετε βοήθεια από οποιαδήποτε εφαρμογή τρίτου κατασκευαστή σε Windows και Mac.
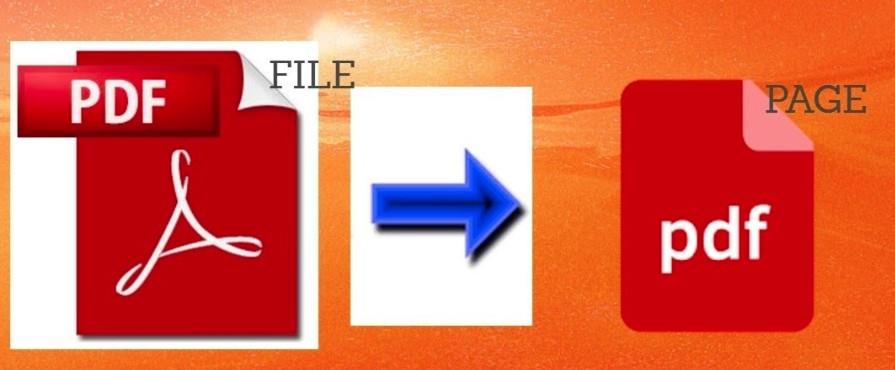
Πηγή εικόνας: YouTube
Σημείωση: Για την πλατφόρμα Windows, χρησιμοποιήσαμε το πρόγραμμα περιήγησης Chrome επειδή υπάρχει μεγάλη πιθανότητα να το χρησιμοποιείτε ήδη. Εάν όχι, τότε μπορείτε επίσης να χρησιμοποιήσετε οποιοδήποτε άλλο πρόγραμμα περιήγησης ιστού, όπως Microsoft Edge , Firefox κ.λπ. για τη διαδικασία εξαγωγής.
Πρέπει να διαβάσετε: -
Πώς να προστατέψετε έναν φάκελο με κωδικό πρόσβασης στα Windows... Εάν ο υπολογιστής σας αποθηκεύει επιπλέον ευαίσθητα αρχεία ή φακέλους, ίσως θέλετε να προσθέσετε ένα επιπλέον επίπεδο ασφάλειας. Ευγνομονώς,...
Πώς να εξαγάγετε σελίδες από PDF στα Windows;
Εκκινήστε οποιοδήποτε πρόγραμμα περιήγησης στον υπολογιστή σας για να ανοίξετε ένα αρχείο PDF. Εδώ χρησιμοποιούμε το πιο δημοφιλές πρόγραμμα περιήγησης ιστού Google Chrome :
Βήμα 1- Ανοίξτε το αρχείο PDF με το πρόγραμμα περιήγησης Google Chrome . Για να το κάνετε αυτό, κάντε δεξί κλικ στο αρχείο PDF και ανοίξτε το με το Google Chrome.
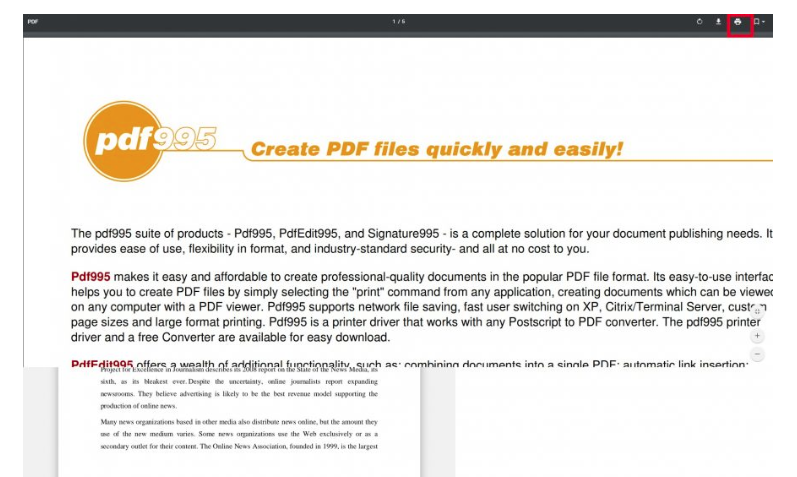
Βήμα 2 - Πατήστε CTRL + P στο πληκτρολόγιό σας, για να ανοίξετε το πλαίσιο διαλόγου Εκτύπωση . Μπορείτε επίσης να επιλέξετε την επιλογή « Εκτύπωση» από το μενού περιβάλλοντος.
Βήμα 3- Μόλις εμφανιστεί το πλαίσιο διαλόγου Εκτύπωση, ορίστε την επιλογή Εκτυπωτής σε «Αποθήκευση ως PDF» .
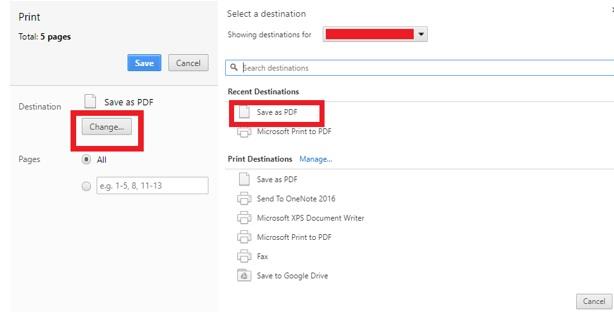
Βήμα 4- Τώρα στην ενότητα Εκτύπωση , εισαγάγετε τους αριθμούς σελίδων που θέλετε να εξαγάγετε στο πλαίσιο εύρους σελίδων.
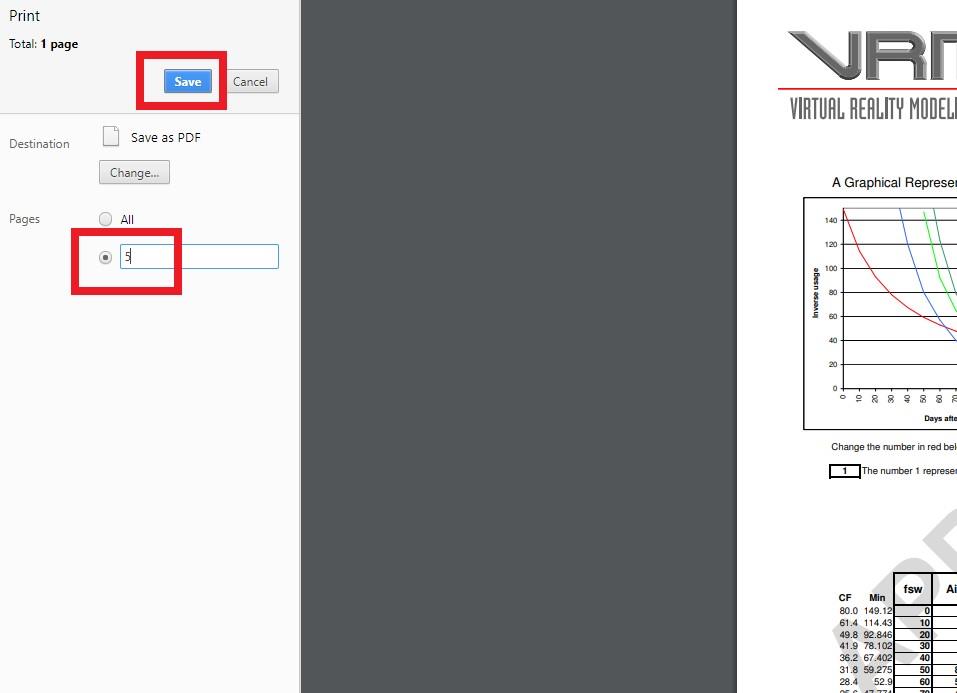
Για παράδειγμα: Θέλετε να εξαγάγετε τη σελίδα 5 από το PDF. Στη συνέχεια, πληκτρολογήστε (5) στο πλαίσιο. Εάν θέλετε να εξαγάγετε μη διαδοχικές σελίδες όπως 5 και 17, εισαγάγετε (5,17) στο πλαίσιο.
Βήμα 5- Στη συνέχεια, κάντε κλικ στο κουμπί Αποθήκευση και επιλέξτε τη θέση όπου θέλετε να αποθηκεύσετε το αρχείο σας.
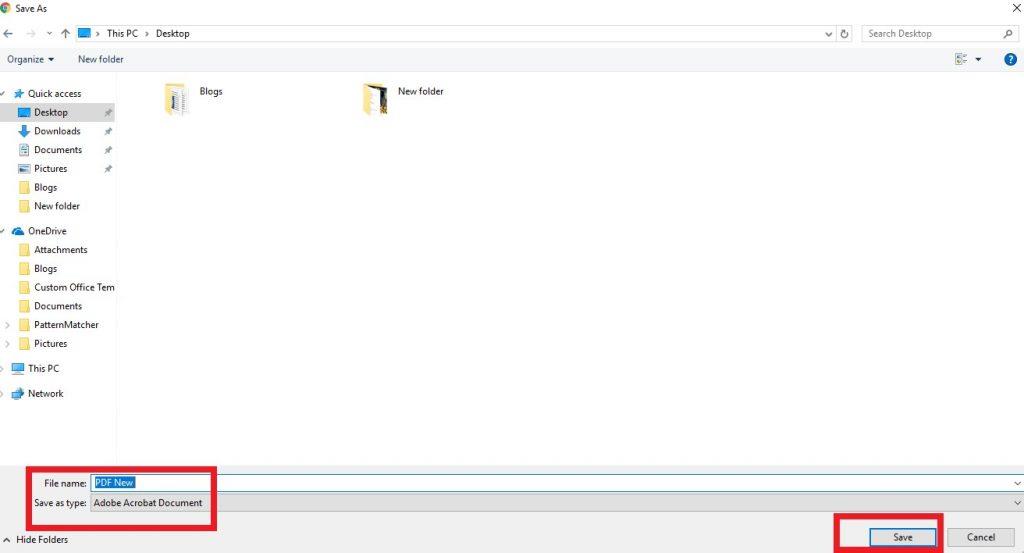
Αυτό είναι όλο! Οι εξαγόμενες σελίδες σας θα αποθηκευτούν ως ένα μεμονωμένο έγγραφο PDF.
Διαβάστε επίσης: -
Τρόπος επίλυσης του Microsoft Compatibility Telemetry High Disk... Αντιμετωπίζετε κάποια προβλήματα με την τηλεμετρία συμβατότητας της Microsoft; Πιστεύετε ότι είναι περιττό να επιβραδύνετε τον υπολογιστή σας; Είναι...
Πώς να εξαγάγετε σελίδες από PDF σε Mac;
Δείτε πώς μπορείτε να εξαγάγετε σελίδες από αρχείο PDF χωρίς να χρησιμοποιήσετε μια εφαρμογή τρίτου κατασκευαστή σε μηχάνημα Mac.
Βήμα 1- Κάντε δεξί κλικ στο αρχείο PDF > και επιλέξτε την επιλογή «Άνοιγμα με» ακολουθούμενη από «Προεπισκόπηση» του προεπιλεγμένου προγράμματος προβολής εικόνων στο Mac.
Βήμα 2- Μόλις η εφαρμογή Προεπισκόπηση εκκινήσει το Αρχείο PDF, μεταβείτε στην καρτέλα "Προβολή " > επιλέξτε "Μικρογραφίες" . Η εφαρμογή θα εμφανίσει την προβολή μικρογραφιών για τις σελίδες του αρχείου PDF.
Βήμα 3- Τώρα θα μπορείτε να δείτε ξεχωριστές σελίδες του εγγράφου PDF, απλώς κάντε κλικ στη σελίδα/σελίδες που θέλετε να εξαγάγετε.
Βήμα 4- Μόλις επιλέξετε τις επιθυμητές σελίδες > κάντε κλικ στην καρτέλα «Επεξεργασία» , εμφανιστείτε στα Μενού Εφαρμογών > Πατήστε την επιλογή «Αντιγραφή» για να δημιουργήσετε ένα αντίγραφο των επιλεγμένων σελίδων.
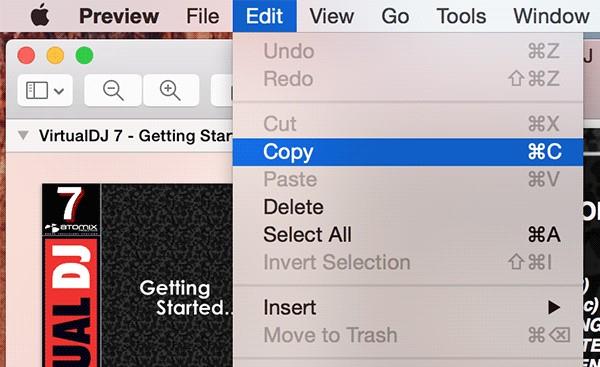
Βήμα 5- Τώρα αυτό είναι το κόλπο, δημιουργήστε ένα νέο έγγραφο PDF με επιλεγμένες σελίδες/σελίδες . Μέσω αυτού, θα έχετε μόνο Αρχείο PDF της σελίδας/σελίδων που πραγματικά θέλατε αντί για ολόκληρο το έγγραφο PDF.
Βήμα 6- Για να δημιουργήσετε νέο έγγραφο PDF > κάντε κλικ στην καρτέλα «Αρχείο» > Πατήστε την επιλογή «Νέο από το Πρόχειρο» > Θα δημιουργηθεί νέο αρχείο, με τη σελίδα/σελίδες που έχουν εξαχθεί που έχουν αντιγραφεί στο πρόχειρό σας.
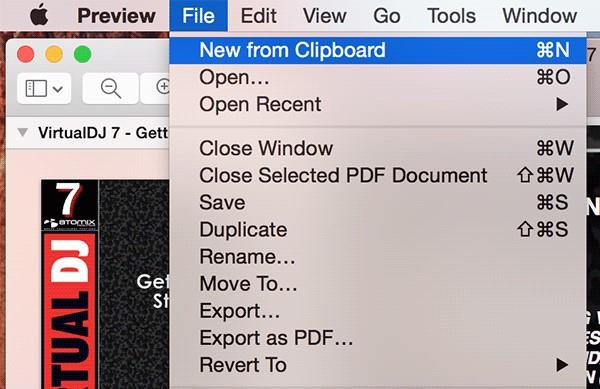
Βήμα 7- Τώρα θα δείτε την αντιγραμμένη σελίδα/σελίδες στο νέο παράθυρο Προεπισκόπηση. Για να χωρίσετε σελίδες PDF, κάντε κλικ στο «Αρχείο» > «Αποθήκευση» για να αποθηκεύσετε τις εξαγόμενες σελίδες ως νέο αρχείο PDF.
Έτσι, με αυτόν τον τρόπο μπορείτε να εξαγάγετε σελίδες από PDF χωρίς προηγμένες απαιτήσεις.
Συμπέρασμα
Γιατί ένα άτομο θα κρατήσει ένα μεγάλο αρχείο PDF όταν μπορεί πραγματικά να κρατήσει μια σελίδα από αυτό. Ελπίζουμε αυτές οι παραπάνω μέθοδοι να σας βοήθησαν να χωρίσετε σελίδες PDF. Και το καλύτερο από όλα, δεν χρειαζόσασταν κανένα πρόγραμμα επεξεργασίας PDF ή εφαρμογή εξαγωγής για να κάνετε την εργασία. Τόσο η πλατφόρμα Windows όσο και η πλατφόρμα Mac έχουν τον δικό τους εγγενή τρόπο διαχωρισμού σελίδων PDF.
Ακόμα σε αμφιβολία; Μη διστάσετε να συνδεθείτε μαζί μας στις λαβές των μέσων κοινωνικής δικτύωσης ή απλώς αφήστε μια γραμμή στην παρακάτω ενότητα σχολίων!
Επόμενη ανάγνωση: -
Πώς να απαλλαγείτε από τα στοιχεία εκκίνησης Mac Ενοχλείτε με αυτά τα ανεπιθύμητα αναδυόμενα στοιχεία σύνδεσης; Ψάχνετε τρόπους για να τα απενεργοποιήσετε; Τα στοιχεία εκκίνησης Mac σίγουρα σύρουν το Μηχάνημά σας...