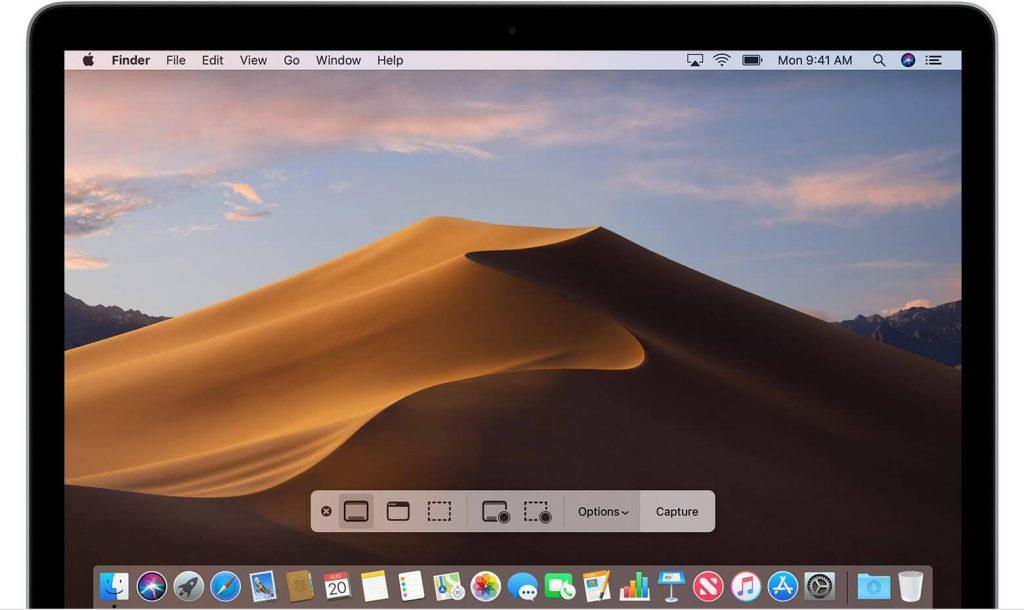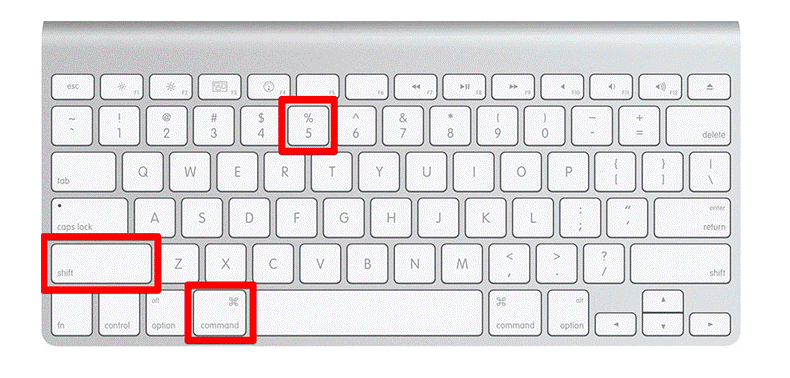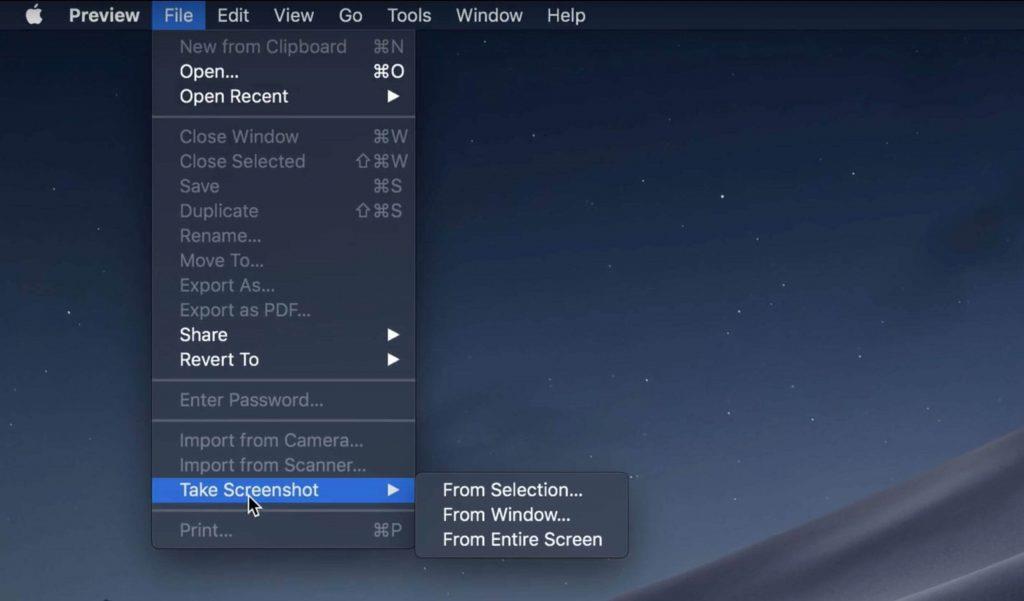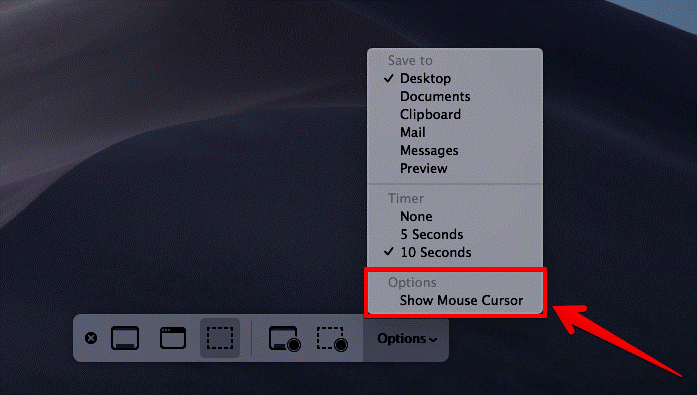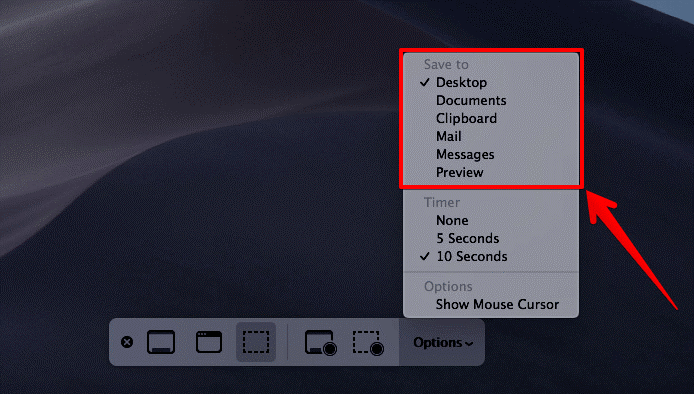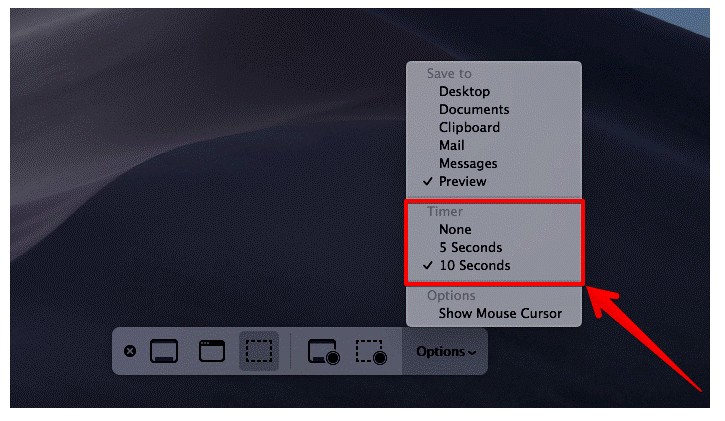Ακριβώς όπως η σκοτεινή λειτουργία και η κάμερα συνέχειας, η Apple κυκλοφόρησε επίσης το macOS Mojave με ένα άλλο απίστευτο χαρακτηριστικό που ονομάζεται εργαλείο έξυπνης οθόνης στιγμιότυπου οθόνης. Σίγουρα, η χρήση του εργαλείου έξυπνου στιγμιότυπου οθόνης είναι παιχνιδάκι και μπορεί να σας προσφέρει μια καλύτερη εμπειρία. Με τη βοήθεια της νέας γραμμής εργαλείων στιγμιότυπων οθόνης, η λήψη ενός στιγμιότυπου οθόνης ή η εγγραφή της οθόνης σας είναι ένα κέικ. Αυτό το εργαλείο όχι μόνο μειώνει την εξάρτηση του QuickTime αλλά ενισχύει και την παραγωγικότητά σας.
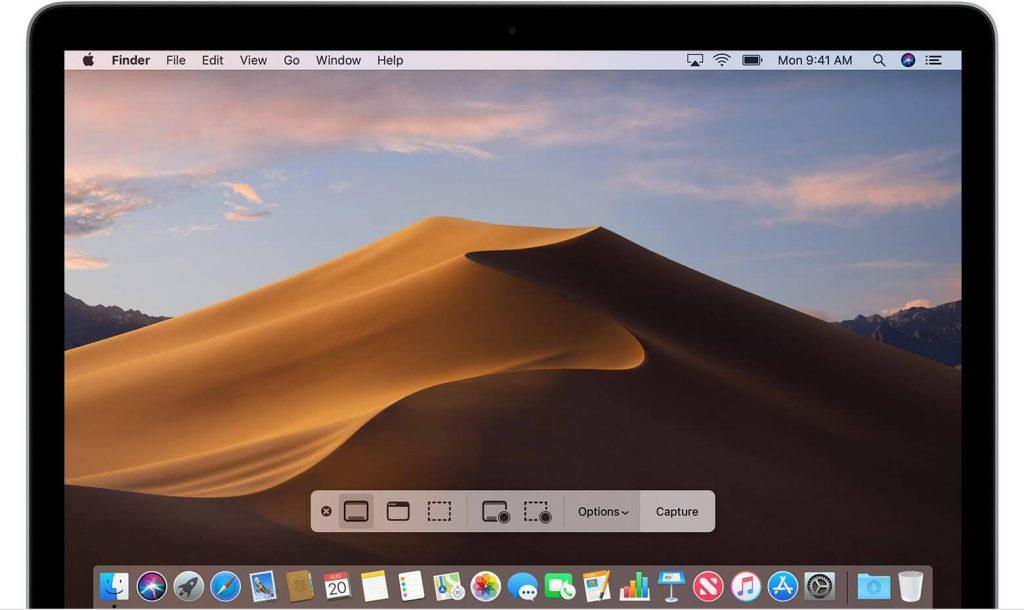
Διαβάστε παρακάτω, για να μάθετε πώς να καταγράφετε την οθόνη σας και να τραβάτε στιγμιότυπα οθόνης στο macOS Mojave άψογα και να κάνετε τη ζωή σας πιο απλή από ποτέ.
Βήματα για την εγγραφή της οθόνης σας στο macOS Mojave
Η εγγραφή οθόνης είναι χρήσιμη, αλλά η διαδικασία εγγραφής της οθόνης σας στο macOS Mojave δεν είναι μόνο εύκολη αλλά και αποτελεσματική για να σας προσφέρει ηρεμία. Με αυτήν τη δυνατότητα του macOS Mojave, μπορείτε να φέρετε τη γραμμή εργαλείων στιγμιότυπου οθόνης στην οθόνη σας και δεν χρειάζεστε λογισμικό τρίτων για την εγγραφή της οθόνης σας.
Βήμα 1: Για να εμφανίσετε τη γραμμή εργαλείων στιγμιότυπου οθόνης στην οθόνη σας, πρέπει να πατήσετε Command + Shift + 5.
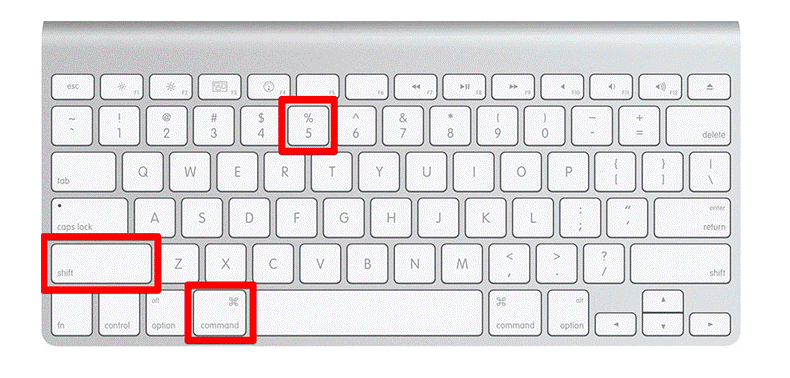
Διαβάστε επίσης: -
Πώς να κάνετε αναβάθμιση σε macOS Mojave; Αυτός ο μικρός οδηγός θα σας ενημερώσει τι πρέπει να κάνετε πριν εγκαταστήσετε το macOS Mojave και τι θα...
Βήμα 2: Μπορείτε να εγγράψετε το επιλεγμένο τμήμα της οθόνης σας ή επίσης να εγγράψετε ολόκληρη την οθόνη. Θα παρατηρήσετε ότι η εγγραφή σας θα ξεκινήσει ακαριαία εάν κάνετε κλικ στο Record Entire Screen.
Βήμα 3: Εάν θέλετε να καταγράψετε το συγκεκριμένο τμήμα της οθόνης, τότε πρέπει να επισημάνετε το τμήμα της οθόνης για να το ολοκληρώσετε.
Βήμα 4: Τώρα, πατήστε Εγγραφή στην επιλογή στιγμιότυπου οθόνης από τη γραμμή εργαλείων εγγραφής.
Βήμα 5: Πρέπει να κάνετε κλικ στο κουμπί Διακοπή από τη διαθέσιμη γραμμή μενού για να σταματήσετε την εγγραφή.
Βήμα 6: Κάντε κλικ στην επιλογή Control, κάντε δεξί κλικ ή κάντε διπλό κλικ στην εγγραφή που εμφανίζεται στο κάτω δεξιό μέρος της οθόνης.
Βήμα 7: Μπορείτε επίσης να χρησιμοποιήσετε το μενού συμφραζομένων για να επιλέξετε την επιθυμητή τοποθεσία για να συνεχίσετε την εγγραφή.
Διαβάστε επίσης: -
Πώς να εγκαταστήσετε την τελική έκδοση του MacOS... Γνωρίζατε ότι μπορείτε τώρα να αναβαθμίσετε την έκδοση MacOS Mojave Beta στην τελική της έκδοση; Διαβάστε για να μάθετε...
Βήματα για την επεξεργασία της εγγεγραμμένης οθόνης σας στο macOS Mojave;
Εάν θέλετε να κάνετε οποιεσδήποτε αλλαγές στο εγγεγραμμένο βίντεο της οθόνης σας, τότε πρέπει να ακολουθήσετε τα παρακάτω βήματα για να επεξεργαστείτε την εγγεγραμμένη οθόνη σας στο macOS Mojave.
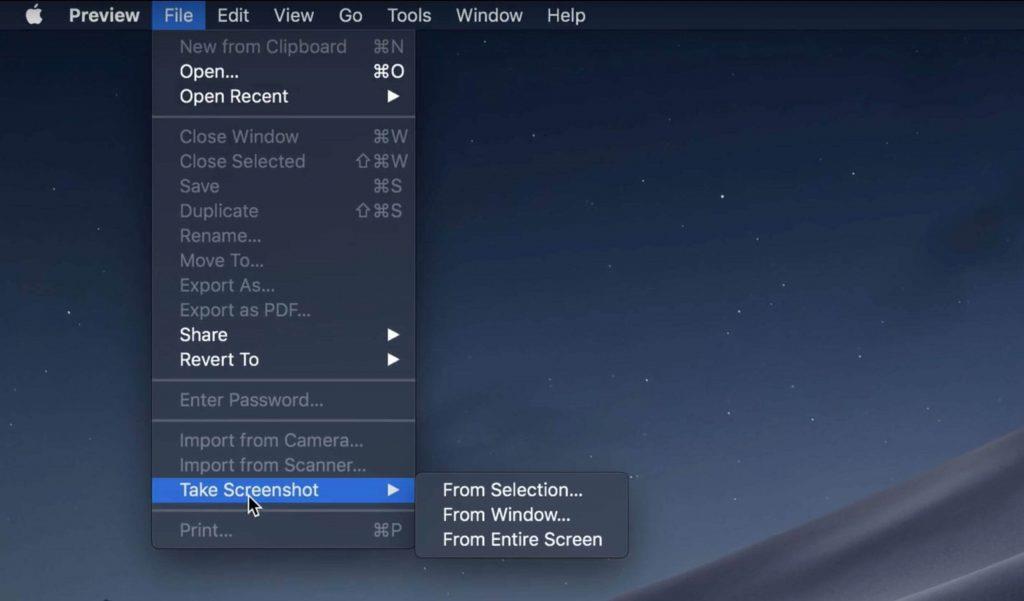
Βήμα 1: Μόλις ολοκληρώσετε την εγγραφή της οθόνης σας, θα πρέπει να κάνετε κλικ με δύο δάχτυλα ή Κάντε κλικ στο Control, κάντε δεξί κλικ στην επιλογή της οθόνης εγγραφής που είναι διαθέσιμη στο κάτω μέρος της οθόνης σας.
Βήμα 2: Επιλέξτε Σήμανση.
Βήμα 3: Τώρα, πρέπει να πατήσετε το κουμπί επεξεργασίας (trim) που βρίσκεται στην επάνω γωνία του παραθύρου Quick Look.
Βήμα 4: Πρέπει να συγκρατήσετε τα σημεία αναμονής σε κάθε άκρο της γραμμής χρόνου εγγραφής και, στη συνέχεια, μπορείτε να αλλάξετε και να προσαρμόσετε την εγγραφή ανάλογα.
Βήμα 5: Επιλέξτε Τέλος.
Βήματα για τη λήψη στιγμιότυπου οθόνης στο macOS Mojave;
Η λήψη στιγμιότυπου οθόνης στο macOS Mojave είναι εξαιρετικά απλή και εύκολη σε σύγκριση με προηγούμενες εκδόσεις. Ακολουθήστε τα παρακάτω βήματα για να τραβήξετε στιγμιότυπο οθόνης στο macOS Mojave.
Βήμα 1: Για να τραβήξετε την οθόνη σας πρώτα, πρέπει να ανεβάσετε μια γραμμή εργαλείων στιγμιότυπου οθόνης, πρέπει να πατήσετε Command + Shift + 5.
Βήμα 2: Είτε θέλετε να τραβήξετε ολόκληρη την οθόνη σας είτε θέλετε να τραβήξετε στιγμιότυπο οθόνης από μια επιλεγμένη περιοχή της οθόνης, τότε είναι δυνατό. Το μόνο που χρειάζεται να κάνετε είναι να επιλέξετε το μέρος της οθόνης που θέλετε να τραβήξετε στιγμιότυπο οθόνης αμέσως ή να ρυθμίσετε ένα χρονόμετρο.
Βήμα 3: Τώρα, πρέπει να μετακινήσετε τον κέρσορα στα παράθυρά σας και να κάνετε κλικ εκεί. Πρέπει να επιλέξετε την περιοχή της οθόνης, όπως ένα παράθυρο. Θα παρατηρήσετε ότι το στιγμιότυπο οθόνης σας έχει ληφθεί μόλις ολοκληρώσετε την επιλογή της περιοχής της οθόνης.
Βήμα 4: Κάντε κλικ στο Control και κάντε δεξί κλικ o μπορείτε να κάνετε διπλό κλικ στο στιγμιότυπο οθόνης που βρίσκεται στην κάτω δεξιά γωνία της οθόνης σας.
Βήμα 5: Μπορείτε επίσης να μεταβείτε στο μενού συμφραζομένων για να επιλέξετε την τοποθεσία όπου θέλετε να κρατήσετε ένα στιγμιότυπο οθόνης.
Διαβάστε επίσης: -
Πώς να αποκτήσετε τις δυνατότητες του MacOS Mojave στα Windows... Εντυπωσιακό δέος από τις νέες δυνατότητες του MacOS Mojave; Θα θέλατε να μπορούσατε να τα δοκιμάσετε και σε υπολογιστή με Windows 10; Έχουμε...
Βήματα για την επεξεργασία του στιγμιότυπου οθόνης σας στο macOS Mojave;
Είναι δυνατή η επεξεργασία του στιγμιότυπου οθόνης σας στο macOS Mojave. Για να κάνετε το ίδιο, ακολουθήστε τα παρακάτω βήματα:
Βήμα 1: Αφού τραβήξετε το στιγμιότυπο οθόνης, πρέπει να κάνετε κλικ με δύο δάχτυλα ή να κάνετε κλικ στο κουμπί ελέγχου και να κάνετε δεξί κλικ στη λήψη.
Βήμα 2: Πατήστε Σήμανση.
Βήμα 3: Μπορείτε να γράψετε ή να σχεδιάσετε μια γραμμή με τη βοήθεια της γραμμής εργαλείων. Μπορείτε επίσης να εισαγάγετε κείμενο, να προσθέσετε την υπογραφή σας, να αλλάξετε γραμματοσειρά, μορφοποίηση, επισήμανση, προσθήκη σχημάτων με τη βοήθεια της γραμμής εργαλείων.
Βήμα 4: Επιλέξτε Τέλος μόλις ολοκληρώσετε την επεξεργασία του στιγμιότυπου οθόνης σας.
Βήματα για την εμφάνιση του δείκτη του ποντικιού σε στιγμιότυπα οθόνης;
Υπάρχουν πολλές περιπτώσεις που θέλετε να εμφανίσετε το δείκτη του ποντικιού για να υποδείξετε τα βήματα για καλύτερη κατανόηση, αλλά το στιγμιότυπο οθόνης δεν εμφανίζει τον δείκτη του ποντικιού μέχρι να τον ενεργοποιήσετε χειροκίνητα. Ακολουθήστε τα βήματα για να εμφανίσετε το δείκτη του ποντικιού σε στιγμιότυπα οθόνης.
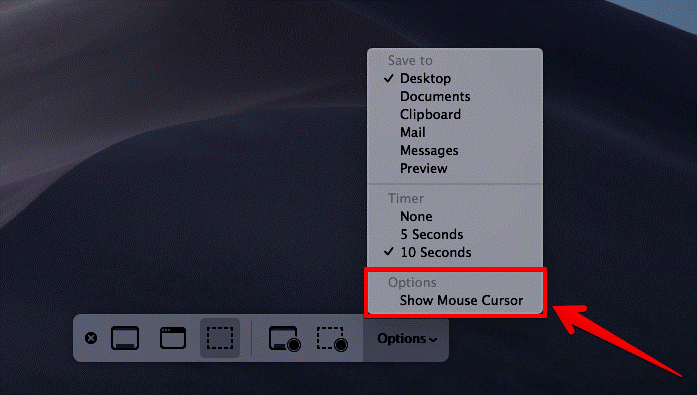
Πηγή εικόνας: www.igeeksblog.com
Βήμα 1: Αποκτήστε τη γραμμή εργαλείων στην οθόνη σας πατώντας Command + Shift + 5.
Βήμα 2: Επιλέξτε Επιλογές.
Βήμα 3: Πατήστε Εμφάνιση δείκτη ποντικιού.
Διαβάστε επίσης: -
Εκπληκτικά χαρακτηριστικά του MacOS Mojave Αν θέλετε να μάθετε για το νέο λειτουργικό σύστημα macOS Mojave, τότε θα πρέπει να δείτε τα απίστευτα χαρακτηριστικά του...
Πώς να επιλέξετε την επιθυμητή τοποθεσία για εγγραφή και στιγμιότυπο οθόνης στο MacOS Mojave σας;
Το MacOS Mojave όχι μόνο σας παρέχει μια διαφορετική τοποθεσία για να διατηρήσετε την εγγραφή και τα στιγμιότυπα οθόνης στην τοποθεσία που προτιμάτε, αλλά μπορείτε επίσης να επιλέξετε μια τοποθεσία πριν προετοιμάσετε την εγγραφή ή τραβήξετε ένα στιγμιότυπο οθόνης. Ακολουθήστε τις παρακάτω οδηγίες για να επιλέξετε την επιθυμητή τοποθεσία για εγγραφή και στιγμιότυπο οθόνης στο MacOS Mojave.
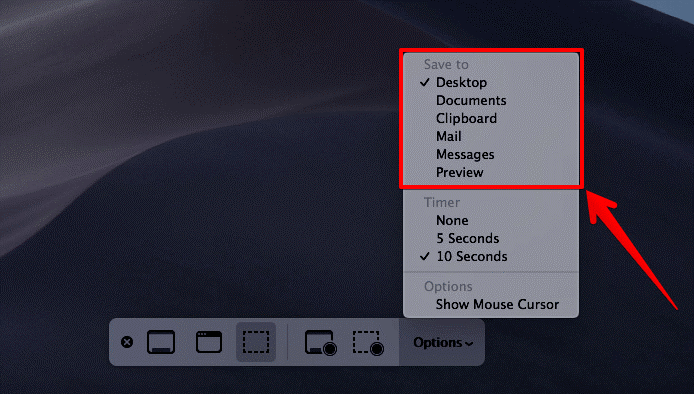
Πηγή εικόνας: www.igeeksblog.com
Βήμα 1: Για να εμφανίσετε τη γραμμή εργαλείων στιγμιότυπου οθόνης στο macOS Mojave, πρέπει να πατήσετε Command + Shift + 5.
Βήμα 2: Επιλέξτε Επιλογές.
Βήμα 3: Επιλέξτε οποιαδήποτε από τις τοποθεσίες από μηνύματα, Πρόχειρο, Έγγραφα, επιφάνεια εργασίας, email ή εξωτερική μονάδα δίσκου και ορίστε την αποθήκευση για να διατηρείται η εγγραφή και το στιγμιότυπο οθόνης στο μηχάνημά σας.
Πώς να χρησιμοποιήσετε το χρονόμετρο για να εγγράψετε την οθόνη σας και να τραβήξετε στιγμιότυπα οθόνης στο macOS Mojave;
Η χρήση χρονοδιακόπτη σάς βοηθά να λάβετε λίγο πριν την εγγραφή της οθόνης σας. Ακολουθήστε τα βήματα για να χρησιμοποιήσετε το χρονόμετρο για να καταγράψετε την οθόνη σας και να τραβήξετε στιγμιότυπα οθόνης στο macOS Mojave.
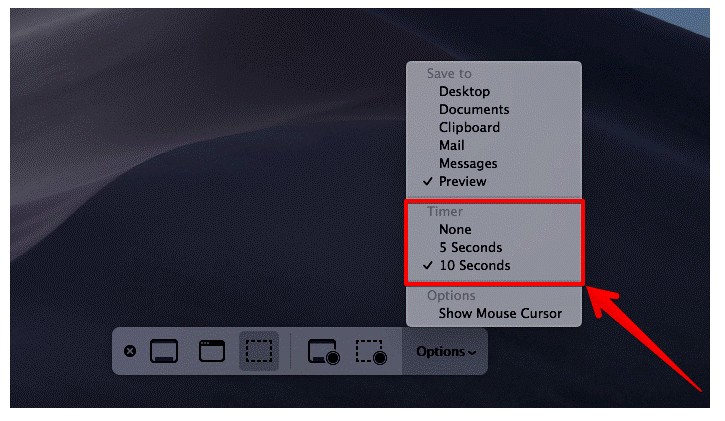
Πηγή εικόνας: www.igeeksblog.com
Βήμα 1: Αρχικά, πρέπει να εμφανίσετε τη γραμμή εργαλείων στιγμιότυπου οθόνης πατώντας Command + Shift + 5.
Βήμα 2: Επιλέξτε Επιλογές και επιλέξτε το επιθυμητό χρονικό όριο για το χρονόμετρο. Μπορείτε να επιλέξετε 10 δευτερόλεπτα, 5 δευτερόλεπτα ή Κανένα σύμφωνα με τις απαιτήσεις και την άνεσή σας.
Διαβάστε επίσης: -
Πώς να χρησιμοποιήσετε το MacOS Mojave Beta αμέσως Είστε ενθουσιασμένοι με το macOS Mojave; Ναι, καταλαβαίνουμε ότι δεν μπορείτε να περιμένετε μέχρι το φθινόπωρο. Δείτε αυτόν τον πλήρη οδηγό...
Έτσι, τώρα μάθατε πώς να καταγράφετε την οθόνη σας και να τραβάτε στιγμιότυπα οθόνης στο macOS Mojave απρόσκοπτα. Εάν αντιμετωπίσετε οποιοδήποτε πρόβλημα κατά την εγγραφή της οθόνης σας ή τη λήψη ενός στιγμιότυπου οθόνης, αναφέρετε στα παρακάτω σχόλια, θα χαρούμε να σας βοηθήσουμε.