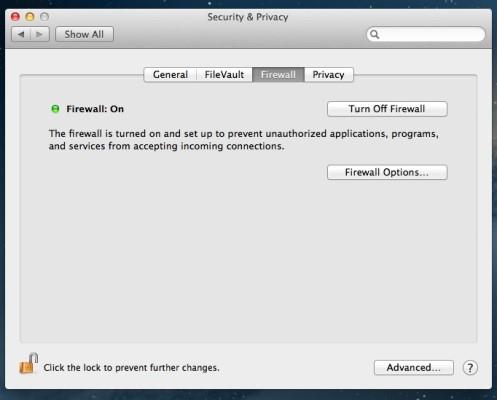Οι εποχές που το κακόβουλο λογισμικό μόλυνε μόνο τον υπολογιστή με Windows έχουν περάσει εδώ και καιρό. Τώρα, λόγω των αυξημένων πωλήσεων Mac, έχει προσελκύσει την προσοχή των χάκερ που έχουν αρχίσει να αναπτύσσουν κακόβουλο περιεχόμενο για συσκευές Mac.
Είτε το πιστεύετε είτε όχι, όταν πρόκειται για Mac, οι επιθέσεις κακόβουλου λογισμικού σχεδιάζονται από τους καλύτερους στην επιχείρηση και είναι κάτι παραπάνω από τρομακτικές από άλλες απειλές.
Επομένως, σταματήστε να έχετε αυταπάτες και ακολουθήστε αυτά τα βήματα για να διασφαλίσετε την ασφάλεια και την ασφάλεια του μηχανήματος σας.
Δείτε επίσης: 10 καλύτερο λογισμικό καθαρισμού Mac για να επιταχύνετε το Mac σας
- Το OSx πρέπει να ενημερωθεί
Κάθε φορά που προκύπτει οποιαδήποτε απειλή, η Apple κυκλοφορεί ενημερώσεις ασφαλείας για να προστατεύσει το Mac έναντι των απειλών. Επομένως, φροντίστε να διατηρείτε το σύστημά σας ενημερωμένο.
Αυτές οι ενημερώσεις είναι οι ενημερώσεις κώδικα που κυκλοφόρησαν και χρειάζονται γρήγορη επανεκκίνηση. Αλλά τις περισσότερες φορές, συνεχίζουμε να καθυστερούμε την εγκατάσταση των ενημερώσεων, καθώς εργαζόμαστε σε ένα έργο ή διαβάζουμε κάτι σημαντικό.
Εδώ είναι το πράγμα, αυτή η αμέλεια μπορεί να σας κοστίσει πάρα πολύ από όσο νομίζετε.
Έτσι, από εδώ και στο εξής, όποτε βλέπετε ένα αναδυόμενο παράθυρο, το οποίο σας ζητά να εγκαταστήσετε ενημερώσεις, επιλέγετε πάντα μια θετική απάντηση!
- Δημιουργήστε έναν λογαριασμό μη διαχειριστή
Κατά τη ρύθμιση ενός νέου Mac, είναι απαραίτητο να δημιουργήσετε έναν λογαριασμό σύνδεσης, αυτός ο λογαριασμός έχει δικαιώματα διαχειριστή που επιτρέπουν στον χρήστη να εγκαταστήσει ενημερώσεις, εφαρμογές ή να κάνει μεγάλες αλλαγές στο σύστημα.
Κατά τη χρήση ενός λογαριασμού διαχειριστή, έχει τα προνόμιά του, αλλά ενέχει και κινδύνους. Επιτρέπει σε έναν χρήστη να εγκαταστήσει λογισμικό που μπορεί να περιέχει κακόβουλο περιεχόμενο.
Εδώ, μπορείτε να κατανοήσετε τη σημασία της ύπαρξης Τυπικών λογαριασμών, καθώς έχει περιορισμένα δικαιώματα. Αυτοί οι λογαριασμοί επιτρέπουν στους χρήστες να χρησιμοποιούν, να αλλάζουν και να δημιουργούν αρχεία στον αρχικό τους φάκελο, να έχουν πρόσβαση σε φακέλους σε κοινόχρηστους τόμους εάν το επιτρέπουν τα δικαιώματα, να αλλάζουν τις ρυθμίσεις σε μη ασφαλείς προτιμήσεις στις Προτιμήσεις συστήματος και να εγκαθιστούν κάποιο λογισμικό. Καθώς οι τυπικοί λογαριασμοί είναι πιο περιορισμένοι, θα πρέπει να χρησιμοποιείται για καθημερινή εργασία, απλώς για να είναι ασφαλής.
Χρησιμοποιήστε τον τυπικό λογαριασμό για καθημερινές δραστηριότητες και όταν χρειάζεται για να κάνετε κάποιες σημαντικές αλλαγές στο Mac σας, πληκτρολογήστε τα διαπιστευτήριά σας διαχειριστή. Είναι κατανοητό ότι το σύστημα θα ζητά κωδικό πρόσβασης περισσότερο από ό,τι όταν συνδεθεί με λογαριασμό διαχειριστή. Αλλά για να παραμείνετε ασφαλείς, αυτός είναι ο πόνος που πρέπει να υποστείτε.
Δείτε επίσης: 5 καλύτερα εργαλεία καθαρισμού διπλότυπων φωτογραφιών για Mac
- Διαχειριστείτε τον κωδικό πρόσβασής σας για να αποφύγετε επιθέσεις phishing:
Η συχνή αλλαγή των κωδικών πρόσβασης Mac και η δημιουργία ενός μοναδικού συνόλου κωδικών πρόσβασης είναι ένας τρόπος να παραμείνετε προστατευμένοι από τις επιθέσεις. Ωστόσο, η δημιουργία μοναδικών και σύνθετων κωδικών πρόσβασης έχει ως αποτέλεσμα να ξεχνάτε τον κωδικό πρόσβασης πιο συχνά. Μην ανησυχείτε, έχουμε μια λύση. Δοκιμάστε και χρησιμοποιήστε διαχειριστές κωδικών πρόσβασης που θα διευκολύνουν τη χρήση ενός κωδικού πρόσβασης και μην ανησυχείτε να τους ξεχάσετε.
- Ορίστε έναν κωδικό κλειδώματος οθόνης
Όταν ρυθμίζετε το Mac σας για πρώτη φορά ή κάνετε μια καθαρή εγκατάσταση, πρέπει να ελέγξετε εάν το σύστημα έχει ρυθμίσει την αυτόματη σύνδεση ή όχι. Πρέπει να δημιουργήσετε έναν λογαριασμό χρήστη και να δημιουργήσετε έναν σύνθετο κωδικό πρόσβασης. Εάν έχετε ενεργοποιημένη την αυτόματη σύνδεση στο σύστημά σας, μπορεί να είναι επικίνδυνο, καθώς οποιοσδήποτε μπορεί να έχει πρόσβαση στο σύστημά σας και επομένως τα σημαντικά δεδομένα σας δεν είναι ασφαλή.
Μπορείτε να απενεργοποιήσετε την Αυτόματη σύνδεση ακολουθώντας αυτά τα βήματα:
- Κάντε κλικ στο εικονίδιο της Apple και επιλέξτε Προτιμήσεις συστήματος και, στη συνέχεια, Χρήστες & Ομάδες.
- Κάντε κλικ στο κλείδωμα και μετά πληκτρολογήστε έναν κωδικό πρόσβασης.
- Κάντε κλικ στις Επιλογές σύνδεσης.
- Επιλέξτε "OFF" από το αναδυόμενο μενού "Automatic login". Μπορεί να ζητήσει κωδικό πρόσβασης διαχειριστή.
- Ενεργοποίηση File Vault
Αυτή η δυνατότητα σάς δίνει τη δυνατότητα να προστατεύσετε το Mac σας και τα σημαντικά δεδομένα του ακόμα κι αν κλαπούν. Το Apple File Vault είναι μια καλή επιλογή για την προστασία των αρχείων σας. Κρυπτογραφεί τον σκληρό σας δίσκο χρησιμοποιώντας τον XTS-AES 128, έναν ασφαλή αλγόριθμο κρυπτογράφησης. Με ενεργοποιημένη αυτήν τη δυνατότητα, μόλις τερματιστεί η λειτουργία του Mac σας, τα δεδομένα σε αυτό κρυπτογραφούνται και κλειδώνονται. Μόνο ο εξουσιοδοτημένος χρήστης μπορεί να έχει πρόσβαση στα αρχεία του συστήματος.
Για να ενεργοποιήσετε το File Vault:
Συνδεθείτε στον Λογαριασμό Διαχειριστή -> Εικονίδιο Apple -> Προτιμήσεις συστήματος -> Ασφάλεια και απόρρητο-> Θησαυροφυλάκιο αρχείων. Μόλις φτάσετε, ενεργοποιήστε το File Vault.
Δείτε επίσης: Πώς να βρείτε και να αφαιρέσετε διπλότυπες φωτογραφίες σε Mac
- Ενεργοποιήστε το τείχος προστασίας του OS X
Το Mac σάς δίνει τη δυνατότητα με τη δυνατότητα Firewall να αποκλείετε εισερχόμενες συνδέσεις από ανεπιθύμητες και άγνωστες πηγές. Βεβαιωθείτε ότι το Τείχος προστασίας είναι ενεργοποιημένο.
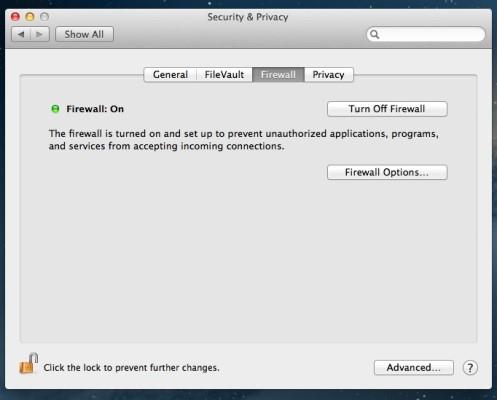
Για να ενεργοποιήσετε το τείχος προστασίας, πρέπει να ακολουθήσετε τα εξής βήματα:
- Κάντε κλικ στο εικονίδιο Apple -> Προτιμήσεις συστήματος -> Ασφάλεια και απόρρητο.
- Επιλέξτε την καρτέλα Τείχος προστασίας.
- Κάντε κλικ στο Λουκέτο για να αλλάξετε τις ρυθμίσεις.
- Θα ζητήσει κωδικό πρόσβασης διαχειριστή και τώρα Ενεργοποιήστε το Τείχος προστασίας.
- Μην εγκαθιστάτε κανένα ή κάθε λογισμικό
Μπορείτε εύκολα να καταπολεμήσετε το κακόβουλο λογισμικό ή το κακόβουλο περιεχόμενο, εάν γνωρίζετε τι εγκαθιστάτε ή τι κάνετε λήψη στο σύστημά σας. Ελέγχετε πάντα το όνομα του προγραμματιστή. Κάθε φορά που εγκαθιστάτε ένα λογισμικό, το OSX σας θα σας προειδοποιεί, εσείς θα αποφασίσετε τι να εγκαταστήσετε και τι όχι.
Επομένως, επιλέξτε με σύνεση!
- Σημασία του κωδικού πρόσβασης υλικολογισμικού
Αν και η ενεργοποίηση του File Vault είναι η καλύτερη απόφαση για την προστασία των δεδομένων σας, αλλά δεν σημαίνει ότι μια συσκευή USB εκκίνησης δεν μπορεί να το καθαρίσει και ότι ο κλέφτης δεν θα μπορούσε να χρησιμοποιήσει τη συσκευή σας Mac μετά από μια καθαρή εγκατάσταση.
Ωστόσο, υπάρχει επίσης μια λύση σε αυτό το πρόβλημα, το Activate Firmware Password. Θα εμφανίζεται όταν κάποιος προσπαθεί να εκκινήσει το μηχάνημά σας με USB.
Χρειάζεται επανεκκίνηση του συστήματος στην Κονσόλα αποκατάστασης, για να ενεργοποιήσετε τον κωδικό πρόσβασης υλικολογισμικού, ακολουθήστε τα εξής βήματα:
- Επανεκκινήστε τη συσκευή σας, πατήστε Command και R μαζί λίγο πριν εμφανιστεί το εικονίδιο Apple.
- Θα εμφανιστεί η γραμμή προόδου χρόνου εκκίνησης, σηκώστε τα χέρια σας από το πληκτρολόγιο.
- Θα εμφανιστεί ένα μήνυμα για να επιλέξετε Γλώσσα και Τοποθεσία.
- Τώρα, κάντε κλικ στο στοιχείο μενού Utilities > Firmware Password Utility.
- Εγκαταστήστε λογισμικό προστασίας από ιούς
Η εγκατάσταση ενός λογισμικού προστασίας από ιούς ή λογισμικού προστασίας από κακόβουλο λογισμικό είναι καλή για το Mac σας, καθώς θα παρακολουθεί όλους τους επικείμενους κινδύνους. Οι Symantec, MacAfee, Bitdefender και πολλοί άλλοι μεγάλοι προγραμματιστές διαθέτουν λογισμικό με στιβαρές δυνατότητες για την προστασία των συσκευών Mac σας.
Μαζί με την εγκατάστασή του, πρέπει να το διατηρείτε ενημερωμένο καθώς όποτε υπάρχει μια διαφαινόμενη απειλή, αυτό το λογισμικό προστασίας από ιούς κυκλοφορεί ενημερώσεις με νέους ορισμούς ιών για να διατηρείται το σύστημά σας ασφαλές.
Μην νομίζετε ότι ένα λογισμικό προστασίας από ιούς θα επιβραδύνει την απόδοση του συστήματος, θα σαρώσει το σύστημα μόνο όταν το σύστημα χρησιμοποιείται στο ελάχιστο.
Δείτε επίσης: 10 καλύτερο λογισμικό μετατροπέα βίντεο για Mac 2017
- Κρατήστε έναν έλεγχο στις ρυθμίσεις ασφαλείας και απορρήτου
Γνωρίζετε ότι, εν γνώσει σας και εν αγνοία σας, μοιράζεστε την τοποθεσία σας με άλλους μέσω εγκατεστημένων εφαρμογών; Για να ελέγξετε σε ποια εφαρμογή είναι κοινόχρηστη η τοποθεσία, πρέπει να ακολουθήσετε τα εξής βήματα:
- Κάντε κλικ στο εικονίδιο Apple -> Προτιμήσεις συστήματος -> Ασφάλεια και απόρρητο.
- Κάντε κλικ στην καρτέλα Απόρρητο.
- Για να αλλάξετε τις ρυθμίσεις, μπορείτε να ξεκλειδώσετε το Λουκέτο με έναν κωδικό πρόσβασης διαχειριστή.
Τώρα μπορείτε να ελέγξετε την πρόσβαση.
Δείτε επίσης: Καλύτερος επεξεργαστής δεδομένων EXIF για Mac: Photos Exif Editor
- Σκεφτείτε ξανά πριν αφήσετε το σύστημά σας χωρίς επίβλεψη
Ακόμα κι αν πηγαίνετε στην καμπίνα του συναδέλφου σας για ένα ή δύο λεπτά, μην ξεχάσετε να κλειδώσετε το Mac σας για να διασφαλίσετε την ασφάλεια και την ασφάλεια.
Για να κλειδώσετε γρήγορα το Mac σας, ορίστε τις Hot Corners, για να το ενεργοποιήσετε, ακολουθήστε τα εξής βήματα:
- Κάντε κλικ στο εικονίδιο Apple -> Προτιμήσεις συστήματος-> Επιφάνεια εργασίας και προφύλαξη οθόνης
- Επιλέξτε "Hot Corners"
- Μπορείτε να επιλέξετε μία ή δύο ή πολλές γωνίες.
- Κάθε φορά που τοποθετείτε το ποντίκι σε αυτές τις γωνίες, θα εμφανίζεται η προφύλαξη οθόνης και πρέπει να ξεκλειδώσετε τη συσκευή για να τη χρησιμοποιήσετε.
Αυτές είναι μερικές συμβουλές για να διατηρήσετε το Mac σας ασφαλές. Δοκιμάστε τα και ενημερώστε μας, αν έχουν κάποια διαφορά.