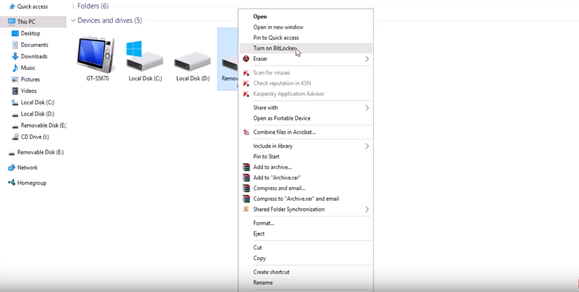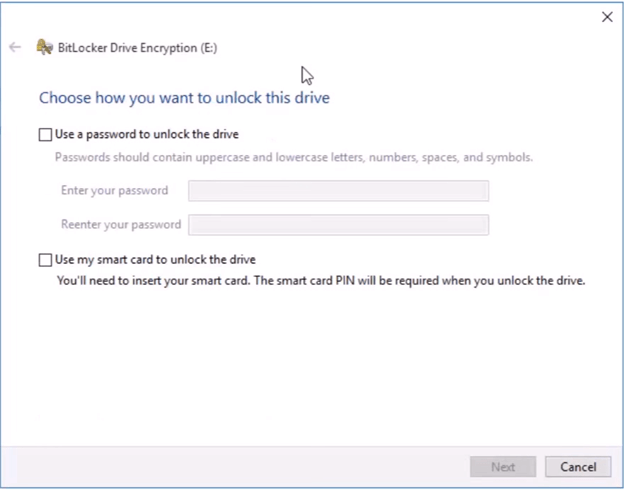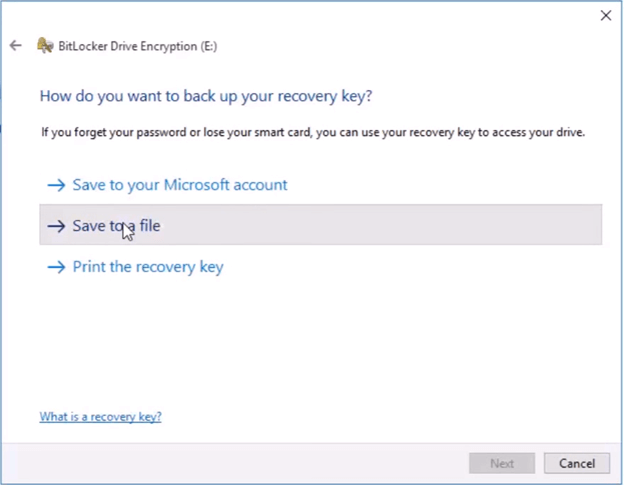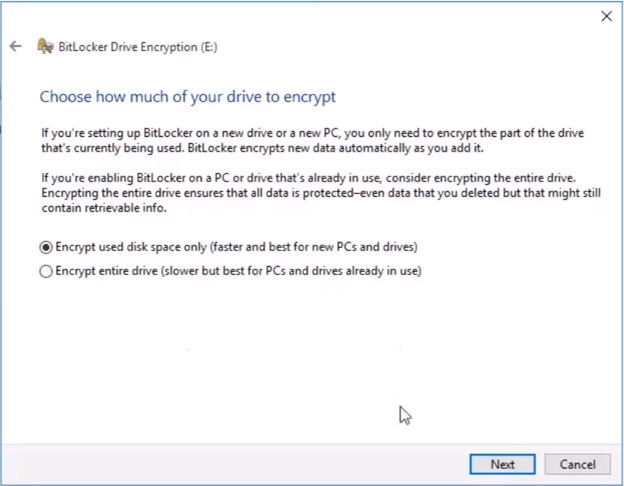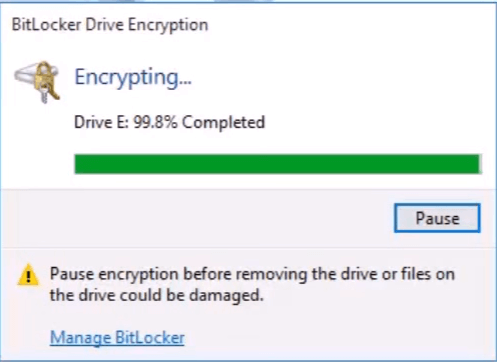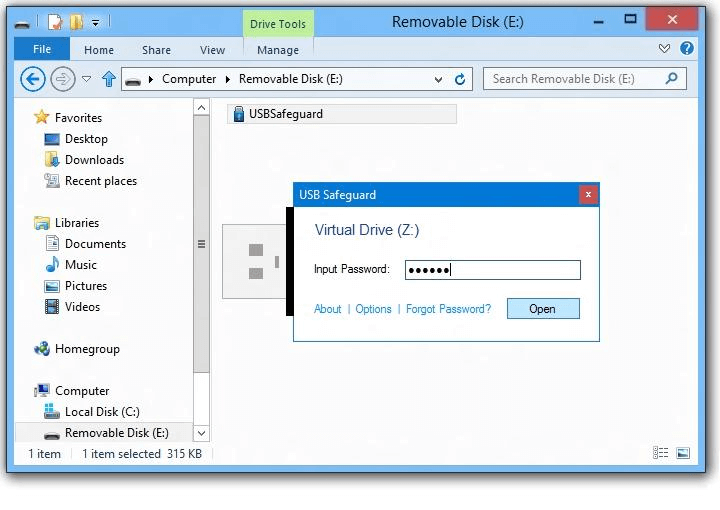Η μονάδα USB/Pen Drive/Flash Drive είναι μια φορητή συσκευή και μπορεί να διαβαστεί σε οποιαδήποτε συσκευή με θύρα USB. Μπορεί επίσης να χρησιμοποιηθεί με smartphone, εάν έχετε έναν προσαρμογέα OTG. Κάνει τη μεταφορά σημαντικών δεδομένων από έναν υπολογιστή σε άλλο, ευκολότερη. Λόγω της ευελιξίας του, τείνουμε να το χάσουμε τώρα και στη συνέχεια κινδυνεύουμε να χάσουμε τα ευαίσθητα δεδομένα σε αυτό. Για να αποφύγετε την κλοπή δεδομένων, πρέπει να ασφαλίσετε το USB με κωδικό πρόσβασης, ώστε να μην μπορεί να παρέμβει κανείς.
Αν και η προστασία του memory stick σας δεν είναι τόσο απλή, όσο η προστασία του λογαριασμού σας στο Facebook ή το Instagram με κωδικό πρόσβασης, καθώς θα χρειαζόταν κρυπτογράφηση για να διασφαλιστεί η πλήρης προστασία των δεδομένων.

Δείτε επίσης: Πώς να αφαιρέσετε τον ιό από μονάδες πένας
Μπορεί να υπάρχουν διάφοροι τρόποι προστασίας του USB με κωδικό πρόσβασης.
- Προστατέψτε το Memory Stick σας χωρίς λογισμικό –
Αυτός είναι ο απλούστερος τρόπος για να προστατεύσετε με κωδικό πρόσβασης οποιαδήποτε εξωτερική συσκευή. Ακολουθήστε αυτά τα βήματα για να ενεργοποιήσετε την προστασία με κωδικό πρόσβασης στο USB σας
- Ενεργοποιήστε τον υπολογιστή σας και τοποθετήστε τη μονάδα USB στον υπολογιστή σας.
- Μόλις εμφανιστεί η μονάδα, κάντε δεξί κλικ πάνω της και επιλέξτε Ενεργοποίηση BitLocker.
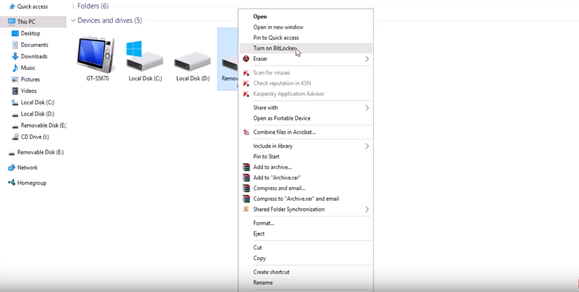
- Θα δείτε τη σελίδα BitLocker Drive Encryption
- Επιλέξτε "Χρήση κωδικού πρόσβασης για ξεκλείδωμα της μονάδας δίσκου"
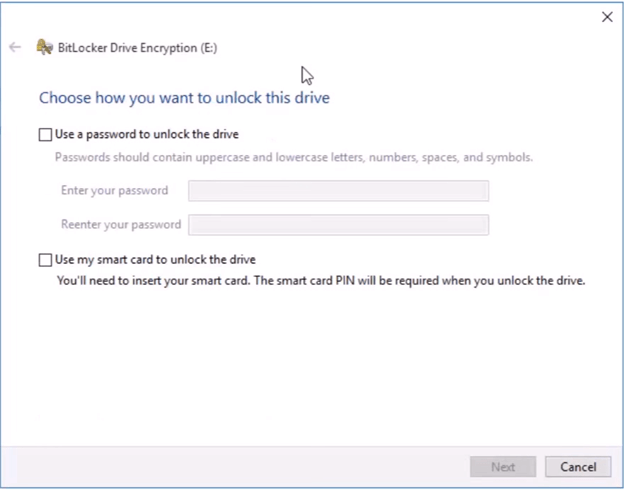
- Εισαγάγετε τον κωδικό πρόσβασης της επιλογής σας και κάντε κλικ στο Επόμενο.
- Θα οδηγηθείτε στη σελίδα "Πώς θέλετε να δημιουργήσετε αντίγραφο ασφαλείας του κλειδιού ανάκτησης;"
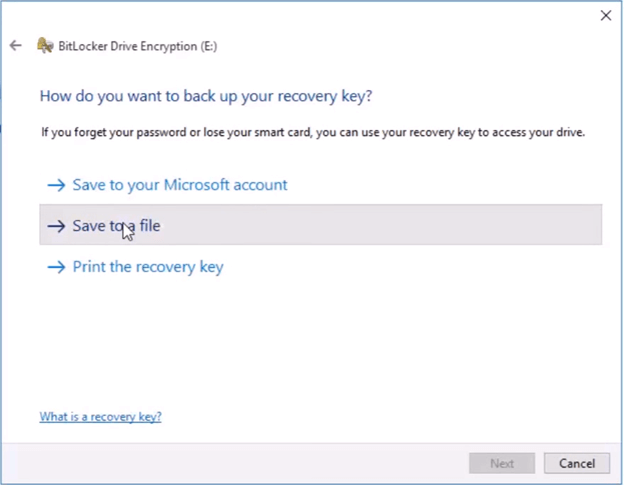
- Θα σας παρασχεθούν τρεις επιλογές:
- Αποθηκεύστε στον λογαριασμό σας Microsoft
- Αποθήκευση σε αρχείο
- Εκτυπώστε το κλειδί ανάκτησης
- Επιλέξτε "Αποθήκευση σε αρχείο" και θα ζητήσει τη θέση όπου θέλετε να αποθηκεύσετε.
- Επιλέξτε την τοποθεσία και αποθηκεύστε το αρχείο.
- Κάντε κλικ στο Επόμενο
- Θα σας ζητήσει "Επιλέξτε πόσο από τη μονάδα δίσκου σας θα κρυπτογραφηθεί" και θα σας παρέχει δύο επιλογές:
- Κρυπτογράφηση χρησιμοποιημένου χώρου δίσκου μόνο
- Κρυπτογράφηση ολόκληρης της μονάδας δίσκου
Δείτε επίσης: Πώς να διασφαλίσετε ότι το Antivirus σας παρέχει την καλύτερη προστασία;
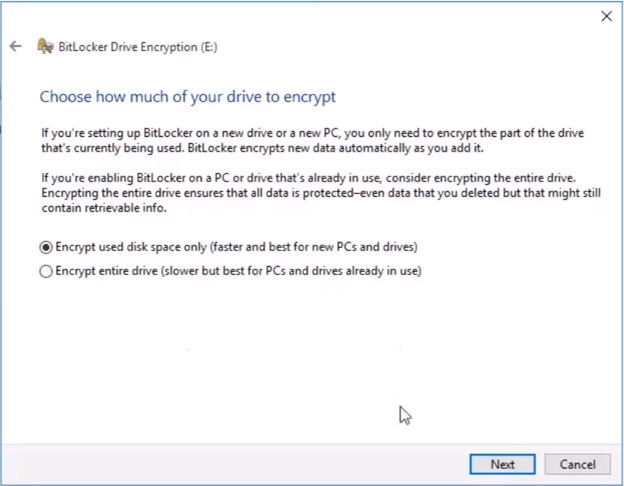
- Επιλέξτε Κρυπτογράφηση μόνο χρησιμοποιημένου χώρου στο δίσκο
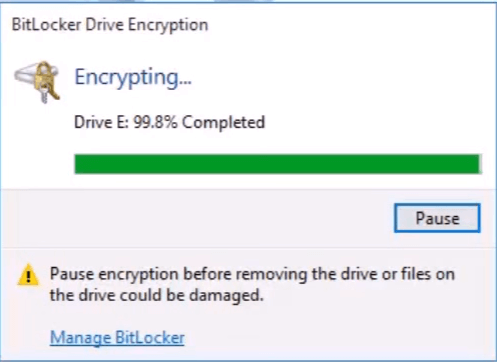
- Ακολουθήστε τις οδηγίες στην οθόνη για να ολοκληρώσετε την κρυπτογράφηση.
Για να έχετε ξεκάθαρη ιδέα, δείτε αυτό το βίντεο –
- Κλειδώστε τη μονάδα Flash με την εφαρμογή USB Safeguard
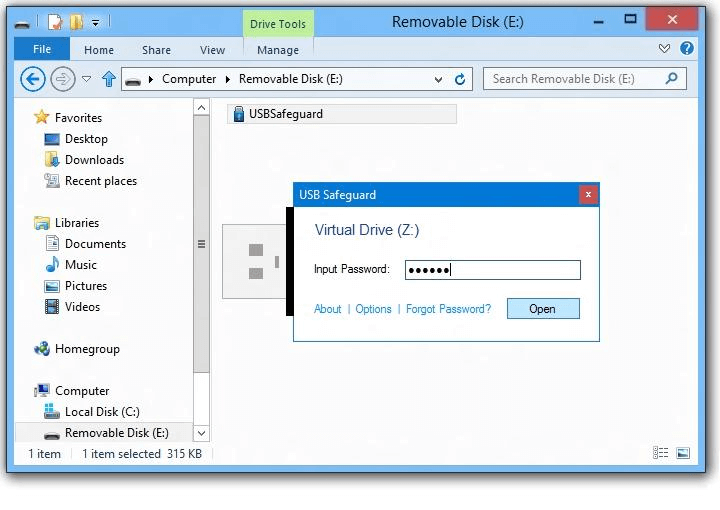
Το USB Safeguard είναι μια εφαρμογή που σας δίνει τη δυνατότητα να κρυπτογραφήσετε τη μονάδα flash και να την κλειδώσετε με κωδικό πρόσβασης. Είναι μια εφαρμογή που μπορεί να τρέξει από τη μονάδα USB. Επιπλέον, δεν απαιτεί δικαιώματα διαχειριστή στον υπολογιστή σας. Χρησιμοποιεί κρυπτογράφηση AES 256-bit on-the-fly. Η δωρεάν έκδοση περιορίζεται σε μέγεθος μονάδας δίσκου 2 GB.
Το μόνο που χρειάζεται να κάνετε είναι να κατεβάσετε το usbsafeguard.exe και να το μεταφέρετε σε μονάδα USB. Εκτελέστε το στη μονάδα flash και πληκτρολογήστε έναν κωδικό πρόσβασης για να το κλειδώσετε.
Όποτε θέλετε να ξεκλειδώσετε τη συσκευή, εκτελέστε το λογισμικό και πληκτρολογήστε τον κωδικό πρόσβασης και χρησιμοποιήστε το USB σας. Λήψη εργαλείου
- Χρησιμοποιήστε το Rohos Mini Drive για να προστατέψετε τη μονάδα USB
Υπάρχουν πολλά διαθέσιμα εργαλεία για την προστασία των δεδομένων σας, ωστόσο, τα περισσότερα από αυτά απαιτούν δικαιώματα διαχειριστή. Το Rohos Mini Drive είναι ένα εργαλείο που δεν απαιτεί δικαιώματα διαχειριστή και κρυπτογραφεί σωστά τα δεδομένα.
Η δωρεάν έκδοση μπορεί να δημιουργήσει ένα κρυφό, κρυπτογραφημένο και προστατευμένο διαμέρισμα με κωδικό πρόσβασης έως και 2 GB στη μονάδα flash USB. Η ρύθμιση του είναι πολύ εύκολη. Η διαισθητική δυνατότητα του λογισμικού ανιχνεύει τη μονάδα flash USB και ορίζει τις ιδιότητες για το κρυπτογραφημένο διαμέρισμα. Απλά πρέπει να επιλέξετε έναν κωδικό πρόσβασης για να το προστατεύσετε.
Η κρυπτογράφηση είναι αυτόματη και on-the-fly. Μήκος κλειδιού AES 256 bit. Χρησιμοποιεί πρότυπα κρυπτογράφησης συμβατά με το NIST για να διατηρεί τα δεδομένα ασφαλή. Με τη βοήθεια του φορητού προγράμματος περιήγησης δίσκου Rohos, το οποίο εγκαθίσταται απευθείας στη μονάδα flash, δεν χρειάζονται προγράμματα οδήγησης κρυπτογράφησης στο τοπικό σύστημα.
Πιστώσεις εικόνας: rohos.com
Προσφέρει επίσης ένα φορητό εργαλείο κρυπτογράφησης για εργασία με κρυπτογραφημένο διαμέρισμα σε οποιονδήποτε υπολογιστή.
Λειτουργεί όπως η Εξερεύνηση των Windows, εμφανίζοντας φακέλους και αρχεία. Αυτό το φορητό βοηθητικό πρόγραμμα είναι βολικό όταν δεν έχετε πρόσβαση στον υπολογιστή ή τον φορητό υπολογιστή σας. Λήψη εργαλείου .
Αυτοί είναι οι τρόποι για να προστατεύσετε τη μονάδα USB από την κατασκοπεία ατόμων και να προστατεύσετε τα δεδομένα σας από οποιαδήποτε κλοπή.
Δοκιμάστε αυτές τις μεθόδους και πείτε μας τι λειτουργεί για εσάς.