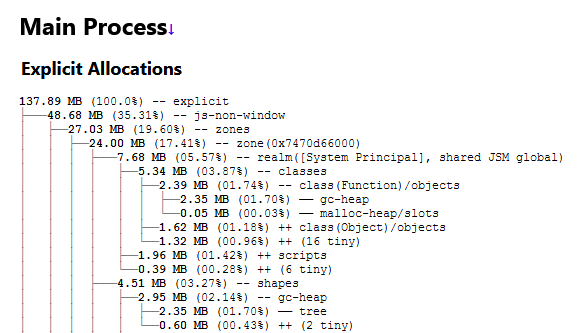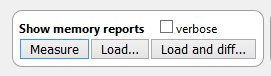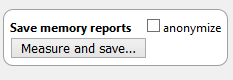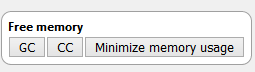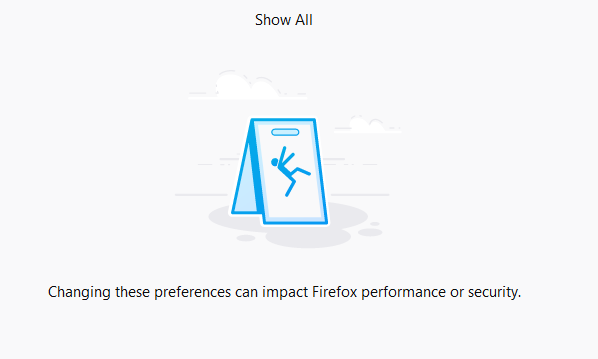Το Mozilla Firefox είναι το δεύτερο πιο δημοφιλές πρόγραμμα περιήγησης που χρησιμοποιείται σε όλο τον κόσμο μετά το Google Chrome. Εάν αντιμετωπίζετε προβλήματα κατά τη χρήση του προγράμματος περιήγησης Firefox, τότε η απεγκατάσταση και η επανεγκατάσταση δεν είναι η βέλτιστη λύση. Ωστόσο, ενδέχεται να επιλύσει το πρόβλημα προς το παρόν μέχρι να εμφανιστεί ξανά το ζήτημα. Είναι απαραίτητο να βρεθεί μια μόνιμη λύση για να λυθεί το ζήτημα μια για πάντα. Για να επιλύσουμε οποιοδήποτε πρόβλημα, πρέπει να εντοπίσουμε το πρόβλημα και ο Firefox διαθέτει ενσωματωμένα εργαλεία, τα οποία παρακολουθούν την απόδοσή του και τα συμβάντα που λαμβάνουν χώρα.
Πώς να λάβετε πληροφορίες όταν ο Firefox συνεχίζει να κρασάρει;
Για την αντιμετώπιση προβλημάτων, ο Firefox συνεχίζει να παρουσιάζει σφάλμα, ας συζητήσουμε τα εργαλεία και τις αναφορές που είναι ενσωματωμένο το πρόγραμμα περιήγησης Firefox. Υπάρχουν διαφορετικές αναφορές απόδοσης και περιλήψεις που παρουσιάζονται από τον Firefox και μπορείτε να έχετε πρόσβαση πληκτρολογώντας τη διαδρομή τους στη γραμμή διευθύνσεων του Mozilla Firefox.
Σχετικά με το Firefox Cache
Πληκτρολογήστε about: cache στη γραμμή διευθύνσεων.
Αυτή η σελίδα παρέχει πληροφορίες σχετικά με την Υπηρεσία αποθήκευσης προσωρινής μνήμης δικτύου, όπως λεπτομέρειες πολλών καταχωρήσεων, μέγιστο και τρέχον μέγεθος αποθήκευσης και τοποθεσία. Μπορείτε επίσης να κάνετε κλικ στους σχετικούς συνδέσμους για να μάθετε περισσότερα σχετικά με κάθε καταχώρηση κρυφής μνήμης και πότε δημιουργήθηκε. Οι πληροφορίες διαχωρίζονται σε κρυφή μνήμη, προσωρινή μνήμη δίσκου και προσωρινή μνήμη εφαρμογών.
Διαβάστε επίσης: Διορθώστε το μήνυμα λάθους "Το Firefox εκτελείται ήδη αλλά δεν ανταποκρίνεται".
Σχετικά με τα σφάλματα Firefox
Πληκτρολογήστε σχετικά: κολλάει στη γραμμή διευθύνσεων
Δεν περιμένω από κανέναν να θυμάται πόσες φορές το σύστημά σας έχει καταρρεύσει, αλλά ευτυχώς για εσάς, ο Firefox διατηρεί ένα αρχείο καταγραφής σχετικά με τα σφάλματα του. Πιστεύω ότι κανένα άλλο πρόγραμμα περιήγησης δεν καταγράφει ένα αρχείο καταγραφής των αδυναμιών του. Το παραπάνω στιγμιότυπο οθόνης θα σας δώσει μια ιδέα για το πώς θα καταγραφεί ένα συμβάν σύγκρουσης μαζί με την ημερομηνία και την ώρα. Μόλις ο χρήστης κάνει κλικ στο κουμπί Υποβολή, μια αναφορά θα σταλεί στη Mozilla, η οποία είναι η μητρική εταιρεία του Firefox. Αυτό θα βοηθήσει στην αντιμετώπιση του προβλήματος συνεχούς συντριβής του Firefox.
Διαβάστε επίσης: 4 τρόποι για να ασφαλίσετε το πρόγραμμα περιήγησης Firefox
Σχετικά με τη μνήμη Firefox
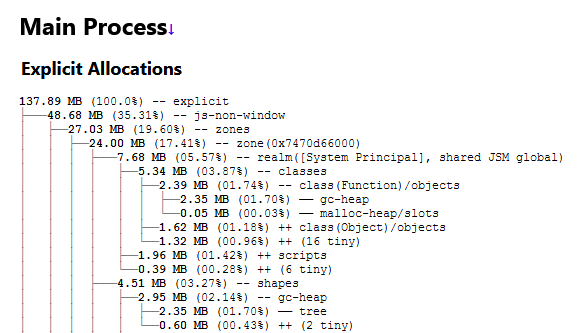
Πληκτρολογήστε about: memory στη γραμμή διευθύνσεων
Μια άλλη βασική σελίδα που πρέπει να λάβετε υπόψη κατά την αντιμετώπιση προβλημάτων του Firefox είναι η σελίδα λεπτομερειών μνήμης που αποκαλύπτει τις πληροφορίες σχετικά με τη χρήση της μνήμης Firefox.
Πρώτα, κάντε κλικ στο κουμπί Μέτρηση και θα εμφανιστεί πώς χρησιμοποιείται η μνήμη σας.
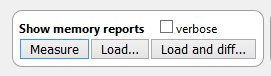
Δεύτερον, μπορείτε να αποθηκεύσετε την τρέχουσα αναφορά για να τη συγκρίνετε με άλλη αναφορά αργότερα.
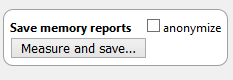
Το τρίτο πλαίσιο επιτρέπει στους χρήστες να μειώσουν τη χρήση της μνήμης Firefox με 3 διαφορετικές επιλογές.
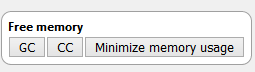
Το κουμπί GC ή Garbage Collection σαρώνει τη μνήμη Firefox. Αναζητά τυχόν υπολείμματα από την προηγούμενη περίοδο λειτουργίας, ειδικά κωδικούς JS και τους διαγράφει καθώς καταλαμβάνουν περιττό χώρο στη μνήμη.
Η συλλογή CC ή Cycle Collection είναι υπεύθυνη για τη σάρωση του Firefox στο σύνολό της και αφαιρεί ανεπιθύμητα δεδομένα και βοηθά στην αντιμετώπιση προβλημάτων του Firefox που συνεχίζει να κολλάει.
Το κουμπί Ελαχιστοποίηση χρήσης μνήμης έχει τις ίδιες λειτουργίες με το GC και το CC, αλλά εκτελεί κάθε διεργασία για 3 φορές, έτσι ώστε αν χάθηκε κάτι στην πρώτη σάρωση, να μπορεί να εντοπιστεί στη δεύτερη.
Η χρήση οποιουδήποτε από αυτά τα κουμπιά θα ελευθερώσει τη μνήμη και θα αποτρέψει τη συντριβή του Firefox.
Διαβάστε επίσης: Βήματα για τον αποκλεισμό των Trackers με τον Firefox
Σχετικά με το Firefox Networking
Πληκτρολογήστε για: δικτύωση στη γραμμή διευθύνσεων
Αυτή η σελίδα εμφανίζει πληροφορίες σχετικά με τους ιστότοπους και τα δίκτυα που συνδέονται μέσω του προγράμματος περιήγησης Firefox. Όλες οι ιστοσελίδες που επισκέπτεστε αναφέρονται εδώ με την ενεργή στήλη να δείχνει εάν η περίοδος σύνδεσης εκτελείται αυτήν τη στιγμή. Μπορείτε επίσης να ελέγξετε εάν πραγματοποιήθηκε πρόσβαση σε οποιονδήποτε από τους ιστότοπους χωρίς ασφαλές επίπεδο υποδοχής με το False να σημαίνει ότι δεν υπάρχει SSL. Άλλες επιλογές περιλαμβάνουν DNS, υποδοχές Ιστού και ένα μοναδικό αναγνωριστικό δικτύου. Αυτό θα βοηθήσει στην αντιμετώπιση του προβλήματος συνεχούς συντριβής του Firefox.
Διαβάστε επίσης: Top 10 Best Ad Blockers για Firefox
Σχετικά με το Firefox Performance

Πληκτρολογήστε σχετικά: απόδοση στη γραμμή διευθύνσεων
Αυτή η σελίδα αποκαλύπτει την κατανάλωση πόρων μνήμης από κάθε σελίδα ή πρόσθετο που είναι ενεργό αυτήν τη στιγμή. Παρέχει πληροφορίες σε πραγματικό χρόνο για την ενεργειακή επίδραση και το μέγεθος της χρησιμοποιούμενης μνήμης. Αυτό είναι απαραίτητο, ειδικά όταν ο Firefox ενεργοποιείται και θέλετε να εντοπίσετε τον κύριο ένοχο για να αποτρέψετε τη συντριβή του Firefox.
Διαβάστε επίσης: Μάθετε για αυτές τις χρήσιμες ρυθμίσεις του Firefox για να κάνετε τον εαυτό σας επαγγελματία
Σχετικά με τα Προφίλ Firefox
Πληκτρολογήστε για: προφίλ στη γραμμή διευθύνσεων
Η τελική λύση που λειτούργησε για μένα στο παρελθόν ήταν να δημιουργήσω ένα νέο προφίλ και να επανεκκινήσω κανονικά το πρόγραμμα περιήγησης Firefox. Χρησιμοποιήστε το για λίγο και παρατηρήστε εάν λάβετε το ίδιο πρόβλημα και διαγράψτε το παλιό προφίλ αργότερα. Μπορείτε επίσης να προσπαθήσετε να το επανεκκινήσετε με τα πρόσθετά σας απενεργοποιημένα και αυτό θα σας βοηθήσει να προσδιορίσετε εάν κάποια από τις επεκτάσεις φταίει.
Σχετικά με το Firefox Config
Πληκτρολογήστε about: config στη γραμμή διευθύνσεων
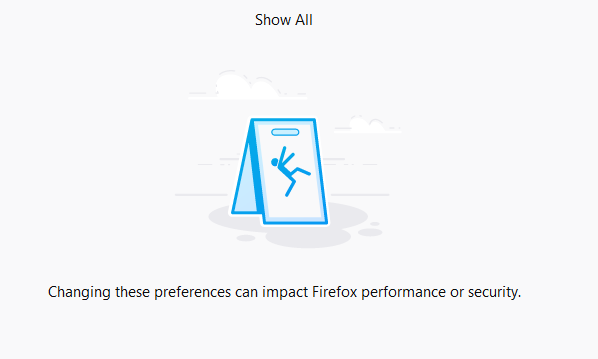
Το τελευταίο κεφάλαιο της ιστορίας About Firefox τελειώνει με τις ρυθμίσεις διαμόρφωσης. Υπάρχουν πολλές ρυθμίσεις που μπορούν να διαμορφωθούν. Ωστόσο, με δύο προληπτικά παράθυρα πριν από την πρόσβαση σε αυτήν τη σελίδα, μου δίνει την αίσθηση ότι κάτι είναι καλύτερα να μείνει ανέγγιχτο.
Διαβάστε επίσης: Πώς να ενεργοποιήσετε τη λειτουργία Kiosk στο πρόγραμμα περιήγησης Firefox;
Εξερευνήσατε τα βήματα για την αντιμετώπιση προβλημάτων όταν ο Firefox συνεχίζει να καταρρέει;
Η τελική λύση, φυσικά, είναι να απεγκαταστήσετε και να επανεγκαταστήσετε το πρόγραμμα περιήγησης Firefox. Εάν όλα τα παραπάνω βήματα δεν επιλύσουν το πρόβλημά σας, τότε μπορείτε να προσπαθήσετε να ενημερώσετε το λειτουργικό σας σύστημα, να ενημερώσετε τον Firefox και να το εκτελέσετε χωρίς πρόσθετα. Εάν γνωρίζετε κάποιο άλλο βήμα, που δεν αναφέρεται εδώ, ενημερώστε μας κάνοντας μια σημείωση στην παρακάτω ενότητα σχολίων.
Ακολουθήστε μας στα μέσα κοινωνικής δικτύωσης – Facebook και YouTube . Για τυχόν απορίες ή προτάσεις, ενημερώστε μας στην παρακάτω ενότητα σχολίων. Θα θέλαμε να επικοινωνήσουμε μαζί σας με μια λύση. Δημοσιεύουμε τακτικά συμβουλές και κόλπα μαζί με λύσεις σε κοινά ζητήματα που σχετίζονται με την τεχνολογία. Εγγραφείτε στο ενημερωτικό μας δελτίο για να λαμβάνετε τακτικές ενημερώσεις για τον κόσμο της τεχνολογίας.