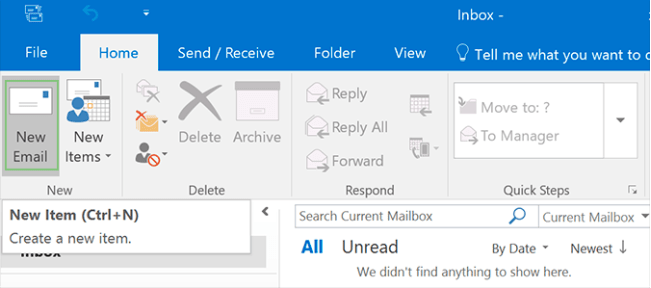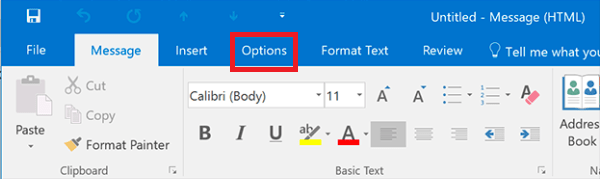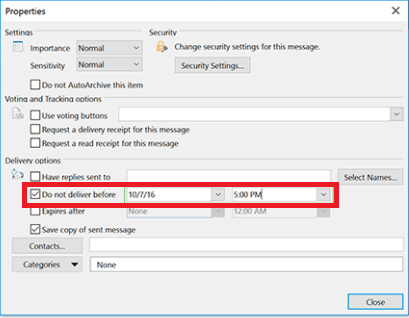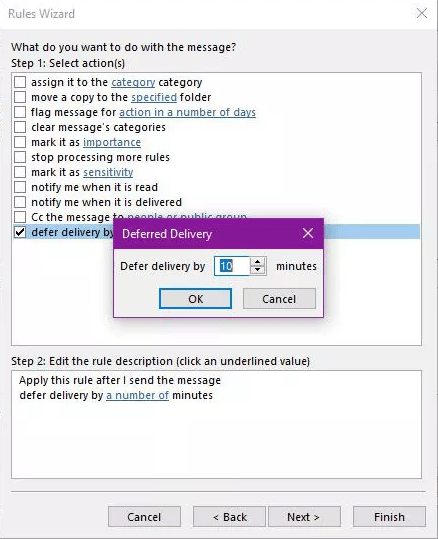Εξακολουθείτε να χρησιμοποιείτε το Outlook και ψάχνετε τρόπους να προγραμματίσετε ένα email όπως κάνετε στο Gmail ;
Λοιπόν, ο προγραμματισμός email είναι μια καταπληκτική δυνατότητα, καθώς βοηθά στην αποστολή email την κατάλληλη στιγμή στον σωστό παραλήπτη.
Σε αυτήν την ανάρτηση ιστολογίου, θα εξηγήσουμε πώς να χρησιμοποιήσετε το Outlook για να στείλετε ένα μήνυμα ηλεκτρονικού ταχυδρομείου αργότερα.
Γιατί να προγραμματίσετε ένα email;
Μπορεί να υπάρχουν διάφοροι λόγοι, όπως να ευχηθείτε γενέθλια στον συνάδελφό σας, να ευχαριστήσετε τον πελάτη σας για την υπέροχη συνάντηση κ.λπ. για τους οποίους θα θέλατε να προγραμματίσετε ένα email. Όποια και αν είναι η περίπτωση, μπορείτε να ρυθμίσετε την καθυστέρηση παράδοσης του Outlook να στέλνει ένα μήνυμα ηλεκτρονικού ταχυδρομείου στον προοριζόμενο παραλήπτη, ακολουθώντας αυτόν τον οδηγό βήμα προς βήμα.
Πώς να προγραμματίσετε ένα email στο Outlook;
- Εκκινήστε το Outlook.
- Κάντε κλικ στο Νέο email ή πατήστε (Ctrl+N).
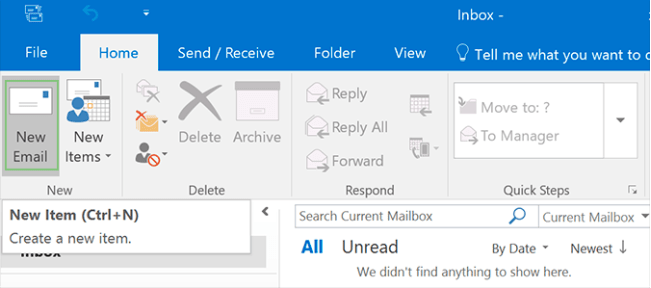
- Συνθέστε την αλληλογραφία και όταν είστε έτοιμοι κάντε κλικ στην καρτέλα Επιλογές.
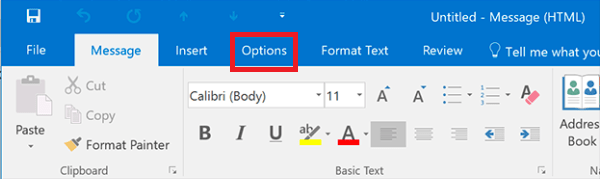
- Κάντε κλικ στην Καθυστέρηση παράδοσης.
- Αυτό θα ανοίξει ένα νέο παράθυρο εδώ κάτω από τις Επιλογές παράδοσης, επιλέξτε το πλαίσιο δίπλα στην επιλογή Να μην παραδοθεί πριν.
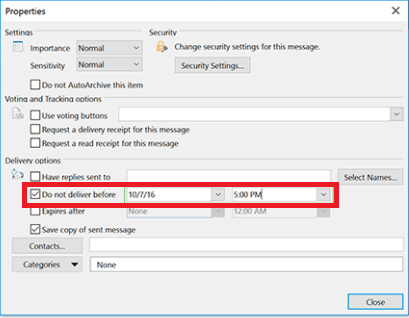
- Τώρα, ορίστε ημερομηνία, ώρα, κλείστε το πλαίσιο και κάντε κλικ στην επιλογή Αποστολή.
- Το email σας δεν θα σταλεί, αντίθετα, θα μπορείτε να δείτε ένα email στα Εξερχόμενα με ένα σημειωματάριο και ένα εικονίδιο με μολύβι. Αυτό σημαίνει ότι η αλληλογραφία σας έχει προγραμματιστεί.
- Ωστόσο, εάν θέλετε να επιβεβαιώσετε, κάντε διπλό κλικ στο email.
- Εδώ θα δείτε μια επισημασμένη επιλογή Καθυστέρηση παράδοσης, επιβεβαιώνοντας ότι η αλληλογραφία έχει προγραμματιστεί. Για να κάνετε αλλαγές απλώς κάντε κλικ στην επιλογή και κάντε αλλαγές.
Αυτό είναι όλο προς το παρόν, χρησιμοποιώντας αυτά τα απλά βήματα, μπορείτε να προγραμματίσετε ένα email στο Outlook 2019, 2016, 2013, 2010 και 2007.
Σημείωση: Εάν το μήνυμα δεν παραδοθεί την προγραμματισμένη ώρα, υπάρχει πιθανότητα το Outlook να εκτελείται σε λειτουργία ανταλλαγής προσωρινής αποθήκευσης ή να μην εκτελείται την προγραμματισμένη ώρα.
Πώς να καθυστερήσετε την παράδοση όλων των μηνυμάτων;
Χρησιμοποιώντας τα παραπάνω βήματα, μπορείτε να προγραμματίσετε ένα email στο Outlook. Ωστόσο, εάν θέλετε να καθυστερήσετε την αποστολή όλων των μηνυμάτων ηλεκτρονικού ταχυδρομείου στο Outlook, θα χρειαστεί να δημιουργήσετε ένα πρότυπο. Αυτή η δυνατότητα είναι χρήσιμη όταν θυμάστε συχνά ένα email ή μετανιώνετε που το στείλατε εξαρχής.
Προσθέτοντας μια προεπιλεγμένη καθυστέρηση σε όλα τα μηνύματα ηλεκτρονικού ταχυδρομείου του Outlook, μπορείτε να αποτρέψετε την άμεση αποστολή της, αυτό θα σας δώσει την ευκαιρία να κάνετε αλλαγές.
Για να μάθετε πώς να καθυστερείτε την παράδοση μηνύματος στο Outlook, ακολουθήστε τα παρακάτω βήματα:
1. Εκκινήστε το Outlook.
2. Κάντε κλικ στην καρτέλα Αρχείο ή μπορείτε να πατήσετε Alt+F.
3. Αυτό θα ανοίξει το μενού Αρχείο εδώ, κάντε κλικ στην επιλογή Διαχείριση κανόνων και ειδοποιήσεων στις πληροφορίες λογαριασμού.
4. Στο διαδοχικό παράθυρο που ανοίγει, κάντε κλικ στο Νέος κανόνας.
5. Αυτό θα ανοίξει τον Οδηγό κανόνων με πολλές επιλογές. Για να ορίσετε κανόνες ακολουθήστε τις οδηγίες βήμα προς βήμα
- Κάντε κλικ στην Εφαρμογή κανόνα στα μηνύματα που στέλνω > Επόμενο.
- Επιλέξτε συνθήκες > Επόμενο > εφαρμόστε αυτήν τη συνθήκη σε όλα τα μηνύματα > Επόμενο.
- Επιλέξτε ενέργεια και ορίστε τον αριθμό των λεπτών που θέλετε να καθυστερήσετε την αποστολή μηνύματος από το Outlook.
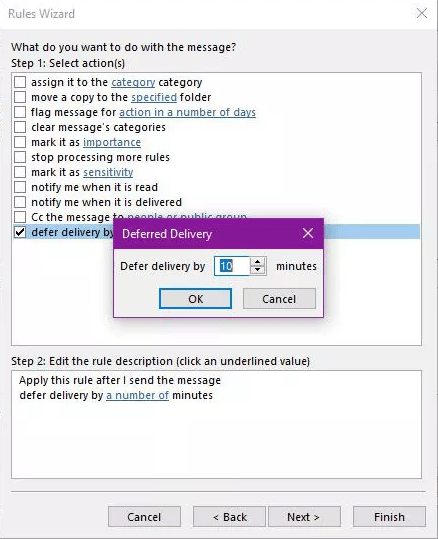
- Εάν υπάρχει εξαίρεση επιλέξτε
- Ονομάστε τον κανόνα και ολοκληρώστε.
Σημείωση: Χρησιμοποιώντας αυτήν την επιλογή, μπορείτε να καθυστερήσετε την αποστολή μηνύματος από το Outlook έως και 120 λεπτά.
6. Κάντε κλικ στο Apply > ok.
Χρησιμοποιώντας αυτά τα απλά βήματα, μπορείτε να προγραμματίσετε ένα email στο Outlook και να ρυθμίσετε ακόμη και την καθυστέρηση αποστολής του Outlook. Αναμφίβολα, αυτή η δυνατότητα είναι εξαιρετική καθώς σας δίνει τη δύναμη να προσαρμόσετε την αποστολή email. Εάν είστε χρήστης του Outlook, θα πρέπει να το δοκιμάσετε και να μοιραστείτε την εμπειρία σας μαζί μας στην ενότητα σχολίων.
Συχνές ερωτήσεις
Πού αποθηκεύονται τα καθυστερημένα μηνύματα;
Τα μηνύματα email με καθυστέρηση αποστολής αποθηκεύονται στο φάκελο εξερχόμενων, ώστε να μπορούν να σταλούν την προγραμματισμένη ώρα.
Μπορούν να σταλούν περισσότερα από ένα καθυστερημένα μηνύματα;
Ναι, μπορείτε να στείλετε πολλά μηνύματα καθυστέρησης από το Outlook
Αν δεν υπάρχει σύνδεση στο Διαδίκτυο τη στιγμή της παράδοσης τι θα συμβεί;
Εάν αντιμετωπίζετε προβλήματα συνδεσιμότητας τη στιγμή της αποστολής προγραμματισμένων μηνυμάτων ηλεκτρονικού ταχυδρομείου και το Outlook είναι ανοιχτό, η εφαρμογή θα προσπαθήσει να παραδώσει email. Αλλά θα αποτύχει και θα δείτε ένα σφάλμα στην πρόοδο Αποστολή/Λήψη.
Μόλις αποκατασταθεί η σύνδεση, το Outlook θα προσπαθήσει να στείλει ξανά το προγραμματισμένο μήνυμα.