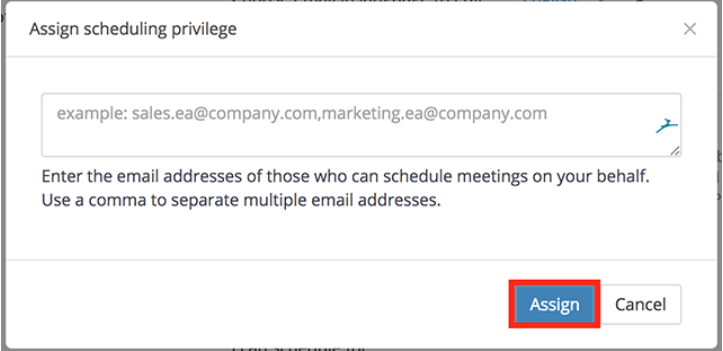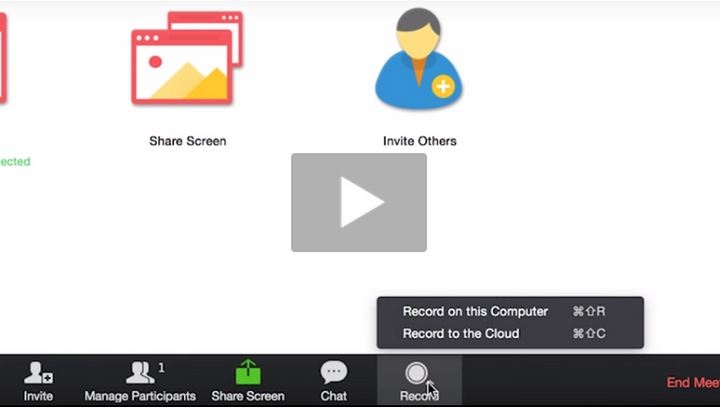Καθώς η επιδημία του κορωνοϊού δεν δείχνει σημάδια επιβράδυνσης, η εργασία από το σπίτι είναι ο καλύτερος τρόπος για να δείξουμε θετικό πνεύμα προς τα επαγγέλματά μας. Ολόκληρος ο κόσμος αντιμετωπίζει μια κρίσιμη στιγμή και είμαστε όλοι μαζί σε αυτό για να καταπολεμήσουμε αυτήν την πανδημική ασθένεια.
Στους περισσότερους εταιρικούς υπαλλήλους έχει παραχωρηθεί εγκαταστάσεις Work from Home για να συνεχίσουν τις εργασιακές τους δραστηριότητες, καθώς αυτό βοηθά στην πρόληψη της εξάπλωσης του ιού σε μεγάλη κλίμακα. Με τη βοήθεια του σωστού σετ εργαλείων και τεχνολογίας, μπορεί κανείς να ολοκληρώσει εύκολα τις καθημερινές του εργασίες και να επιτύχει στόχους που σχετίζονται με την εργασία στην ίδια την άνεση του σπιτιού σας.

Πηγή εικόνας: Κάντε χρήση του
Συμβουλές και κόλπα για τη συνάντηση με ζουμ που πρέπει να γνωρίζετε
1. Η επικοινωνία είναι το κλειδί!
Η επικοινωνία είναι το κλειδί, ειδικά όταν εργάζεστε εξ αποστάσεως. Για να συνδεθείτε με τους συμπαίκτες σας ή για να βεβαιωθείτε ότι ολόκληρη η ομάδα σας είναι στην ίδια σελίδα για την κατανόηση μιας συγκεκριμένης εργασίας σχετικά με το τι πρέπει να γίνει ή πώς πρέπει να γίνει. Όταν δεν μπορείτε να πραγματοποιήσετε συναντήσεις πρόσωπο με πρόσωπο, τότε οι εφαρμογές βιντεοκλήσεων εισέρχονται και σώζουν την ημέρα.

Πηγή εικόνας: Wondershare
Μιλώντας για εφαρμογές βιντεοκλήσεων, το Skype και το Google Duo τυχαίνει να είναι αρκετά δημοφιλή μεταξύ των παρτίδων. Έχετε ακούσει όμως για το Zoom; Το Zoom μπορεί να χρησιμεύσει ως μια αξιοπρεπής εναλλακτική λύση Skype για τη διεξαγωγή βιντεοδιάσκεψης, διαδικτυακών σεμιναρίων, που σας βοηθά να συνδεθείτε με τους συντρόφους σας ανεξάρτητα από το πού βρίσκονται. Ακολουθούν μια σειρά από συμβουλές και κόλπα για το Zoom που θα σας βοηθήσουν να ξεκινήσετε και να αξιοποιήσετε στο έπακρο την εμπειρία της τηλεδιάσκεψης.
Διαβάστε επίσης: Δείτε τη συγκεντρωμένη λίστα μας που περιλαμβάνει τα 10 καλύτερα λογισμικά βιντεοκλήσεων για υπολογιστή με Windows.
2. Στείλτε μια γρήγορη πρόσκληση
Πηγή εικόνας: Κέντρο βοήθειας Zoom
Ανυπομονείτε να προσκαλέσετε περισσότερα άτομα όταν είστε ήδη σε μια βιντεοσύσκεψη; Οι χρήστες Mac μπορούν να πατήσουν το συνδυασμό πλήκτρων Command + I για να προσκαλέσουν γρήγορα κάποιον για τηλεδιάσκεψη. Οι χρήστες των Windows, από την άλλη πλευρά, πρέπει να πατήσουν το πλήκτρο Alt + I όλα μαζί για να προσκαλέσουν νέα μέλη. Στο πλαίσιο πρόσκλησης, πατήστε το κουμπί "Αντιγραφή URL" και, στη συνέχεια, στείλτε το στην επαφή με την οποία θέλετε να συνδεθείτε.
Διαβάστε επίσης: COVID-19: Δείτε πώς να ρυθμίσετε τη σύσκεψη Skype και Zoom σε Mac και PC
3. Κοινή χρήση οθόνης και σχολιασμός
Πηγή εικόνας: Zappier
Το Zoom σάς προσφέρει επίσης μια δυνατότητα κοινής χρήσης οθόνης που επιτρέπει στους χρήστες να βλέπουν μια κοινή οθόνη ενώ βρίσκονται σε βιντεοκλήση. Αυτό περιλαμβάνει επίσης μια δέσμη εκτεταμένων εργαλείων σχολιασμού που θα σας επιτρέψουν να επισημάνετε συγκεκριμένες περιοχές στην οθόνη, όπου μπορείτε να αναφέρετε τις παρατηρήσεις σας, ώστε όλα τα άλλα μέλη της ομάδας να μπορούν να δουν τις αλλαγές στην οθόνη τους. Για να χρησιμοποιήσετε τα εργαλεία σχολιασμού, πατήστε το κουμπί Προβολή από την επάνω γραμμή μενού και, στη συνέχεια, επιλέξτε "Σχολιασμός". Η κοινή χρήση οθόνης και ο σχολιασμός μπορούν να επιτευχθούν στο Zoom χωρίς καθυστέρηση ή διακοπές και προσφέρει μια απρόσκοπτη εμπειρία τηλεδιάσκεψης.
Διαβάστε επίσης: Λογισμικό διαδικτυακών συναντήσεων για τηλεδιάσκεψη σε υψηλή ποιότητα
4. Σίγαση όλων
Όταν υπάρχουν πολλά άτομα σε μια κλήση, δημιουργείται πολύς θόρυβος στο περιβάλλον, με αποτέλεσμα να δυσκολεύεται να ακούσει τι έχει να πει ο άλλος. Για να το λύσετε αυτό, το Zoom σάς προσφέρει μια επιλογή "Σίγαση όλων", όπου ο κεντρικός υπολογιστής ή το άτομο που είναι στο Command μπορεί να κάνει σίγαση όλων των άλλων μελών που συμμετέχουν στην ενεργή βιντεοκλήση με ένα μόνο κλικ. Για να κάνετε σίγαση όλων στο Zoom, χρησιμοποιείτε τον συνδυασμό πλήκτρων Command + Control + M στο Mac. Οι χρήστες των Windows μπορούν να κάνουν σίγαση άλλων μελών πατώντας τα πλήκτρα "Alt+M".
5. Προγραμματίστε τις Συναντήσεις σας
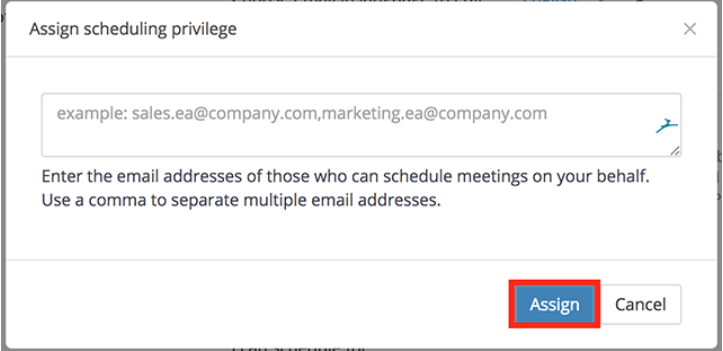
Πηγή εικόνας: Κέντρο βοήθειας Zoom
Η τηλεδιάσκεψη στο Zoom σας προσφέρει πολλά προνόμια. Και μια τέτοια επιλογή είναι όπου μπορείτε να αναθέσετε σε κάποιον άλλον να προγραμματίσει μια βιντεοσύσκεψη. Για να χρησιμοποιήσετε αυτήν τη δυνατότητα, μεταβείτε στην ενότητα Ρυθμίσεις συσκέψεων του Zoom. Στην ενότητα "Εκχώρηση προνομίου προγραμματισμού", εισαγάγετε τη διεύθυνση email του ατόμου στο οποίο πρέπει να αναθέσετε το καθήκον του προγραμματισμού μιας συνάντησης και, στη συνέχεια, πατήστε το κουμπί "Ανάθεση" μόλις τελειώσετε.
Διαβάστε επίσης: Καλύτερο λογισμικό τηλεδιάσκεψης
6. Καταγράψτε τις Συνεδριάσεις σας
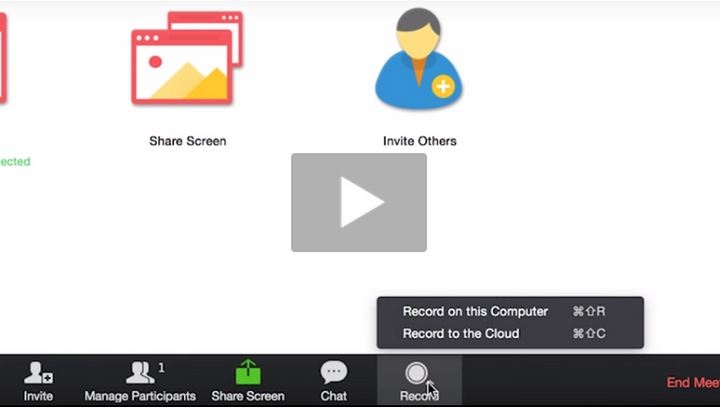
Πηγή εικόνας: Κέντρο βοήθειας Zoom
Συζητήθηκε κάτι σημαντικό σε μια συνάντηση; Δεν θυμάστε τι είπε ο διευθυντής; Λοιπόν, το Zoom σάς προσφέρει μια επιλογή όπου μπορείτε να καταγράψετε ολόκληρες τις συνεδρίες τηλεδιάσκεψης, ώστε να μην χάνετε ποτέ τίποτα σημαντικό. Η καταγραφή των συναντήσεων βοηθά τόσο τους εργαζόμενους όσο και τους εργοδότες να ανατρέξουν στα σημεία που συζητήθηκαν κατά τη διάρκεια της κλήσης. Η συντόμευση για να ξεκινήσετε την εγγραφή οποιασδήποτε περιόδου λειτουργίας για Mac είναι Command + Shift + R και για Windows, Alt + R. Για να διακόψετε ή να διακόψετε την εγγραφή, πατήστε Command + Shift + P σε Mac και Alt + P σε μηχάνημα Windows.
Δεν είναι το Zoom μια εξαιρετική εναλλακτική λύση Skype με πολλές προηγμένες δυνατότητες; Ποιες είναι οι απόψεις σας για την προαναφερθείσα λίστα με συμβουλές και κόλπα Zoom; Ανυπομονείτε να χρησιμοποιήσετε αυτό το εργαλείο σύντομα; Μη διστάσετε να μοιραστείτε τις σκέψεις σας στο χώρο σχολίων.