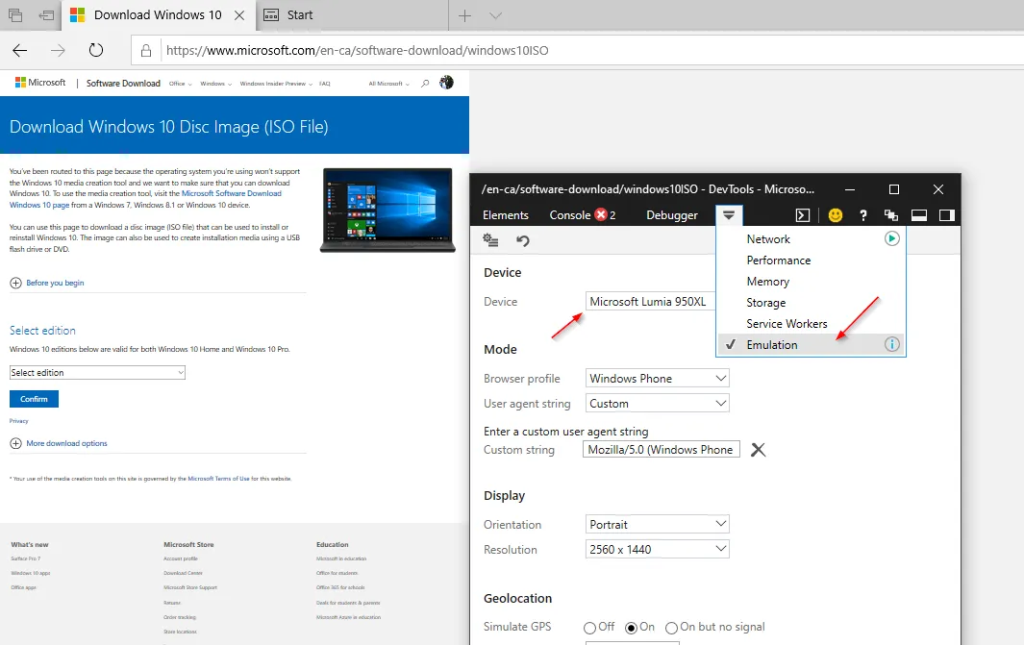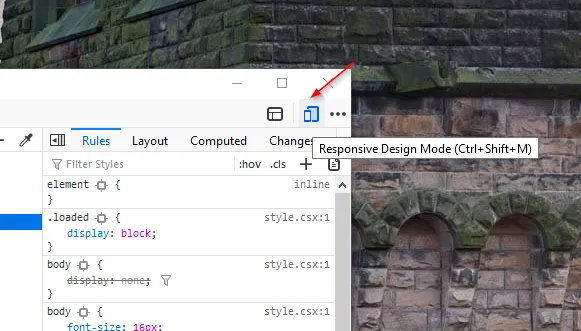Εάν κάνετε Google για την εγκατάσταση του αρχείου ISO των Windows 10, το πρώτο αποτέλεσμα που θα εμφανιστεί στην οθόνη σας θα σας ανακατευθύνει εδώ και θα σας ζητήσει περαιτέρω να χρησιμοποιήσετε το Εργαλείο δημιουργίας πολυμέσων των Windows 10 για λήψη του ISO.
Για όσους δεν είναι εξοικειωμένοι, το Media Creation Tool είναι βασικά ένα εργαλείο που επιτρέπει στους χρήστες να κάνουν λήψη της εικόνας ISO και να βοηθήσουν στη δημιουργία μιας μονάδας δίσκου με δυνατότητα εκκίνησης ή στην αναβάθμιση της τρέχουσας έκδοσης.
Λοιπόν, για να είμαστε ειλικρινείς, η λήψη του ISO χρησιμοποιώντας το Εργαλείο δημιουργίας των Windows 10 είναι αρκετά εύκολη, αλλά η μέθοδος είναι αναμφίβολα πολύ κουραστική καθώς χρειάζεται να κάνετε δεκάδες κλικ για να κατεβάσετε το Αρχείο ISO. Όσο καλό κι αν είναι, σε διάφορες περιπτώσεις, ενδέχεται να αντιμετωπίσετε ορισμένα προβλήματα κατά τη χρήση του εργαλείου, γεγονός που το καθιστά αδιέξοδο για πολλούς χρήστες.
Συνήθη προβλήματα με το εργαλείο δημιουργίας πολυμέσων των Windows 10:
1. Σε τακτά χρονικά διαστήματα, το εργαλείο δημιουργίας πολυμέσων εμφανίζει τυχαία σφάλματα και σταματά τη λήψη ξαφνικά.
2 . Δεν θα βρείτε εύκολη επιλογή για παύση ή συνέχιση της διαδικασίας εγκατάστασης.
3. Η ταχύτητα λήψης δεν είναι καλή όταν χρησιμοποιείτε το Windows Media Creation Tool.
4. Κατά τη χρήση του Εργαλείου δημιουργίας, μπορεί να χρειαστεί να κατεβάζετε ξανά τα αρχεία πολλές φορές κάθε φορά που τα χρειάζεστε για χρήση.
5. Για οποιονδήποτε λόγο, το Εργαλείο δημιουργίας πολυμέσων είναι εξαιρετικά αργό. Σαν γιατί πρέπει να περιμένετε και να κοιτάξετε για αρκετά λεπτά στην οθόνη "Getting a some things ready";
Για να αποφύγετε όλα αυτά τα προβλήματα, δοκιμάστε τις παρακάτω μεθόδους για λήψη του αρχείου ISO των Windows10 χωρίς εργαλείο δημιουργίας πολυμέσων!
Τέσσερις διαφορετικοί τρόποι εγκατάστασης εικόνας ISO των Windows10 χωρίς εργαλείο δημιουργίας πολυμέσων
Φροντίστε να δημιουργήσετε ένα σημείο επαναφοράς συστήματος , σε περίπτωση που κάτι πάει στραβά.
ΜΕΘΟΔΟΣ 1- Λήψη αρχείου ISO χωρίς το εργαλείο δημιουργίας πολυμέσων των Windows 10 (με Chrome)
Ακολουθήστε προσεκτικά τις οδηγίες:
ΒΗΜΑ 1- Εκκινήστε το πρόγραμμα περιήγησης Google Chrome και μεταβείτε στην ακόλουθη διεύθυνση URL και πατήστε το κουμπί Enter.
ΒΗΜΑ 2- Μόλις προσγειωθείτε στην ιστοσελίδα, κάντε δεξί κλικ κάπου και κάντε κλικ στο «Επιλογή Επιθεώρησης» από το μενού περιβάλλοντος που εμφανίζεται.
ΒΗΜΑ 3- Στην Κονσόλα προγραμματιστή που εμφανίζεται, πατήστε το εικονίδιο «τρεις κουκκίδες» στην επάνω δεξιά γωνία και πατήστε την επιλογή Περισσότερα εργαλεία. Επιλέξτε Συνθήκες δικτύου από το μενού περιβάλλοντος.
ΒΗΜΑ 4- Στον παράγοντα χρήστη, απλώς καταργήστε την επιλογή του κουμπιού «Επιλογή αυτόματα» και από το αναπτυσσόμενο μενού Προσαρμοσμένο, επιλέξτε (για παράδειγμα Safari – iPad iOS 9).
ΒΗΜΑ 5- Επαναλάβετε τη φόρτωση της ιστοσελίδας!
ΒΗΜΑ 6- Από το επόμενο παράθυρο που εμφανίζεται στην οθόνη σας, επιλέξτε έκδοση Windows 10, που θέλετε να εγκαταστήσετε στη συσκευή σας. Μπορείτε να βρείτε την επιλογή κάτω από το αναπτυσσόμενο μενού «Επιλογή έκδοσης».
ΒΗΜΑ 7 – Μόλις ολοκληρώσετε την επιλογή της απαιτούμενης έκδοσης των Windows, επιβεβαιώστε τη διαδικασία > επιλέξτε γλώσσα σύμφωνα με τις προτιμήσεις σας και επιβεβαιώστε ξανά!
Ολοκληρώστε την όλη διαδικασία επιλέγοντας είτε λήψη 64 bit είτε επιλογή λήψης 32 bit. (Εξαρτάται από τον τύπο των Windows 10 που θέλετε να εγκαταστήσετε.) Το αρχείο ISO των Windows θα αρχίσει αυτόματα να γίνεται λήψη!
Διαβάστε επίσης: Πώς να κάνετε δωρεάν αναβάθμιση από τα Windows 10 Home σε Windows 10 Pro;
ΜΕΘΟΔΟΣ 2- Λήψη αρχείου ISO χωρίς το εργαλείο δημιουργίας πολυμέσων των Windows 10 (με Edge)
Δεδομένου ότι το Microsoft Edge είναι το ενσωματωμένο πρόγραμμα περιήγησης ιστού για όλους τους χρήστες των Windows 10, μπορεί να αισθάνεστε ασφαλείς κατά τη λήψη της εικόνας ISO χρησιμοποιώντας το πρόγραμμα περιήγησης Edge. Τα βήματα για τη λήψη του αρχείου ISO χωρίς το Εργαλείο δημιουργίας πολυμέσων των Windows 10 είναι αρκετά παρόμοια με αυτά που κάνατε στο πρόγραμμα περιήγησης Chrome.
ΒΗΜΑ 1- Εκκινήστε το πρόγραμμα περιήγησης Edge και μεταβείτε στην τοποθεσία λήψης της Microsoft.
ΒΗΜΑ 2- Απλώς κάντε δεξί κλικ σε οποιοδήποτε μέρος της ιστοσελίδας > Επιθεώρηση στοιχείου > κατευθυνθείτε προς την καρτέλα Εξομοίωση. Αλλάξτε το user agent σε non-Windows one (Apple Safari (iPad), για παράδειγμα στην καρτέλα Mode.
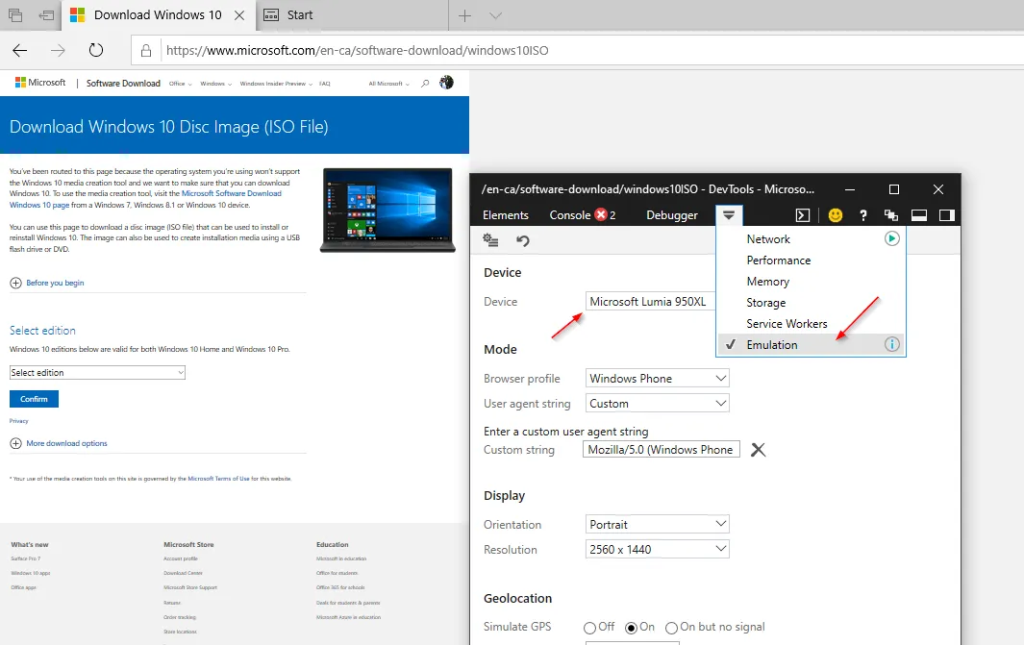
ΒΗΜΑ 3- Το πρόγραμμα περιήγησής σας θα επαναφορτωθεί αυτόματα. Εάν όχι, τότε ανανεώνετε τη σελίδα για να ξεκινήσετε τη λήψη της εικόνας ISO για την έκδοση των Windows 10 που θέλετε.
Οι χρήστες του προγράμματος περιήγησης Edge (με βάση το Chromium) μπορούν να χρησιμοποιήσουν τα ίδια βήματα που χρησιμοποιούνται για το πρόγραμμα περιήγησης Google Chrome.
ΜΕΘΟΔΟΣ 3 – Λήψη αρχείου ISO χωρίς το εργαλείο δημιουργίας πολυμέσων των Windows 10 (με Firefox)
Οι χρήστες του Firefox μπορούν να αλλάξουν τον παράγοντα χρήστη στο πρόγραμμα περιήγησής τους για να επιτρέψουν τη λήψη του αρχείου ISO των Windows 10 στο σύστημά τους. Ακολουθήστε τα παρακάτω βήματα:
ΒΗΜΑ 1- Ανοίξτε τον Mozilla Firefox στον υπολογιστή σας και κατευθυνθείτε προς τη σελίδα ISO των Windows 10.
ΒΗΜΑ 2- Πατήστε τις τρεις οριζόντιες γραμμές > επιλέξτε Προγραμματιστής Ιστού > Επιθεωρητής.
ΒΗΜΑ 3- Από το παράθυρο επιθεώρησης > μεταβείτε στην "Λειτουργία απόκρισης σχεδίασης" (Είναι ένα τηλέφωνο με σύμβολο tablet).
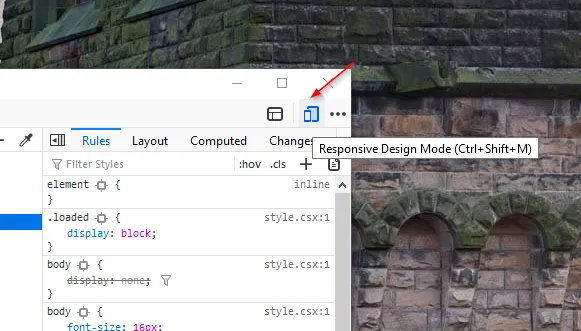
ΒΗΜΑ 4- Στο αναπτυσσόμενο μενού που εμφανίζεται κάτω από τη γραμμή διευθύνσεων, επιλέξτε μια συσκευή που δεν είναι Windows. Επιλέξτε Galaxy S9/S9+ για παράδειγμα.
Τώρα ανανεώστε τη σελίδα, το ISO των Windows 10 θα εγκατασταθεί χωρίς περιορισμούς.
ΜΕΘΟΔΟΣ 4- Λήψη αρχείου ISO χωρίς το εργαλείο δημιουργίας πολυμέσων των Windows 10 (με υπολογιστή Mac ή Linux)
Εάν χρησιμοποιείτε περισσότερα από ένα συστήματα ή διαφορετικό λειτουργικό σύστημα εκτός των Windows, τότε μπορείτε να το χρησιμοποιήσετε για λήψη του αρχείου ISO. Αυτή η μέθοδος θα λειτουργούσε αποτελεσματικά σε λειτουργικά συστήματα που δεν ανήκουν στη Microsoft.
ΒΗΜΑ 1- Εκκινήστε το πρόγραμμα περιήγησης στο σύστημά σας. Οι χρήστες Mac μπορούν να χρησιμοποιήσουν το Safari ή οποιοδήποτε άλλο πρόγραμμα περιήγησης για να ολοκληρώσουν την εργασία.
ΒΗΜΑ 2- Τώρα μεταβείτε στην ιστοσελίδα του αρχείου ISO των Windows 10 και αυτή τη φορά δεν θα ανακατευθυνθείτε για να χρησιμοποιήσετε ή να ενημερώσετε το Εργαλείο δημιουργίας πολυμέσων.
ΒΗΜΑ 3- Απλώς επιλέξτε την έκδοση που θέλετε να χρησιμοποιήσετε και επιβεβαιώστε τη διαδικασία.
ΒΗΜΑ 4- Συνεχίστε επιλέγοντας τη γλώσσα και τις εκδόσεις 64-bit ή 32-bit που θέλετε να κατεβάσετε.
Απλώς θυμηθείτε, αυτοί οι σύνδεσμοι λήψης θα ήταν ενεργοί μόνο για 24 ώρες. Αφού περάσετε αυτήν την περίοδο, πρέπει να ακολουθήσετε ξανά τις προαναφερθείσες μεθόδους για να κάνετε λήψη του αρχείου ISO Windows 10 χωρίς τη χρήση του εργαλείου δημιουργίας πολυμέσων.
Ελπίζουμε ο απλός οδηγός μας να σας βοήθησε να εγκαταστήσετε το αρχείο ISO των Windows χωρίς καμία ταλαιπωρία. Αν σας άρεσε αυτό το άρθρο, μοιραστείτε το με τους φίλους και τους συναδέλφους σας που μπορεί να ενδιαφέρονται για το θέμα!