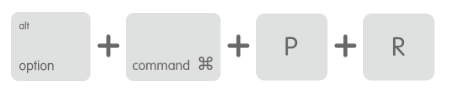Κατά την αντιμετώπιση προβλημάτων του MacBook Pro, είναι πιθανότερο να έχετε ακούσει τη συμβουλή για επαναφορά του NVRAM; Λοιπόν, ορισμένοι κάτοικοι του φόρουμ συζητούν πώς η διαδικασία επαναφοράς μπορεί να θεραπεύσει όλες τις αστάθειες που σχετίζονται με το macOS. Αλλά έχετε σκεφτεί ποτέ τι είναι ακριβώς το NVRAM; Γιατί να γίνει επαναφορά;
Τι είναι το NVRAM;
Ας ξεκινήσουμε εξηγώντας τι ακριβώς είναι το NVRAM.
Εάν το Mac σας αρχίσει να βλέπει ένα απροσδόκητο εικονίδιο «ερωτηματικό» να εμφανίζεται στην οθόνη αμέσως μόλις εκκινήσετε το μηχάνημα ή όταν ξεκινά από ένα στοιχείο δίσκου εκκίνησης διαφορετικό από αυτό που έχετε καθορίσει στις προτιμήσεις. Ίσως χρειαστεί να διαγράψετε το NVRAM, για να διορθώσετε αυτούς τους τύπους ζητημάτων. Ρωτάς γιατί; Επειδή το NVRAM σας κρατά όλες αυτές τις ρυθμίσεις στο Mac σας. Αποτελείται από όλες τις κρίσιμες πληροφορίες σχετικά με την εκκίνηση, τη διαμόρφωση της συσκευής και άλλα μόνιμα στοιχεία.
Η σελίδα Υποστήριξη Apple , εξηγεί, το NVRAM (Μη πτητική μνήμη τυχαίας πρόσβασης) είναι μια μικρή ποσότητα μνήμης που χρησιμοποιεί το μηχάνημα Mac για την αποθήκευση ορισμένων τύπων ρυθμίσεων κλειδιών. Αυτά περιλαμβάνουν ήχο, ηχείο, οθόνη, δίσκο εκκίνησης, επίπεδα οπίσθιου φωτισμού, κατάσταση υπηρεσιών τοποθεσίας, ζώνη ώρας, πρόσφατες πληροφορίες πανικού πυρήνα και άλλες περισσότερες ρυθμίσεις. Οι περισσότεροι χρήστες Mac, δεν σκέφτονται πολύ τη Non Volatile RAM τους, αλλά λειτουργεί σκληρά ούτως ή άλλως, παρακολουθώντας όλες τις προαναφερθείσες λεπτομέρειες που επηρεάζουν τη συνολική λειτουργία του συστήματος.
Πότε πρέπει να επαναφέρετε το NVRAM;
Παρά την ευρέως διαδεδομένη παρανόηση, η επαναφορά του NVRAM στο MacBook Pro ενδέχεται να μην επιταχύνει σημαντικά το μηχάνημά σας. Αλλά κάτι τέτοιο θα σας βοηθήσει να αντιμετωπίσετε την υποτονική συμπεριφορά του Mac σας κάθε φορά που αντιμετωπίζετε προβλήματα με ρυθμίσεις που είναι αποθηκευμένες στο NVRAM, όπως ρυθμίσεις ήχου, ρυθμίσεις οθόνης ή θέσεις δίσκου εκκίνησης. Σε ορισμένα σενάρια, η επαναφορά του NVRAM βοηθά επίσης στην επίλυση πανικών του πυρήνα.
Γιατί πρέπει να επαναφέρετε το NVRAM MacBook;
Εάν αντιμετωπίζετε προβλήματα με την ένταση του ηχείου, την ανάλυση της οθόνης, το χρόνο συστήματος, τη δισκέτα εκκίνησης και δεν μπορείτε πραγματικά να βρείτε έναν ιδανικό τρόπο για να διορθώσετε τα προβλήματα, η τελευταία λύση είναι να επαναφέρετε το NVRAM.
Εάν αντιμετωπίζετε οποιοδήποτε από τα ακόλουθα ζητήματα Mac, πρέπει να επαναφέρετε το NVRAM στο MacBook:
- Ένα εικονίδιο «ερωτηματικό» που αναβοσβήνει εμφανίζεται αμέσως μόλις εκκινήσετε το Mac σας.
- Η οθόνη του Mac παγώνει ξαφνικά ή δεν ανταποκρίνεται (χωρίς να εμφανίζεται το εικονίδιο του περιστρεφόμενου τροχού.)
- Παρόλο που η ένταση του ήχου είναι αυξημένη, το ηχείο του Mac σας σταματά την αναπαραγωγή ήχου.
- Το MacBook Pro αντιμετωπίζει προβλήματα κατά τη σύνδεση σε εξωτερική οθόνη
Πώς να δείτε τι υπάρχει στο NVRAM;
Εάν είστε πραγματικά περίεργοι για το ποιες ρυθμίσεις υπάρχουν μέσα στο NVRAM, τότε μπορείτε να εκτελέσετε την ακόλουθη εντολή στο παράθυρο του τερματικού.
ΒΗΜΑ 1- Εκκινήστε το Terminal στο macOS.
ΒΗΜΑ 2- Εντοπίστε τις εφαρμογές και κατευθυνθείτε προς τα βοηθητικά προγράμματα.
ΒΗΜΑ 3- Εκτελέστε την ακόλουθη εντολή στο Terminal Windows και πατήστε Enter.
“ nvram – xp ” (χωρίς ερωτηματικά)
Θα μπορείτε να δείτε ολόκληρο το περιεχόμενο του NVRAM Mac . Θα αναγνωρίσετε μερικά πράγματα, όπως τα επίπεδα έντασης και θα δείτε ένα σωρό κρυπτικά πλήκτρα.
Πώς να επαναφέρετε το NVRAM Mac;
Λάβετε υπόψη ότι η επαναφορά της NVRAM θα επαναφέρει τη μη πτητική μνήμη RAM του MacBook σας στις εργοστασιακές προεπιλογές. Δηλαδή, όταν επανεκκινείτε το μηχάνημά σας μετά τη διαδικασία επαναφοράς, όλες οι ρυθμίσεις σας, όπως η ένταση του συστήματος, η ανάλυση οθόνης, οι ρυθμίσεις επιλογής δίσκου εκκίνησης κ.λπ. θα οριστούν όπως ήταν όταν διαμορφώσατε τις ρυθμίσεις για πρώτη φορά.
Ακολουθήστε τα παρακάτω βήματα για να επαναφέρετε τη NVRAM στο MacBook σας:
ΜΕΘΟΔΟΣ 1 – Εντολή εκκίνησης
Εάν πιστεύετε ότι η επαναφορά της NVRAM θα λύσει όλα τα προβλήματα Mac σας, τότε υπάρχουν περισσότεροι από ένας τρόποι να το κάνετε. Ο πιο συνηθισμένος τρόπος μας είναι να κρατάμε πατημένα μερικά πλήκτρα κατά την ενεργοποίηση του υπολογιστή σας Mac.
ΒΗΜΑ 1- Τερματίστε τελείως το Mac σας πρώτα χρησιμοποιώντας το μενού της Apple.
ΒΗΜΑ 2- Αφού τερματίσετε τη λειτουργία του MacBook Pro, βρείτε τα πλήκτρα Command, Option, P & R.
ΒΗΜΑ 3- Τώρα το κόλπο είναι, Ενεργοποιήστε το Mac σας χρησιμοποιώντας το κουμπί λειτουργίας και πατήστε παρατεταμένα τα πλήκτρα Command, Option, P & R ταυτόχρονα, μόλις ακούσετε τον ήχο του ήχου εκκίνησης του Mac.
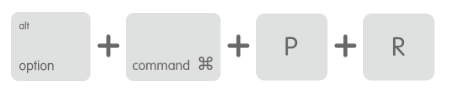
ΒΗΜΑ 4- Συνεχίστε να κρατάτε αυτά τα πλήκτρα μέχρι να ακούσετε ξανά τον ήχο εκκίνησης.
Παρατηρήστε ότι ο δεύτερος ήχος εκκίνησης θα είναι διαφορετικός από τον αρχικό ήχο, υποδεικνύοντας ότι οι ρυθμίσεις έχουν επαναφερθεί στις εργοστασιακές ρυθμίσεις και μια επιτυχημένη επαναφορά NVRAM!
ΜΕΘΟΔΟΣ 2 – Τερματικό
Ακολουθεί ένας άλλος γρήγορος τρόπος για να επαναφέρετε το NVRAM στο MacBook, ακολουθήστε τα παρακάτω βήματα:
Σημείωση: Η χρήση του τερματικού Mac είναι ένας προηγμένος τρόπος για την έκδοση εντολών στο μηχάνημά σας. Αν και οι γραμμές εντολών που αναφέρονται παρακάτω θα σας βοηθήσουν να επαναφέρετε το NVRAM, συνιστάται ιδιαίτερα να μάθετε για το Terminal πριν προχωρήσετε περαιτέρω.
ΒΗΜΑ 1- Κλείστε όλες τις εφαρμογές Mac που εκτελούνται και ανοίξτε το τερματικό. Μπορείτε να το βρείτε χρησιμοποιώντας το Finder > Utilities > Terminal!
ΒΗΜΑ 2 - Εκτελέστε την ακόλουθη γραμμή εντολών και πατήστε Enter.
sudo nvram -γ
ΒΗΜΑ 3- Τώρα πληκτρολογήστε τον κωδικό πρόσβασης διαχειριστή και πατήστε ξανά το κουμπί Enter.
ΒΗΜΑ 4- Στη συνέχεια, πληκτρολογήστε την ακόλουθη γραμμή εντολών για να ολοκληρώσετε τη διαδικασία: sudo shutdown -r now
Πατήστε το κουμπί Enter για επανεκκίνηση του MacBook σας!
Έχετε εκκαθαρίσει το NVRAM σας. Ποιο είναι το επόμενο?
Όπως αναφέρθηκε, η επαναφορά της NVRAM στο MacBook, θα επαναφέρει τη NVRAM του συστήματός σας στις εργοστασιακές προεπιλογές. Έτσι, πιθανότατα το επόμενο πράγμα που μπορεί να πρέπει να κάνετε είναι να επαναφέρετε ορισμένες χρήσιμες ρυθμίσεις (όπως τα επίπεδα φωτεινότητας, τις ρυθμίσεις έντασης κ.λπ.) από τις Προτιμήσεις συστήματος, για να βεβαιωθείτε ότι όλα λειτουργούν σύμφωνα με την άνεσή σας!