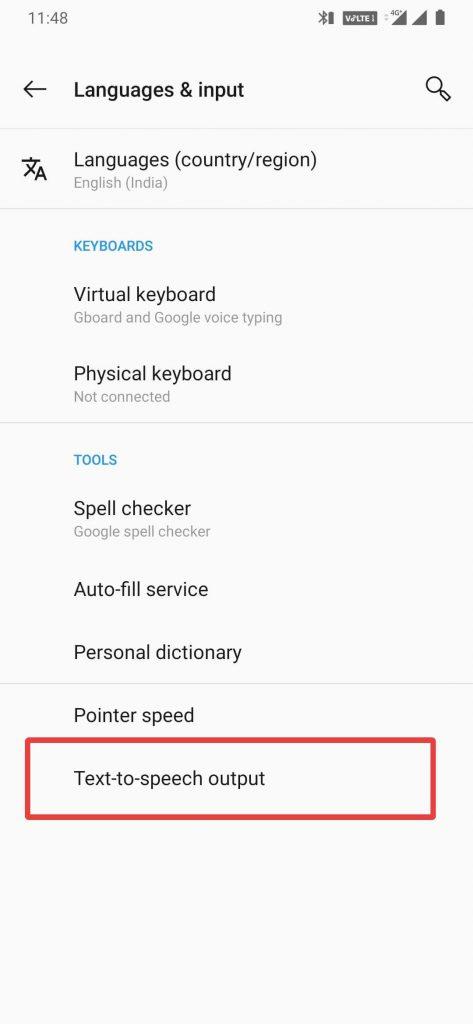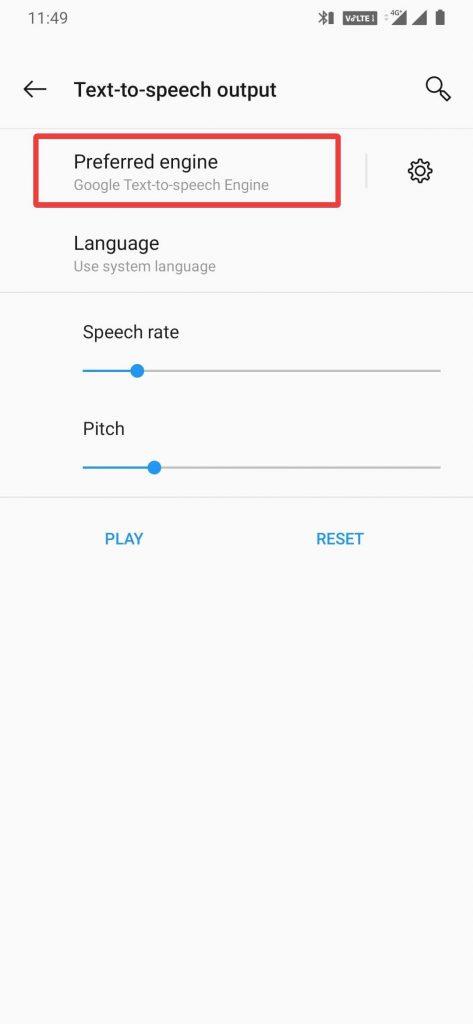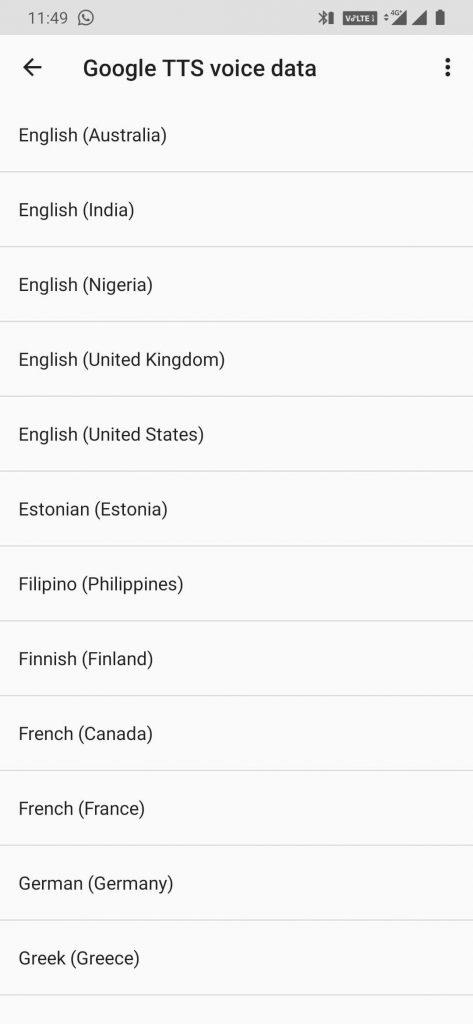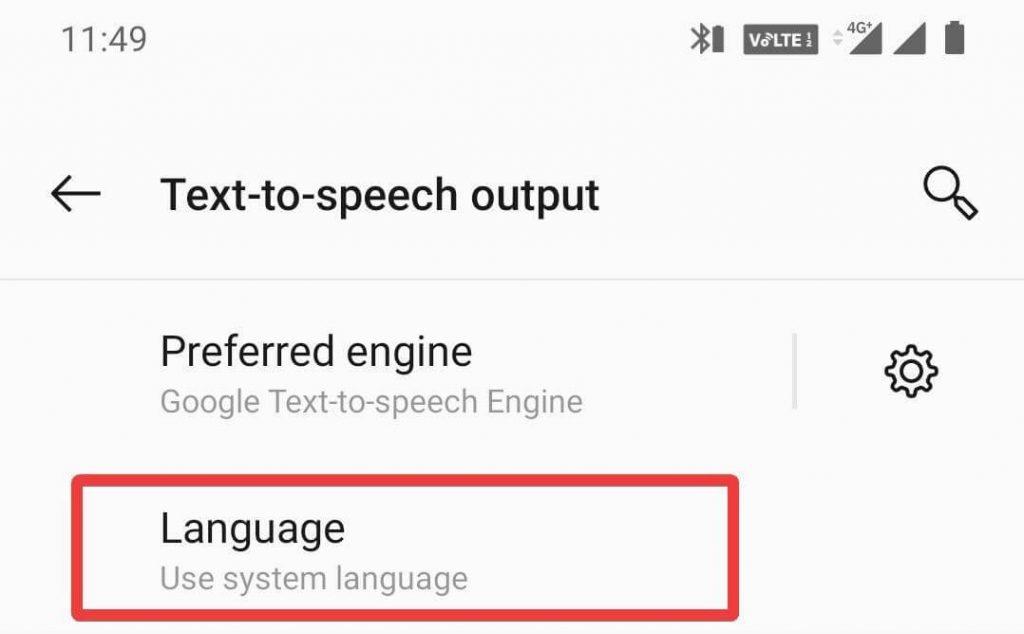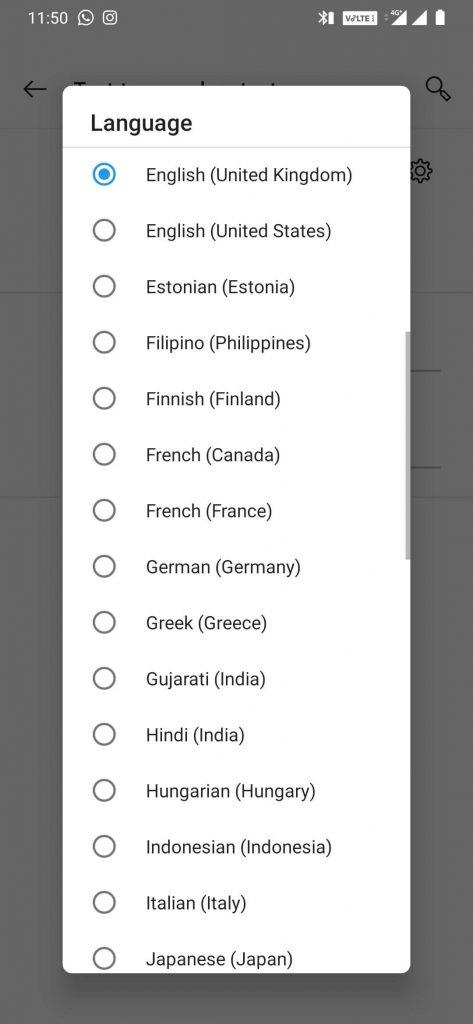Δεν μπορείτε να κατανοήσετε τη φωνή κειμένου σε ομιλία στη συσκευή σας Android; Επιτρέψτε μας να σας βοηθήσουμε με την τροποποίηση για να σας βοηθήσουμε να χρησιμοποιήσετε αυτήν τη δυνατότητα για το καλύτερο. Οι χρήστες Android πρέπει να κάνουν χρήση της ενσωματωμένης εφαρμογής Google Text σε ομιλία, η οποία διαθέτει πολλές χρήσιμες λειτουργίες. Η δυνατότητα Προσβασιμότητας σάς επιτρέπει να ακούτε το κείμενο στην οθόνη για εφαρμογές Android. Μία από τις επιλογές είναι ότι σας παρέχει πολλαπλές φωνές κειμένου σε ομιλία. Επιλέξτε αυτό που θέλετε να αξιοποιήσετε στο έπακρο κατά τη χρήση των εφαρμογών σας Android, ενώ υπάρχουν πολλές άλλες διαθέσιμες επιλογές ως εφαρμογές κειμένου σε ομιλία για Android που μπορείτε να δοκιμάσετε.
Φωνές κειμένου σε ομιλία;
Το Text to Speech Voice είναι η ανθρώπινη φωνή, η οποία θα διαβάσει το κείμενό σας από την οθόνη του Android σας. . Πρόσφατα, η εφαρμογή Google Text to Speech παρουσίασε έναν αριθμό φωνών για να σας δώσει περισσότερες επιλογές. Οι ανδρικές και γυναικείες φωνές προστίθενται στην εφαρμογή Google TTS. Αυτό είναι διαθέσιμο σε διαφορετικές γλώσσες με διαφορετικές παραλλαγές. Είναι μια από τις πιο χρησιμοποιούμενες λειτουργίες, μεταξύ άλλων εφαρμογών της Google όπως το Google Translate, το Google Talkback και τα Βιβλία Google Play. Προσαρμόστε τις φωνές Google Text σε ομιλία και δοκιμάστε τις διαφορετικές φωνές στο Android σας για να διαβάσετε την οθόνη.
Πώς να αλλάξετε τις φωνές κειμένου Google σε ομιλία
Καθώς είναι γνωστό ότι είναι ένα από τα χρήσιμα χαρακτηριστικά του Android, πρέπει να γνωρίζουμε τα πάντα. Μία από τις σημαντικές αλλαγές που μπορούμε να κάνουμε στο Google TTS είναι με τις διάφορες διαθέσιμες επιλογές για φωνές κειμένου σε ομιλία. Δεν είναι πολλοί εξοικειωμένοι με αυτό το χαρακτηριστικό και ως εκ τούτου, είμαστε εδώ για να σας πούμε γι 'αυτό.
Βήματα για να αλλάξετε τις φωνές κειμένου Google σε ομιλία:
Βήμα 1: Εκκινήστε την εφαρμογή Ρυθμίσεις στο τηλέφωνό σας Android.
Βήμα 2: Κάντε κύλιση προς τα κάτω για να αναζητήσετε Προσβασιμότητα. Πατήστε σε αυτό για περισσότερες επιλογές. Εάν δεν μπορείτε να το εντοπίσετε στο κύριο μενού των Ρυθμίσεων, ελέγξτε τις Πρόσθετες ρυθμίσεις . Μεταβείτε στις Γλώσσες & εισαγωγή , εδώ μπορείτε να βρείτε την έξοδο κειμένου σε ομιλία.
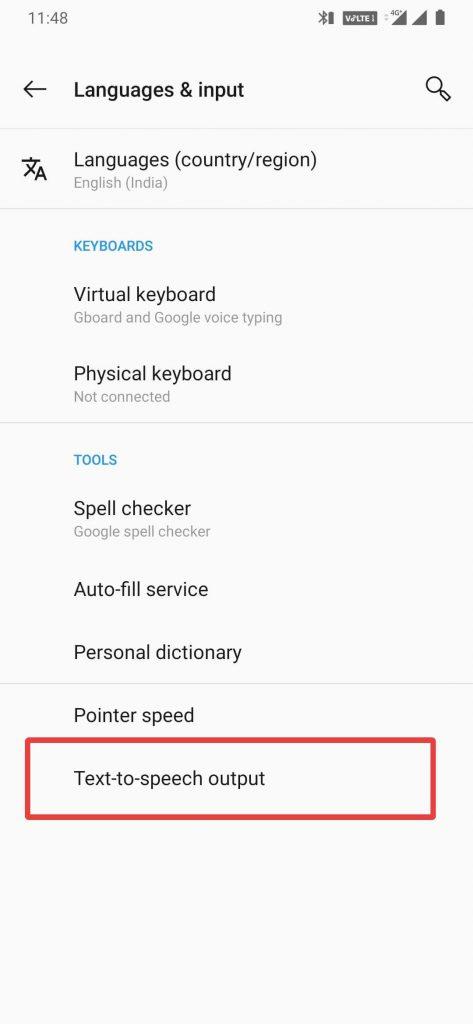
Ή
Για ορισμένα μοντέλα τηλεφώνων με διεπαφή χρήστη (διεπαφή χρήστη) κατασκευαστή, μπορείτε να το εντοπίσετε στη λειτουργία Προσβασιμότητα σε προγράμματα ανάγνωσης οθόνης. Επιλέξτε συσκευές ανάγνωσης εξόδου κειμένου σε ομιλία κάτω από την οθόνη. Πατήστε πάνω του.
Βήμα 3: Το μενού εξόδου κειμένου σε ομιλία θα εμφανίσει μια προτιμώμενη μηχανή, γλώσσα, ρυθμό ομιλίας και τόνο. Μπορούμε να κάνουμε αλλαγές σε όλες τις ρυθμίσεις Κείμενο σε ομιλία από εδώ.
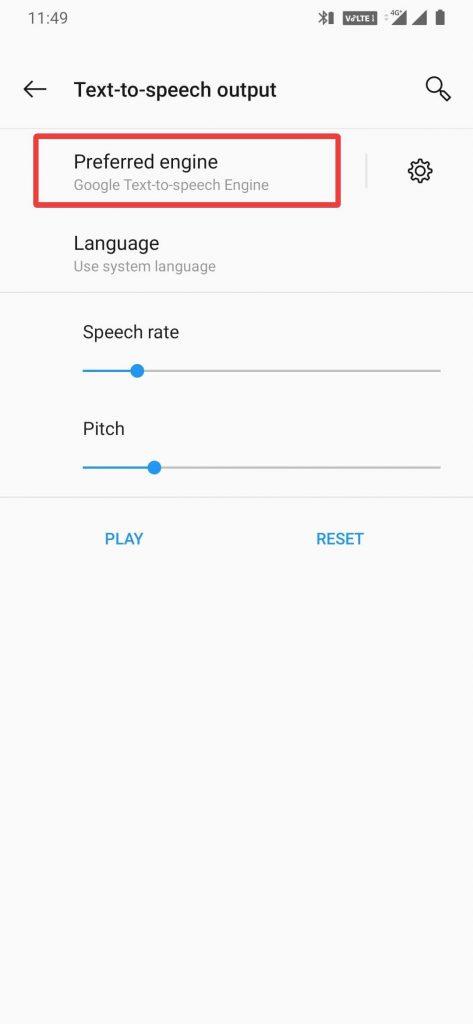
Τώρα μπορείτε να δείτε την προεπιλεγμένη μηχανή Google Text-to-Speech στο τηλέφωνό σας. Σε ορισμένα τηλέφωνα, εμφανίζονται άλλες μηχανές κειμένου σε ομιλία συστήματος, καθώς οι κατασκευαστές τηλεφώνων το έχουν θέσει ως προεπιλογή, όπως η Samsung. Πρώτα, αλλάξτε το Preferred Engine σε Google text-to-speech.
Πατήστε στο όνομα του κινητήρα και θα σας μεταφέρει μια σελίδα με όλες τις διαθέσιμες επιλογές στο τηλέφωνό σας.
Επιλέξτε τη μηχανή μετατροπής κειμένου σε ομιλία Google .
Βήμα 4: Τώρα πατήστε στο εικονίδιο Ρυθμίσεις για να ελέγξετε για φωνητικά δεδομένα.
Βήμα 5: Σε αυτήν την ενότητα, πατήστε Εγκατάσταση φωνητικών δεδομένων .
Αυτό σας δείχνει τα διαθέσιμα για λήψη φωνητικών δεδομένων Google TTS. Επιλέξτε ένα από αυτά που θα χρησιμοποιηθεί ως δεδομένα ομιλίας.
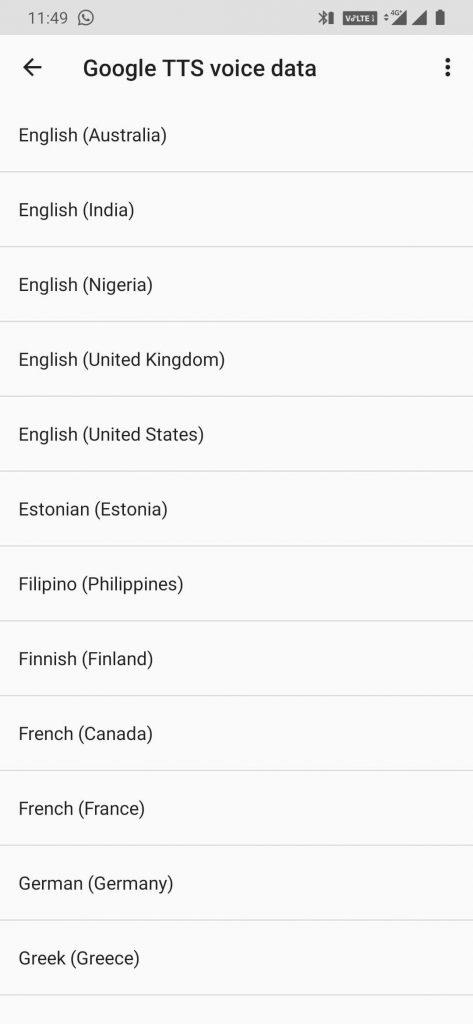
Βήμα 6: Τα δεδομένα φωνής επιλεγμένης γλώσσας θα σας μεταφέρουν στη σελίδα για τις παραλλαγές φωνών κειμένου σε ομιλία. Το μέγεθος εμφανίζεται επάνω αριστερά και το εικονίδιο του κάδου απορριμμάτων επάνω δεξιά.
Οι φωνές κειμένου σε ομιλία μπορούν να ακουστούν καθώς αναπαράγεται δείγμα όταν επιλέγετε τη φωνή.
Μπορείτε επίσης να επιλέξετε περισσότερες από μία φωνές κειμένου σε ομιλία για ορισμένες από τις γλώσσες. Μπορείτε να ακούσετε ανδρικές και γυναικείες επιλογές και ό,τι είναι σαφές για να καταλάβετε, επιλέξτε αυτήν.
Πώς να αλλάξετε τη γλώσσα στην έξοδο κειμένου σε ομιλία
Βήμα 1: Μεταβείτε στην επιλογή εξόδου κειμένου σε ομιλία από τη δυνατότητα Προσβασιμότητας.
Βήμα 2: Στη σελίδα ρυθμίσεων εξόδου κειμένου σε ομιλία, πατήστε Γλώσσα.
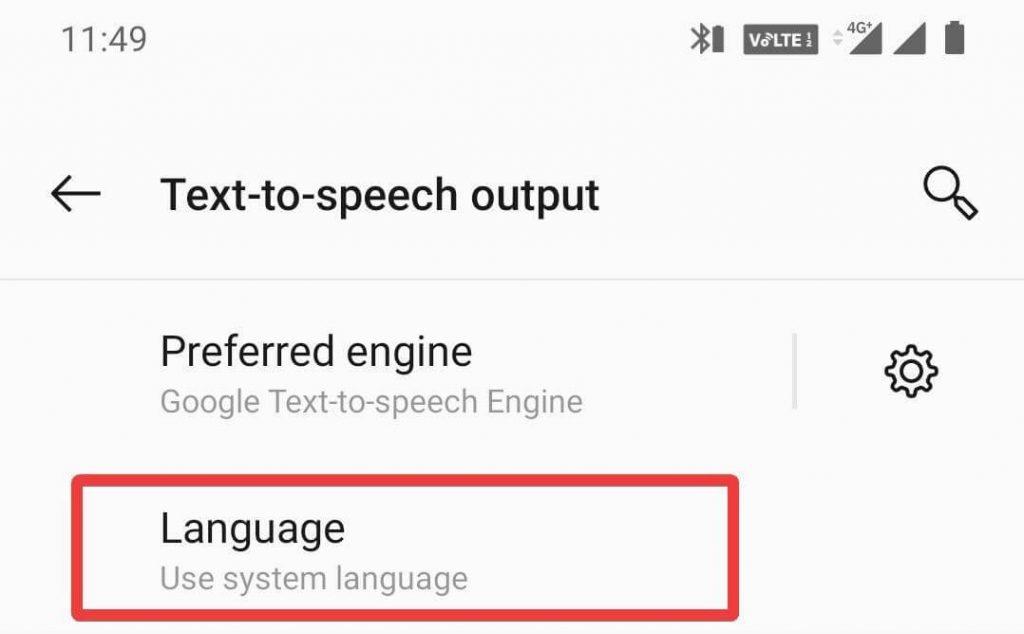
Εμφανίζει συνήθως την προεπιλεγμένη γλώσσα που επιλέγεται από τις ρυθμίσεις που είναι η γλώσσα συστήματος.
Βήμα 3: Μια επιλογή επικάλυψης θα εμφανιστεί στην οθόνη σας και μπορείτε να πατήσετε σε οποιαδήποτε από τις διαθέσιμες γλώσσες. Επιλέξτε τη γλώσσα Χρήσης συστήματος εάν το θέλετε.
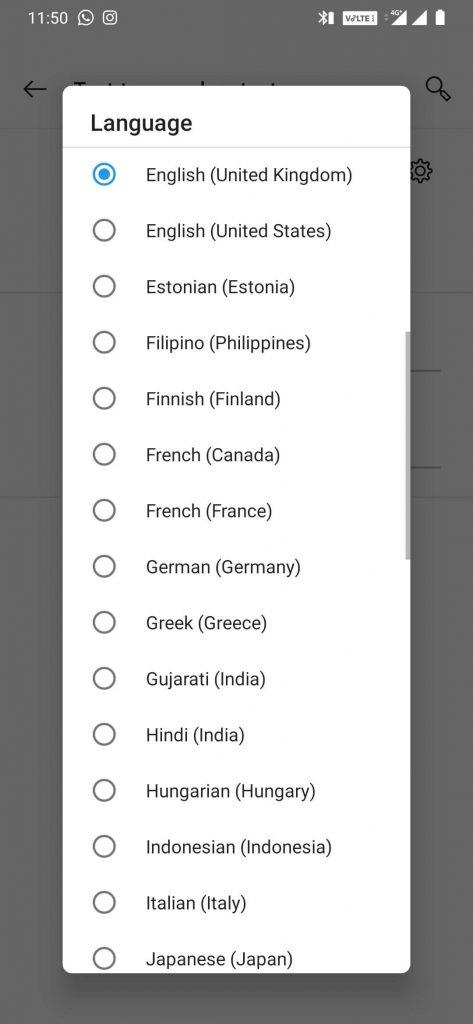
Λάβετε υπόψη ότι η γλώσσα που έχετε επιλέξει για τα φωνητικά δεδομένα κειμένου σε ομιλία πρέπει να είναι ίδια με τη γλώσσα στις κύριες ρυθμίσεις. Διαφορετικά, δεν θα παίξει τις επιθυμητές φωνές κειμένου σε ομιλία.
Πώς να αλλάξετε την ταχύτητα και τον τόνο στην έξοδο κειμένου σε ομιλία
Ο ρυθμός ταχύτητας και ο τόνος έχουν μεγάλη σημασία όταν πρόκειται για τη λειτουργία κειμένου σε ομιλία. Αυτό υποδηλώνει την ικανότητα του χρήστη να κατανοεί τη φωνή όταν του μιλάει στην οθόνη.
Βήμα 1: Μεταβείτε στην επιλογή εξόδου κειμένου σε ομιλία από τη δυνατότητα Προσβασιμότητας.
Βήμα 2: Στη σελίδα ρυθμίσεων εξόδου κειμένου σε ομιλία, πατήστε στο ρυθμιστικό ταχύτητας.
Ένα δείγμα αναπαράγεται καθώς πατάτε το κουμπί Αναπαραγωγή παρακάτω. Μπορείτε να αποφασίσετε καλύτερα αφού το ακούσετε για το σε τι πρέπει να ρυθμιστεί.
Βήμα 3: Πατήστε στο ρυθμιστικό Pitch για να αλλάξετε τον τόνο φωνής κειμένου σε ομιλία. Ένα δείγμα αναπαράγεται για αυτήν την αλλαγή όπως ακριβώς ο ρυθμός ταχύτητας, ώστε να σας βοηθήσει να το ρυθμίσετε για το τηλέφωνό σας Android.
Πατήστε Επαναφορά όποτε θέλετε να το επαναφέρετε στην προηγούμενη ρύθμιση.
Για να συνοψίσω:
Η εφαρμογή Google Text to speak είναι μια πολύ χρήσιμη εφαρμογή με τις διαθέσιμες παραλλαγές στις φωνές κειμένου σε ομιλία. Με τη βοήθειά του, μπορείτε να λάβετε βοήθεια για την εκμάθηση μιας δεύτερης γλώσσας, καθώς σας δίνει την ευκαιρία να κατανοήσετε καλύτερα την ομιλία. Η τροποποίηση του ρυθμού ταχύτητας και του τόνου θα σας επιτρέψει να λαμβάνετε εύκολα την προφορά των λέξεων. Οι φωνές κειμένου σε ομιλία θα επιτρέπουν επίσης στους χρήστες Android να διαβάζουν βιβλία σε άλλες γλώσσες.
Χαιρόμαστε να μαθαίνουμε νέα σου.
Πείτε μας τις απόψεις σας για αυτήν την ανάρτηση σχετικά με τον τρόπο αλλαγής του Google Text σε ομιλία στο τηλέφωνό σας Android στην παρακάτω ενότητα σχολίων. Επίσης, κάντε τις μικρότερες αλλαγές για τον ρυθμό ταχύτητας και το βήμα για να το κάνετε πιο εύκολο στη χρήση. Θα θέλαμε να επικοινωνήσουμε μαζί σας με μια λύση. Δημοσιεύουμε τακτικά τις συμβουλές και τα κόλπα μαζί με λύσεις σε κοινά ζητήματα που σχετίζονται με την τεχνολογία. Εγγραφείτε στο ενημερωτικό μας δελτίο για να λαμβάνετε τακτικές ενημερώσεις για τον κόσμο της τεχνολογίας. Ακολουθήστε μας στο Facebook , το Twitter , το LinkedIn και το YouTube και μοιραστείτε τα άρθρα μας.
Σχετικά θέματα:
Οι καλύτερες εφαρμογές φωνητικής μετάφρασης για Android.
Λογισμικό κειμένου σε ομιλία για Windows.
Χρησιμοποιήστε τη φωνητική πληκτρολόγηση στα Έγγραφα Google.