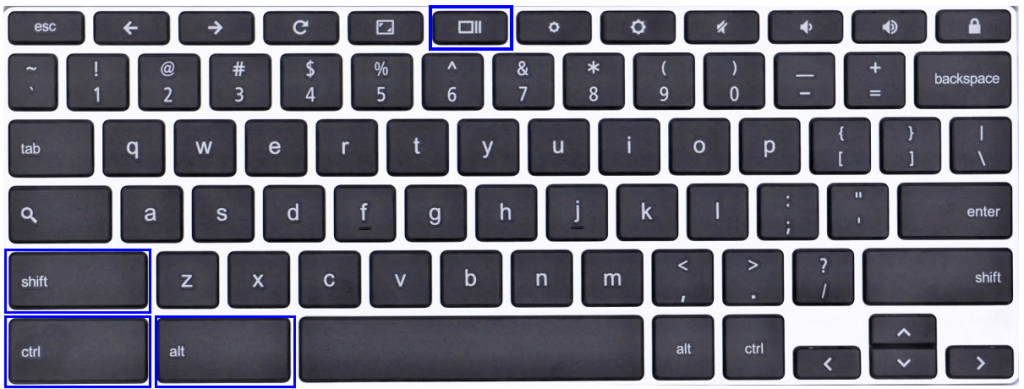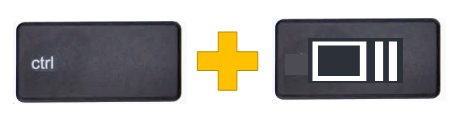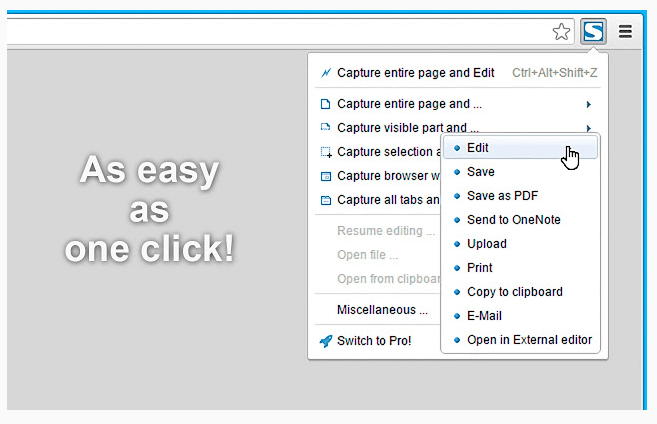Τα Chromebook είναι απλές, απλές μηχανές που έχουν σχεδιαστεί για να διευκολύνουν τις εργασίες και τη ζωή των χρηστών τους. Ωστόσο, ως το νεότερο παιδί στο μπλοκ, υπάρχουν ορισμένα χαρακτηριστικά που οι περισσότεροι από εμάς δεν γνωρίζουμε. Οι περισσότεροι από εμάς γνωρίζουμε πώς να τραβήξουμε ένα στιγμιότυπο οθόνης σε έναν υπολογιστή Windows ή Apple, αλλά αυτοί οι τρόποι δεν θα λειτουργήσουν όταν πρόκειται για τη λήψη στιγμιότυπου οθόνης στο Chromebook . Αλλά αυτό δεν σημαίνει ότι δεν είναι δυνατό ή δύσκολο, στην πραγματικότητα, είναι πολύ πιο εύκολο και υπάρχουν πολλές επιλογές για να προσαρμόσετε και το στιγμιότυπο οθόνης. Πριν περιγράψω όλες τις μεθόδους για τη λήψη στιγμιότυπου οθόνης στο Google Chromebook, υπάρχει ένα πλήκτρο πληκτρολογίου για το οποίο θα ήθελα να σας πω πρώτα.
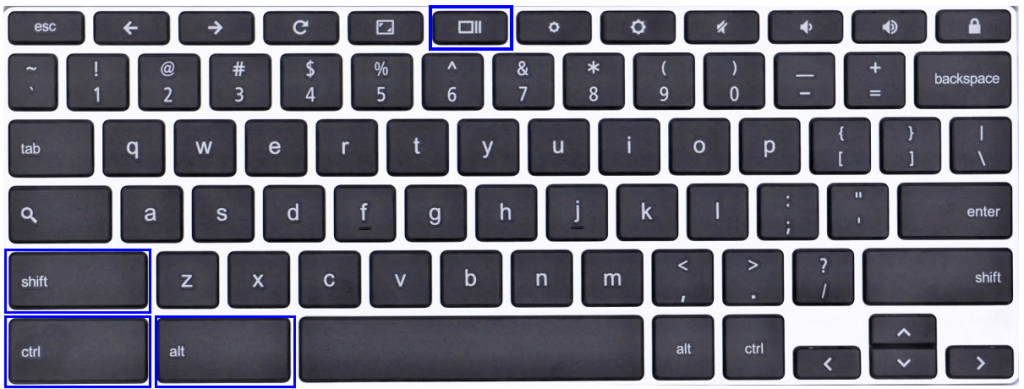
Τα πλήκτρα που θα χρησιμοποιηθούν στο πληκτρολόγιο του Chromebook είναι τα CTRL , ALT , Shift και το πλήκτρο επισκόπησης .
Το κλειδί επισκόπησης που είναι το 5ο ή το 6ο πλήκτρο που τοποθετείται στην επάνω σειρά του πληκτρολογίου Chromebook. Ονομάζεται επίσης Εμφάνιση Windows ή Windows Switch key. Γενικά τοποθετείται πάνω από το πλήκτρο με τον αριθμό 6 στο πληκτρολόγιο. Η περιγραφή αυτού του κλειδιού από τη Google είναι "Εμφάνιση όλων των παραθύρων σε λειτουργία επισκόπησης".
Σημείωση: Εάν έχετε συνδέσει ένα εξωτερικό πληκτρολόγιο των Windows, τότε το πλήκτρο F5 θα είναι το κλειδί Επισκόπησης. Αυτό θα σήμαινε ότι θα πρέπει να πατήσετε το πλήκτρο F5 στη θέση του πλήκτρου Επισκόπηση.
Μέθοδοι λήψης στιγμιότυπου οθόνης στο Google Chromebook
Μέθοδος 1: Πλήρες στιγμιότυπο οθόνης στο Chromebook .
Για να κάνετε μια οθόνη εκτύπωσης στο Chromebook , πατήστε το κουμπί CTRL και Επισκόπηση μαζί. Θα καταγραφεί ολόκληρη η οθόνη και η εικόνα που προκύπτει θα αποθηκευτεί στο φάκελο Λήψη από προεπιλογή, εκτός εάν ορίζεται διαφορετικά. Αυτός είναι ο ευκολότερος τρόπος λήψης οθόνης στο Chromebook.
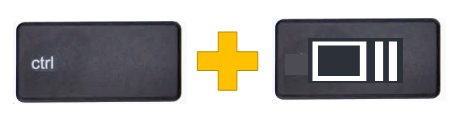
Μέθοδος 2: Στιγμιότυπο οθόνης του ενεργού παραθύρου.
Το Chromebook επιτρέπει επίσης στους χρήστες του να καταγράφουν το στιγμιότυπο οθόνης ενός συγκεκριμένου παραθύρου προγράμματος μόνο αντί για ολόκληρη την οθόνη. Αυτό μειώνει τον χρόνο και την προσπάθεια για την περικοπή της εικόνας λήψης σε πλήρη οθόνη στην απαιτούμενη εικόνα. Για να αποκτήσετε μια ενεργή λήψη οθόνης παραθύρου στο Chromebook, πατήστε το κουμπί CTRL , ALT και Επισκόπηση ταυτόχρονα. Στη συνέχεια, χρησιμοποιήστε το ποντίκι σας για να επιλέξετε το παράθυρο στην οθόνη για να τραβήξετε ένα στιγμιότυπο οθόνης στο Chromebook.
Μέθοδος 3: Μερικό στιγμιότυπο οθόνης στο Chromebook.
Όπως τα Windows, το Chromebook διαθέτει επίσης μια λειτουργία εργαλείου αποκοπής που μπορεί εύκολα να ενεργοποιηθεί πατώντας μερικά πλήκτρα στο πληκτρολόγιο. Αυτό επιτρέπει στους χρήστες να επιλέξουν ελεύθερα μια μικρή περιοχή της οθόνης και να τραβήξουν ένα στιγμιότυπο οθόνης μόνο αυτής της ενότητας. Για να τραβήξετε μόνο ένα τμήμα της οθόνης, πατήστε μαζί τα πλήκτρα CTRL , Shift & Overview . Αυτή η ενέργεια θα έχει ως αποτέλεσμα τη μείωση της φωτεινότητας ολόκληρης της οθόνης, επιτρέποντας στον χρήστη να τραβήξει ένα στιγμιότυπο οθόνης στο Google Chromebook.

Μέθοδος 4: Πώς να Τ Ake Screenshot για Chromebook σε λειτουργία Tablet.
Εάν μπορείτε να διπλώσετε την οθόνη σας μέχρι το τέλος, αυτό σημαίνει ότι έχετε μετατρέψει το Chromebook σας σε tablet και, στη συνέχεια, η λήψη ενός στιγμιότυπου οθόνης είναι παρόμοια με τη λήψη στιγμιότυπου οθόνης στο κινητό σας τηλέφωνο. Απλώς πατήστε το κουμπί λειτουργίας και οποιοδήποτε από τα κουμπιά έντασης ήχου ταυτόχρονα. Αυτό το βήμα θα εκτυπώσει την οθόνη του Chromebook και θα τραβήξει ένα στιγμιότυπο οθόνης πλήρους οθόνης.
Σημείωση: Όλα τα στιγμιότυπα οθόνης που λαμβάνονται με οποιαδήποτε από τις παραπάνω τέσσερις μεθόδους θα αποθηκευτούν αυτόματα στον προεπιλεγμένο φάκελο "Λήψεις". Το Chrome OS προτιμά μια μορφή εικόνας PNG έναντι άλλων και η σύμβαση ονομασίας που ακολουθεί η Google περιλαμβάνει το Όνομα, την ημερομηνία και την ώρα του στιγμιότυπου οθόνης που τραβήχτηκε.
Διαβάστε επίσης: Πώς να επιταχύνετε το Chromebook σας ;
Χρησιμοποιήστε τις επεκτάσεις του προγράμματος περιήγησης Chrome για να λάβετε στιγμιότυπα οθόνης στο Chromebook.
Το πρόγραμμα περιήγησης Google Chrome είναι ένα από τα πιο προηγμένα προγράμματα περιήγησης στον κόσμο και επιτρέπει σε χρήστες και προγραμματιστές σε όλο τον κόσμο να αναπτύσσουν επεκτάσεις για το Chrome. Αυτό ενισχύει τις υπάρχουσες λειτουργίες του Chrome καθώς προστίθενται νέες δυνατότητες σε αυτό με τη μορφή πρόσθετων και επεκτάσεων. Μερικές από αυτές τις επεκτάσεις μπορούν να βοηθήσουν τους χρήστες να τραβήξουν στιγμιότυπα οθόνης όπως:
Lightshot : Αυτή η ελαφριά επέκταση επιτρέπει στον χρήστη να τραβήξει ένα στιγμιότυπο οθόνης από οποιοδήποτε μέρος της οθόνης. Το στιγμιότυπο οθόνης που τραβήχτηκε στη συνέχεια μπορεί να επεξεργαστεί στη διεπαφή επέκτασης και να αποθηκευτεί είτε στον σκληρό δίσκο είτε μέσω του χώρου αποθήκευσης cloud. Είναι δωρεάν στην εγκατάσταση και είναι ένας από τους ευκολότερους τρόπους λήψης οθόνης Chromebook .
Ευγενική προσφορά εικόνας: Google
Για να προσθέσετε αυτήν την επέκταση στο πρόγραμμα περιήγησής σας Chrome, κάντε κλικ εδώ .
FireShot : Σας επιτρέπει να αποθηκεύσετε ολόκληρη τη σελίδα ως ένα στιγμιότυπο οθόνης. Η τελική εικόνα μπορεί να αποθηκευτεί σε πολλές μορφές, συμπεριλαμβανομένου του PDF με συνδέσμους. Τα στιγμιότυπα οθόνης μπορούν επίσης να κοινοποιηθούν απευθείας από το OneNote ή το Gmail. Με τόσες πολλές λειτουργίες, αυτή η επέκταση γίνεται απαραίτητη για τη λήψη στιγμιότυπου οθόνης στο Google Chromebook.
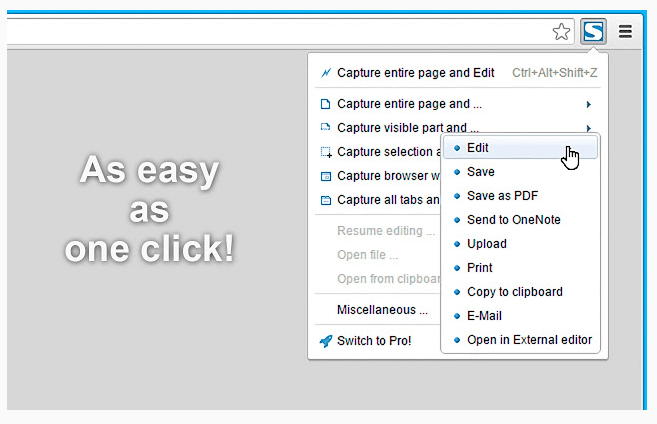
Ευγενική προσφορά εικόνας: Google
Για να προσθέσετε αυτήν την επέκταση στο πρόγραμμα περιήγησής σας Chrome, κάντε κλικ εδώ .
Φοβερό στιγμιότυπο οθόνης : Αυτή η επέκταση όχι μόνο σας επιτρέπει να τραβήξετε ένα στιγμιότυπο οθόνης στο Chromebook, αλλά και να τραβήξετε μια εγγραφή βίντεο και να μοιραστείτε την οθόνη σας με άλλους. Έχει επίσης τη δυνατότητα να θολώνει κάποιο τμήμα εάν δεν θέλετε να το βλέπουν άλλοι. Το Awesome Screenshot περιλαμβάνει επίσης σχολιασμούς εικόνων με κείμενο, γραμμές, κύκλους και άλλα σχήματα.
Η εγγραφή οθόνης μπορεί να είναι 30 δευτερολέπτων στη δωρεάν έκδοση και για περισσότερα από 30 δευτερόλεπτα, θα πρέπει να κάνετε αναβάθμιση στην έκδοση Pro. Η εγγραφή βίντεο μπορεί να αποθηκευτεί στον υπολογιστή σας για μεταφόρτωση στο Google Drive και στο YouTube απευθείας από το πρόγραμμα περιήγησης.
Για να προσθέσετε αυτήν την επέκταση στο πρόγραμμα περιήγησής σας Chrome, κάντε κλικ εδώ .
Πώς να τραβήξετε στιγμιότυπο οθόνης στο Chromebook χρησιμοποιώντας μια εφαρμογή Android;
Τα Chromebook, όπως και άλλες συσκευές Android, μπορούν να εγκαταστήσουν εφαρμογές από το Google Play Store. Μια τέτοια εφαρμογή συμβατή με το Chromebook είναι το Screenshot Easy . Διαθέτει προβολή φακέλου που διευκολύνει την περιήγηση στα στιγμιότυπα οθόνης και οι χρήστες μπορούν επίσης να το επεξεργαστούν με ενσωματωμένα εργαλεία.
Μπορείτε να κατεβάσετε το Screenshot Easy από εδώ .
Πώς να τραβήξετε στιγμιότυπο οθόνης στο Chromebook χρησιμοποιώντας τη γραφίδα;
Εάν έχετε μια γραφίδα με το tablet σας, τότε μπορείτε να τραβήξετε ένα στιγμιότυπο οθόνης με τη βοήθεια της γραφίδας ακολουθώντας αυτά τα βήματα:
Βήμα 1. Εντοπίστε το κουμπί Stylus στο κάτω μέρος της οθόνης και πατήστε το μία φορά.
Βήμα 2. Από τις επιλογές, επιλέξτε Capture Screen και θα μπορείτε να τραβήξετε ολόκληρη την οθόνη σε μια εικόνα.
Βήμα 3. Διαφορετικά, επιλέξτε Capture Region και χρησιμοποιήστε τη γραφίδα σας για να επισημάνετε την περιοχή που θέλετε να καταγράψετε.
Σημείωση: όλα τα στιγμιότυπα οθόνης που λαμβάνονται με οποιεσδήποτε μεθόδους που περιγράφονται παραπάνω τοποθετούνται αυτόματα στο φάκελο "Λήψεις". Επίσης, σε αντίθεση με τα Windows, τα στιγμιότυπα οθόνης που τραβήχτηκαν δεν θα αντιγραφούν στη μνήμη του Chromebook και, ως εκ τούτου, δεν θα επικολληθούν εάν πατήσετε CTRL + V.
Πώς να επεξεργαστείτε τα αποθηκευμένα στιγμιότυπα οθόνης στο Chromebook;
Αφού εντοπίσετε τα αποθηκευμένα στιγμιότυπα οθόνης στο φάκελο Λήψη, μπορείτε να τα μοιραστείτε ή να τα χρησιμοποιήσετε όπως θέλετε. Αλλά αν θέλετε να τα επεξεργαστείτε τότε, μπορείτε να ακολουθήσετε αυτά τα βήματα:
Βήμα 1. Κάντε διπλό κλικ σε οποιαδήποτε εικόνα θέλετε να επεξεργαστείτε και θα ανοίξει στο πρόγραμμα προβολής εικόνων.
Βήμα 2. Στη συνέχεια, εντοπίστε το εικονίδιο στυλό στην κάτω δεξιά γωνία του παραθύρου και πατήστε πάνω του. Θα μπείτε στη λειτουργία επεξεργασίας και θα βρείτε διαθέσιμα διάφορα ενσωματωμένα εργαλεία. Με αυτά τα εργαλεία, μπορείτε να περικόψετε, να περιστρέψετε, να προσαρμόσετε τη φωτεινότητα και να κάνετε πολλά περισσότερα στα στιγμιότυπα οθόνης σας.
Βήμα 3. Κάντε ξανά κλικ στο εικονίδιο του στυλό για έξοδο από τη λειτουργία επεξεργασίας.
Σημείωση: Όλες οι αλλαγές που γίνονται στη λειτουργία επεξεργασίας θα αντικατοπτρίζονται στην αρχική εικόνα και δεν θα μπορείτε να αποθηκεύσετε αυτές τις αλλαγές ως αντίγραφο, ενώ διατηρείτε ανέπαφο το πρωτότυπο. Επομένως, δημιουργήστε ένα αντίγραφο της εικόνας πριν την επεξεργαστείτε.
Η λήψη στιγμιότυπων οθόνης στο Chromebook είναι πλέον εύκολη.
Το Chromebook, που διαθέτει Chrome OS είναι εύκολο στη χρήση του υπολογιστή και θα το κατακτήσετε αμέσως. Σχεδιάστηκε για να αποφεύγει τις επιπλοκές που αντιμετωπίζουν οι χρήστες σε φορητό υπολογιστή Windows ή MacBook. Ωστόσο, υπάρχουν λίγες αλλαγές, όπως η απουσία κουμπιού Print Screen, κάτι που χρησιμοποιούμε εδώ και χρόνια σε μια μηχανή Windows. Ωστόσο, το Chromebook παρέχει περισσότερες επιλογές από ένα απλό στιγμιότυπο οθόνης και χρησιμοποιώντας επεκτάσεις, μπορεί κανείς να καταγράψει και εγγραφή οθόνης. Εάν αντιμετωπίζετε προβλήματα ή δεν είστε σίγουροι πώς να εκτελέσετε οποιαδήποτε εργασία στο Chromebook σας, αφήστε μας μια σημείωση στην παρακάτω ενότητα σχολίων.