Πώς να διατηρήσετε την τοποθεσία σας στο Life360 σε ένα μέρος

Το Life360 δεν έχει σχεδιαστεί για να μένει σε ένα μέρος. Λειτουργεί ως εφαρμογή GPS και εντοπισμού τοποθεσίας. Παρακολουθεί κάθε σας κίνηση και παρέχει ακριβή δεδομένα
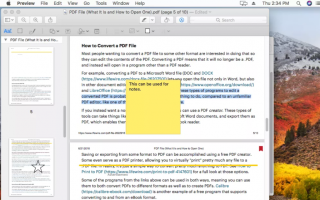
Παρόλο που τα αρχεία PDF είναι βολικά στην ανάγνωση, αυτά τα αρχεία μπορεί σίγουρα να είναι δύσκολο να τα αντιμετωπίσετε, αν θέλετε να κάνετε κάποιες γρήγορες αλλαγές. Εκεί χρειάζεστε έναν Επεξεργαστή PDF , ένα απλό πρόγραμμα που σας επιτρέπει να κάνετε αλλαγές στο κείμενο, να προσθέτετε/αφαιρείτε εικόνες, να επισημαίνετε συγκεκριμένα πράγματα, να συμπληρώνετε φόρμες, να υπογράφετε και να κάνετε πολλά άλλα.
Ενώ ο ευκολότερος τρόπος για να επεξεργαστείτε ένα PDF σε Mac είναι να χρησιμοποιήσετε το ενσωματωμένο εργαλείο προεπισκόπησης . Η εφαρμογή έχει τη δυνατότητα βασικής επεξεργασίας εικόνας όπως αλλαγή μεγέθους, περικοπή, αφαίρεση φόντου, συνδυασμός δύο φωτογραφιών, μετατροπή παρτίδων, διόρθωση χρωμάτων και εκτέλεση εργασιών εξαγωγής. Ας δούμε πώς να χρησιμοποιήσετε την Προεπισκόπηση της Apple;
Μέθοδος 1: Επεξεργαστείτε εύκολα αρχεία PDF σε Mac με προεπισκόπηση
Η προεπισκόπηση παρέχεται προεγκατεστημένη με το macOS σας και σας επιτρέπει να ανοίγετε, να επεξεργάζεστε και να διαχειρίζεστε εύκολα αρχεία PDF. Χρησιμοποιώντας το δωρεάν πρόγραμμα επεξεργασίας PDF, μπορείτε να εκτελέσετε διάφορες εργασίες, όπως συγχώνευση εγγράφων PDF, επισήμανση κειμένου, προσθήκη υπογραφών, σχολίων κ.λπ.
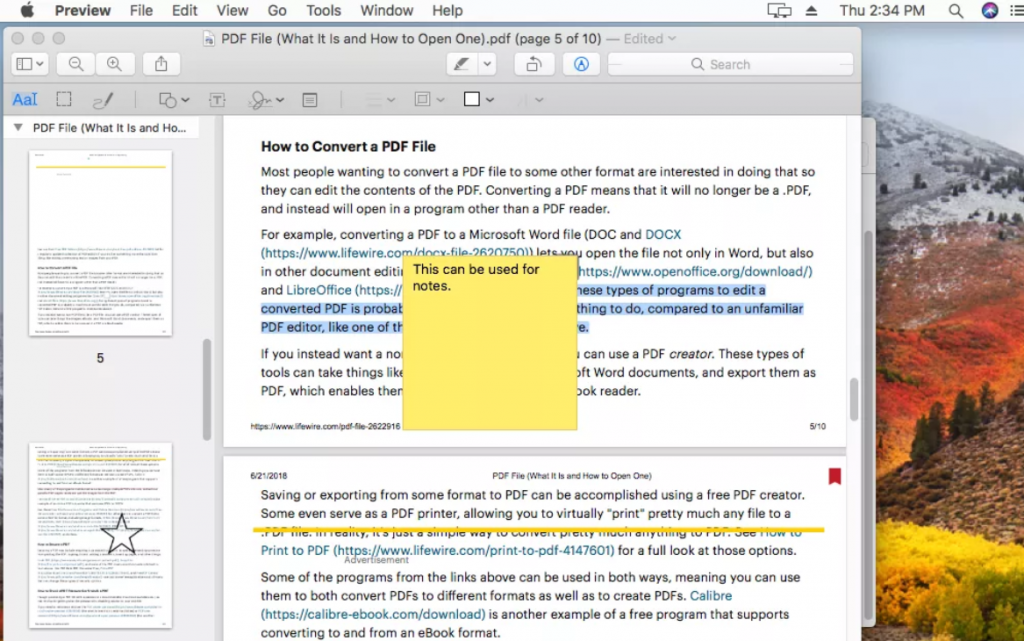
Για να ξεκινήσετε με την Προεπισκόπηση, ακολουθήστε τους παρακάτω σύντομους οδηγούς:
Προσθήκη κειμένων ή σημειώσεων με προεπισκόπηση:
Επιλέξτε πώς θέλετε να προσαρμόσετε τις γραμματοσειρές, τα χρώματα και το στυλ του κειμένου.
Συγχώνευση αρχείων PDF με προεπισκόπηση:
Για να μάθετε περισσότερα σχετικά με το πώς μπορείτε να συνδυάσετε ή να συγχωνεύσετε PDF σε Mac, δείτε τον πλήρη οδηγό εδώ!
Διαχωρισμός αρχείων PDF με προεπισκόπηση:
Εάν θέλετε ένα αποκλειστικό πρόγραμμα που μπορεί να σας βοηθήσει να χωρίσετε εύκολα τα PDF, μπορείτε να δείτε τη λίστα με τις καλύτερες επιλογές, εδώ !
Μέθοδος 2: Επεξεργασία αρχείων PDF σε Mac με QuickLook
Όταν η Apple παρουσίασε το macOS Mojave το 2018, πρόσθεσε τη δυνατότητα επεξεργασίας αρχείων PDF χρησιμοποιώντας την εφαρμογή QuickLook . Είναι μια καταπληκτική εφαρμογή που σας επιτρέπει να ανοίξετε μια προεπισκόπηση οποιουδήποτε αρχείου πολυμέσων χωρίς να ανοίξετε το σχετικό λογισμικό με αυτό. Για να επεξεργαστείτε PDF χρησιμοποιώντας το QuickLook, ακολουθήστε τα παρακάτω βήματα:
Τοποθετήστε το κείμενο και κάντε κλικ στο Τέλος για να αποθηκεύσετε τις αλλαγές! Επεξεργαστήκατε με επιτυχία το PDF σε Mac!
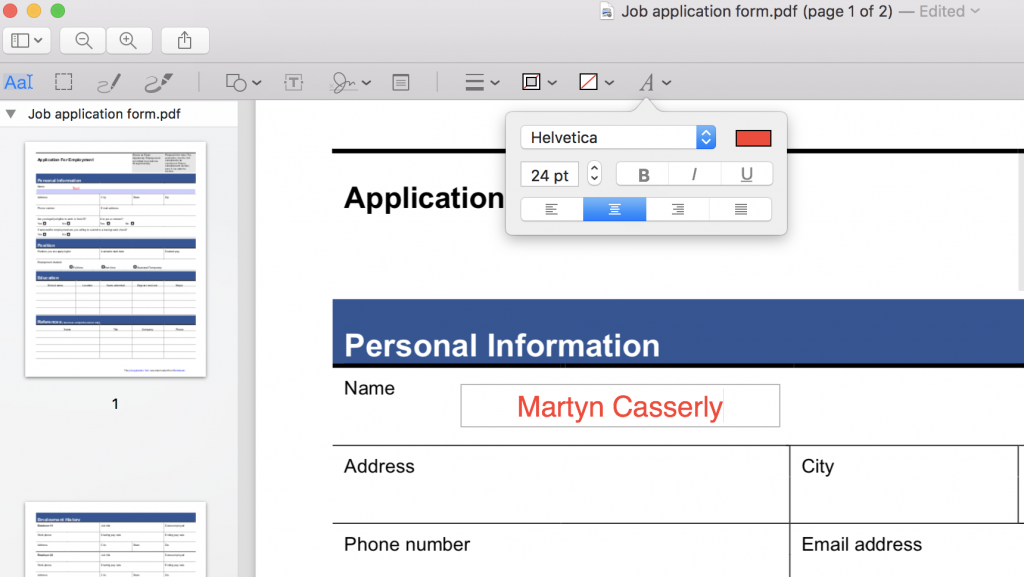
Μέθοδος 3: Εύκολη επεξεργασία αρχείων PDF σε Mac με πρόγραμμα επεξεργασίας PDF
Ενώ μπορεί να είναι δύσκολο να βρείτε το σωστό λογισμικό επεξεργασίας PDF που φέρνει έναν τέλειο συνδυασμό λειτουργιών επεξεργασίας και διαχείρισης για την εκτέλεση όλων των εργασιών. Σας προτείνουμε να χρησιμοποιήσετε το PDFelement , ένα εξαιρετικό εργαλείο επεξεργασίας PDF που σας επιτρέπει να δημιουργείτε, να μετατρέπετε, να επεξεργάζεστε και να υπογράφετε έγγραφα PDF χωρίς καμία ταλαιπωρία. Το σετ χαρακτηριστικών του περιλαμβάνει:
Εκτός από το PDFelement by Wondershare, μπορείτε να δοκιμάσετε να χρησιμοποιήσετε το ακόλουθο λογισμικό για να επεξεργαστείτε εύκολα αρχεία PDF σε Mac.
Μέθοδος 4: Επεξεργαστείτε εύκολα αρχεία PDF σε Mac με ηλεκτρονικά εργαλεία επεξεργασίας PDF
Παρόλο που υπάρχει πληθώρα ιστοτόπων και διαδικτυακών εργαλείων επεξεργασίας PDF που σας επιτρέπουν να διαβάζετε, να γράφετε και να διαχειρίζεστε έγγραφα PDF σύμφωνα με τις ανάγκες σας. Ένα από τα πιο προτεινόμενα και δημοφιλή βοηθητικά προγράμματα όλων των εποχών είναι – PDF Buddy . Το διαδικτυακό εργαλείο επεξεργασίας PDF έχει ένα ευρύ φάσμα δυνατοτήτων για τον χειρισμό ενός εγγράφου PDF με διάφορους τρόπους. Μπορείς:
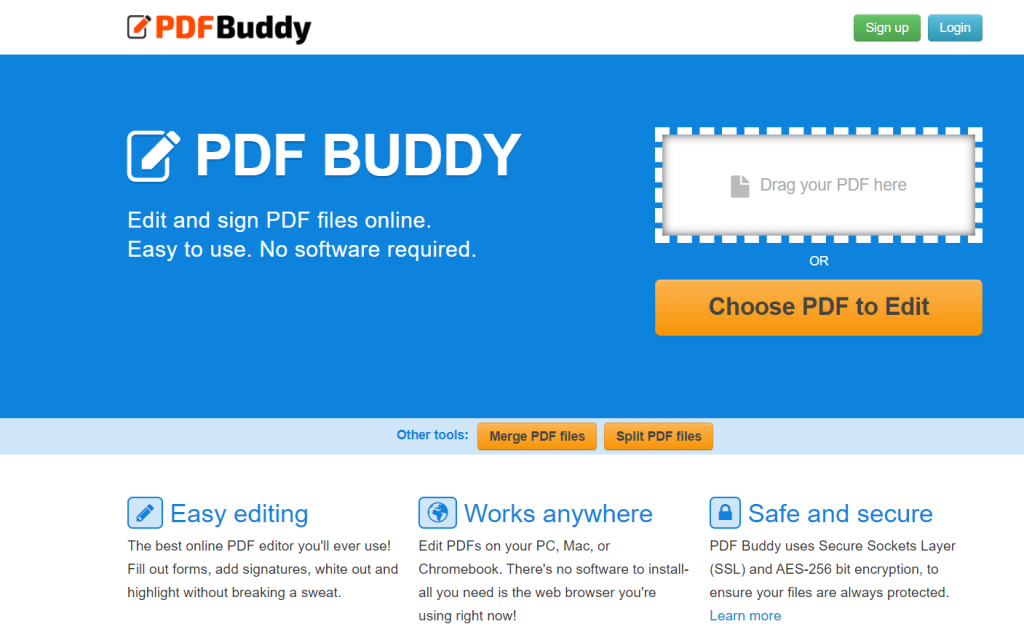
Κατευθυνθείτε προς τον ιστότοπο PDF Buddy > Απλώς σύρετε και αποθέστε τα αρχεία PDF που θέλετε να επεξεργαστείτε στο Mac σας > Εκτελέστε πολλές αλλαγές στο αρχείο PDF σας. Εκτός από αυτό, μπορείτε να δοκιμάσετε να χρησιμοποιήσετε προγράμματα όπως τα Smallpdf, Docfly, Sejda, Soda PDF και άλλα!
Το Life360 δεν έχει σχεδιαστεί για να μένει σε ένα μέρος. Λειτουργεί ως εφαρμογή GPS και εντοπισμού τοποθεσίας. Παρακολουθεί κάθε σας κίνηση και παρέχει ακριβή δεδομένα
Το Minecraft είναι ένα από τα πιο δημοφιλή παιχνίδια αλλά έχει το μερίδιό του σε προβλήματα. Ένα κοινό πρόβλημα είναι ότι το Minecraft Launcher δεν ανοίγει. Κάνοντας διπλό κλικ στο
Η σωστή διαχείριση έργου είναι απαραίτητη για την αποτελεσματική και έγκαιρη ολοκλήρωση έργων. Το Smartsheet και το Airtable είναι δύο εργαλεία που μπορείτε να εξετάσετε για το έργο
Εάν χρησιμοποιείτε συχνά το ChatGPT για να απομυθοποιήσετε όλα τα ερωτήματά σας, μπορεί να θεωρήσετε ότι η αδυναμία αναζήτησης στις προηγούμενες συνομιλίες σας είναι μεγάλη δυσφορία.
Αν έχετε βαρεθεί να κυριαρχείτε στον κόσμο του vanilla Minecraft: Java Edition, μπορείτε να δώσετε νέα ζωή στο παιχνίδι προσθέτοντας mods και πακέτα δεδομένων, όπως
Μάθετε πώς μπορείτε να δείτε σε ποιον δεν άρεσε το βίντεό σας στο YouTube με αυτές τις έξυπνες λύσεις για να κατανοήσετε καλύτερα το κοινό σας.
Τα GIF είναι εκπληκτικά χαρακτηριστικά που μπορείτε να χρησιμοποιήσετε για να μεταφέρετε ένα ειδικό μήνυμα σε κάποιον. Είτε πρόκειται για την περιγραφή των συναισθημάτων σας είτε για μια κατάσταση, είναι πολύ πιο αποτελεσματικό
Θέλετε να μάθετε και να ενημερώσετε την έκδοση PHP της εγκατάστασης του WordPress; Υπάρχουν διάφοροι τρόποι για να γίνει αυτό. Ακολουθήστε αυτόν τον οδηγό για να μάθετε πώς.
Διορθώστε το σφάλμα Αυτή η φωτογραφία δεν είναι διαθέσιμη στο Viber με αυτές τις εύκολες συμβουλές αντιμετώπισης προβλημάτων για να διασφαλίσετε ότι δεν επηρεάζεται η ροή επικοινωνίας σας.
Το Building είναι ένα μεγάλο μέρος της εμπειρίας στο "The Legend of Zelda: Tears of the Kingdom" (TotK). Με νέες διασκεδαστικές ικανότητες όπως το Ultrahand, μπορείτε να συνδυάσετε








