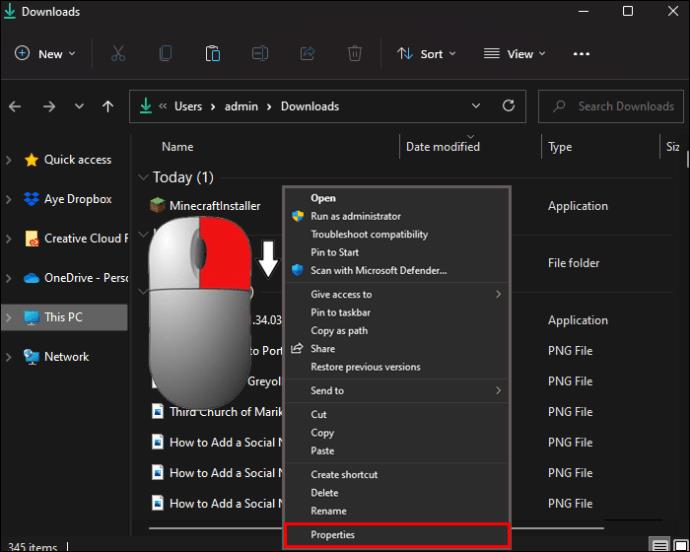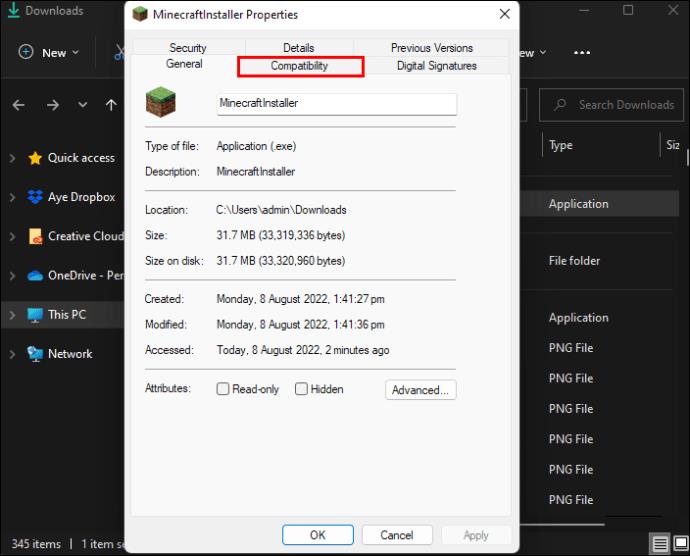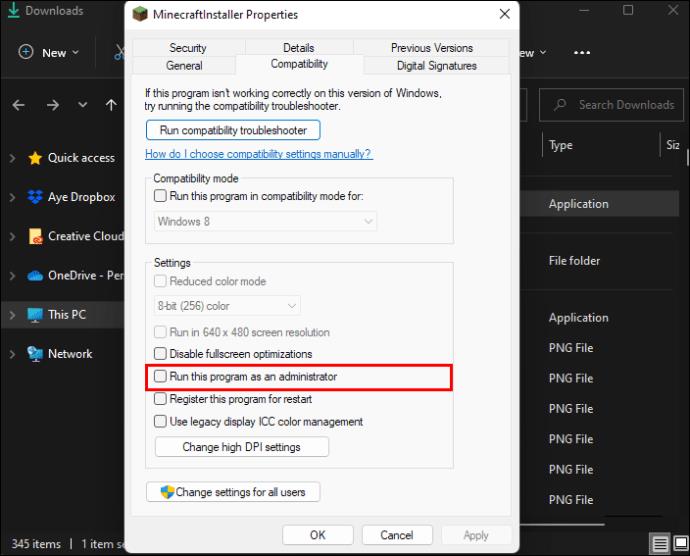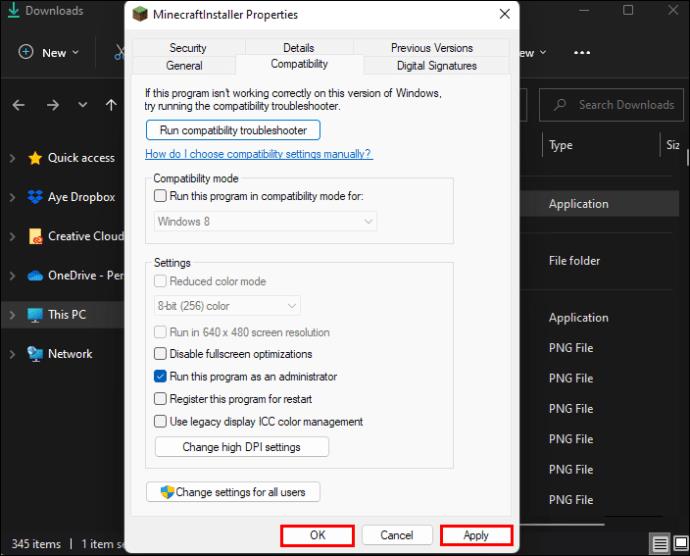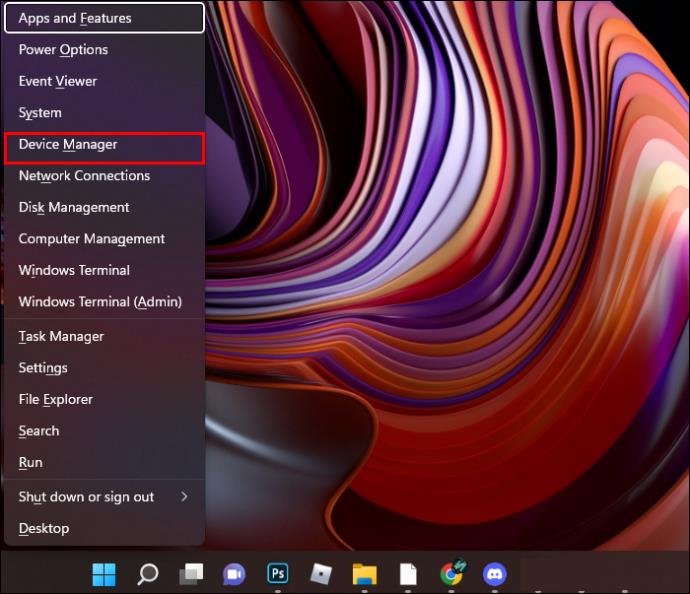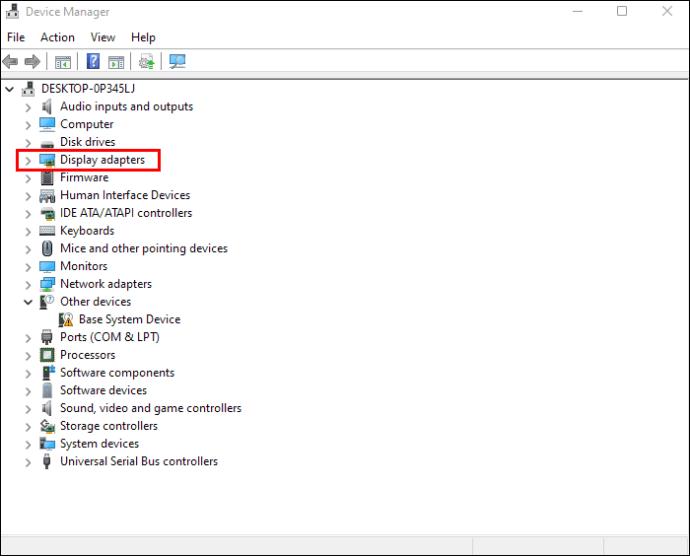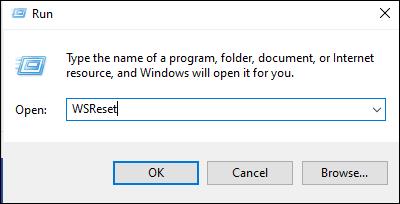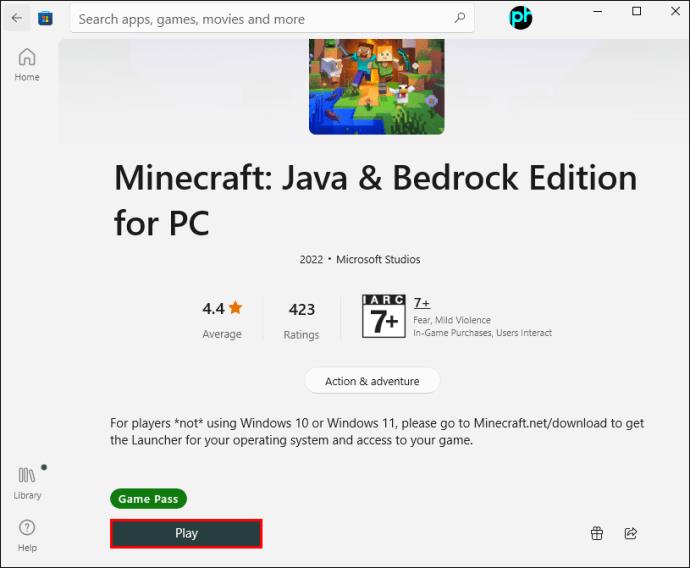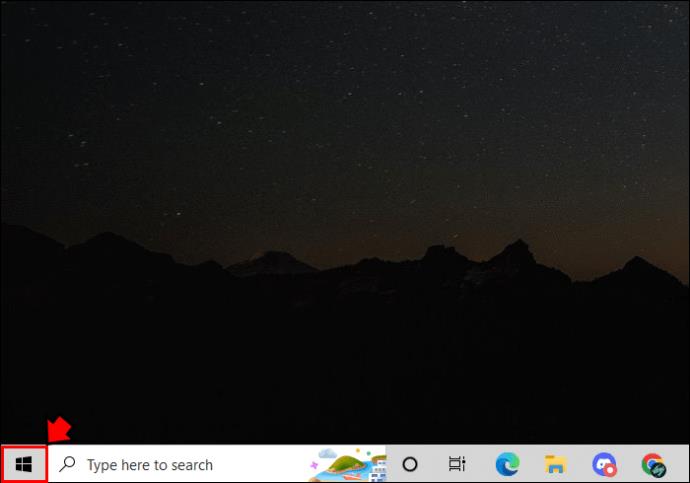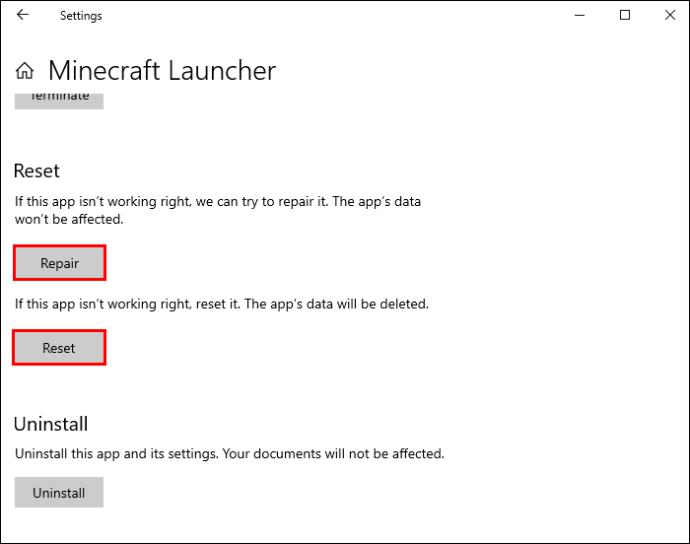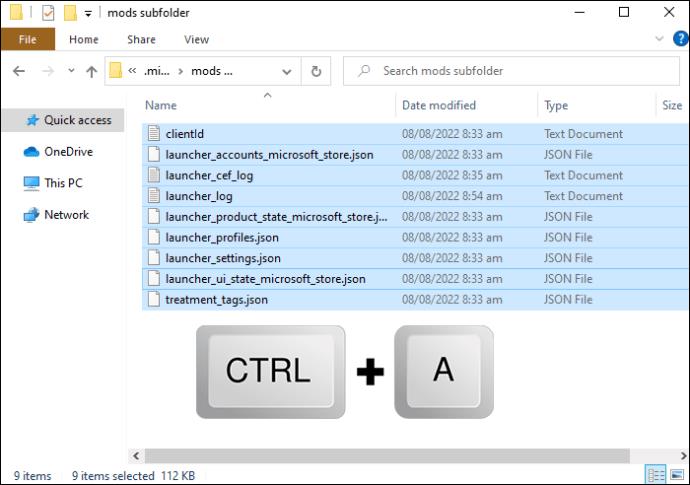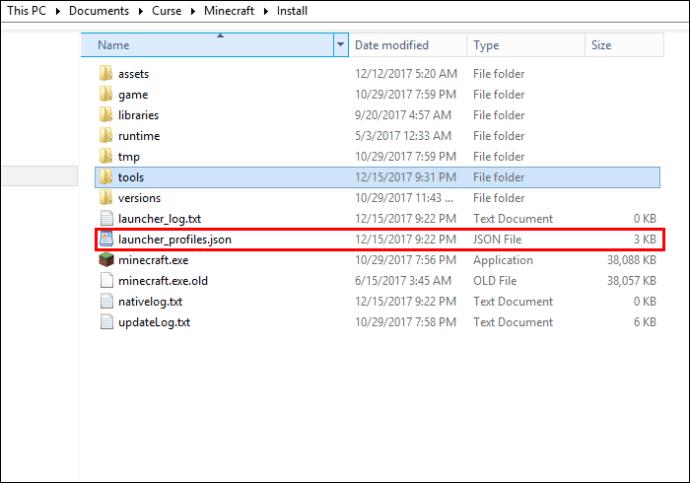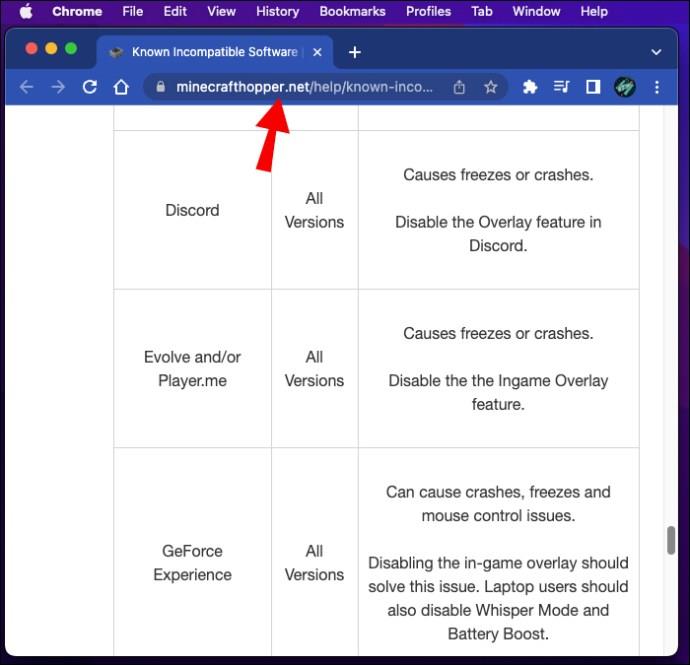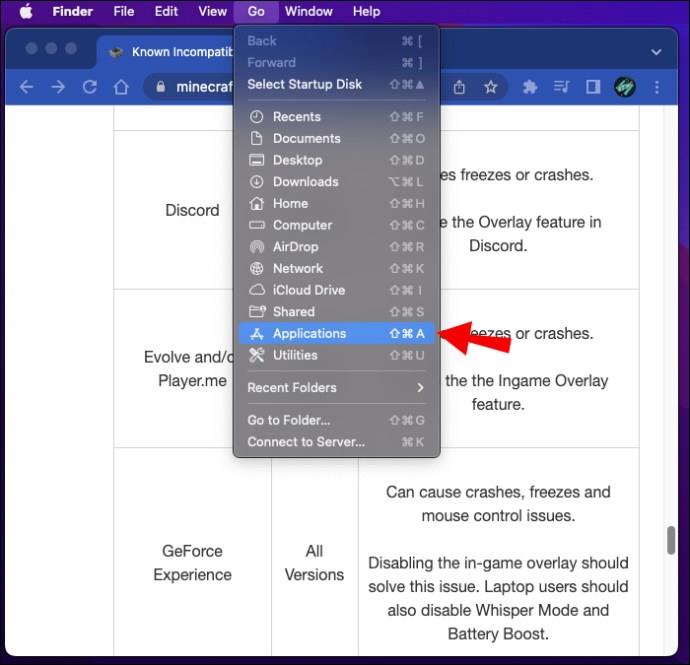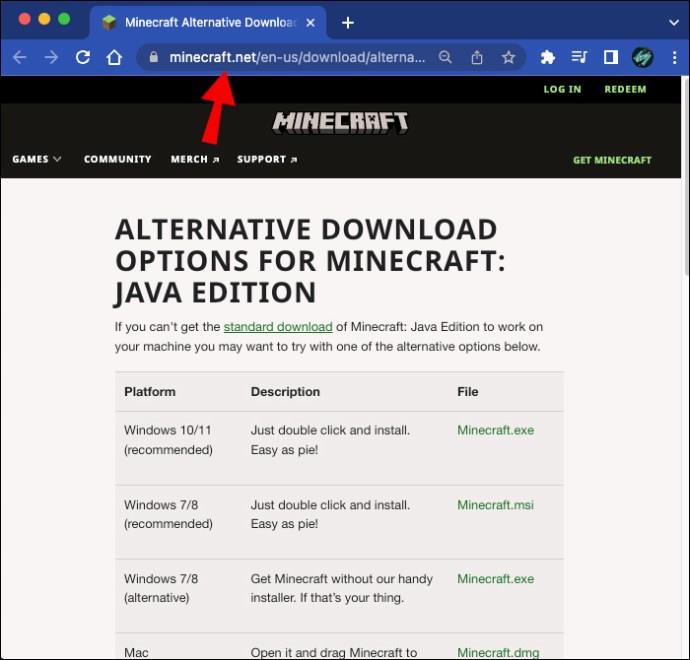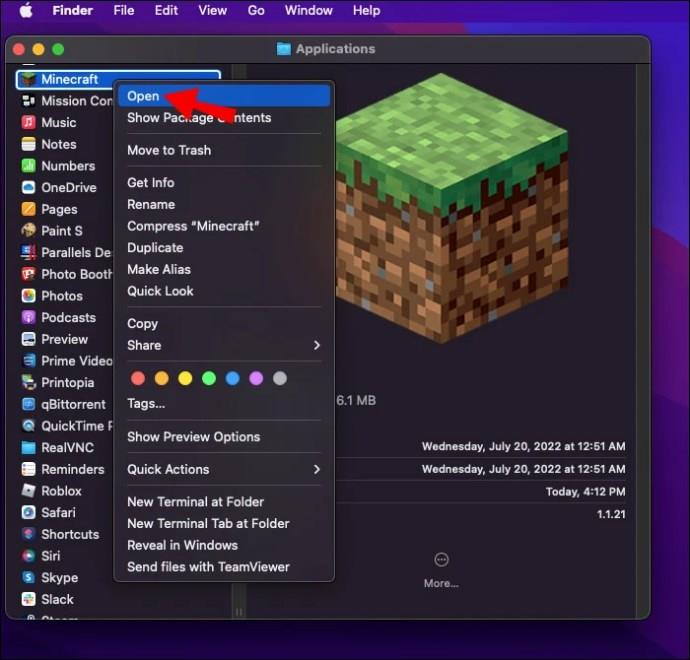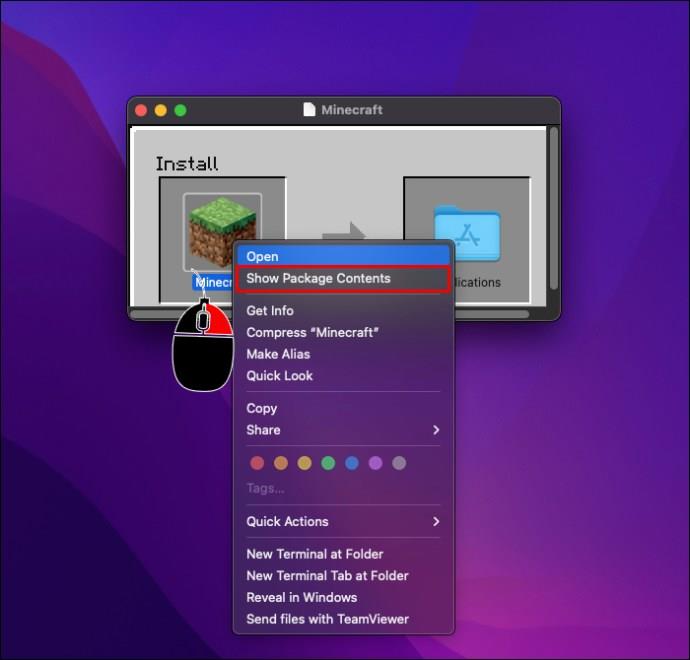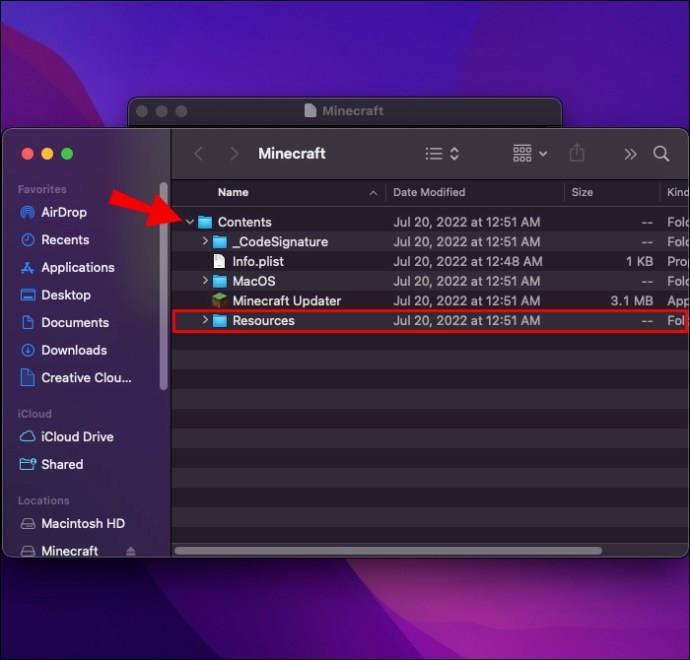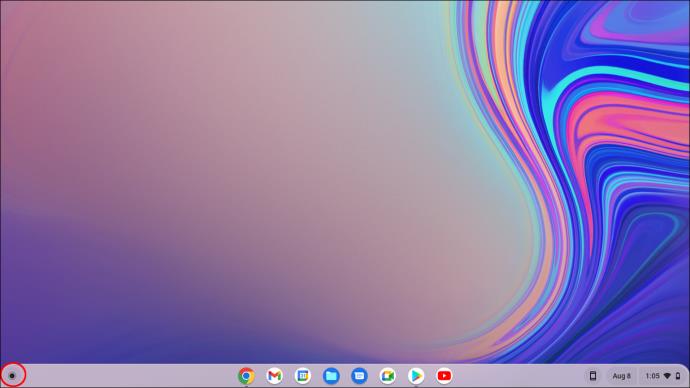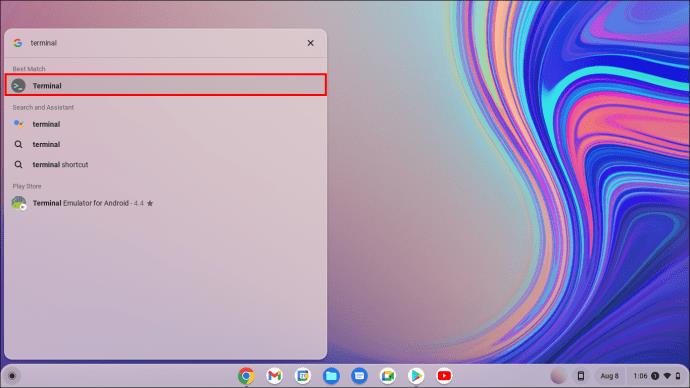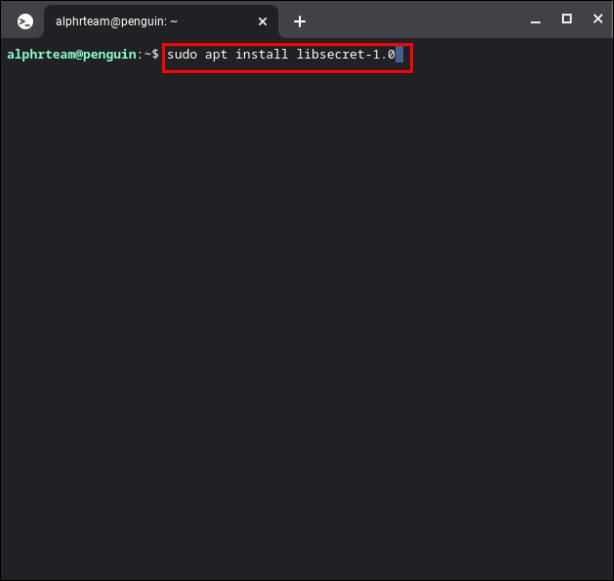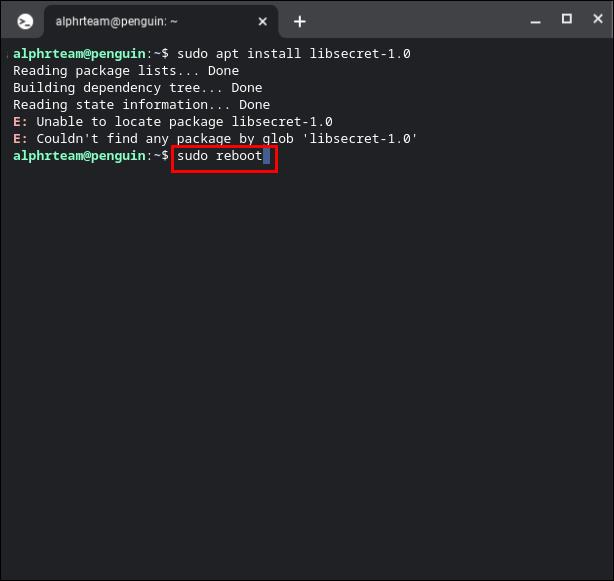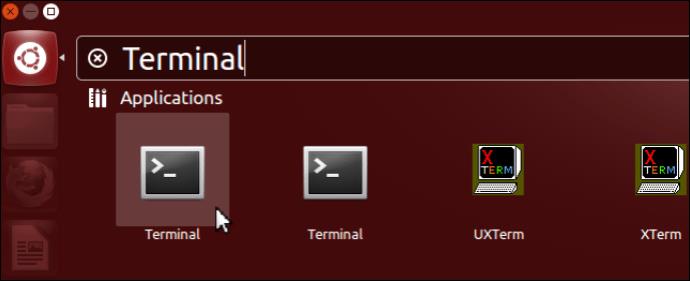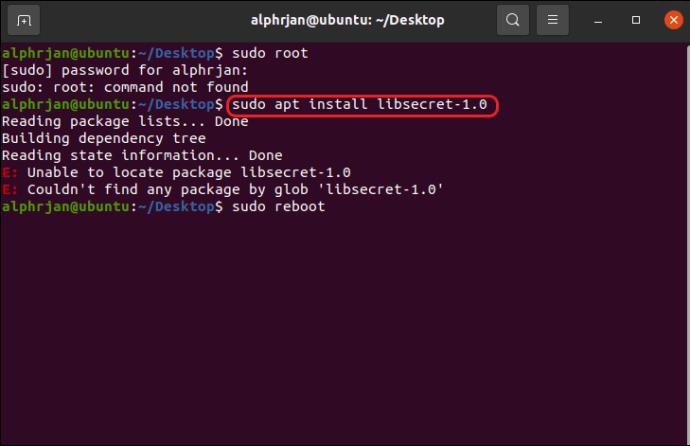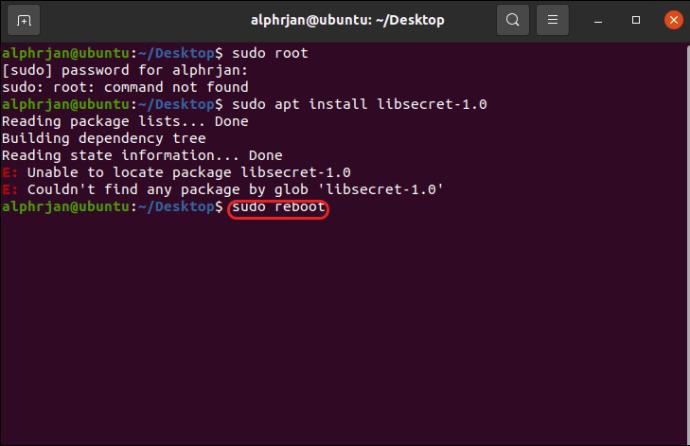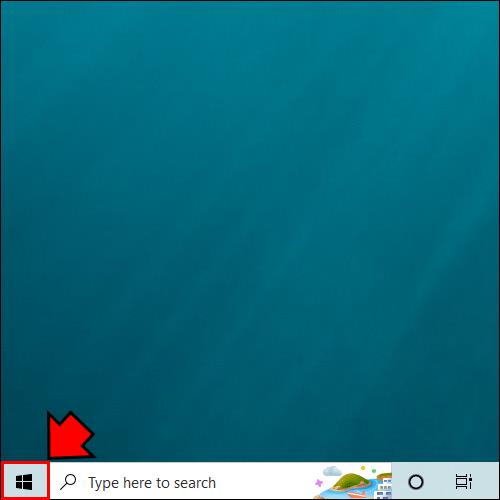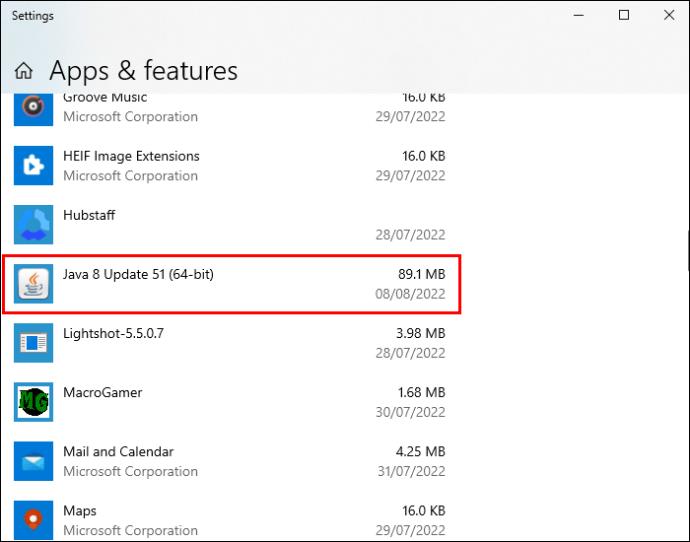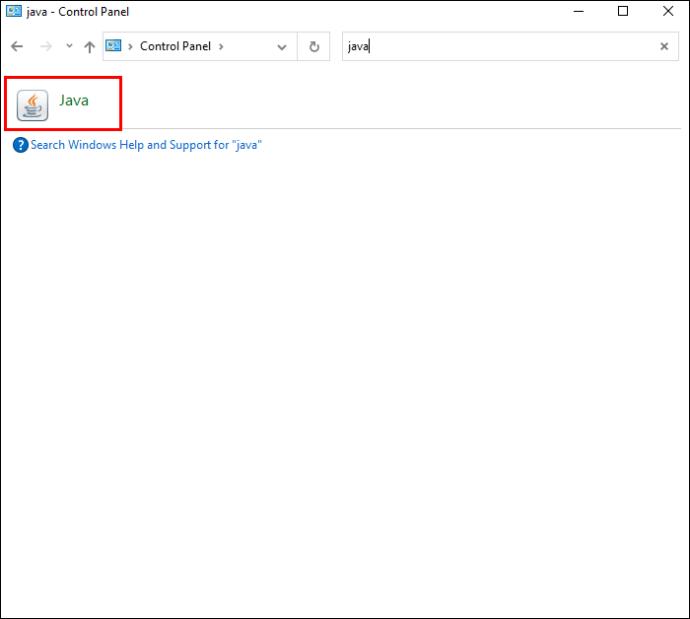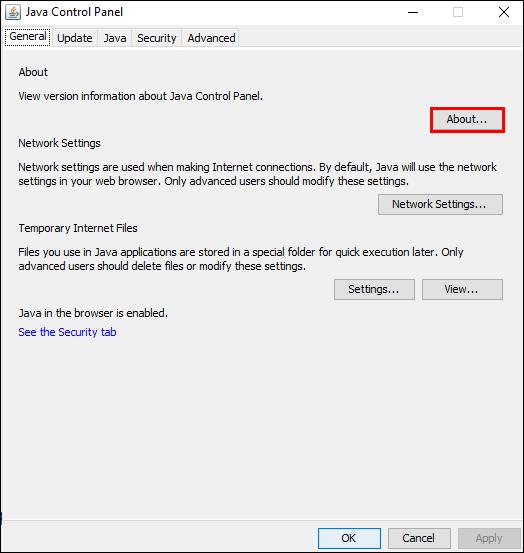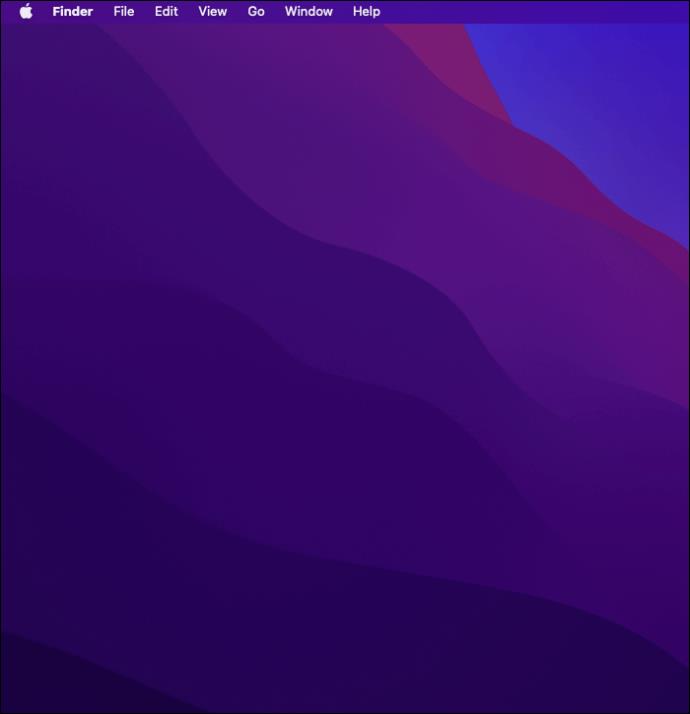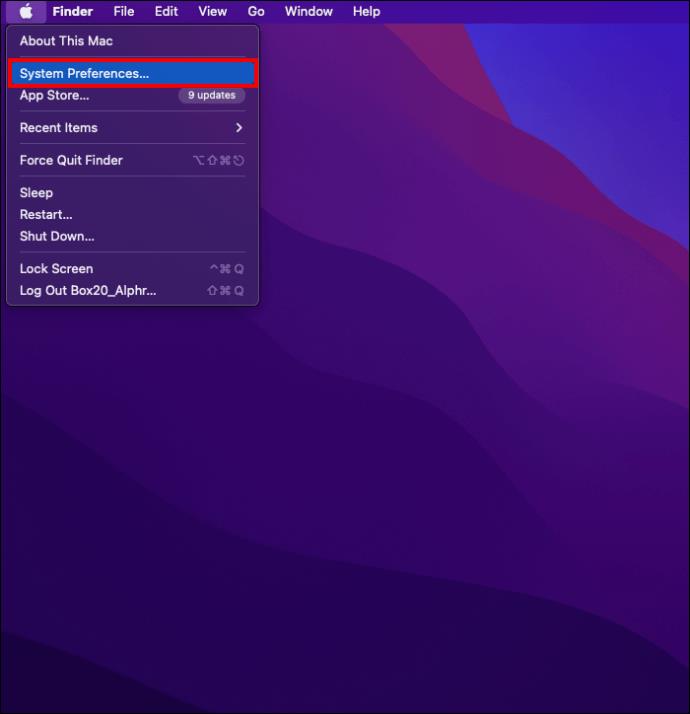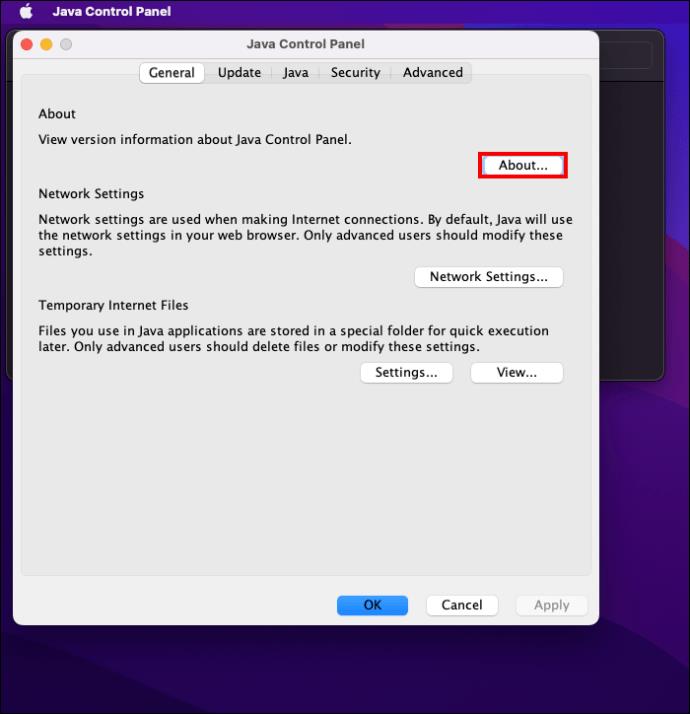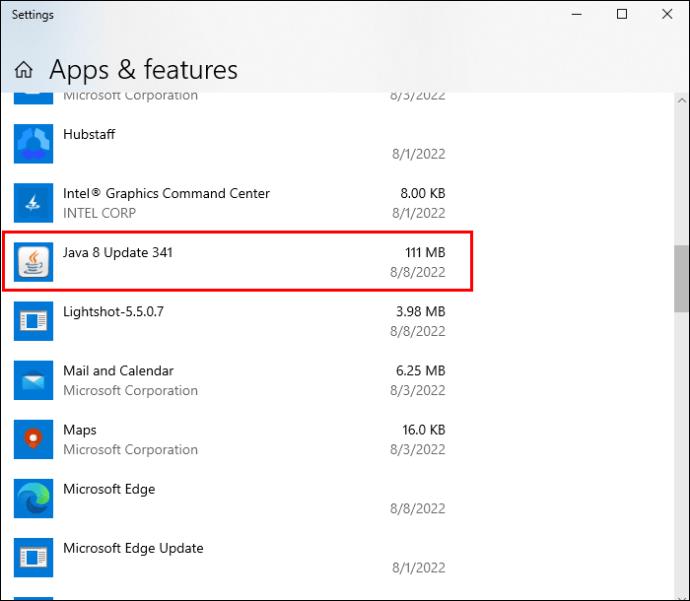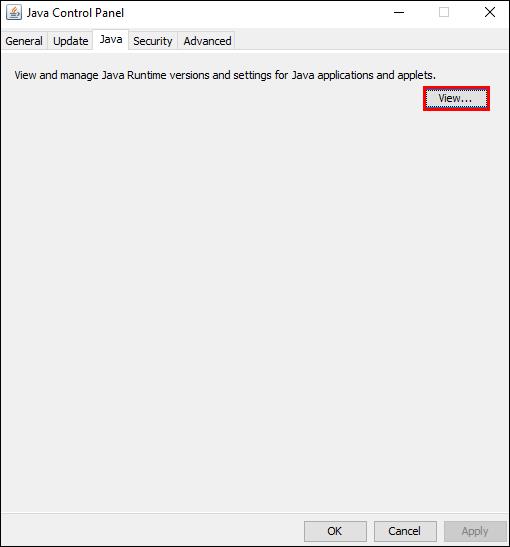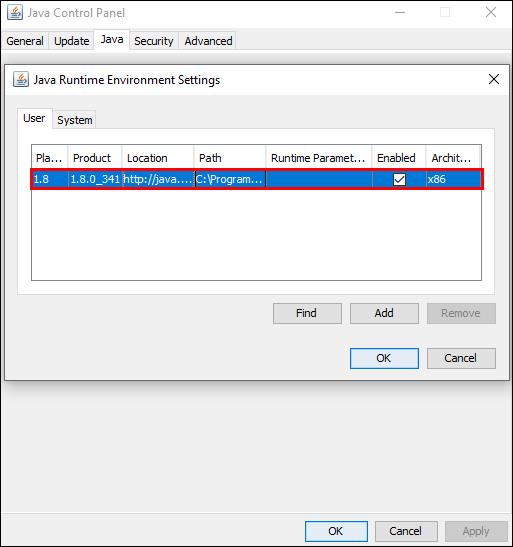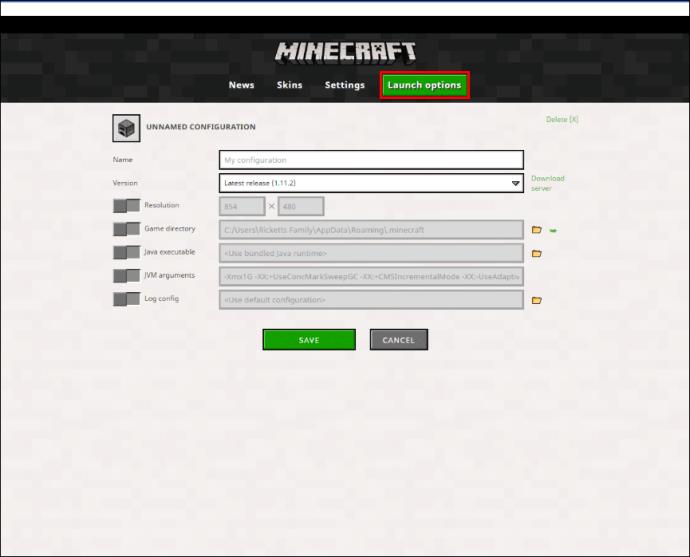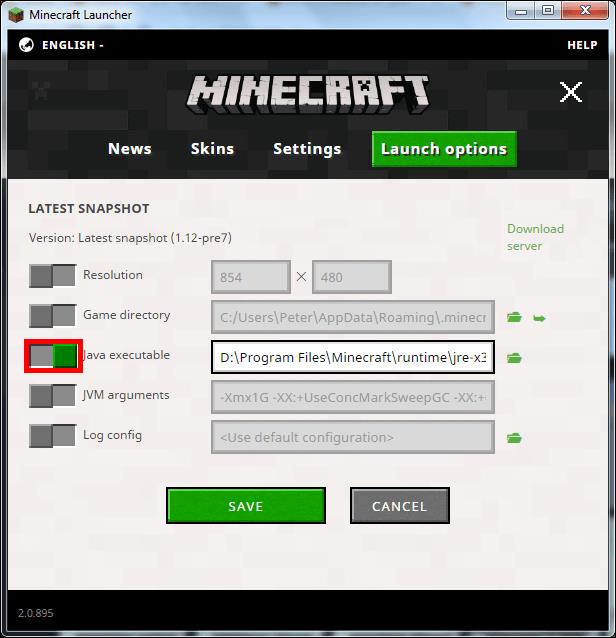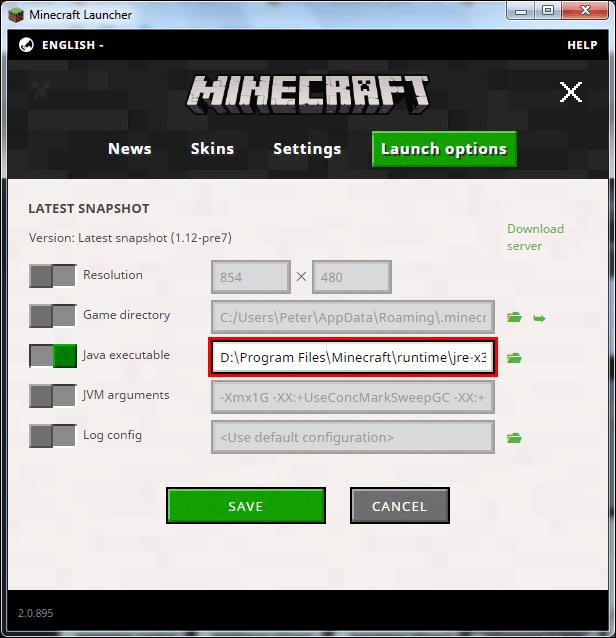Το Minecraft είναι ένα από τα πιο δημοφιλή παιχνίδια αλλά έχει το μερίδιό του σε προβλήματα. Ένα κοινό πρόβλημα είναι ότι το Minecraft Launcher δεν ανοίγει. Το διπλό κλικ στο πρόγραμμα δεν φαίνεται να κάνει τίποτα. Λοιπόν, πώς ξεπερνάτε αυτό το εμπόδιο;

Αυτό το άρθρο σάς δείχνει πώς να αντιμετωπίσετε το πρόβλημα όταν ο εκκινητής Minecraft δεν ανταποκρίνεται.
Το Minecraft Launcher δεν ανοίγει στα Windows 11
Το Minecraft Launcher ενδέχεται να μην ανοίξει στα Windows 11 λόγω ορισμένων mods και ζητημάτων προνομίων. Το πρόγραμμα απαιτεί διαχειριστική άδεια για πρόσβαση στους πόρους του συστήματος.
Λύση 1: Εκτελέστε το Minecraft Launcher ως διαχειριστής
- Κάντε δεξί κλικ στη συντόμευση "Minecraft Launcher" και επιλέξτε "Ιδιότητες".
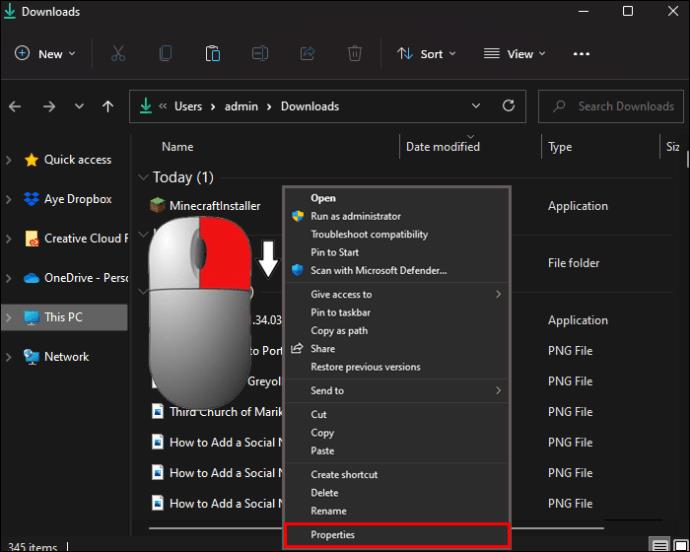
- Κάντε κλικ στην καρτέλα "Συμβατότητα" .
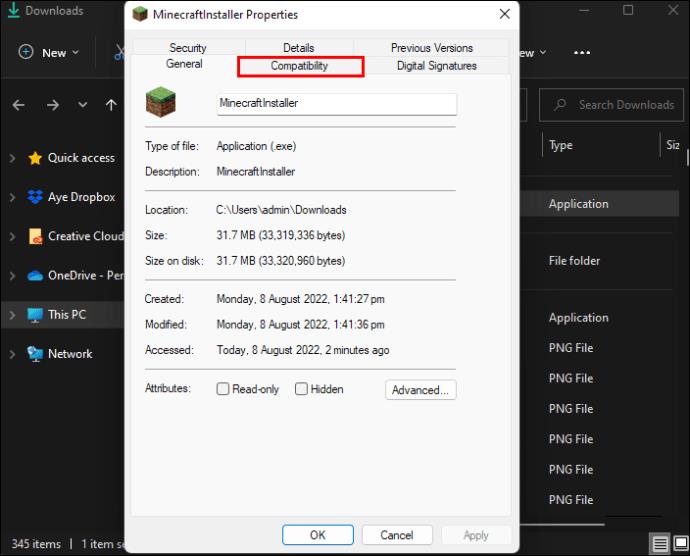
- Προσθέστε ένα σημάδι στο πλαίσιο "Εκτέλεση αυτού του προγράμματος ως διαχειριστής" .
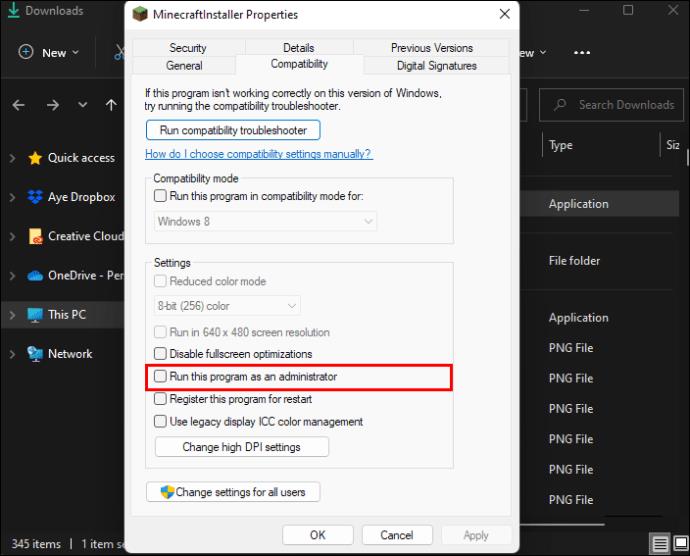
- Κάντε κλικ στο «Εφαρμογή» και μετά στο «OK» για να βγείτε από το παράθυρο ιδιοτήτων.
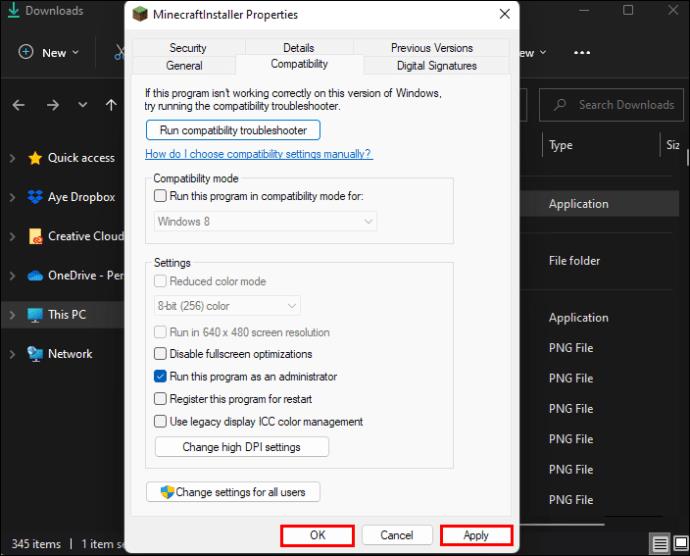
- Επανεκκινήστε το "Minecraft Launcher" για να δείτε αν λειτουργεί καλά.
Λύση 2: Ενημερώστε τα προγράμματα οδήγησης γραφικών για να διορθώσετε το Minecraft Launcher
Ένα ξεπερασμένο πρόγραμμα οδήγησης γραφικών μπορεί επίσης να είναι ο ένοχος που κάνει το Minecraft Launcher να μην ανοίγει. Δείτε πώς μπορείτε να επιλύσετε το πρόβλημα:
- Πατήστε "Win + X" και επιλέξτε "Διαχείριση Συσκευών".
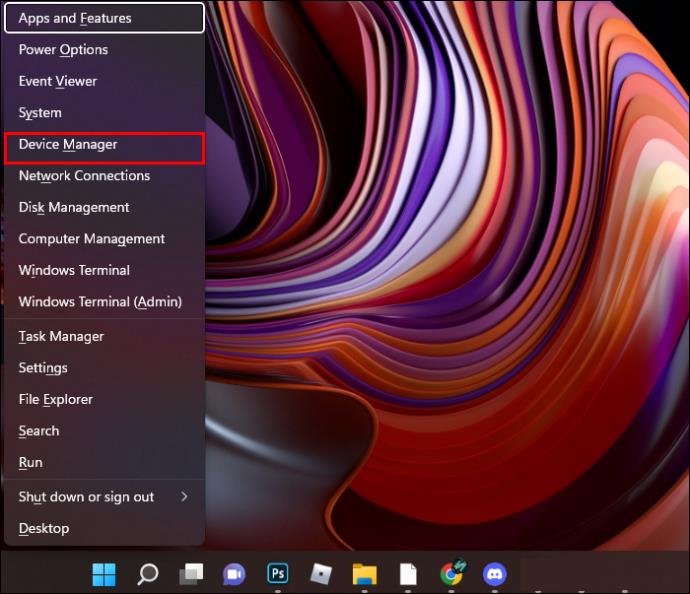
- Κάντε κλικ στην επιλογή "Εμφάνιση προσαρμογέων".
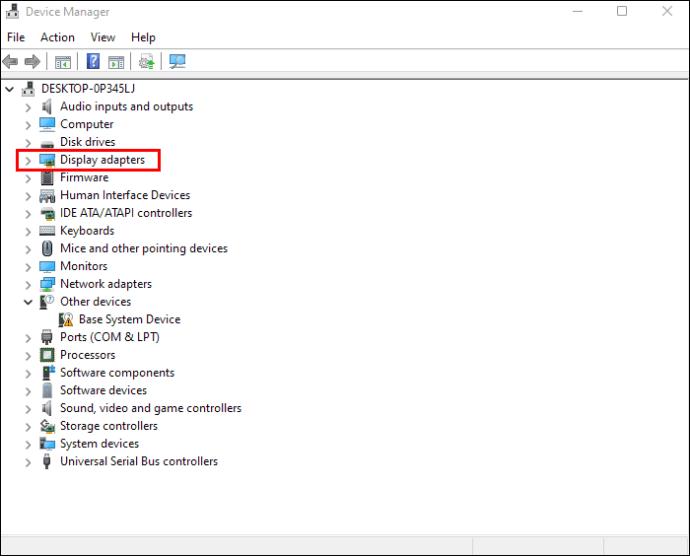
- Κάντε δεξί κλικ στην κάρτα γραφικών σας στο αναπτυσσόμενο μενού "Προσαρμογείς οθόνης" και, στη συνέχεια, επιλέξτε "Ενημέρωση προγράμματος οδήγησης".

- Επιλέξτε «Αυτόματη αναζήτηση για προγράμματα οδήγησης».

- Αφήστε τη διαδικασία να ολοκληρωθεί και, στη συνέχεια, ανοίξτε ξανά το "Minecraft Launcher" για να δείτε εάν αυτό λύνει το πρόβλημα.
Το Minecraft Launcher δεν ανοίγει στα Windows 10
Υπάρχουν διάφοροι λόγοι για τους οποίους το Minecraft Launcher δεν λειτουργεί στα Windows 10. Για παράδειγμα, μπορεί να αντιμετωπίζετε προγράμματα που βρίσκονται σε διένεξη. Οι εφαρμογές τρίτων, οι υπηρεσίες παρασκηνίου και τα βοηθητικά προγράμματα προστασίας από ιούς μπορεί να επηρεάσουν τις ιδιότητες του Minecraft, εμποδίζοντας το άνοιγμα του προγράμματος εκκίνησης.
Λύση 1: Επαναφέρετε το Microsoft Store και επανεγκαταστήστε το Minecraft Launcher
Η πιο εύκολη λύση είναι να επανεγκαταστήσετε το Minecraft, αλλά αν αυτό δεν κάνει το κόλπο, μπορείτε να επαναφέρετε το Microsoft Store.
- Πατήστε το συνδυασμό "Windows key + R" .

- Πληκτρολογήστε "WSReset" στο πλαίσιο "Open:" και μετά κάντε κλικ στο "OK" ή πατήστε "Enter".
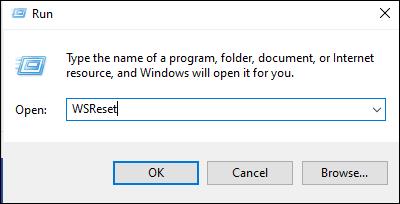
- Ανοίξτε ξανά το "Minecraft Launcher".
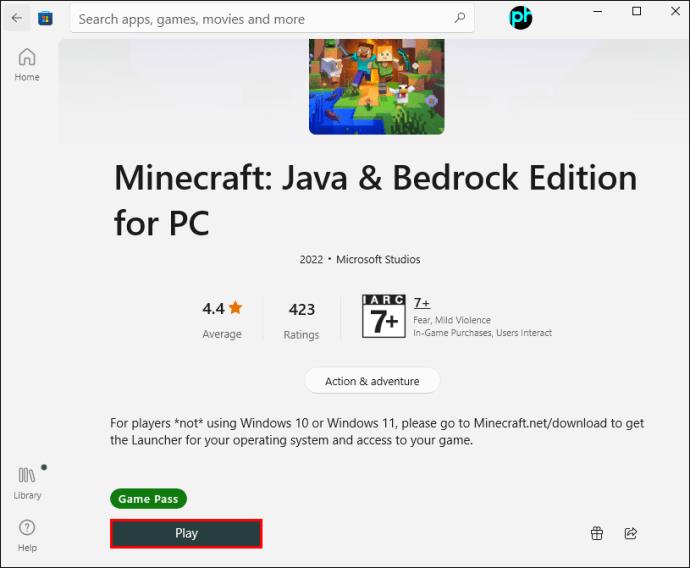
Λύση 2: Επαναφέρετε το Minecraft Launcher
Ένας άλλος τρόπος αντιμετώπισης προγραμμάτων που βρίσκονται σε διένεξη είναι να επιδιορθώσετε και να επαναφέρετε το Minecraft Launcher.
- Κάντε κλικ στο «Μενού Έναρξης των Windows».
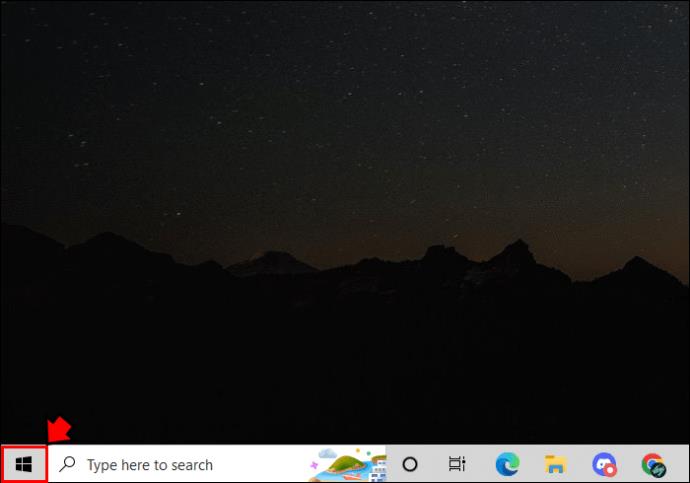
- Κάντε δεξί κλικ στο "Minecraft Launcher" και, στη συνέχεια, επιλέξτε "Περισσότερα -> Ρυθμίσεις εφαρμογής".
- Κάντε κύλιση προς τα κάτω και επιλέξτε "Επισκευή " για να προσπαθήσετε να διορθώσετε το πρόβλημα χωρίς να χάσετε δεδομένα.
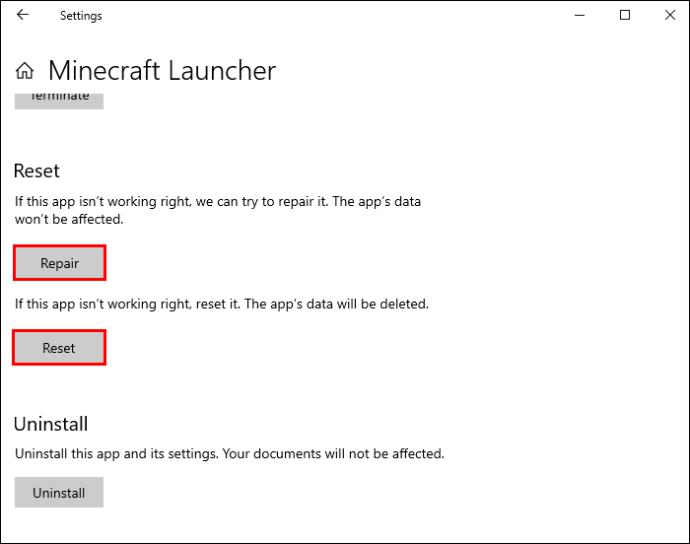
- Ανοίξτε ξανά το "Minecraft Launcher" και δείτε αν το πρόβλημα παραμένει. Αν δούλεψε, τελειώσατε. Εάν αποτύχει, προχωρήστε στο επόμενο βήμα.
- Επιστρέψτε στις ρυθμίσεις "Minecraft Launcher" και επιλέξτε "Επαναφορά", το οποίο θα διαγράψει όλα τα δεδομένα.
- Ανοίξτε ξανά το "Minecraft Launcher" και δείτε αν το πρόβλημα παραμένει.
Λύση 3: Απενεργοποίηση Mods
Εάν τα mod παρεμβαίνουν στο Launcher, μπορείτε να τα διαγράψετε ή να τα μετακινήσετε προσωρινά για να δείτε εάν αυτό λύνει το πρόβλημα.
- Πατήστε "Windows + R" για να ανοίξετε το παράθυρο "Εκτέλεση".

- Πληκτρολογήστε ή αντιγράψτε/επικολλήστε"
%Appdata%"χωρίς εισαγωγικά στο πλαίσιο "Άνοιγμα:" και μετά κάντε κλικ στο "OK" ή πατήστε "Enter".

- Ανοίξτε το φάκελο ".minecraft -> mods" .
- Πατήστε "Ctrl + A" για να επιλέξετε όλα τα αρχεία στον φάκελο.
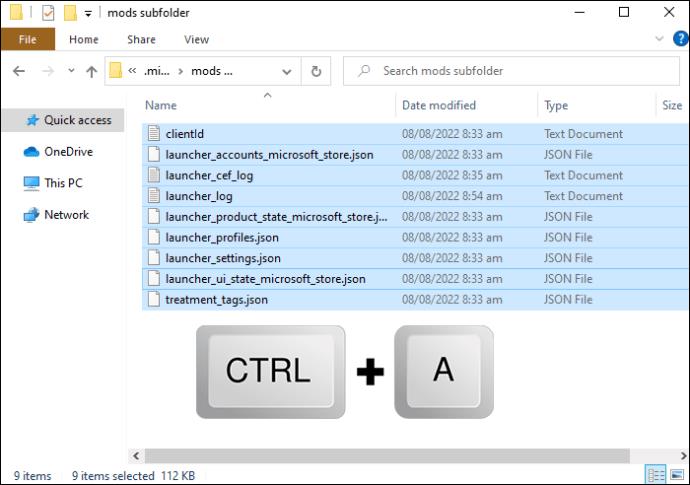
- Πατήστε «Διαγραφή» ή κάντε δεξί κλικ και επιλέξτε «Διαγραφή», «Αποκοπή» ή «Αντιγραφή», ανάλογα με τις προτιμήσεις σας. Η επιλογή αντιγραφής είναι η πιο ασφαλής για χρήση, σε περίπτωση που δεν είναι δυνατή η επιτυχής επικόλληση όλων των αρχείων. Ωστόσο, πρέπει να διαγράψετε τα πρωτότυπα μόλις ολοκληρωθούν.
Λύση 4: Διαγράψτε τα δεδομένα προφίλ
Ένας άλλος πιθανός ένοχος για το μη άνοιγμα του Minecraft Launcher είναι τα κατεστραμμένα δεδομένα προφίλ. Η διαγραφή του θα πρέπει να κάνει το πρόγραμμα να λειτουργεί κανονικά.
- Πατήστε το συνδυασμό "Windows key + R" , μετά πληκτρολογήστε ή αντιγράψτε/επικολλήστε"
%appdata%"χωρίς εισαγωγικά και πατήστε "Enter".

- Βρείτε και κάντε δεξί κλικ στο "launcher_profiles.json" και μετά επιλέξτε "Διαγραφή".
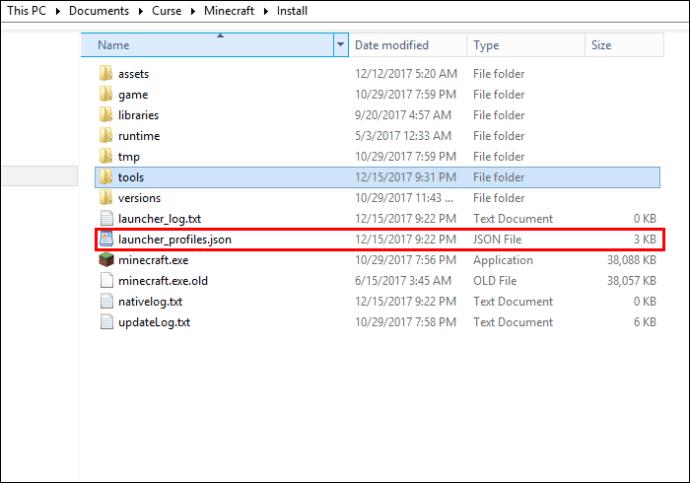
Το Minecraft Launcher δεν ανοίγει σε Mac
Οι χρήστες Mac αντιμετωπίζουν παρόμοια προβλήματα με τους παίκτες PC των Windows σχετικά με το μη άνοιγμα του Minecraft Launcher. Προβλήματα όπως ασυμβίβαστο λογισμικό ή κατεστραμμένα αρχεία θα μπορούσαν εύκολα να είναι ο ένοχος. Εδώ είναι μερικές λύσεις.
Λύση 1: Εύρεση και κατάργηση ή επεξεργασία μη συμβατού λογισμικού
Το Minecraft Launcher σε Mac ενδέχεται να μην εκκινηθεί λόγω προβλημάτων εκκίνησης που προκαλούνται από μη συμβατό λογισμικό. Η κατάργηση ή η επεξεργασία τέτοιων προγραμμάτων μπορεί να λύσει το πρόβλημα.
- Ανοίξτε το πρόγραμμα περιήγησής σας και μεταβείτε στο MinecraftHopper . Παραθέτει προγράμματα που δεν είναι συμβατά με το Minecraft και παρέχει λύσεις, όπως απεγκατάσταση, εξαίρεση ή αλλαγή ρυθμίσεων.
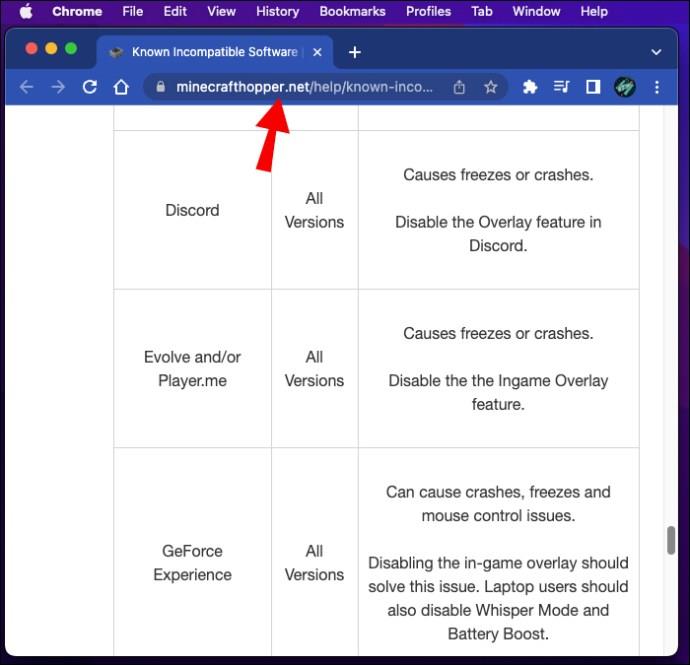
- Κάντε κλικ στο "Μετάβαση -> Εφαρμογές" από τη γραμμή μενού στο επάνω μέρος.
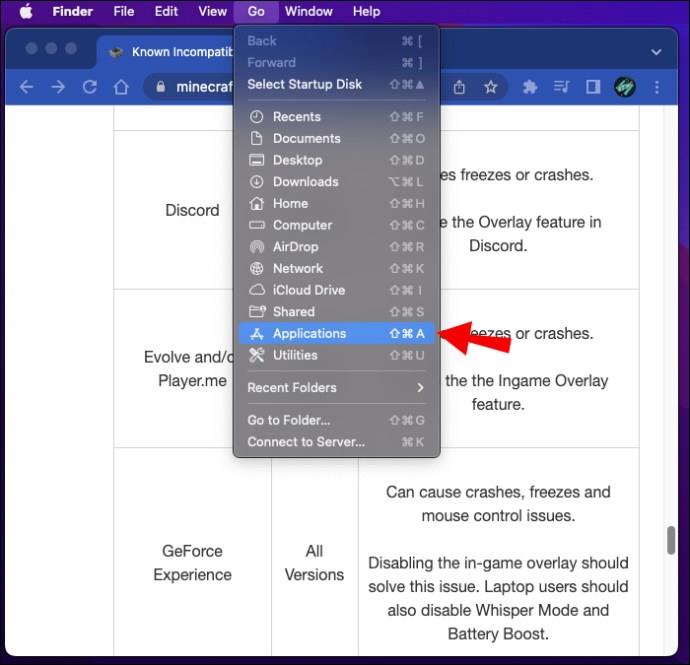
- Δείτε εάν ο υπολογιστής σας περιέχει κάποιο μη συμβατό λογισμικό. Εάν ναι, επιλέξτε το και κάντε κλικ στο κουμπί «Κατάργηση εγκατάστασης» ή ακολουθήστε τις οδηγίες τροποποίησης στον ιστότοπο του MinecraftHopper.

- Επανεκκινήστε το μηχάνημά σας για να εφαρμόσετε τις αλλαγές.
- Προσπαθήστε να ανοίξετε ξανά το Minecraft Launcher.
Λύση 2: Επανεγκαταστήστε το Minecraft Launcher
Εκτός από την κατάργηση προγραμμάτων, μπορείτε να κατεβάσετε ξανά το Minecraft Launcher για να ξεπεράσετε προβλήματα εκκίνησης.
- Εάν το Minecraft Launcher δεν λειτουργήσει, κατεβάστε μια εναλλακτική κατάλληλη επιλογή εγκατάστασης Minecraft . Αναζητήστε και κατεβάστε την επιλογή Mac.
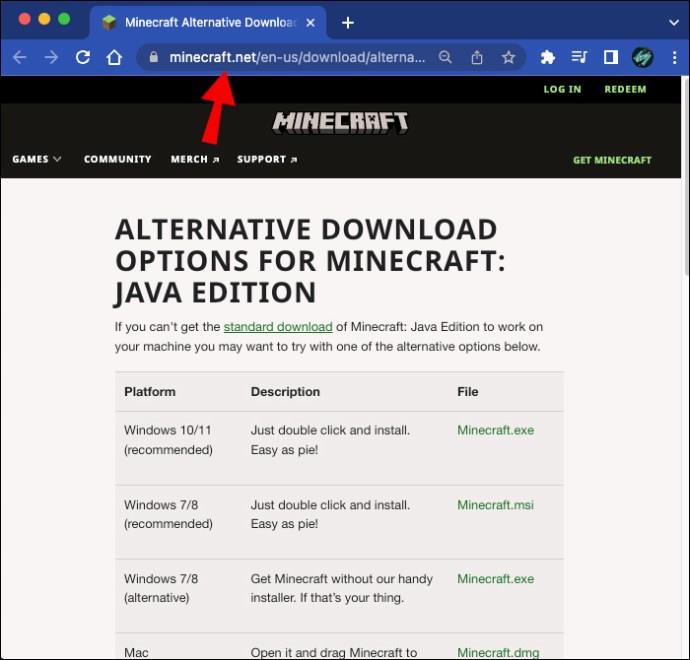
- Εγκαταστήστε το αρχείο κάνοντας διπλό κλικ στην καταχώρηση που κατεβάσατε και σύροντας το εικονίδιο του Minecraft στον φάκελο "Εφαρμογές" . Αγνοήστε τυχόν προειδοποιήσεις σχετικά με μια παρωχημένη έκδοση Java.

- Μόλις εγκατασταθεί το Minecraft Launcher, ανοίξτε το πρόγραμμα για να δείτε αν λειτουργεί.
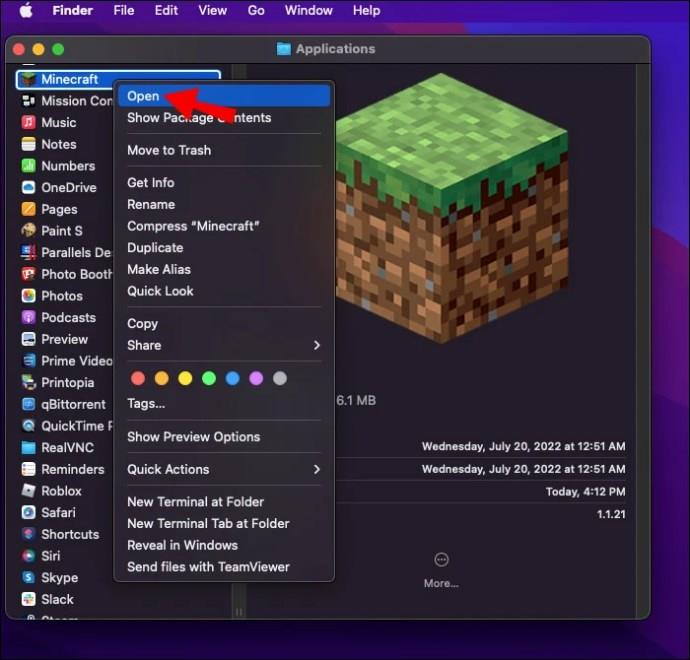
Λύση 3: Ανοίξτε το Minecraft Launcher χρησιμοποιώντας το αρχείο Bootstrap.jar
Εάν κάνετε λήψη του Legacy Launcher αλλά εξακολουθεί να μην ανοίγει, μπορείτε να χρησιμοποιήσετε την εφαρμογή με το αρχείο "Bootstrap.jar".
- Κάντε διπλό κλικ στο εναλλακτικό αρχείο εγκατάστασης που κατεβάσατε προηγουμένως. Αντί να σύρετε το φάκελο "Minecraft" στο φάκελο "Εφαρμογές", κάντε δεξί κλικ σε αυτόν και επιλέξτε "Εμφάνιση περιεχομένων πακέτου".
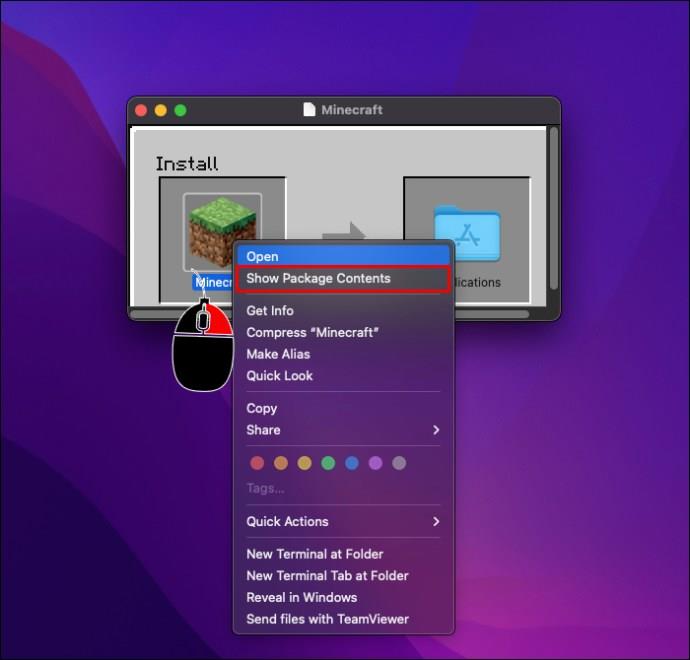
- Μεταβείτε στο "Περιεχόμενα -> Πόροι -> Java".
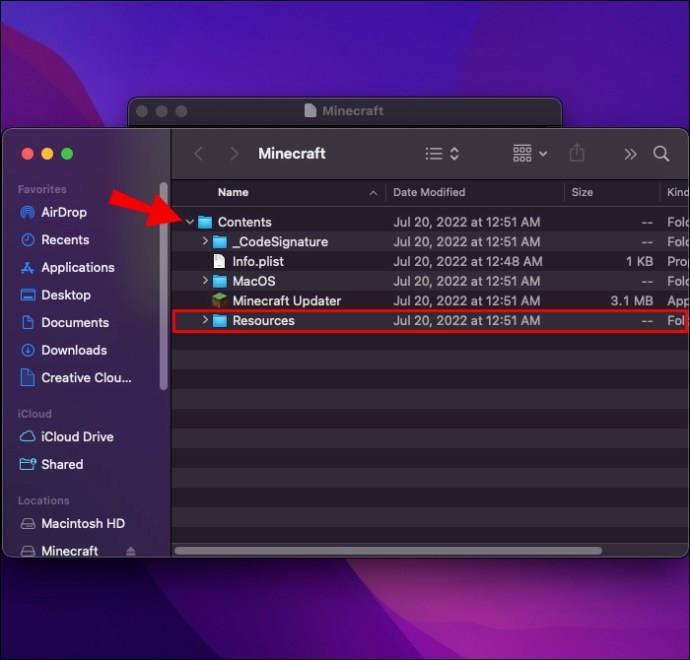
- Ανοίξτε το αρχείο "Bootstrap.jar" και το Launcher θα πρέπει να λειτουργεί σωστά.
Το Minecraft Launcher δεν ανοίγει σε Chromebook
Το Minecraft Launcher μπορεί να παρουσιάσει δυσλειτουργία και στο Chromebook σας. Ανεξάρτητα από τον ένοχο, η παρακάτω μέθοδος λειτουργεί εξαιρετικά στις περισσότερες περιπτώσεις.
- Επιλέξτε το "Chromebook Launcher" στο κάτω αριστερό μέρος της οθόνης.
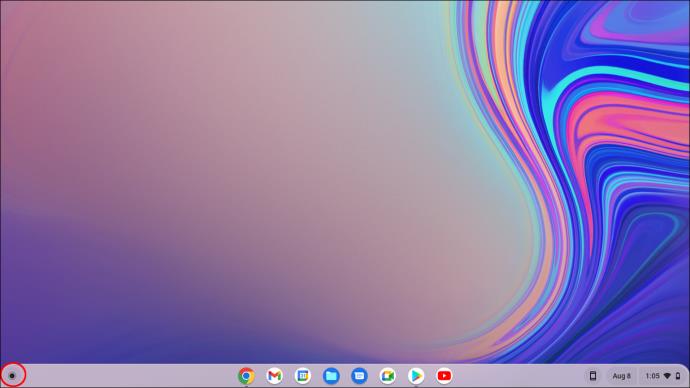
- Πληκτρολογήστε "
Terminal" και πατήστε "Enter" για να ξεκινήσετε το τερματικό σας Linux.
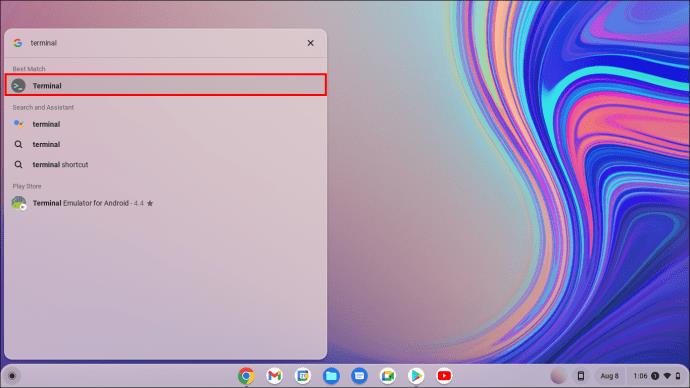
- Ενώ το τερματικό είναι ανοιχτό, πληκτρολογήστε ή αντιγράψτε/επικολλήστε την ακόλουθη συμβολοσειρά:
sudo apt install libsecret-1.0
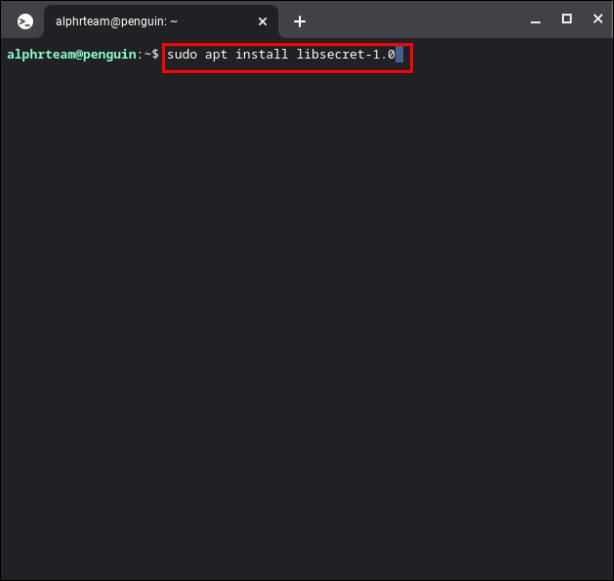
- Πληκτρολογήστε ή αντιγράψτε/επικολλήστε την ακόλουθη εντολή για να επανεκκινήσετε τη διαμόρφωση του Linux:
sudo reboot
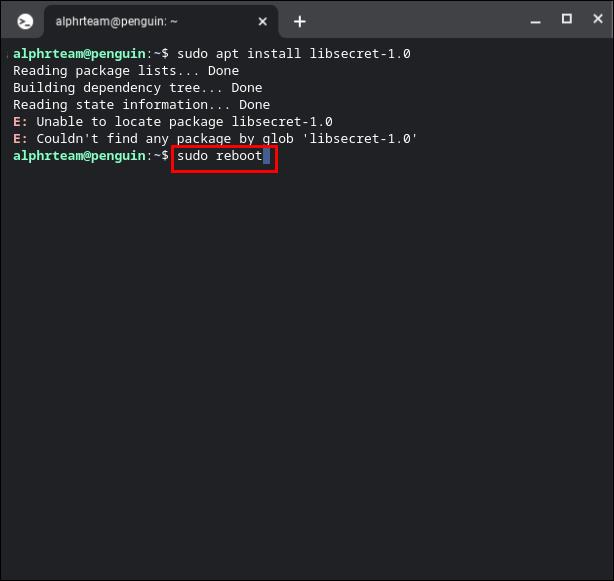
- Ανοίξτε το Minecraft Launcher για άλλη μια φορά για να δείτε αν τα παραπάνω βήματα έλυσαν το πρόβλημα «δεν θα ξεκινήσει ο εκκινητής».
Το Minecraft Launcher δεν ανοίγει σε Linux
Η λύση για το Linux Minecraft Launcher είναι η ίδια όπως και για τα Chromebook, κυρίως επειδή και τα δύο χρησιμοποιούν το τερματικό Linux.
- Για το Ubuntu, μεταβείτε στην κάτω αριστερή ενότητα της οθόνης και ανοίξτε το Linux Launcher. Άλλες εκδόσεις Linux ενδέχεται να διαφέρουν.

- Εκκινήστε την εφαρμογή "Terminal" χρησιμοποιώντας οποιαδήποτε μέθοδο επιθυμείτε.
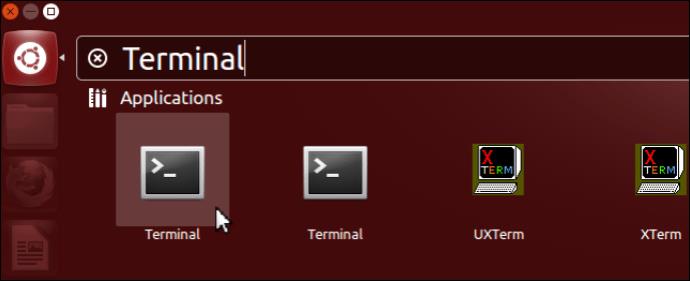
- Πληκτρολογήστε ή αντιγράψτε/επικολλήστε την ακόλουθη εντολή:
sudo apt install libsecret-1.0
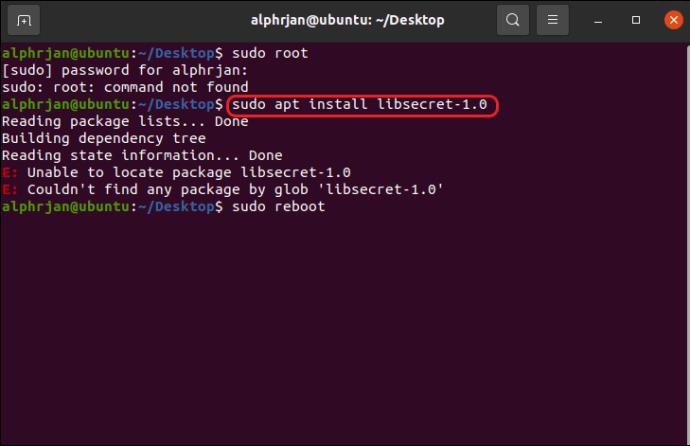
- Πληκτρολογήστε ή αντιγράψτε/επικολλήστε την ακόλουθη εντολή για επανεκκίνηση του υπολογιστή σας:
sudo reboot
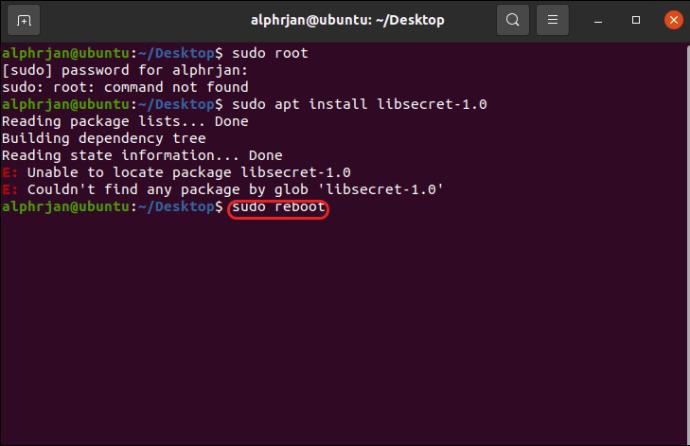
- Ανοίξτε το Minecraft Launcher για να δείτε εάν το πρόβλημα έχει λυθεί.
Το Minecraft Launcher δεν θα ανοίξει λόγω προβλημάτων Java
Το Minecraft Launcher μπορεί να διακοπεί κατά την εκκίνηση, εάν η εγκατάσταση Java σας είναι ξεπερασμένη ή κατεστραμμένη. Το Minecraft πάντα περιλαμβάνει και ενημερώνει τη σωστή έκδοση Java (προσαρμοσμένη και ασφαλής ενσωματωμένη έκδοση). Ωστόσο, μερικές φορές καταστρέφεται ή αλλάζει χειροκίνητα από έναν χρήστη, προγράμματα ασφαλείας, λογισμικό βελτιστοποίησης ή δυσλειτουργίες του συστήματος. Δεν χρειάζεστε το αυτόνομο πρόγραμμα Java αφού η Microsoft το ενσωματώνει στο Minecraft Launcher.
Πώς να ελέγξετε την έκδοση Java σας στα Windows 10/11
Δεν θα δείτε φάκελο Java στα "Αρχεία προγράμματος" ή την εφαρμογή Java στο "Εφαρμογές και προγράμματα", εάν δεν εγκαταστήσατε ποτέ την αυτόνομη έκδοση. Δεδομένου ότι το Minecraft Java περιλαμβάνει μια "ενσωματωμένη" έκδοση Java (από το 2015), ενσωματώνεται στο σύστημα και δεν εμφανίζεται στα δύο παραπάνω σημεία. Λαμβάνει ενημερώσεις τακτικά και ελέγχεται για νεότερες εκδόσεις κάθε φορά που ανοίγετε το Minecraft Launcher.
Εάν τροποποιήσατε το Minecraft Java για να οδηγεί σε μια αυτόνομη έκδοση της Java (πιθανώς για παλαιότερα mods και άλλα), μπορεί να το δείτε χρησιμοποιώντας τα παρακάτω βήματα.
- Κάντε δεξί κλικ στο "Μενού Έναρξη"
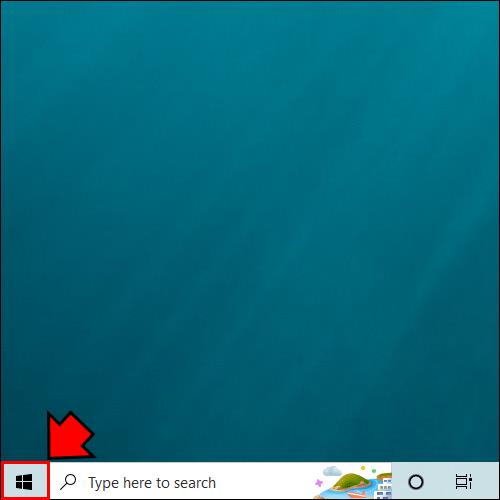
- Επιλέξτε «Εφαρμογές και δυνατότητες» και μετακινηθείτε προς τα κάτω για να βρείτε τη Java στη λίστα.
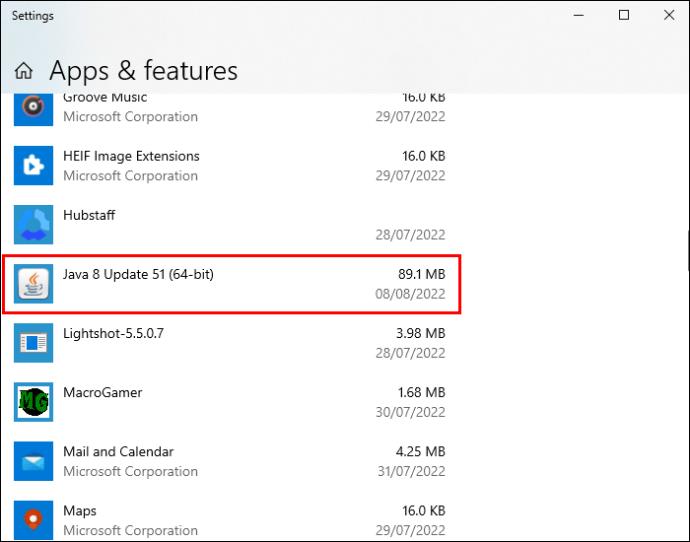
- Κάντε κλικ στο κουμπί "Διαμόρφωση Java" για πρόσβαση στον "Πίνακα Ελέγχου" του προγράμματος.
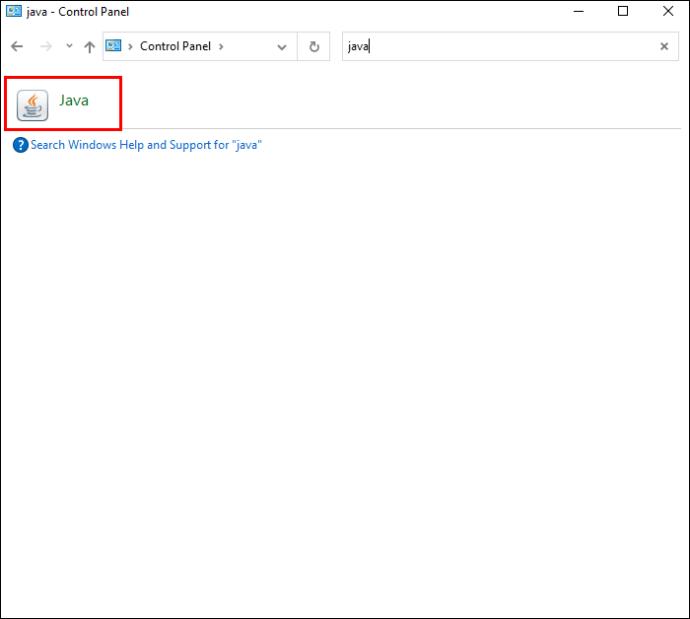
- Κάντε κλικ στην καρτέλα "Πληροφορίες" στο παράθυρο "Γενικά". Θα πρέπει τώρα να δείτε ένα παράθυρο διαλόγου που εμφανίζει την έκδοση Java.
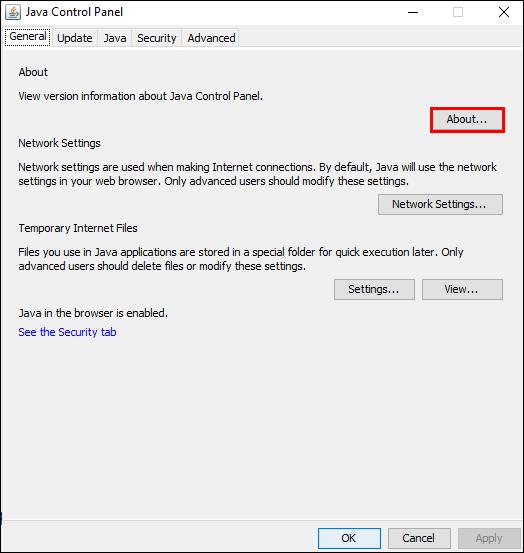
- Εάν χρειάζεται να ενημερώσετε το πρόγραμμα, πραγματοποιήστε λήψη και εγκατάσταση από αυτόν τον ιστότοπο .
Πώς να ελέγξετε την έκδοση Java σας σε Mac
Όπως και να μην βλέπετε Java στα Windows, δεν θα δείτε έναν φάκελο Java JRE στη "Βιβλιοθήκη" ή το Java perfpane (για τον Πίνακα Ελέγχου Java) στις "Προτιμήσεις συστήματος" εάν δεν εγκαταστήσατε ποτέ την αυτόνομη έκδοση. Εφόσον το Minecraft Java ενσωματώνει το περιβάλλον Java εσωτερικά, δεν θα εμφανίζεται στα παραπάνω δύο μέρη. Όταν ανοίγετε το Minecraft Launcher, η "ενσωματωμένη" Java ελέγχεται για νεότερες εκδόσεις και λαμβάνει ενημερώσεις τακτικά χωρίς παρέμβαση χρήστη.
Μπορεί να βρείτε Java χρησιμοποιώντας τα παρακάτω βήματα, αλλά μόνο εάν τροποποιήσατε το Minecraft Java στο Mac σας για να υποδείξετε μια συγκεκριμένη αυτόνομη έκδοση (πιθανώς για παλαιότερα mods και ζητήματα συμβατότητας).
- Μεταβείτε στο επάνω αριστερό τμήμα της οθόνης σας και πατήστε το εικονίδιο Apple.
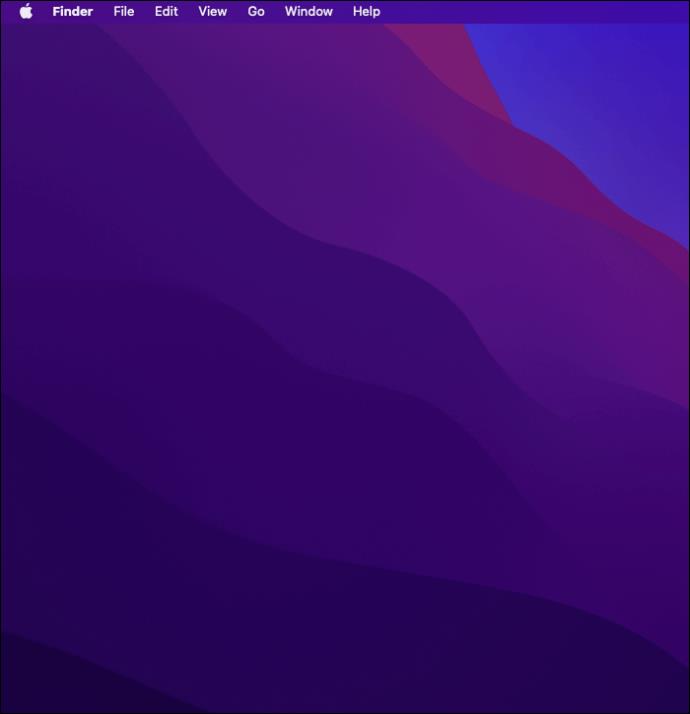
- Επιλέξτε «Προτιμήσεις συστήματος».
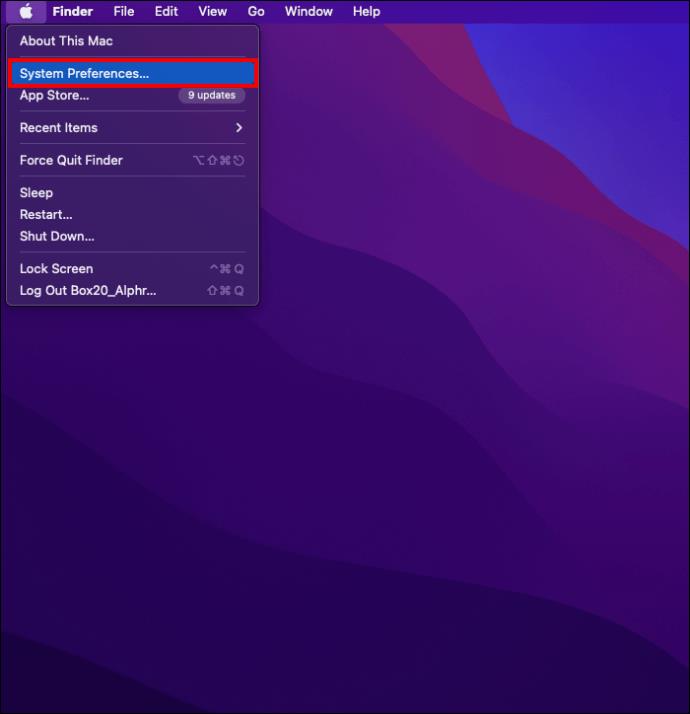
- Κάντε κλικ στο Java και στη συνέχεια στο "About".
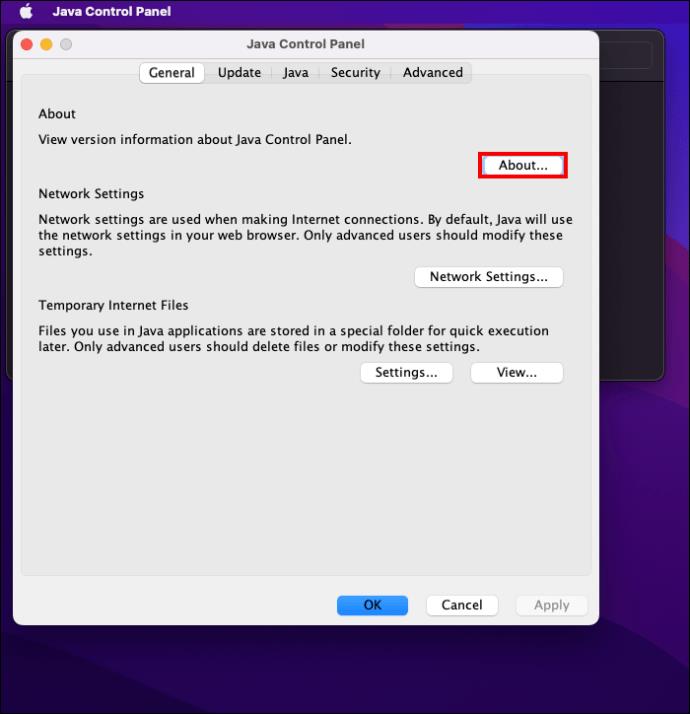
- Πραγματοποιήστε λήψη Java 8 ή νεότερης έκδοσης από τη σελίδα μη αυτόματης λήψης Java , εάν χρειάζεται.
Διορθώστε τη λανθασμένη διαδρομή Java για το Minecraft Java
Ενώ η εγκατάσταση της σωστής έκδοσης Java θα πρέπει να επιλύσει το πρόβλημα, ενδέχεται να μην διορθωθεί πάντα το πρόγραμμα εκκίνησης. Δηλαδή, ενδέχεται να εκτελείτε πολλές εκδόσεις Java που έρχονται σε διένεξη με το παιχνίδι σας. Εάν ναι, πρέπει να ορίσετε τη σωστή διαδρομή προγράμματος για να αποφύγετε τη σύγχυση.
- Αποκτήστε πρόσβαση στην Java από τις "Εφαρμογές και δυνατότητες" (Windows) ή τις "Προτιμήσεις συστήματος" (Mac), ανάλογα με το αν διαθέτετε υπολογιστή Windows ή Mac.
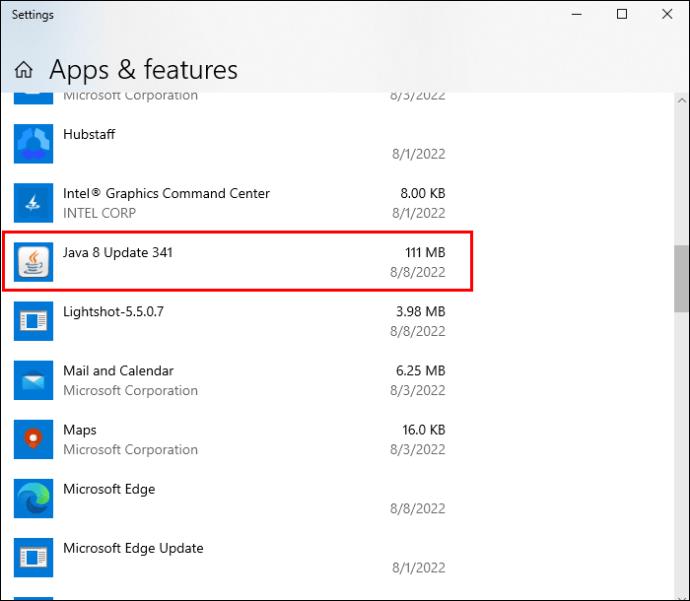
- Κάντε κλικ στην καρτέλα "Java" και επιλέξτε το κουμπί "Προβολή" .
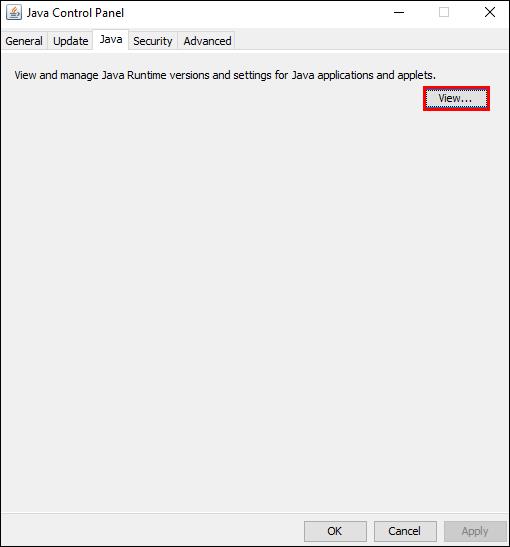
- Επισημάνετε και αντιγράψτε το κείμενο στην ενότητα "Διαδρομή". Η διαδρομή εγκατάστασης πρέπει να περιέχει την ακόλουθη γραμμή: /Library/Internet Plug-Ins/JavaAppletPlugin.plugin/Contents/Home/bin/java.
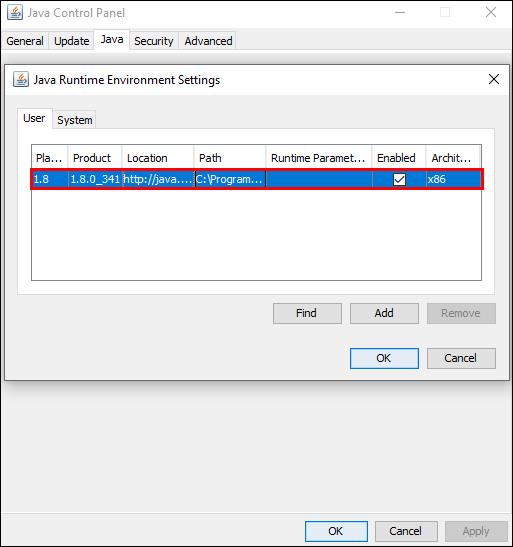
- Ανοίξτε το "Minecraft Launcher" και επιλέξτε "Επιλογές εκκίνησης".
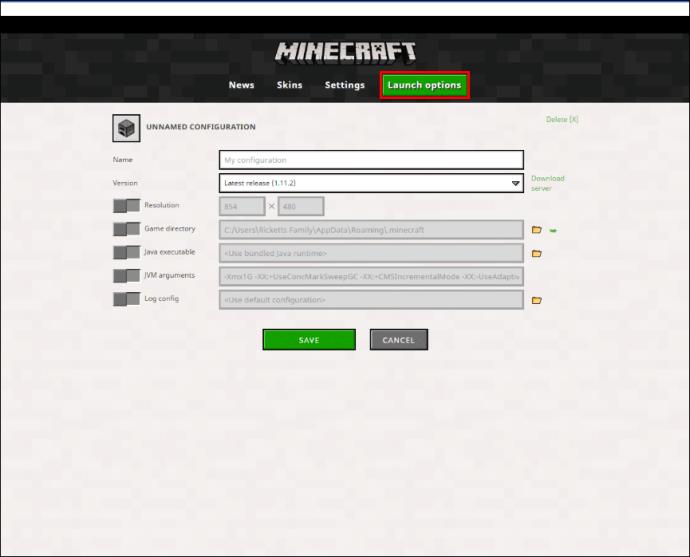
- Κάντε κλικ στην έκδοση του παιχνιδιού που θέλετε να εκτελέσετε.
- Ενεργοποιήστε τη λειτουργία "Εκτέλεση Java" χρησιμοποιώντας την εναλλαγή.
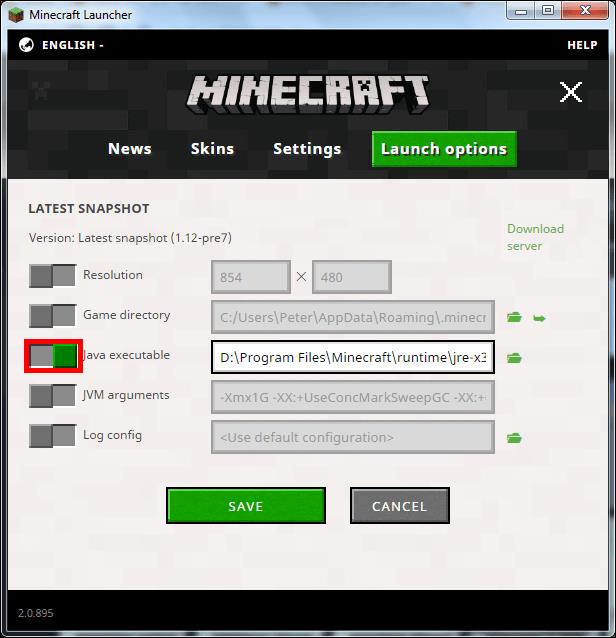
- Επικολλήστε την αντιγραμμένη διαδρομή στο πλαίσιο "Εκτέλεσιμο Jave" και, στη συνέχεια, κάντε κλικ στο "ΑΠΟΘΗΚΕΥΣΗ".
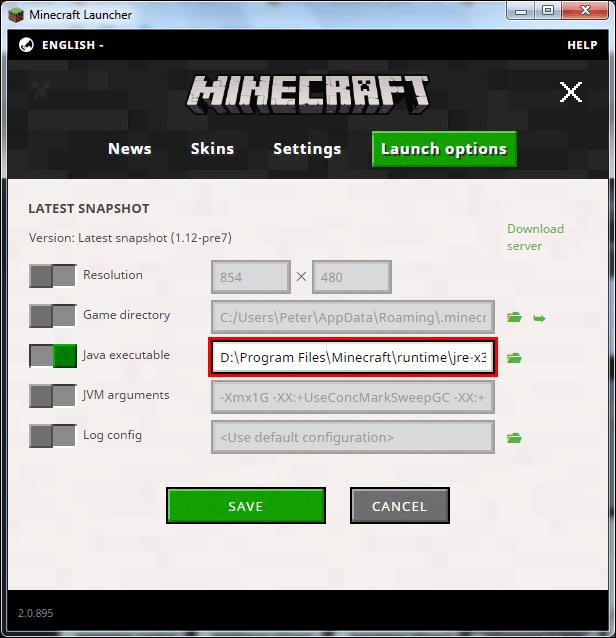
- Βγείτε από το παράθυρο διαμόρφωσης Java και ανοίξτε ξανά το "Minecraft Launcher".
Κλείσιμο Σκέψεις
Το Minecraft προσφέρει ατελείωτες συγκινήσεις, αλλά οι επιπλοκές του Launcher μπορούν συχνά να χαλάσουν τη διασκέδαση. Ενδέχεται να χρειαστεί χρόνος για να επαναφέρετε τις τυπικές ρυθμίσεις μέσω δοκιμής και σφάλματος χρησιμοποιώντας τις παραπάνω μεθόδους. Ωστόσο, το να ανοίξετε το αγαπημένο σας παιχνίδι χωρίς προβλήματα θα αξίζει τον κόπο.
Είστε εξοικειωμένοι με κάποιον άλλο τρόπο επισκευής του Minecraft Launcher; Ποια μέθοδος λειτουργεί καλύτερα για εσάς; Μοιραστείτε τις εμπειρίες σας στην παρακάτω ενότητα σχολίων.