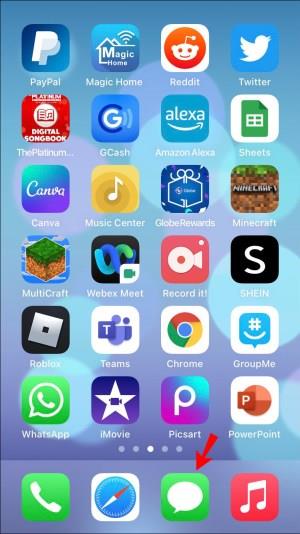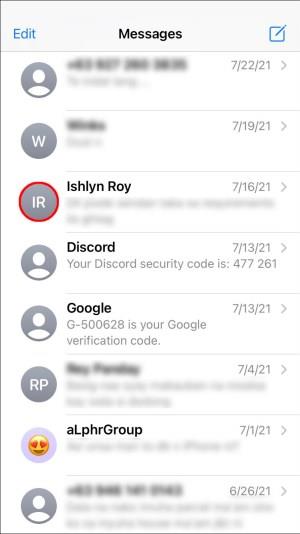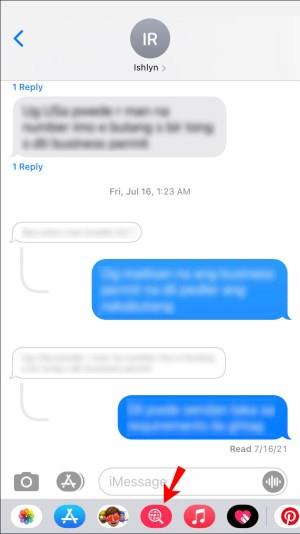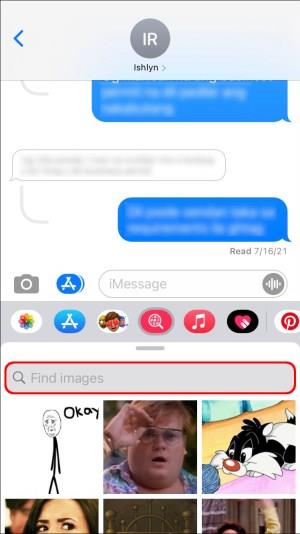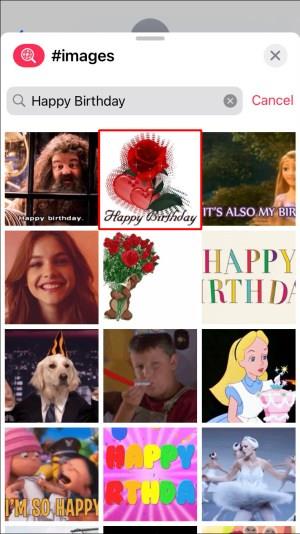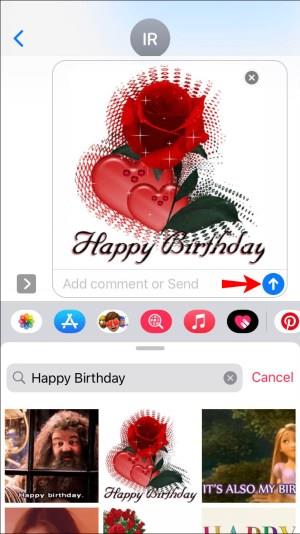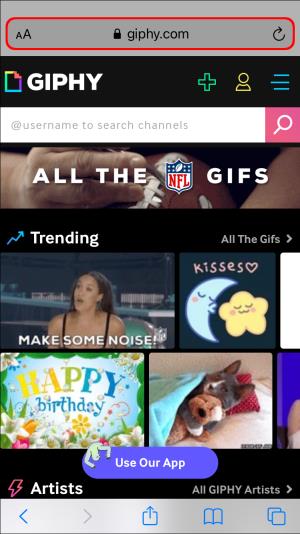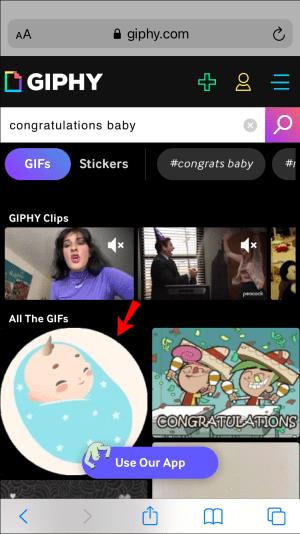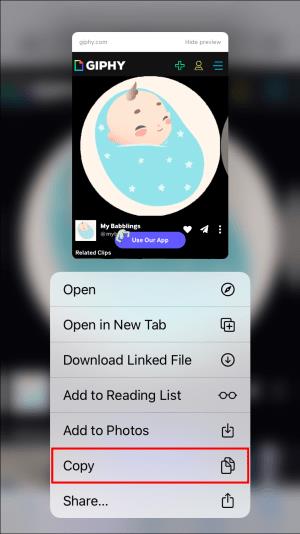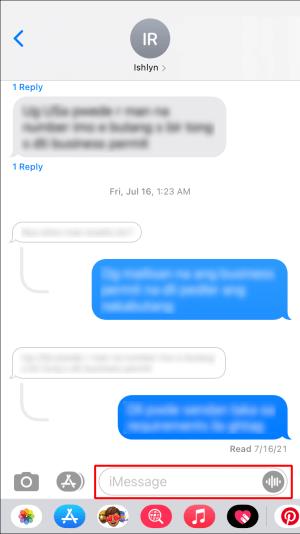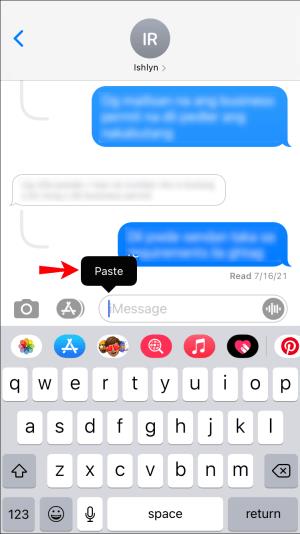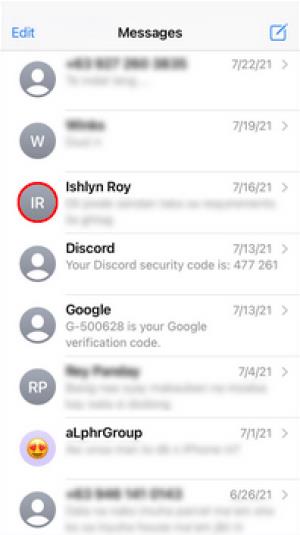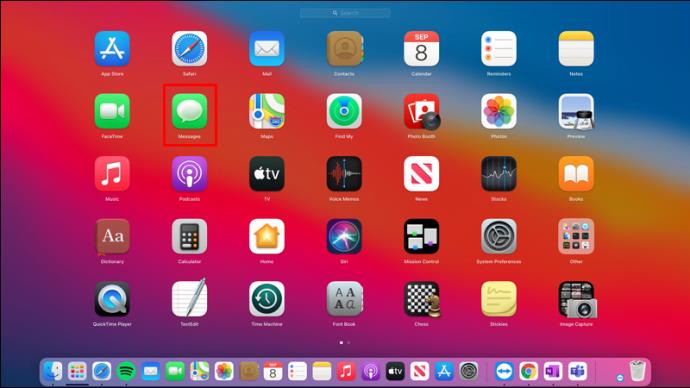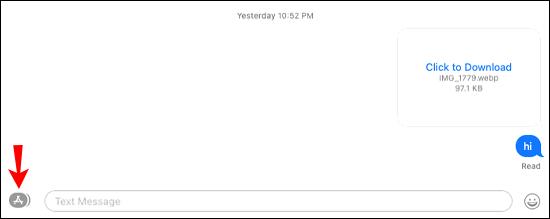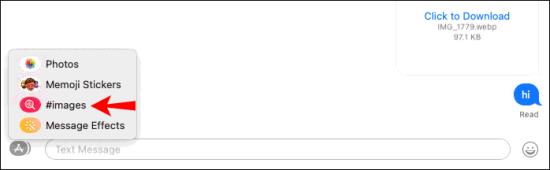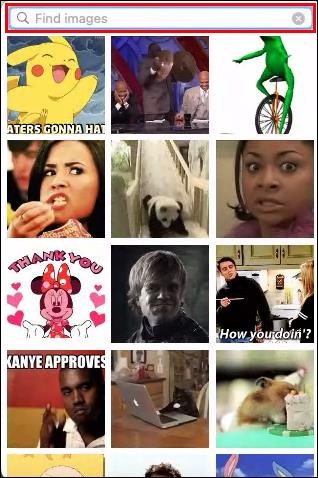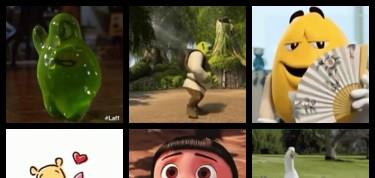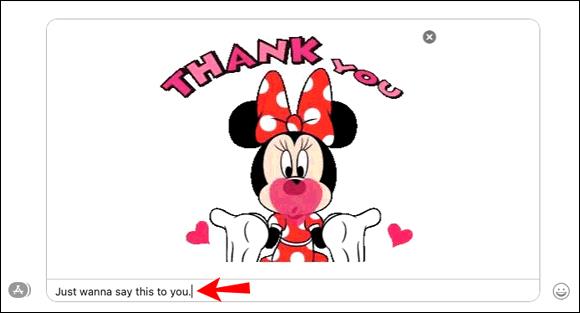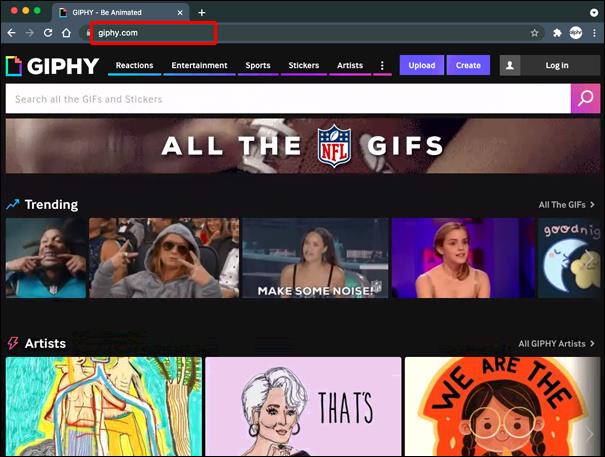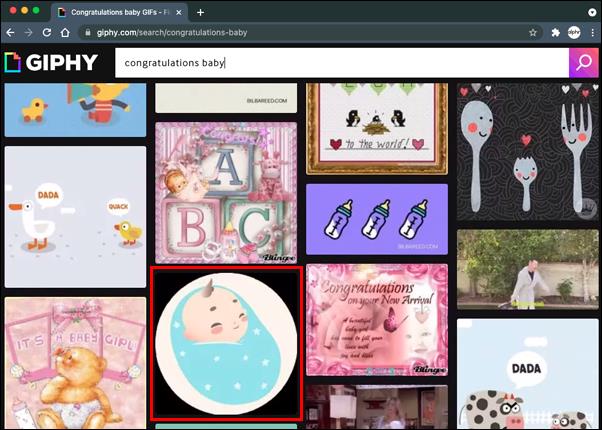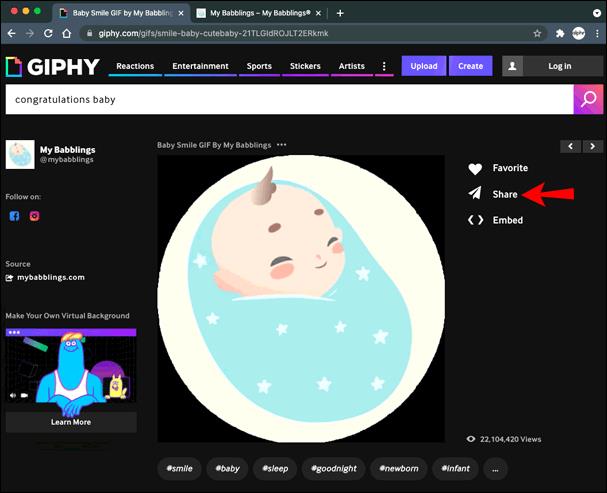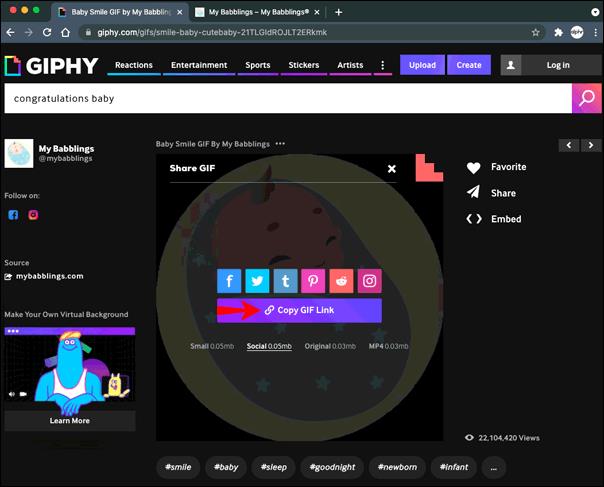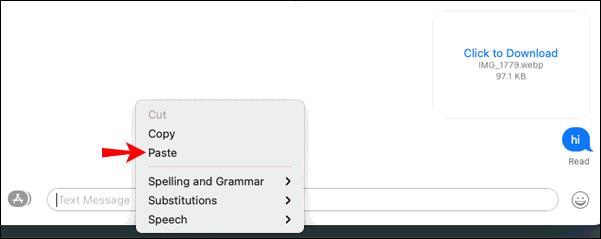Σύνδεσμοι συσκευών
Τα GIF είναι εκπληκτικά χαρακτηριστικά που μπορείτε να χρησιμοποιήσετε για να μεταφέρετε ένα ειδικό μήνυμα σε κάποιον. Είτε πρόκειται για την περιγραφή των συναισθημάτων σας είτε για μια κατάσταση, είναι πολύ πιο αποτελεσματικό να το κάνετε με μια κινούμενη εικόνα από ένα απλό emoji. Αν αναζητάτε τρόπους αποστολής GIF μέσω της εφαρμογής iMessage, έχετε έρθει στο σωστό μέρος.

Αυτό το άρθρο κοινοποιεί λεπτομερείς οδηγίες σχετικά με την αποστολή GIF στο iMessage χρησιμοποιώντας iPhone, iPad και Mac. Θα μάθετε πώς να χρησιμοποιείτε το προεπιλεγμένο πληκτρολόγιο της συσκευής σας αλλά και να μοιράζεστε GIF από ιστότοπους τρίτων.
Χωρίς άλλη καθυστέρηση, ας βουτήξουμε αμέσως.
Πώς να στείλετε GIF στο iMessage σε ένα iPhone
Υπάρχουν δύο διαφορετικοί τρόποι αποστολής GIF στο iPhone – χρησιμοποιώντας το προεπιλεγμένο πληκτρολόγιο ή μέσω εφαρμογών τρίτων. Το προεπιλεγμένο πληκτρολόγιο iOS υποστηρίζει αναζήτηση GIF απευθείας στο iMessage. Όλα τα iPhone που τρέχουν σε iOS 10 και μεταγενέστερα έχουν αυτήν τη δυνατότητα. Εάν ανήκετε σε αυτήν την κατηγορία, ακολουθήστε τα παρακάτω βήματα.
Αποστολή GIF χρησιμοποιώντας το προεπιλεγμένο πληκτρολόγιο iOS
Δείτε πώς μπορείτε να στείλετε GIF στο iMessage χρησιμοποιώντας τις προεπιλεγμένες ρυθμίσεις πληκτρολογίου:
- Ανοίξτε την εφαρμογή iMessage στο iPhone σας.
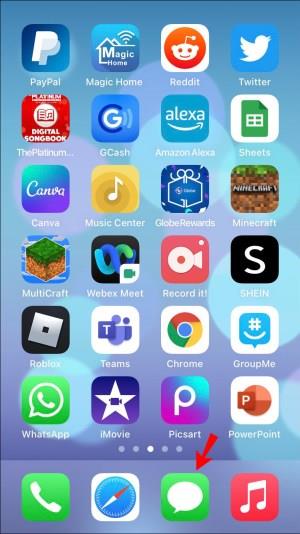
- Επιλέξτε τη συνομιλία όπου θέλετε να στείλετε ένα GIF.
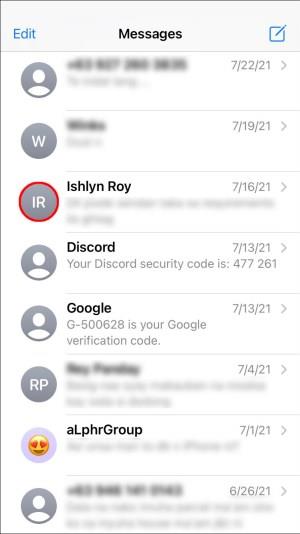
- Μια λίστα με εικονίδια θα εμφανιστεί στο κάτω μέρος της οθόνης. Επιλέξτε το κόκκινο εικονίδιο με μεγεθυντικό φακό. Είναι το χαρακτηριστικό "#images".
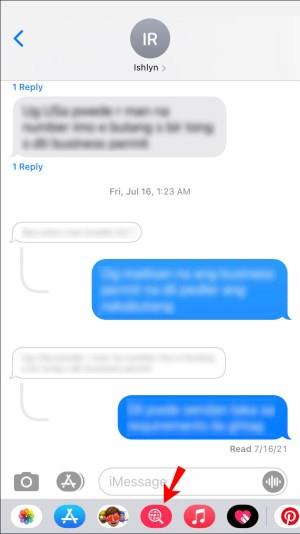
- Εισαγάγετε τις λέξεις-κλειδιά για το GIF σας στο πλαίσιο αναζήτησης. Για παράδειγμα, εάν θέλετε να στείλετε ένα συγχαρητήριο GIF, μπορείτε να πληκτρολογήσετε "Χρόνια Πολλά" ή "Συγχαρητήρια" ή παρόμοιες λέξεις-κλειδιά ανάλογα με την περίσταση.
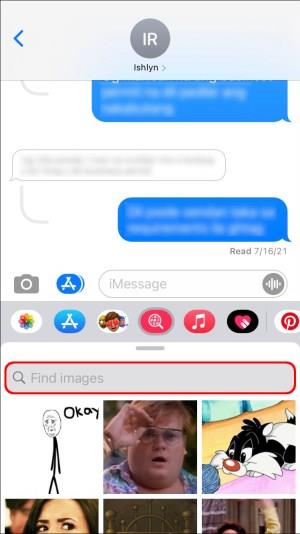
- Επιλέξτε το GIF που σας αρέσει πατώντας πάνω του.
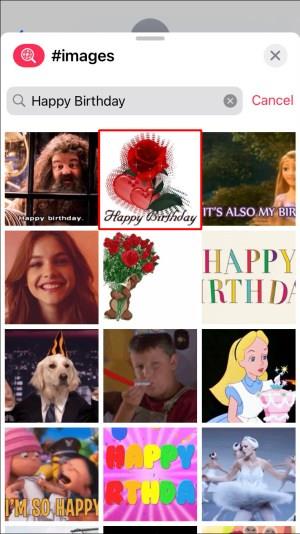
- Πατήστε Αποστολή .
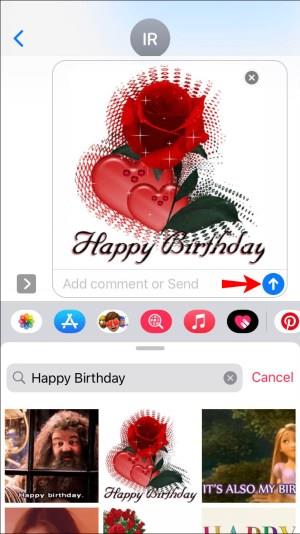
Η εφαρμογή iMessage σάς επιτρέπει επίσης να προσθέτετε σχόλια σε ένα GIF. Απλώς πληκτρολογήστε ένα μήνυμα κάτω από το GIF πριν πατήσετε Αποστολή και το μήνυμα θα παραδοθεί μαζί με το GIF.
Όπως μπορείτε να δείτε, η αποστολή ενός GIF χρησιμοποιώντας το προεπιλεγμένο πληκτρολόγιο του iOS απαιτεί μόνο μερικά απλά βήματα.
Ωστόσο, ίσως δεν βρήκατε ένα GIF που σας αρέσει και αποφασίσατε να κάνετε αναζήτηση στον ιστό. Αν ναι, ας διερευνήσουμε πώς να μοιραστείτε ένα GIF στο iMessage από άλλη εφαρμογή.
Μοιραστείτε GIF από άλλη εφαρμογή
Ίσως η προεπιλεγμένη συλλογή του iOS να μην έχει GIF που μεταφέρει το συναίσθημα που θέλετε να μεταδώσετε. Ευτυχώς, μπορείτε να κάνετε αναζήτηση εκτός του πλαισίου iOS και να επιλέξετε σχεδόν οποιοδήποτε GIF στο διαδίκτυο. Για παράδειγμα, το GIHPY είναι η κορυφαία βάση δεδομένων GIF στον κόσμο και μπορείτε να στείλετε ένα και από εκεί.
Απλώς ακολουθήστε τα παρακάτω βήματα:
- Βρείτε το GIF που σας αρέσει στο GIPHY ή σε οποιονδήποτε άλλο ιστότοπο.
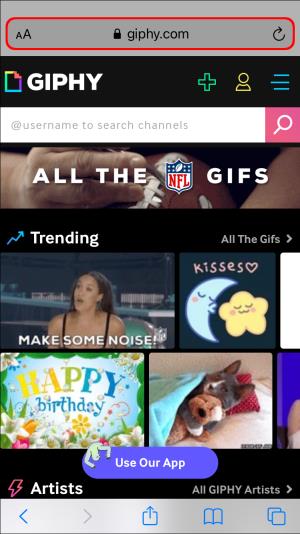
- Πατήστε στο GIF για να το ανοίξετε.
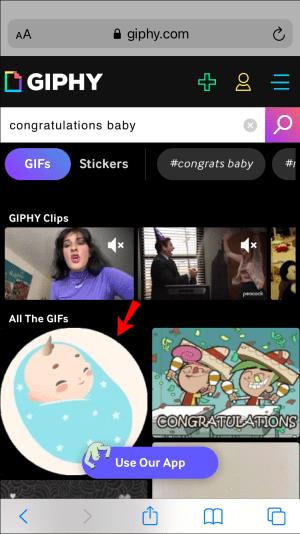
- Πατήστε παρατεταμένα το GIF και επιλέξτε Αντιγραφή .
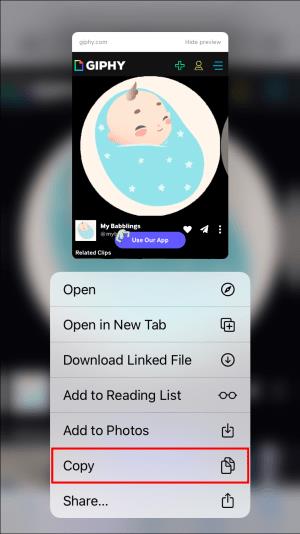
- Ανοίξτε τη συνομιλία iMessage όπου θέλετε να στείλετε αυτό το GIF.
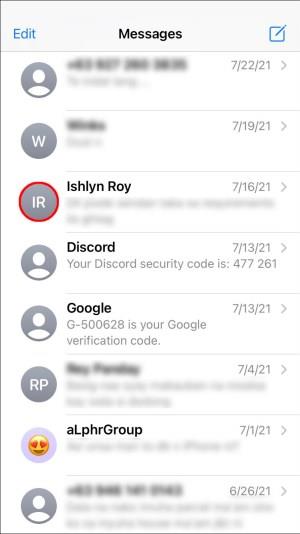
- Πατήστε στο πλαίσιο κειμένου, θα εμφανιστεί το πληκτρολόγιό σας.
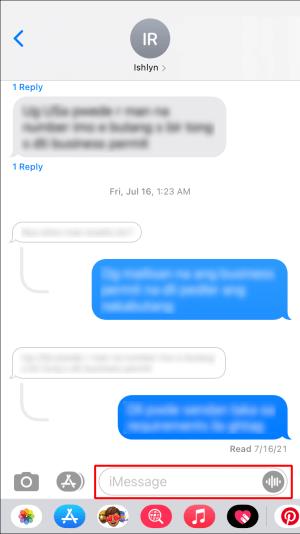
- Πατήστε ξανά στο πλαίσιο κειμένου, θα εμφανιστεί η προτροπή Επικόλλησης , πατήστε πάνω του.
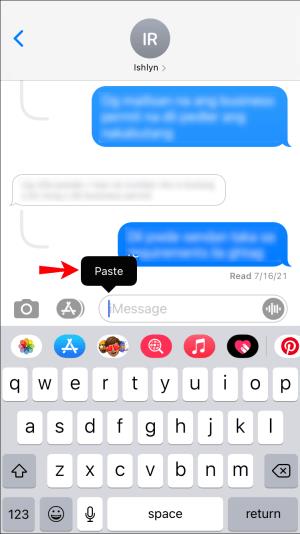
- Θα δείτε μια προεπισκόπηση της εικόνας GIF στο πλαίσιο κειμένου σας. Πατήστε Αποστολή όταν είστε έτοιμοι.

Πώς να στείλετε GIF στο iMessage σε ένα iPad
Τα GIF προσθέτουν μια δόση διασκέδασης και δυναμικής στις συνομιλίες. Μερικές φορές, δεν υπάρχει καλύτερος τρόπος να μεταφέρουμε τα συναισθήματά μας από μια κινούμενη εικόνα. Ευτυχώς, η αποστολή GIF σε ένα iPad είναι μια πραγματικά απλή εργασία. Εάν χρησιμοποιείτε iOS 10 ή μεταγενέστερη έκδοση, θα μπορείτε να στέλνετε κινούμενες εικόνες χρησιμοποιώντας το προεπιλεγμένο πληκτρολόγιο του iPad σας.
Απλώς ακολουθήστε τα παρακάτω βήματα:
- Όπως ήδη μαντέψατε, ανοίξτε την εφαρμογή iMessage στο iPad σας.
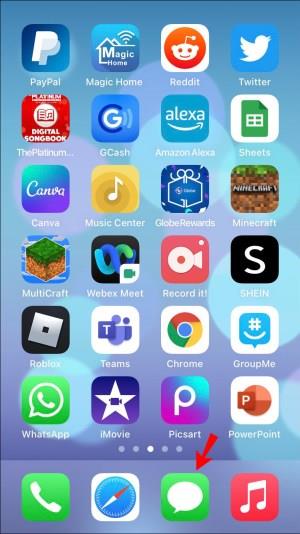
- Μεταβείτε στο νήμα συνομιλίας στο οποίο θέλετε να στείλετε ένα GIF.
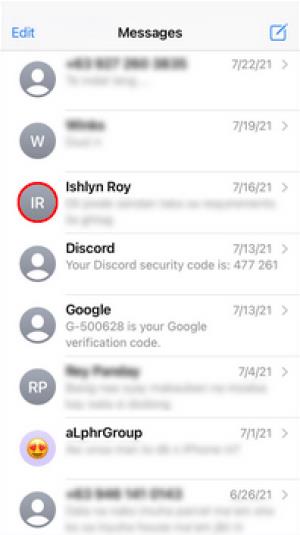
- Επιλέξτε το κόκκινο εικονίδιο μεγεθυντικού φακού στη μέση στο κάτω μέρος της οθόνης.
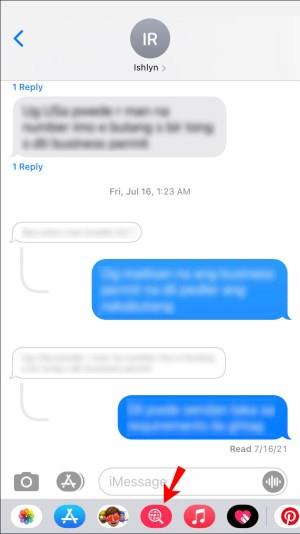
- Πληκτρολογήστε τις λέξεις-κλειδιά για το GIF σας στο πλαίσιο αναζήτησης. Για παράδειγμα, εάν θέλετε να στείλετε ένα ειδικό μήνυμα GIF, μπορείτε να πληκτρολογήσετε "Γίνε καλά σύντομα" ή "Συγχαρητήρια" ή παρόμοια.
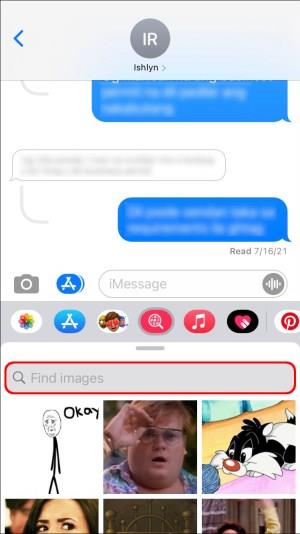
- Επιλέξτε το GIF που σας αρέσει πατώντας πάνω του.

- Εάν θέλετε να προσθέσετε ένα σχόλιο για να ακολουθήσετε το GIF, κάντε το πληκτρολογώντας το μήνυμά σας στο πλαίσιο κειμένου και, στη συνέχεια, πατήστε Αποστολή .

Ίσως χρησιμοποιείτε ένα παλαιότερο iPad που εκτελείται σε εκδόσεις πριν από το iOS 10 ή δεν βρήκατε το κατάλληλο GIF από τη συλλογή. Σε αυτήν την περίπτωση, συνεχίστε στην ακόλουθη ενότητα.
Αποστολή GIF χρησιμοποιώντας εφαρμογές τρίτων
Μπορείτε πάντα να επισκέπτεστε ιστότοπους τρίτων και να στέλνετε GIF από εκεί. Για παράδειγμα, το GIPHY διαθέτει εκατομμύρια GIF που μπορείτε να αναζητήσετε και να στείλετε μέσω του iMessage.
Δείτε πώς μπορείτε να αναζητήσετε και να στείλετε GIF στο iMessage χρησιμοποιώντας εργαλεία τρίτων:
- Επισκεφτείτε τον ιστότοπο που διαθέτει ένα GIF που σας αρέσει και πατήστε στο GIF για να το ανοίξετε.
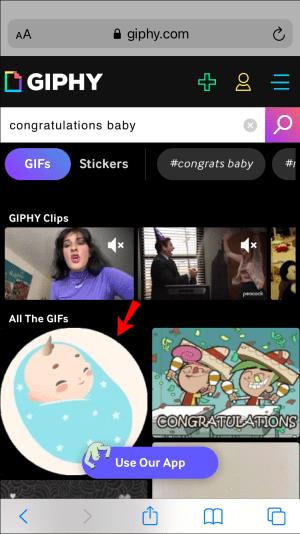
- Πατήστε και κρατήστε πατημένο το GIF και, στη συνέχεια, επιλέξτε Αντιγραφή από το αναδυόμενο παράθυρο.
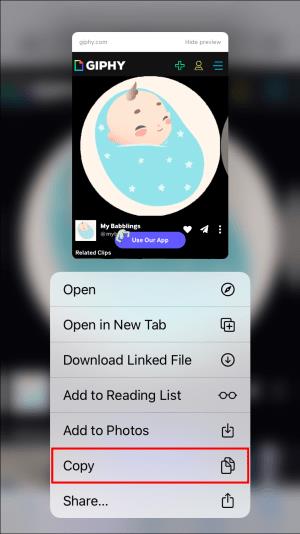
- Ανοίξτε το νήμα όπου θέλετε να στείλετε αυτό το GIF και πατήστε στο πλαίσιο κειμένου για να εμφανιστεί το πληκτρολόγιο.
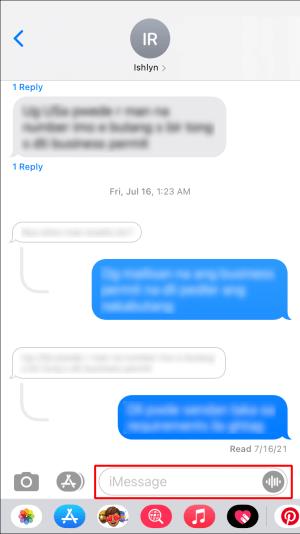
- Πατήστε ξανά στο πλαίσιο κειμένου για να εμφανιστεί η προτροπή Επικόλλησης και, στη συνέχεια, πατήστε σε αυτό.
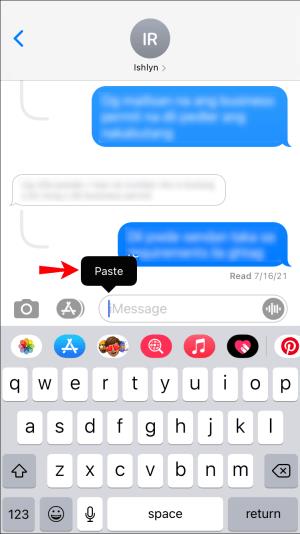
- Μια προεπισκόπηση της εικόνας GIF θα εμφανιστεί στο πλαίσιο κειμένου σας. Πατήστε Αποστολή όταν είστε έτοιμοι.

Εάν επισκέπτεστε έναν ιστότοπο εκτός του GIPHY, το GIF που στέλνετε μπορεί να εμφανίζεται ως σύνδεσμος και όχι ως εικόνα. Εκτός και αν είστε εντάξει με αυτό, βεβαιωθείτε ότι η διεύθυνση της κινούμενης εικόνας που μοιράζεστε τελειώνει με ".gif", ώστε το iMessage σας να μπορεί να τη φορτώσει ως τέτοια.
Πώς να στείλετε GIF στο iMessage σε Mac
Η εύρεση και η κοινή χρήση GIF σε Mac δεν διαφέρει από αυτήν σε οποιαδήποτε άλλη συσκευή iOS. Απλώς πρέπει να αναζητήσετε ένα GIF στη συλλογή και να πατήσετε το κουμπί αποστολής. Εάν το Mac σας τρέχει σε iOS 10 και μεταγενέστερο, θα μπορείτε να το κάνετε από το προεπιλεγμένο πληκτρολόγιο του συστήματος. Εάν όχι, μπορείτε να βρείτε ένα στο διαδίκτυο και να το στείλετε στο chat.
Ανάλογα με τις ανάγκες και το λειτουργικό σας σύστημα, ακολουθήστε τα παρακάτω βήματα:
Αποστολή GIF χρησιμοποιώντας το προεπιλεγμένο πληκτρολόγιο Mac
Ο ευκολότερος τρόπος αποστολής GIF σε μια συνομιλία iMessage είναι μέσω της λειτουργίας #images . Απλώς ακολουθήστε τα παρακάτω βήματα για λεπτομερείς οδηγίες:
- Ανοίξτε το νήμα μηνυμάτων στο οποίο θέλετε να στείλετε ένα GIF στην εφαρμογή Μηνύματα.
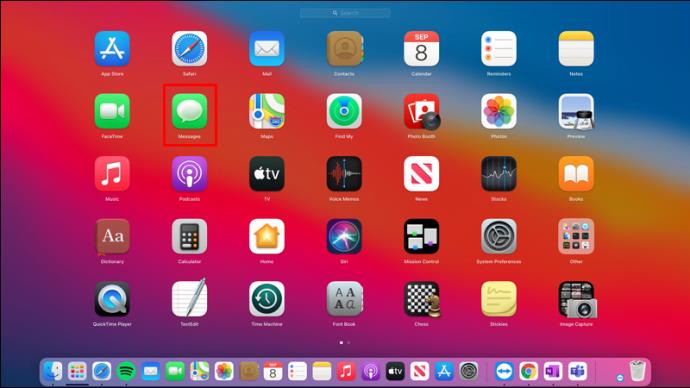
- Πατήστε στο εικονίδιο του App Store στα αριστερά του πλαισίου iMessage.
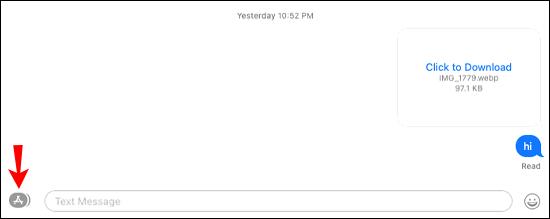
- Επιλέξτε #images , είναι το κόκκινο εικονίδιο με ένα μεγεθυντικό φακό μέσα.
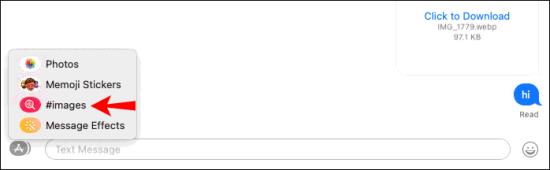
- Πληκτρολογήστε τις λέξεις-κλειδιά για το GIF στο πλαίσιο αναζήτησης.
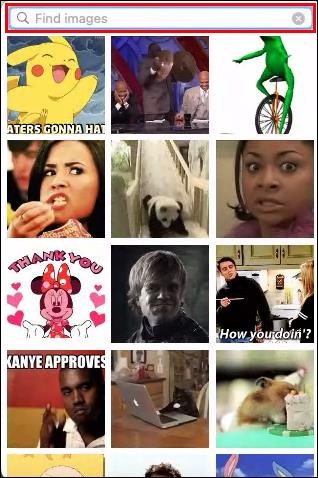
- Πατήστε στο GIF που θέλετε να στείλετε.
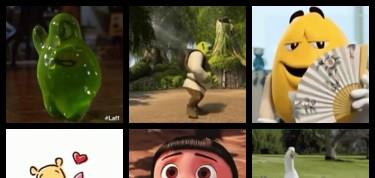
- (Προαιρετικό) Εισαγάγετε ένα μήνυμα για να ακολουθήσετε το GIF.
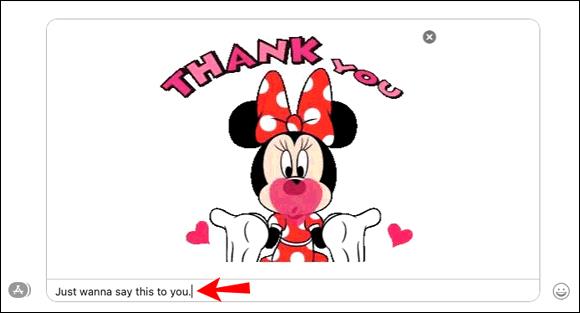
- Πατήστε το πλήκτρο Return στο πληκτρολόγιό σας για να στείλετε το μήνυμα.

Αποστολή GIF χρησιμοποιώντας εφαρμογές τρίτων
Εάν δεν βρήκατε ένα GIF που σας αρέσει, μπορείτε πάντα να κάνετε αναζήτηση στον ιστό και να στείλετε το GIF στη συνομιλία σας στο iMessage. Η εφαρμογή Messages αναγνωρίζει όλους τους συνδέσμους που τελειώνουν με ".jpg" και τους εμφανίζει ως τέτοιους μόλις στείλετε το σύνδεσμο. Αλλά αν ο σύνδεσμος δεν έχει αυτή την κατάληξη, θα σταλεί ως κανονικός σύνδεσμος.
Μπορείτε να χρησιμοποιήσετε το GIPHY για να στείλετε εικόνες GIF στο πλαίσιο συνομιλίας σας χωρίς να ανησυχείτε για τη μορφή, καθώς παραδίδονται πάντα ως GIF.
Δείτε πώς να το κάνετε:
- Μεταβείτε στο www.giphy.com και αναζητήστε το GIF που σας αρέσει. Μπορείτε να χρησιμοποιήσετε άλλους ιστότοπους, αλλά να γνωρίζετε ότι το GIF σας ενδέχεται να μην παραδοθεί ως κινούμενη εικόνα.
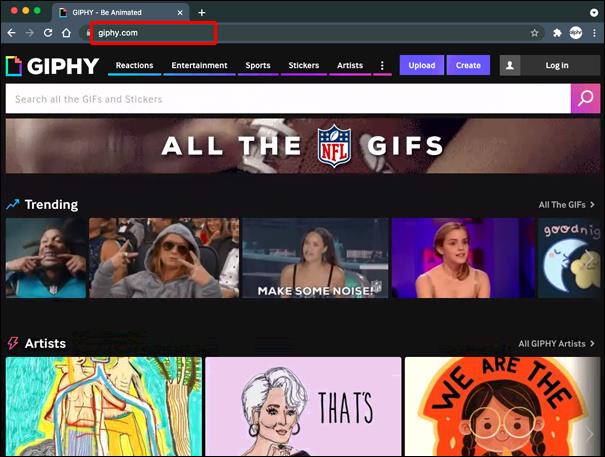
- Κάντε κλικ στο GIF που θέλετε να στείλετε.
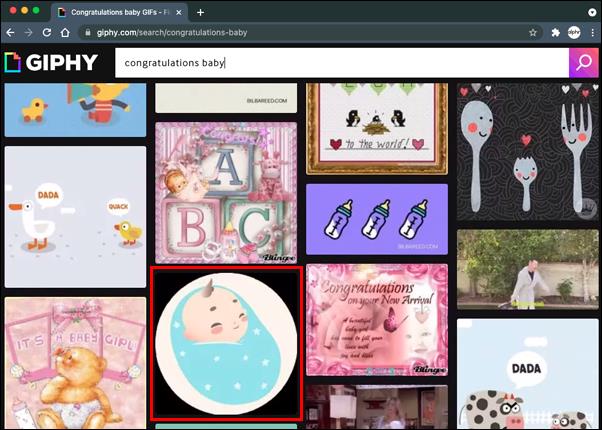
- Κάντε κλικ στο κουμπί Κοινή χρήση δίπλα στο GIF.
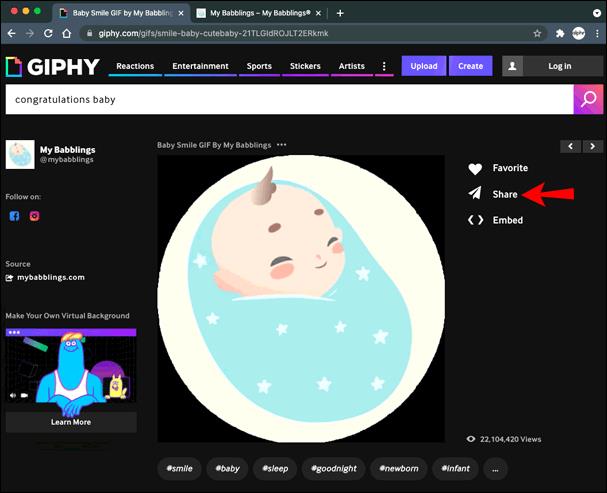
- Επιλέξτε Αντιγραφή συνδέσμου GIF .
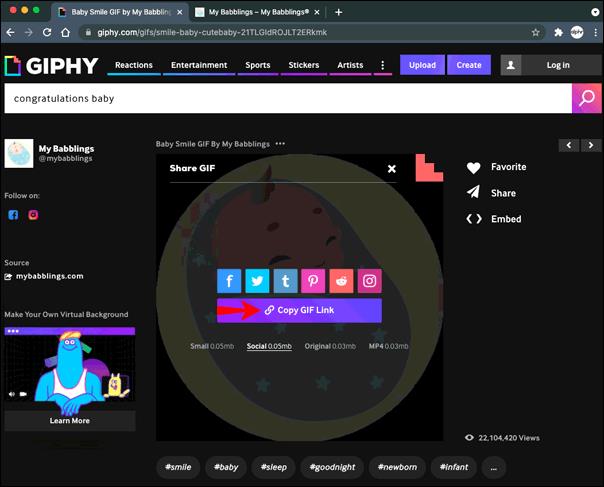
- Ανοίξτε το νήμα iMessage όπου θέλετε να στείλετε αυτό το GIF και επικολλήστε το GIF στο πλαίσιο κειμένου.
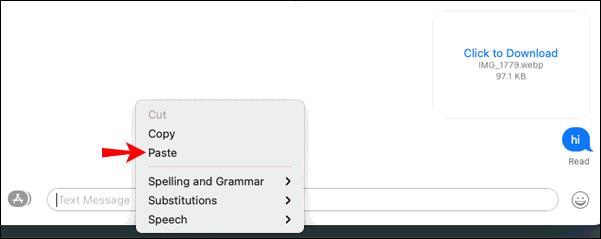
- Πατήστε το κουμπί Επιστροφή για να στείλετε το GIF.

Επεξήγηση iMessage GIF
Μερικές φορές, τα αυτοκόλλητα και τα emoji δεν αρκούν για να μεταφέρουμε τα συναισθήματά μας και η αποστολή GIF είναι ο καλύτερος τρόπος. Ευτυχώς, αυτό σε iPhone, iPad και Mac είναι ένα παιχνιδάκι. Οι περισσότεροι χρήστες χρησιμοποιούν το προεπιλεγμένο πληκτρολόγιο και αναζητούν GIF από τη λειτουργία #images . Άλλοι απλώς αντιγράφουν τον σύνδεσμο GIF από οποιονδήποτε ιστότοπο και τον επικολλούν στο πλαίσιο κειμένου.
Ποιος είναι ο αγαπημένος σας τρόπος αποστολής GIF; Χρησιμοποιείτε την προεπιλεγμένη λειτουργία ή αναζητάτε το τέλειο GIF στο διαδίκτυο; Ενημερώστε μας στην παρακάτω ενότητα σχολίων.