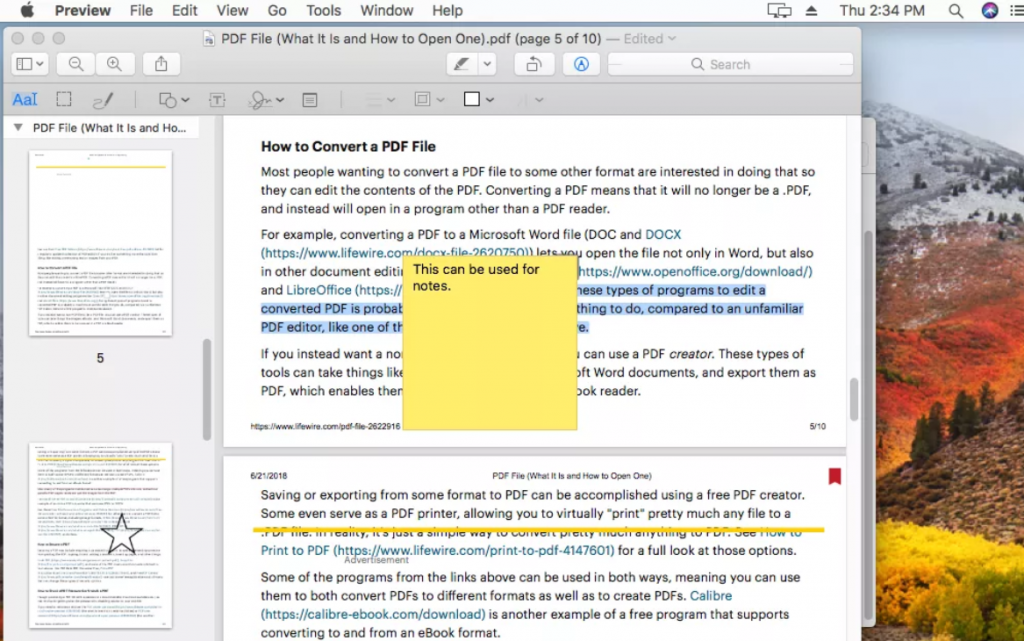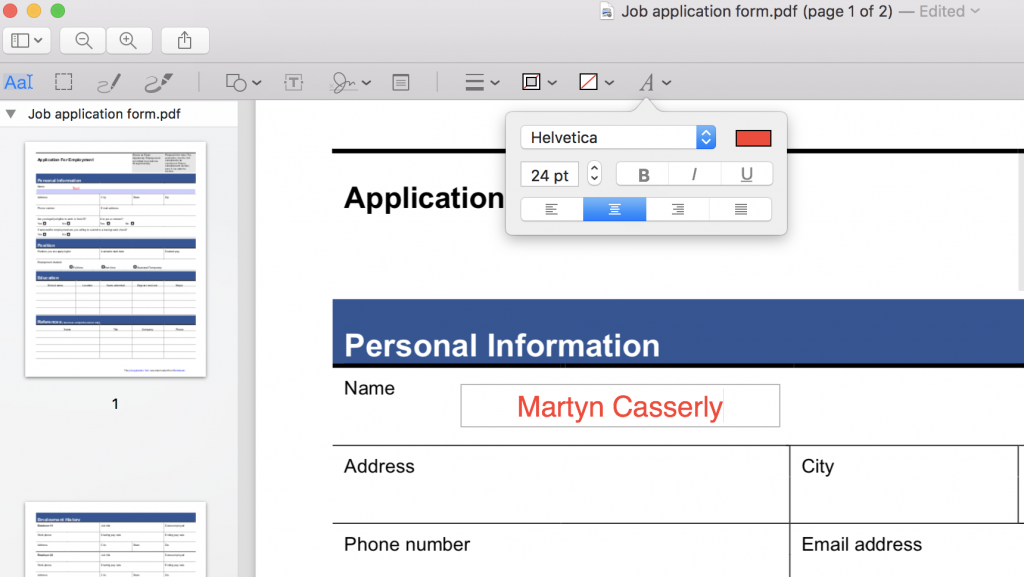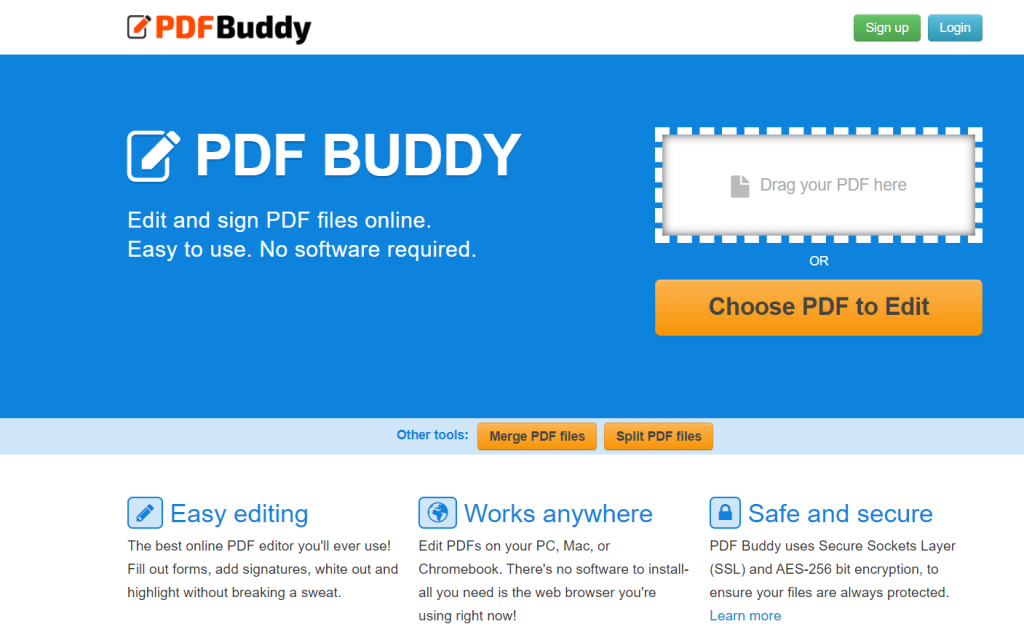Παρόλο που τα αρχεία PDF είναι βολικά στην ανάγνωση, αυτά τα αρχεία μπορεί σίγουρα να είναι δύσκολο να τα αντιμετωπίσετε, αν θέλετε να κάνετε κάποιες γρήγορες αλλαγές. Εκεί χρειάζεστε έναν Επεξεργαστή PDF , ένα απλό πρόγραμμα που σας επιτρέπει να κάνετε αλλαγές στο κείμενο, να προσθέτετε/αφαιρείτε εικόνες, να επισημαίνετε συγκεκριμένα πράγματα, να συμπληρώνετε φόρμες, να υπογράφετε και να κάνετε πολλά άλλα.
Ενώ ο ευκολότερος τρόπος για να επεξεργαστείτε ένα PDF σε Mac είναι να χρησιμοποιήσετε το ενσωματωμένο εργαλείο προεπισκόπησης . Η εφαρμογή έχει τη δυνατότητα βασικής επεξεργασίας εικόνας όπως αλλαγή μεγέθους, περικοπή, αφαίρεση φόντου, συνδυασμός δύο φωτογραφιών, μετατροπή παρτίδων, διόρθωση χρωμάτων και εκτέλεση εργασιών εξαγωγής. Ας δούμε πώς να χρησιμοποιήσετε την Προεπισκόπηση της Apple;
Μέθοδος 1: Επεξεργαστείτε εύκολα αρχεία PDF σε Mac με προεπισκόπηση
Η προεπισκόπηση παρέχεται προεγκατεστημένη με το macOS σας και σας επιτρέπει να ανοίγετε, να επεξεργάζεστε και να διαχειρίζεστε εύκολα αρχεία PDF. Χρησιμοποιώντας το δωρεάν πρόγραμμα επεξεργασίας PDF, μπορείτε να εκτελέσετε διάφορες εργασίες, όπως συγχώνευση εγγράφων PDF, επισήμανση κειμένου, προσθήκη υπογραφών, σχολίων κ.λπ.
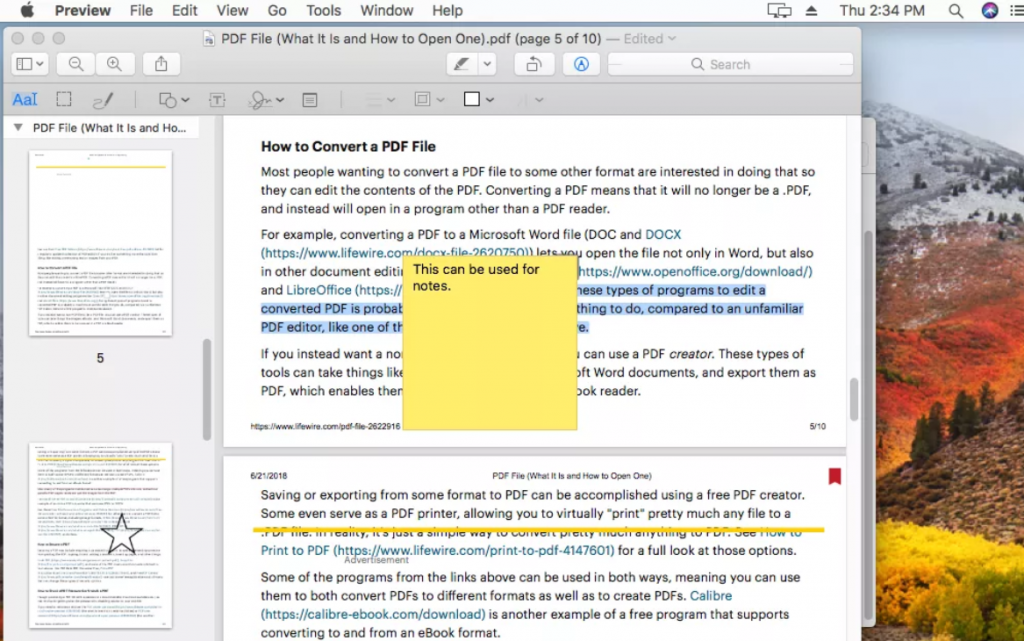
Για να ξεκινήσετε με την Προεπισκόπηση, ακολουθήστε τους παρακάτω σύντομους οδηγούς:
Προσθήκη κειμένων ή σημειώσεων με προεπισκόπηση:
- Μεταβείτε στο αρχείο PDF που θέλετε να επεξεργαστείτε και κάντε δεξί κλικ σε αυτό > Άνοιγμα με > Προεπισκόπηση.
- Κατευθυνθείτε προς την καρτέλα Εργαλεία > Σχολιασμός > Κείμενο/Σημείωση.
- Μόλις εμφανιστεί το πλαίσιο πληκτρολόγησης, προσθέστε το επιθυμητό κείμενο.
- Κλείστε το πλαίσιο και απλώς μετακινήστε το κείμενο/σημείωση στην επιθυμητή θέση.
- Εάν θέλετε να προσαρμόσετε το κείμενο, επιλέξτε Προβολή > Εμφάνιση γραμμής εργαλείων σήμανσης > Α.
Επιλέξτε πώς θέλετε να προσαρμόσετε τις γραμματοσειρές, τα χρώματα και το στυλ του κειμένου.
Συγχώνευση αρχείων PDF με προεπισκόπηση:
- Μεταβείτε στο αρχείο PDF που θέλετε να επεξεργαστείτε και κάντε δεξί κλικ σε αυτό > Άνοιγμα με > Προεπισκόπηση.
- Κατευθυνθείτε προς την καρτέλα Προβολή > Μικρογραφίες.
- Μόλις δείτε τις μικρογραφίες όλων των Σελίδων στην πλαϊνή γραμμή.
- Ξεκινήστε τη μεταφορά και απόθεση αρχείων PDF στην πλαϊνή γραμμή, που θέλετε να συνδυάσετε.
- Μεταβείτε στην καρτέλα Αρχείο > Εξαγωγή ως PDF για να το αποθηκεύσετε!
Για να μάθετε περισσότερα σχετικά με το πώς μπορείτε να συνδυάσετε ή να συγχωνεύσετε PDF σε Mac, δείτε τον πλήρη οδηγό εδώ!
Διαχωρισμός αρχείων PDF με προεπισκόπηση:
- Μεταβείτε στο αρχείο PDF που θέλετε να επεξεργαστείτε και κάντε δεξί κλικ σε αυτό > Άνοιγμα με > Προεπισκόπηση.
- Κατευθυνθείτε προς την καρτέλα Προβολή > Μικρογραφίες.
- Μόλις δείτε τις μικρογραφίες όλων των Σελίδων στην πλαϊνή γραμμή.
- Απλώς σύρετε τη σελίδα που θέλετε να αφαιρέσετε από τον πίνακα μικρογραφιών στην επιφάνεια εργασίας.
Εάν θέλετε ένα αποκλειστικό πρόγραμμα που μπορεί να σας βοηθήσει να χωρίσετε εύκολα τα PDF, μπορείτε να δείτε τη λίστα με τις καλύτερες επιλογές, εδώ !
Μέθοδος 2: Επεξεργασία αρχείων PDF σε Mac με QuickLook
Όταν η Apple παρουσίασε το macOS Mojave το 2018, πρόσθεσε τη δυνατότητα επεξεργασίας αρχείων PDF χρησιμοποιώντας την εφαρμογή QuickLook . Είναι μια καταπληκτική εφαρμογή που σας επιτρέπει να ανοίξετε μια προεπισκόπηση οποιουδήποτε αρχείου πολυμέσων χωρίς να ανοίξετε το σχετικό λογισμικό με αυτό. Για να επεξεργαστείτε PDF χρησιμοποιώντας το QuickLook, ακολουθήστε τα παρακάτω βήματα:
- Μεταβείτε στο αρχείο PDF που θέλετε να επεξεργαστείτε.
- Επιλέξτε το και πατήστε το πλήκτρο διαστήματος.
- Μόλις εμφανιστεί η Προεπισκόπηση του αρχείου.
- Εντοπίστε το εικονίδιο με το μολύβι. (Μπορεί να υπάρχει στην επάνω δεξιά γωνία της οθόνης)
- Μόλις πατήσετε το εικονίδιο με το μολύβι, θα εμφανιστεί ένα σύνολο επιλογών επεξεργασίας.
- Μπορείτε να σχεδιάσετε, να προσθέσετε σχήματα, να χειριστείτε κείμενο και να κάνετε περισσότερα.
- Για να επεξεργαστείτε το κείμενο στο PDF σας, πατήστε το εικονίδιο "T" από το σύνολο των επιλογών επεξεργασίας.
- Ένα πλαίσιο εργαλείων κειμένου θα εμφανιστεί στην οθόνη σας.
- Πρέπει να μετακινήσετε αυτό το πλαίσιο στο αρχείο PDF όπου θέλετε να προσθέσετε το κείμενο.
- Εισαγάγετε το επιθυμητό κείμενο και μπορείτε να το προσαρμόσετε χρησιμοποιώντας το αναπτυσσόμενο πλαίσιο που εμφανίζεται δίπλα στο κείμενο.
Τοποθετήστε το κείμενο και κάντε κλικ στο Τέλος για να αποθηκεύσετε τις αλλαγές! Επεξεργαστήκατε με επιτυχία το PDF σε Mac!
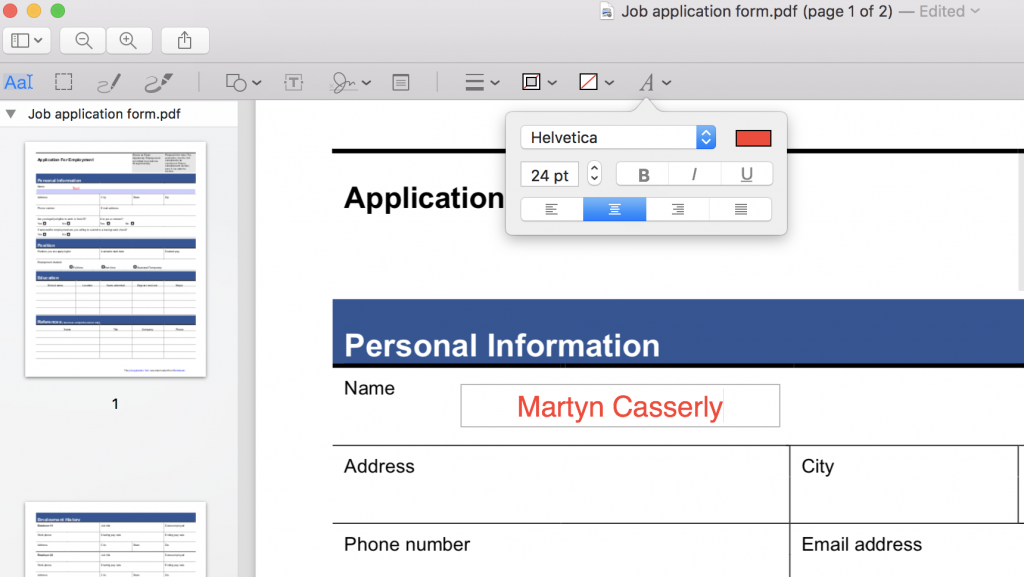
Μέθοδος 3: Εύκολη επεξεργασία αρχείων PDF σε Mac με πρόγραμμα επεξεργασίας PDF
Ενώ μπορεί να είναι δύσκολο να βρείτε το σωστό λογισμικό επεξεργασίας PDF που φέρνει έναν τέλειο συνδυασμό λειτουργιών επεξεργασίας και διαχείρισης για την εκτέλεση όλων των εργασιών. Σας προτείνουμε να χρησιμοποιήσετε το PDFelement , ένα εξαιρετικό εργαλείο επεξεργασίας PDF που σας επιτρέπει να δημιουργείτε, να μετατρέπετε, να επεξεργάζεστε και να υπογράφετε έγγραφα PDF χωρίς καμία ταλαιπωρία. Το σετ χαρακτηριστικών του περιλαμβάνει:
- Δημιουργία PDF από αρχεία.
- Συνδυάστε ή συγχωνεύστε αρχεία PDF.
- Χωρίστε τα PDF σε πολλές σελίδες.
- Μετατρέψτε αρχεία PDF σε περισσότερες από 300 μορφές αρχείων.
- Δυνατότητα εξαγωγής δεδομένων από σαρωμένα PDF.
- Έτοιμα πρότυπα.
- Εργαλεία για σχολιασμούς και προσθήκη σχολίων.
- Ορθογραφικός έλεγχος και δυνατότητα αυτόματης συμπλήρωσης.
- Δημιουργία και διαχείριση ψηφιακών υπογραφών .
- Αποθηκεύστε και μοιραστείτε αρχεία με πλήρη κρυπτογράφηση.
- Εξαιρετικά συμβατό με τη νέα έκδοση macOS 11 Big Sur.
- Δωρεάν υποστήριξη πελατών.

Εκτός από το PDFelement by Wondershare, μπορείτε να δοκιμάσετε να χρησιμοποιήσετε το ακόλουθο λογισμικό για να επεξεργαστείτε εύκολα αρχεία PDF σε Mac.
Μέθοδος 4: Επεξεργαστείτε εύκολα αρχεία PDF σε Mac με ηλεκτρονικά εργαλεία επεξεργασίας PDF
Παρόλο που υπάρχει πληθώρα ιστοτόπων και διαδικτυακών εργαλείων επεξεργασίας PDF που σας επιτρέπουν να διαβάζετε, να γράφετε και να διαχειρίζεστε έγγραφα PDF σύμφωνα με τις ανάγκες σας. Ένα από τα πιο προτεινόμενα και δημοφιλή βοηθητικά προγράμματα όλων των εποχών είναι – PDF Buddy . Το διαδικτυακό εργαλείο επεξεργασίας PDF έχει ένα ευρύ φάσμα δυνατοτήτων για τον χειρισμό ενός εγγράφου PDF με διάφορους τρόπους. Μπορείς:
- Προσθέστε ένα νέο κείμενο.
- Προσθήκη/αφαίρεση φωτογραφιών.
- Συγχώνευση αρχείων PDF σε Mac.
- Συνδυάστε έγγραφα PDF.
- Προσθέστε υπογραφές.
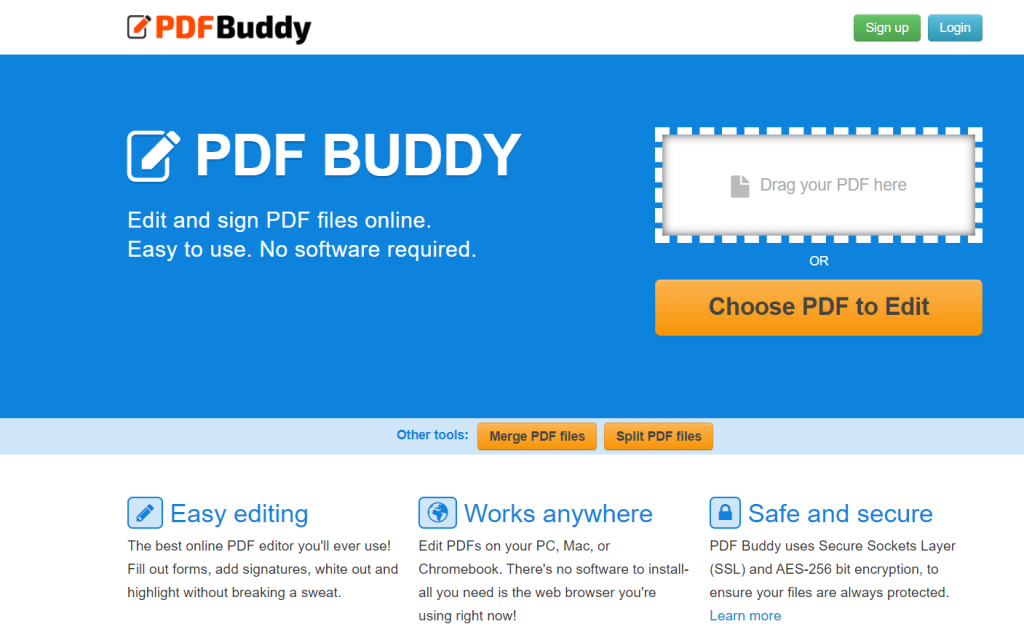
Κατευθυνθείτε προς τον ιστότοπο PDF Buddy > Απλώς σύρετε και αποθέστε τα αρχεία PDF που θέλετε να επεξεργαστείτε στο Mac σας > Εκτελέστε πολλές αλλαγές στο αρχείο PDF σας. Εκτός από αυτό, μπορείτε να δοκιμάσετε να χρησιμοποιήσετε προγράμματα όπως τα Smallpdf, Docfly, Sejda, Soda PDF και άλλα!