Το Outlook 365 Λείπει το μενού Home: 6 καλύτερες επιδιορθώσεις

Εάν το κουμπί Αρχική σελίδα λείπει στο Outlook, απενεργοποιήστε και ενεργοποιήστε την αρχική αλληλογραφία στην κορδέλα. Αυτή η γρήγορη λύση βοήθησε πολλούς χρήστες.
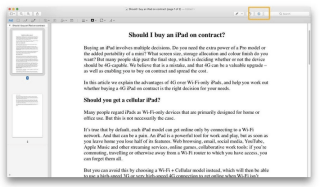
Η εκτύπωση και η αποστολή φαξ μπορεί να είναι ένας τεράστιος πόνος και χάσιμο χρόνου. Γι' αυτό πρέπει να μάθετε πώς να υπογράφετε ηλεκτρονικά έγγραφα PDF . Είναι ένας απλός τρόπος για να πιστοποιήσετε ότι ένα έγγραφο είναι αυθεντικό και να επιβεβαιώσετε την ταυτότητα του υπογράφοντος. Η προσθήκη υπογραφών σε PDF χρησιμοποιώντας Mac, σίγουρα θα εξοικονομήσει πολύ χρόνο και θα είναι πολύ λιγότερη ταλαιπωρία.
Τρόποι για να υπογράψετε ένα PDF σε Mac
Λίστα περιεχομένων
Τώρα δεν χρειάζεται να ανησυχείτε για την εκτύπωση ενός εγγράφου, την υπογραφή του με στυλό και μετά τη σάρωση του ξανά. Σήμερα, η ψηφιακή υπογραφή ενός PDF και η επιστροφή του μέσω email ή πλατφόρμας κοινής χρήσης αρχείων ακούγεται αρκετά αβίαστη.
ΜΕΡΟΣ 1- Πώς να υπογράψετε ένα PDF σε Mac χρησιμοποιώντας το εργαλείο προεπισκόπησης;
Το ενσωματωμένο εργαλείο προεπισκόπησης προσφέρει έναν καλύτερο τρόπο για επεξεργασία και υπογραφή PDF σε Mac. Ακολουθήστε τις οδηγίες για να μάθετε τη διαδικασία βήμα προς βήμα:
ΒΗΜΑ 1- Στο Mac σας, πατήστε το εικονίδιο Finder από το Dock. Επιλέξτε τον φάκελο ή το αρχείο που θέλετε και κάντε δεξί κλικ για να το ανοίξετε στην Προεπισκόπηση. Εναλλακτικά, μπορείτε απλώς να σύρετε ένα αρχείο στο εικονίδιο προεπισκόπησης από το Dock, εάν υπάρχει εκεί.
ΒΗΜΑ 2- Από την εφαρμογή Προεπισκόπηση , κάντε κλικ στο εικονίδιο εργαλειοθήκης σήμανσης. Η επιλογή μοιάζει με «στυλό σε κύκλο» σαν σύμβολο. Μπορείτε να το βρείτε κοντά στο πεδίο αναζήτησης.

ΒΗΜΑ 3- Μόλις κάνετε κλικ σε αυτήν την επιλογή, θα πρέπει να εμφανιστεί το σύνολο των δυνατοτήτων επεξεργασίας. Μπορείτε να δείτε εργαλεία για Σκίτσο, Σχέδιο, Προσθήκη Σχημάτων και άλλα. Από τη λίστα, θα πρέπει να αναζητήσετε το εικονίδιο "Υπογραφή" που μοιάζει με "Σειρά χειρογράφου". Μόλις το βρείτε, κάντε κλικ σε αυτό!
ΒΗΜΑ 4- Αφού υπογράφετε ένα PDF για πρώτη φορά σε Mac. Πρέπει να κάνετε κλικ στην επιλογή Δημιουργία υπογραφής για να δημιουργήσετε μια νέα. Πρέπει να πατήσετε την επιλογή «Κάντε κλικ εδώ» για να ξεκινήσετε τη διαδικασία.

ΒΗΜΑ 5- Τώρα έχετε δύο επιλογές για να δημιουργήσετε μια ψηφιακή υπογραφή για να υπογράψετε ένα PDF σε Mac. Χρήση επιφάνειας αφής ή κάμερας. Το να το σκαρφίζετε σε ένα trackpad χρησιμοποιώντας το δάχτυλό σας ή τη γραφίδα σας είναι ο ευκολότερος αλλά και ο πιο γρήγορος τρόπος για να προσθέσετε σημάδια.
ΒΗΜΑ 6- Ο εναλλακτικός τρόπος προσθήκης πινακίδων είναι μέσω της επιλογής Κάμερα. Ξεκινήστε γράφοντας μια υπογραφή σε ένα απλό, λευκό χαρτί και, στη συνέχεια, απλώς κρατώντας την επάνω στην κάμερα web. Βεβαιωθείτε ότι κρατάτε το κομμάτι χαρτί σταθερό και ότι η γραφή σας ταιριάζει με τις οδηγίες.
Αυτός είναι ο τρόπος με τον οποίο μπορείτε να προσθέσετε υπογραφές χρησιμοποιώντας το Preview tell και στη συνέχεια να το χρησιμοποιήσετε σε ένα PDF. Μπορείτε να μετακινήσετε και να αλλάξετε το μέγεθος της υπογραφής για να ταιριάζει στις ανάγκες σας. Μια άλλη λύση για την υπογραφή PDF σε Mac είναι η χρήση του Apple Mail.
Πρέπει να διαβάσετε: Πώς να προσθέσετε υπογραφές στο Gmail;
ΜΕΡΟΣ 2- Πώς να υπογράψετε έγγραφα σε αλληλογραφία χρησιμοποιώντας Mac;
Έχετε μάθει πώς να δημιουργείτε ψηφιακές υπογραφές στην Προεπισκόπηση, αλλά υπάρχει ένας φιλικός προς το χρήστη τρόπος και στην εφαρμογή αλληλογραφίας σας . Για να ξεκινήσετε την υπογραφή αρχείων PDF σε Mac χρησιμοποιώντας το Mail, ακολουθήστε τις παρακάτω οδηγίες:
ΒΗΜΑ 1- Η δυνατότητα ψηφιακής υπογραφής εγγράφων με την εφαρμογή Mail εισήχθη με το Mac OS X Yosemite.
ΒΗΜΑ 2- Σύρετε το έγγραφο από το Finder στο email απάντησης, όπου θέλετε να στείλετε τα έγγραφα υπογεγραμμένα ψηφιακά.
ΒΗΜΑ 3- Τώρα τοποθετήστε το δείκτη του ποντικιού πάνω από το συνημμένο μέχρι να δείτε ένα αναπτυσσόμενο μενού. Από το σύνολο επιλογών, πρέπει να κάνετε κλικ στην επιλογή Σήμανση.
ΒΗΜΑ 4- Από το επόμενο παράθυρο, μπορείτε να χρησιμοποιήσετε το trackpad ή το ποντίκι σας για να υπογράψετε το έγγραφό σας στον απαιτούμενο χώρο.
Μόλις ολοκληρώσετε την υπογραφή των εγγράφων ή των αρχείων PDF , κάντε κλικ στην επιλογή Τέλος. Θα υπογραφεί και θα επισυναφθεί για αποστολή.
| Σημείωση: Η διαδικασία μπορεί να χρειαστεί λίγες προσπάθειες για να αφαιρεθεί η υπογραφή, αλλά μόλις τελειώσετε, θα είστε ελεύθεροι από την εκτύπωση και τη σάρωση αρχείων για την προσθήκη υπογραφών. |
Πρέπει να διαβάσετε: Οι καλύτεροι δωρεάν ιστότοποι επεξεργασίας PDF για να επεξεργαστείτε το έγγραφό σας
ΜΕΡΟΣ 3- Πώς να προσθέσετε υπογραφή σε PDF σε Mac μέσω εργαλείου επεξεργασίας PDF τρίτων;
Εάν έχετε προηγμένες απαιτήσεις Επεξεργασίας PDF, όπως συγχώνευση, διαχωρισμός , σχολιασμός και πολλά άλλα, συνιστούμε να χρησιμοποιήσετε έναν αποκλειστικό επεξεργαστή PDF για Mac – PDF Expert . Η εφαρμογή είναι διαθέσιμη και ως επί πληρωμή και δωρεάν εκδόσεις και διαθέτει ένα διαισθητικό ταμπλό για την επεξεργασία των αρχείων PDF, την επεξεργασία κειμένου, την αλλαγή εικόνων
ΒΗΜΑ 1- Κατεβάστε και εγκαταστήστε το PDF Expert στο Mac σας.
ΒΗΜΑ 2- Ανοίξτε το έγγραφο και κάντε δεξί κλικ στο σημείο που θέλετε να τοποθετήσετε την υπογραφή.
ΒΗΜΑ 3- Κάντε κλικ στην επιλογή Υπογραφή από το μενού περιβάλλοντος .
ΒΗΜΑ 4- Μπορείτε να πατήσετε το κουμπί «Η υπογραφή μου» για να προσθέσετε την υπάρχουσα ή να δημιουργήσετε ένα κάνοντας κλικ στην επιλογή Υπογραφή πελάτη.
Αποθηκεύστε τα ψηφιακά υπογεγραμμένα PDF και μοιραστείτε τα!
Πρέπει να διαβάσετε: Εδώ είναι οι 8 κορυφαίες μέθοδοι συμπίεσης PDF!
ΜΕΡΟΣ 4- Πώς να επικυρώσετε την ψηφιακή υπογραφή σε PDF σε Mac;
Κάθε φορά που λαμβάνετε ένα ψηφιακά υπογεγραμμένο PDF ενός εγγράφου, μπορεί να θέλετε να επικυρώσετε την υπογραφή για να επαληθεύσετε τη γνησιότητα του υπογράφοντος και του υπογεγραμμένου περιεχομένου. Μπορείτε σίγουρα να επικυρώσετε την υπογραφή σε PDF χρησιμοποιώντας συνηθισμένους αναγνώστες PDF. Για επίδειξη, χρησιμοποιούμε το Adobe .
ΒΗΜΑ 1- Ανοίξτε το υπογεγραμμένο PDF ή έγγραφο με την Adobe.
ΒΗΜΑ 2- Από τον αριστερό πίνακα, κάντε κλικ στην επιλογή Υπογραφές.
ΒΗΜΑ 3- Πρέπει να πατήσετε το γκρίζο κουτί για να εκκινήσετε το αναπτυσσόμενο μενού.
ΒΗΜΑ 4- Θα εμφανιστεί η εγκυρότητα της υπογραφής που έγινε, μαζί με λεπτομέρειες όπως η ώρα της υπογραφής ή εάν έχουν γίνει τροποποιήσεις.

Αυτός είναι ο τρόπος με τον οποίο μπορείτε να επικυρώσετε τις ψηφιακές υπογραφές σε Mac. Εάν έχετε οποιεσδήποτε απορίες κατά την υπογραφή ενός PDF, μπορείτε να αντιμετωπίσετε τα προβλήματα και τα προβλήματά σας στην παρακάτω ενότητα σχολίων! Επίσης, εάν γνωρίζετε οποιουσδήποτε άλλους γρήγορους και απροβλημάτιστους τρόπους αντιμετώπισης για να προσθέσετε ηλεκτρονικές υπογραφές σε PDF ή έγγραφο, μην ξεχάσετε να μοιραστείτε μαζί μας στις Πλατφόρμες Κοινωνικών Μέσων μας !
| Facebook |
Ίνσταγκραμ |
Κελάδημα |
LinkedIn |
YouTube |
|
ΜΕΡΟΣ 5- Συχνές Ερωτήσεις Q1. Πώς μπορώ να αφαιρέσω τις υπογραφές από το PDF σε Mac; Χρησιμοποιώντας την Προεπισκόπηση, μπορείτε εύκολα να διαγράψετε αποθηκευμένες υπογραφές PDF:
Ε2. Πώς να υπογράψω ηλεκτρονικά αρχεία PDF; Υπάρχει μια ποικιλία εργαλείων διαθέσιμα στην αγορά για την προσθήκη υπογραφών σε PDF. Για επίδειξη, χρησιμοποιούμε Smallpdf.
Ε3. Ποιοι είναι οι καλύτεροι επεξεργαστές PDF για Mac; Αν ψάχνετε για κάποιο εξαιρετικό λογισμικό επεξεργασίας PDF που μπορεί να σας βοηθήσει να διαβάσετε, να γράψετε, να επεξεργαστείτε, να υπογράψετε, να συνδυάσετε , να διαχωρίσετε, να συμπιέσετε, να σχολιάσετε και άλλα, δείτε την προηγούμενη λίστα μας εδώ ! |
Εάν το κουμπί Αρχική σελίδα λείπει στο Outlook, απενεργοποιήστε και ενεργοποιήστε την αρχική αλληλογραφία στην κορδέλα. Αυτή η γρήγορη λύση βοήθησε πολλούς χρήστες.
Μια λίστα πιθανών επιδιορθώσεων για ένα πρόβλημα όπου μπορεί να χάσατε ένα παράθυρο εφαρμογής από την οθόνη στο macOS.
Θέλετε να στείλετε ένα email σε πολλούς παραλήπτες; Δεν ξέρετε πώς να δημιουργήσετε μια λίστα διανομής στο Outlook; Δείτε πώς να το κάνετε αυτό χωρίς κόπο!
Εάν θέλετε να κάνετε τις εργασίες εισαγωγής δεδομένων άψογες και γρήγορες, πρέπει να μάθετε πώς να δημιουργείτε μια αναπτυσσόμενη λίστα στο Excel.
Εάν βλέπετε ότι αυτό το αρχείο δεν είναι συμβατό με το QuickTime Player, διαβάστε αυτό το άρθρο τώρα. Σκιάζει το φως σε μερικές από τις καλύτερες διορθώσεις.
Εάν οι κυκλικές αναφορές στο φύλλο εργασίας του Excel είναι προβληματικές, μάθετε εδώ πώς μπορείτε να βρείτε κυκλικές αναφορές στο Excel και να τις εξαλείψετε.
Αναζητάτε δωρεάν ή επί πληρωμή πρότυπα προϋπολογισμού του Excel; Διαβάστε αυτό το άρθρο για να εξερευνήσετε μερικά από τα καλύτερα πρότυπα προϋπολογισμού για το Excel online και offline.
Αντιμετωπίζετε τα πλήκτρα βέλους που δεν λειτουργούν στο ζήτημα του Excel; Διαβάστε αυτό το άρθρο τώρα και μάθετε πώς μπορείτε να το διορθώσετε σε λιγότερο από 5 λεπτά!
Μάθετε πώς να κάνετε επανεκκίνηση του προγράμματος οδήγησης γραφικών στα Windows 10, 11 και Mac για να διορθώσετε τα προβλήματα. Δοκιμάστε αυτές τις καλύτερες μεθόδους για την επαναφορά του προγράμματος οδήγησης γραφικών.
Αν αναρωτιέστε πώς να εκτυπώσετε ετικέτες από το Excel, βρίσκεστε στο σωστό μέρος! Διαβάστε για να μάθετε πώς να εκτυπώνετε ετικέτες στο Excel χρησιμοποιώντας τη συγχώνευση αλληλογραφίας.







