Πώς να αλλάξετε τη διεύθυνση email σας στο GroupMe

Εάν είστε τακτικός χρήστης του GroupMe, θα πρέπει να ενημερώσετε τα στοιχεία επικοινωνίας σας εάν αποφασίσετε να αλλάξετε τη διεύθυνση email σας. Διαφορετικά, μπορεί
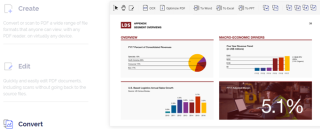
Ένα αρχείο PDF είναι ένα αρχείο εγγράφου που δεν επηρεάζεται από την έκδοση του προγράμματος, το λειτουργικό σύστημα ή την πλατφόρμα στην οποία ανοίγει. Μια φορητή μορφή εγγράφου αυξήθηκε στην τρέχουσα δημοτικότητά της επειδή, σε αντίθεση με το MS Word και άλλα αρχεία επεξεργασίας, το PDF δεν αλλάζει τη μορφοποίηση ή την ορατότητά του σε διαφορετικές συσκευές. Παραμένει το ίδιο σε όλους τους υπολογιστές και τα κινητά και μπορεί εύκολα να εκτυπωθεί όπως προβλεπόταν να εμφανίζεται. Σήμερα, θα συζητήσουμε τρόπους για τη συγχώνευση αρχείων PDF με το Adobe Reader και άλλα εργαλεία σε διάφορες πλατφόρμες.
Αυτό το άρθρο θα εξηγήσει διάφορους τρόπους συγχώνευσης αρχείων PDF σε συσκευές Windows, macOS, Android και iOS.
Διαβάστε επίσης: 5 καλύτεροι δωρεάν ιστότοποι επεξεργασίας PDF για να επεξεργαστείτε το έγγραφό σας.
Πώς να συγχωνεύσω αρχεία PDF με το Adobe Reader και άλλα εργαλεία;
Για να χρησιμοποιήσετε το πλεονέκτημα των αρχείων PDF, τα περισσότερα από τα προεπιλεγμένα προγράμματα σε διάφορες συσκευές και πλατφόρμες παρέχουν μόνο πρόγραμμα ανάγνωσης PDF. Αυτά τα απλά προγράμματα ανάγνωσης PDF έχουν ελάχιστες λειτουργίες και δεν μπορούν να επεξεργαστούν ή να συγχωνεύσουν αρχεία PDF . Για αυτό, θα χρειαστείτε κάποια εργαλεία τρίτων κατασκευαστών που έχουν σχεδιαστεί για να βοηθούν τους ανθρώπους σε οτιδήποτε έχουν να κάνουν με ένα αρχείο PDF.
Πρώτον: Adobe Acrobat DC PDF Reader

Πηγή εικόνας: Adobe
Το καλύτερο μέρος για να ξεκινήσετε τη συγχώνευση αρχείων PDF είναι να χρησιμοποιήσετε το λογισμικό του οργανισμού, ο οποίος εφηύρε τη μορφή αρχείου PDF. Για να συνδυάσετε αρχεία PDF στο Adobe Reader, θα χρειαστεί να πληρώσετε. Αυτή η μορφή αναπτύχθηκε από την Adobe το 1991 και έκτοτε είναι η κορυφαία αρχή στη διαχείριση συστήματος αρχείων PDF. Το δωρεάν Adobe Reader στα Windows 10 θα ανοίγει τα αρχεία PDF μόνο για λόγους ανάγνωσης. Θα πρέπει να αγοράσετε το premium Adobe Acrobat Standard DC ή να δοκιμάσετε τη δωρεάν δοκιμαστική έκδοση για να κατανοήσετε τα οφέλη του. Ακολουθούν γρήγορα και απλά βήματα για το πώς να συγχωνεύσετε αρχεία pdf με το Adobe Reader.
Βήμα 1. Ανοίξτε το Adobe Acrobat DC PDF Reader.
Βήμα 2. Μεταβείτε στην καρτέλα "Εργαλεία" και επιλέξτε από εκεί την επιλογή "Συνδυασμός αρχείων".
Βήμα 3. Τώρα, εντοπίστε και επιλέξτε την επιλογή "Προσθήκη αρχείων" και επιλέξτε τα αρχεία PDF που θέλετε να συγχωνεύσετε.
Σημείωση: Ένα αρχείο PDF μπορεί να συγχωνευθεί με πολλούς τύπους αρχείων όπως JPEG, Έγγραφα, Txts και πολλούς άλλους.
Βήμα 4. Στη συνέχεια, θα έχετε την επιλογή να ορίσετε τη σειρά των αρχείων από το πρώτο στο τελευταίο, δηλαδή με τη σειρά που θέλετε να εμφανίζονται.
Βήμα 5. Κάντε κλικ στο κουμπί Συνδυασμός και αυτό είναι το τελευταίο βήμα για τη συγχώνευση αρχείων PDF με το Adobe Reader. Θα σας δώσει την επιλογή να αποθηκεύσετε το τελικό προϊόν.
Μπορείτε να συνδυάσετε αρχεία PDF με το Adobe Reader σε αυτά τα βήματα.
Διαβάστε επίσης: Πώς να χρησιμοποιήσετε το πρόγραμμα προβολής PDF του Microsoft Edge στα Windows 10;
Δεύτερον: WondersharePDFelement –
Πηγή εικόνας: WonderShare
Υπάρχουν πολλά εργαλεία τρίτων για τη συγχώνευση αρχείων PDF, αλλά ένα από τα καλύτερα εργαλεία εκτός από το γονικό εργαλείο, το Adobe Acrobat, είναι το WondersharePDFelement. Αυτό το λογισμικό είναι γρήγορο και βολικό στη χρήση και φθηνότερο από το Adobe Acrobat Pro DC. Ακολουθούν τα βήματα για τη συγχώνευση αρχείων PDF με το WondersharePDFelement:
Βήμα 1. Ανοίξτε το WondersharePDFelement και σύρετε τα πρώτα αρχεία PDF στο παράθυρο της εφαρμογής.
Βήμα 2. Εντοπίστε την καρτέλα Σελίδα στο επάνω μέρος, επιλέξτε την επιλογή Εισαγωγή και τώρα εισάγετε όλα τα άλλα αρχεία που θέλετε να συγχωνεύσετε με αυτό το αρχείο PDF.
Βήμα 3. Ένα από τα καλύτερα χαρακτηριστικά είναι η συμπίεση της τελικής εξόδου εάν το PDF αποδειχθεί μεγάλο.
Βήμα 4. Τέλος, μπορείτε να επεξεργαστείτε το αρχείο εξόδου και να παραλείψετε μεμονωμένες σελίδες περιεχομένου αν θέλετε και στη συνέχεια να αποθηκεύσετε τα δεδομένα στον επιθυμητό φάκελο.
Διαβάστε επίσης Τα καλύτερα εργαλεία για εκτύπωση σε PDF στα Windows 10.
Πώς να συγχωνεύσω αρχεία PDF σε Mac;

Πηγή εικόνας: Apple
Εάν τυχαίνει να χρησιμοποιείτε ένα μηχάνημα Apple με macOS, τότε τα βήματα για τη συγχώνευση αρχείων PDF είναι πιο γρήγορα και βολικά από τα Windows. Αυτό συμβαίνει επειδή η Apple πιστεύει ότι παρέχει στους χρήστες της όλα τα βασικά και προηγμένα εργαλεία που είναι ενσωματωμένα στο macOS και αποθαρρύνει τη χρήση εργαλείων τρίτων σε συσκευές Apple. Τα βήματα για τη συγχώνευση αρχείων PDF στο macOS είναι:
Βήμα 1. Εκκινήστε το αρχείο PDF που θα συγχωνευτεί με διπλό κλικ και θα ανοίξει από προεπιλογή στην εφαρμογή Προεπισκόπηση.
Βήμα 2. Τώρα, εντοπίστε την Προβολή και μετά κάντε κλικ στο Μικρογραφίες. Αυτό θα εμφανίσει όλες τις μικρογραφίες στο πλαϊνό πλαίσιο.
Βήμα 3. Επιλέξτε οποιαδήποτε μικρογραφία σελίδας όπου θέλετε να εισαγάγετε ένα άλλο αρχείο για τη συγχώνευση αρχείων PDF.
Βήμα 4. Τέλος, κάντε κλικ στην επιλογή Επεξεργασία και, στη συνέχεια, επιλέξτε το κουμπί Εισαγωγή για να ανοίξετε το παράθυρο διαλόγου για να επιλέξετε οποιοδήποτε άλλο αρχείο PDF για συγχώνευση.
Βήμα 5. Κάντε κλικ στην επιλογή Αρχείο για να επιλέξετε Εξαγωγή ως PDF και το αρχείο θα αποθηκευτεί.
Διαβάστε επίσης: Φιλικά εργαλεία για εξαγωγή εικόνων από PDF.
Πώς να συγχωνεύσω αρχεία PDF στο κινητό;
Πηγή εικόνας: Google
Η επόμενη συσκευή που μπορείτε να συγχωνεύσετε αρχεία PDF είναι το smartphone, το Android και το iOS. Πολλές εφαρμογές μπορούν να το διευκολύνουν, αλλά μερικές από τις καλύτερες εφαρμογές χωρίς προβλήματα για τη συγχώνευση αρχείων PDF είναι:
Διαβάστε επίσης: Πώς να επεξεργαστείτε αρχεία PDF σε iPhone, Android, Mac και υπολογιστή
Πώς να συγχωνεύσω αρχεία PDF στο Διαδίκτυο;
Η επόμενη συσκευή με την οποία μπορείτε να συγχωνεύσετε αρχεία PDF είναι το smartphone, το Android και το iOS. Πολλές εφαρμογές μπορούν να το διευκολύνουν, αλλά μερικές από τις καλύτερες εφαρμογές χωρίς προβλήματα για τη συγχώνευση αρχείων PDF είναι:
Διαβάστε επίσης: Πώς να επεξεργαστείτε αρχεία PDF σε iPhone, Android, Mac και υπολογιστή.
Πώς να συγχωνεύσω αρχεία PDF στο Διαδίκτυο;

Πηγή εικόνας: Συνδυάστε το PDF
Εάν προτιμάτε να παραλείψετε τον κόπο της εγκατάστασης ενός προγράμματος ή μιας εφαρμογής στον υπολογιστή ή το smartphone σας και να χρησιμοποιήσετε ένα διαδικτυακό εργαλείο web για τη συγχώνευση αρχείων PDF στο Διαδίκτυο, τότε εδώ είναι μερικοί σημειωμένοι ιστότοποι που μπορούν να σας βοηθήσουν με το ίδιο.
Διαβάστε επίσης: 5 Λογισμικό για αφαίρεση κωδικού πρόσβασης και ξεκλείδωμα PDF σε υπολογιστή με Windows!
Η τελευταία λέξη για το πώς να συγχωνεύσω αρχεία PDF με το Adobe Reader και άλλα εργαλεία;
Αυτό ολοκληρώνει το ταξίδι όλων των εργαλείων και μεθόδων που είναι δυνατές για τη συγχώνευση αρχείων PDF με το Adobe Reader και άλλα εργαλεία. Εάν πρέπει να συγχωνεύσετε πολλά PDF στην εργασία σας, είναι προτιμότερο να αγοράσετε λογισμικό και να το χρησιμοποιήσετε για μια απρόσκοπτη λύση. Ωστόσο, εάν είναι περιστασιακή εργασία, μπορείτε να χρησιμοποιήσετε τις διαδικτυακές μεθόδους χωρίς να εγκαταστήσετε οποιοδήποτε λογισμικό στον υπολογιστή ή το smartphone σας. Οι μέθοδοι που δίνονται παραπάνω θα σας βοηθήσουν να μάθετε πώς να συνδυάζετε αρχεία PDF στο Adobe Reader, στο Wondershare ή σε διαδικτυακά εργαλεία.
Ακολουθήστε μας στα μέσα κοινωνικής δικτύωσης – Facebook και YouTube . Για τυχόν απορίες ή προτάσεις, ενημερώστε μας στην παρακάτω ενότητα σχολίων. Θα θέλαμε να επικοινωνήσουμε μαζί σας με μια λύση. Δημοσιεύουμε τακτικά τις συμβουλές και τα κόλπα μαζί με λύσεις σε κοινά ζητήματα που σχετίζονται με την τεχνολογία. Εγγραφείτε στο ενημερωτικό μας δελτίο για να λαμβάνετε τακτικές ενημερώσεις για τον κόσμο της τεχνολογίας.
Συχνές Ερωτήσεις -
Q1. Υπάρχει δωρεάν τρόπος συνδυασμού αρχείων PDF;
Ναι, μπορείτε να βρείτε δωρεάν μεθόδους για να συνδυάσετε αρχεία PDF χρησιμοποιώντας διαδικτυακές μεθόδους. Αρκετοί ιστότοποι σάς παρέχουν την επιλογή συγχώνευσης αρχείων PDF. Αυτή η μέθοδος είναι ευνοϊκή για χρήση σε οποιαδήποτε πλατφόρμα, καθώς είναι προσβάσιμη από οπουδήποτε στο διαδίκτυο.
Ε2. Μπορεί το Adobe Reader να δημιουργήσει αρχεία PDF;
Ναι, μπορείτε να δημιουργήσετε αρχεία PDF χρησιμοποιώντας το Adobe Reader. Είναι ένα εξαιρετικό εργαλείο με πολλές δυνατότητες για να σας βοηθήσει με αρχεία PDF. Μπορείτε να συνδυάσετε αρχεία PDF στο Adobe Reader καθώς και να δημιουργήσετε νέα αρχεία. Μπορείτε επίσης να υπογράψετε, να στείλετε και να μετατρέψετε αρχεία PDF σε μορφή αρχείου Word.
Ε3. Πώς μπορώ να ανοίξω πολλά αρχεία PDF στα Windows 10;
Μπορείτε να ανοίξετε πολλά αρχεία PDF στα Windows 10 χρησιμοποιώντας το Wondershare. Απλώς ανοίξτε τα πρώτα αρχεία PDF και μετά κάντε κλικ στο σύμβολο +. Αυτό θα ανοίξει ένα PDF στη νέα καρτέλα και έτσι μπορείτε να προβάλετε δύο αρχεία PDF στα Windows χρησιμοποιώντας το Wondershare.
Προτεινόμενη ανάγνωση:
Πώς να εισαγάγετε PDF σε Word, Excel, Google Doc & να ενσωματώσετε PDF σε HTM
Πώς να μετατρέψετε το Kindle eBook σε PDF
Εδώ είναι οι κορυφαίες 8 μέθοδοι συμπίεσης PDF!
Πώς να εξάγετε σελίδες από ένα PDF σε Android & iOS
Οι καλύτερες εφαρμογές ανάγνωσης PDF για Android για προβολή εγγράφων το 2020
Εάν είστε τακτικός χρήστης του GroupMe, θα πρέπει να ενημερώσετε τα στοιχεία επικοινωνίας σας εάν αποφασίσετε να αλλάξετε τη διεύθυνση email σας. Διαφορετικά, μπορεί
Το Life360 δεν έχει σχεδιαστεί για να μένει σε ένα μέρος. Λειτουργεί ως εφαρμογή GPS και εντοπισμού τοποθεσίας. Παρακολουθεί κάθε σας κίνηση και παρέχει ακριβή δεδομένα
Το Minecraft είναι ένα από τα πιο δημοφιλή παιχνίδια αλλά έχει το μερίδιό του σε προβλήματα. Ένα κοινό πρόβλημα είναι ότι το Minecraft Launcher δεν ανοίγει. Κάνοντας διπλό κλικ στο
Η σωστή διαχείριση έργου είναι απαραίτητη για την αποτελεσματική και έγκαιρη ολοκλήρωση έργων. Το Smartsheet και το Airtable είναι δύο εργαλεία που μπορείτε να εξετάσετε για το έργο
Εάν χρησιμοποιείτε συχνά το ChatGPT για να απομυθοποιήσετε όλα τα ερωτήματά σας, μπορεί να θεωρήσετε ότι η αδυναμία αναζήτησης στις προηγούμενες συνομιλίες σας είναι μεγάλη δυσφορία.
Αν έχετε βαρεθεί να κυριαρχείτε στον κόσμο του vanilla Minecraft: Java Edition, μπορείτε να δώσετε νέα ζωή στο παιχνίδι προσθέτοντας mods και πακέτα δεδομένων, όπως
Μάθετε πώς μπορείτε να δείτε σε ποιον δεν άρεσε το βίντεό σας στο YouTube με αυτές τις έξυπνες λύσεις για να κατανοήσετε καλύτερα το κοινό σας.
Τα GIF είναι εκπληκτικά χαρακτηριστικά που μπορείτε να χρησιμοποιήσετε για να μεταφέρετε ένα ειδικό μήνυμα σε κάποιον. Είτε πρόκειται για την περιγραφή των συναισθημάτων σας είτε για μια κατάσταση, είναι πολύ πιο αποτελεσματικό
Θέλετε να μάθετε και να ενημερώσετε την έκδοση PHP της εγκατάστασης του WordPress; Υπάρχουν διάφοροι τρόποι για να γίνει αυτό. Ακολουθήστε αυτόν τον οδηγό για να μάθετε πώς.
Διορθώστε το σφάλμα Αυτή η φωτογραφία δεν είναι διαθέσιμη στο Viber με αυτές τις εύκολες συμβουλές αντιμετώπισης προβλημάτων για να διασφαλίσετε ότι δεν επηρεάζεται η ροή επικοινωνίας σας.








