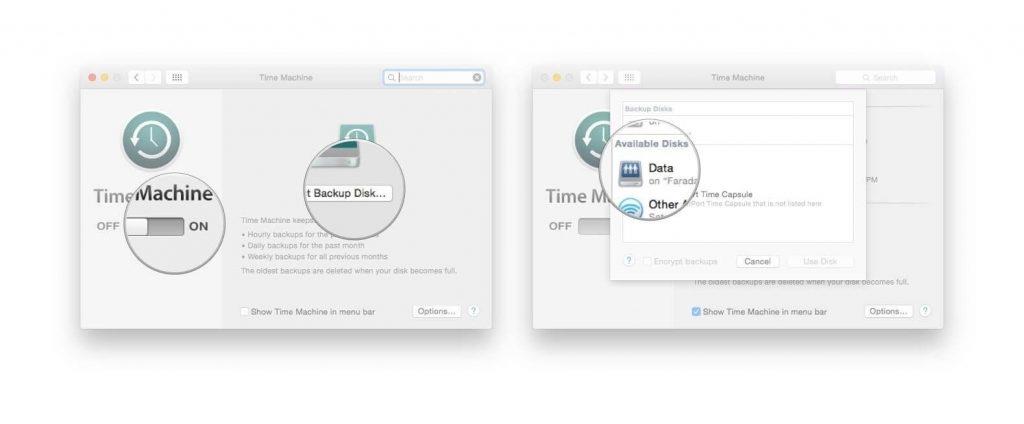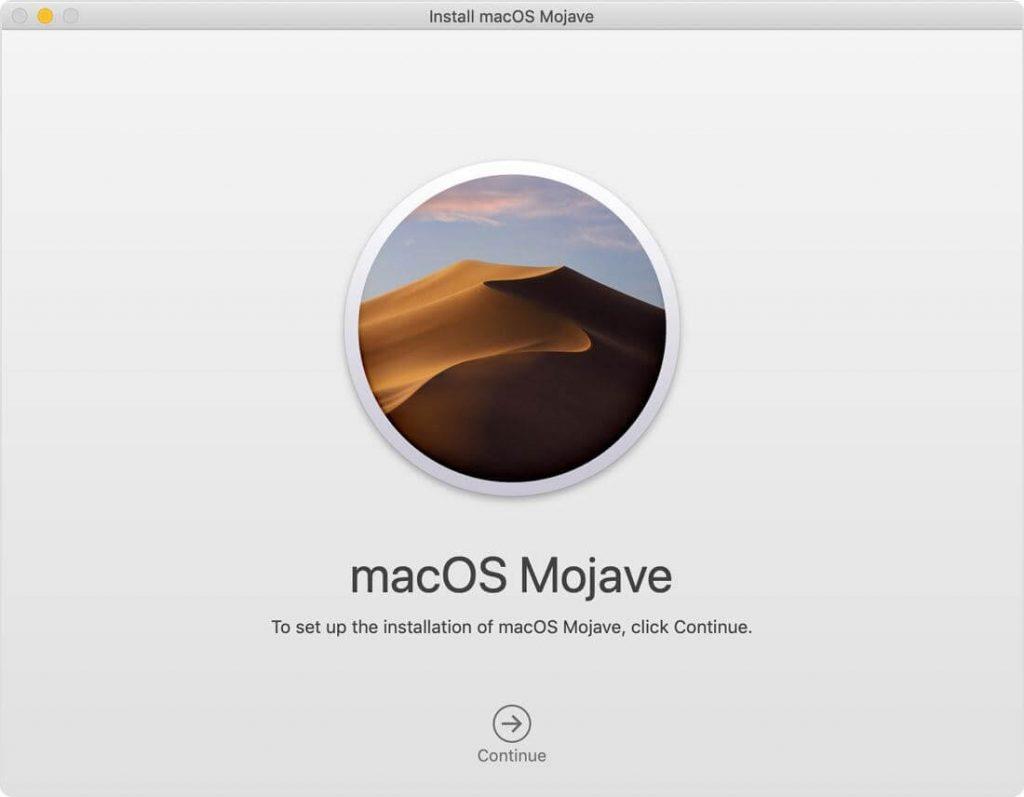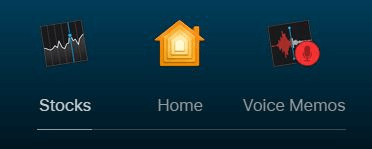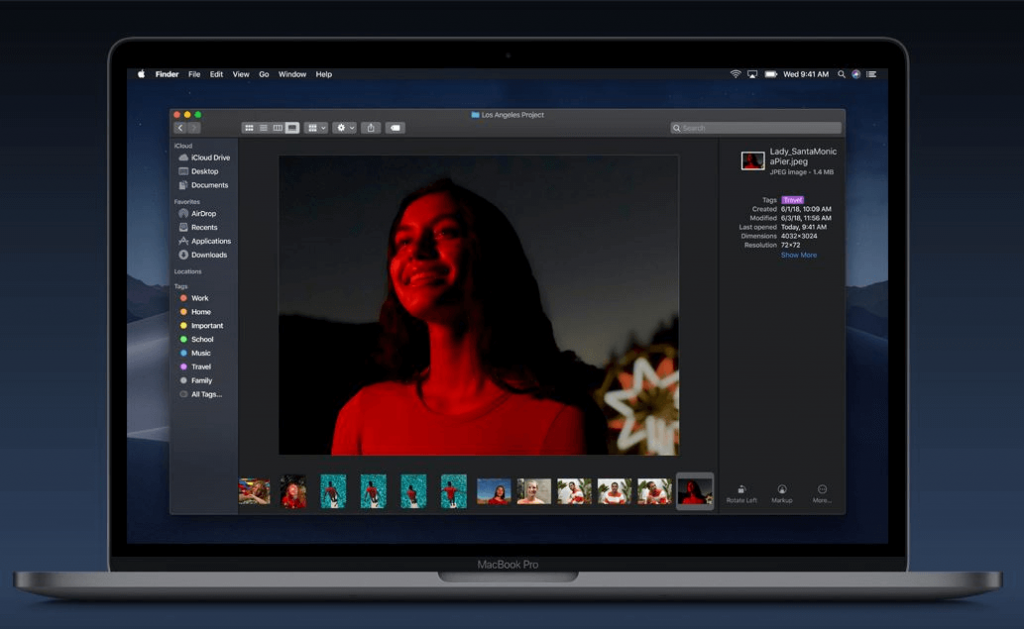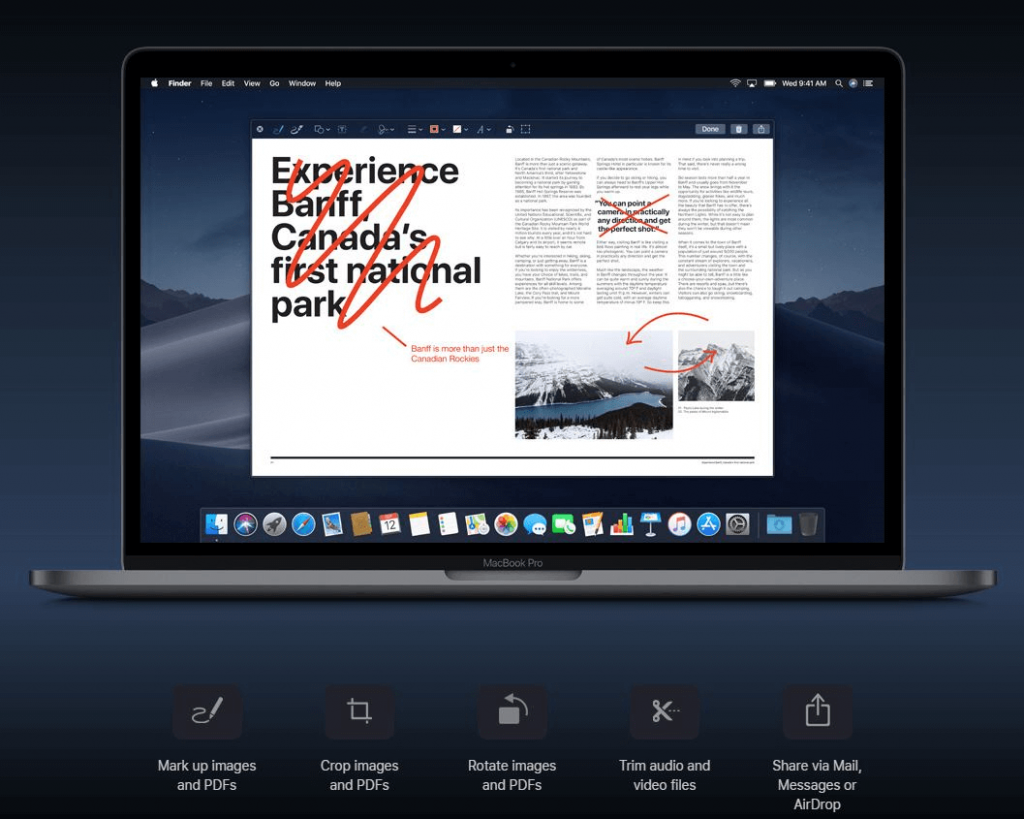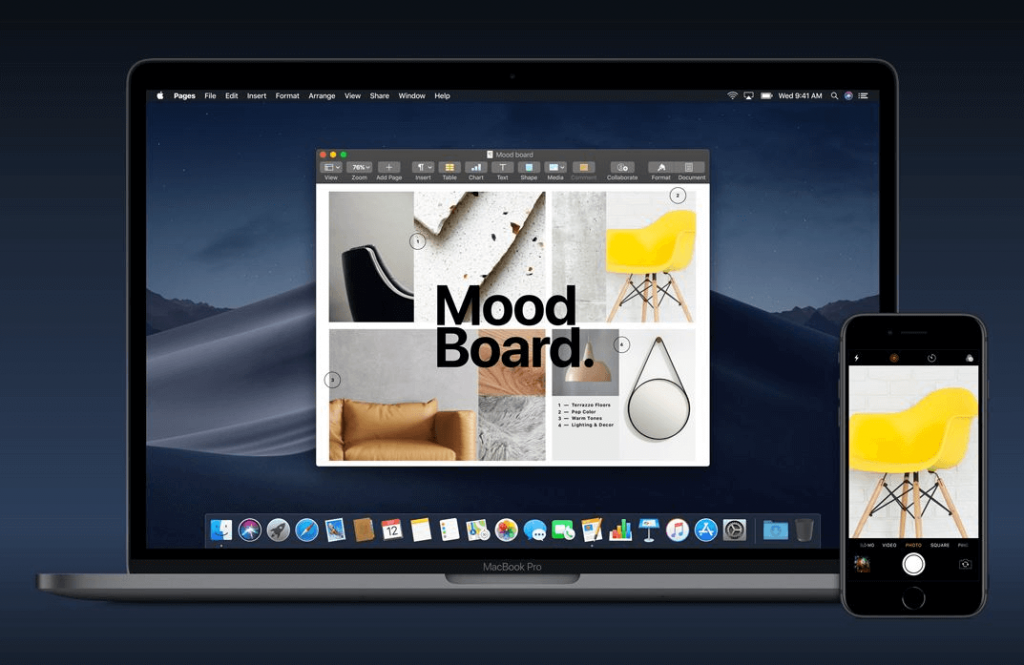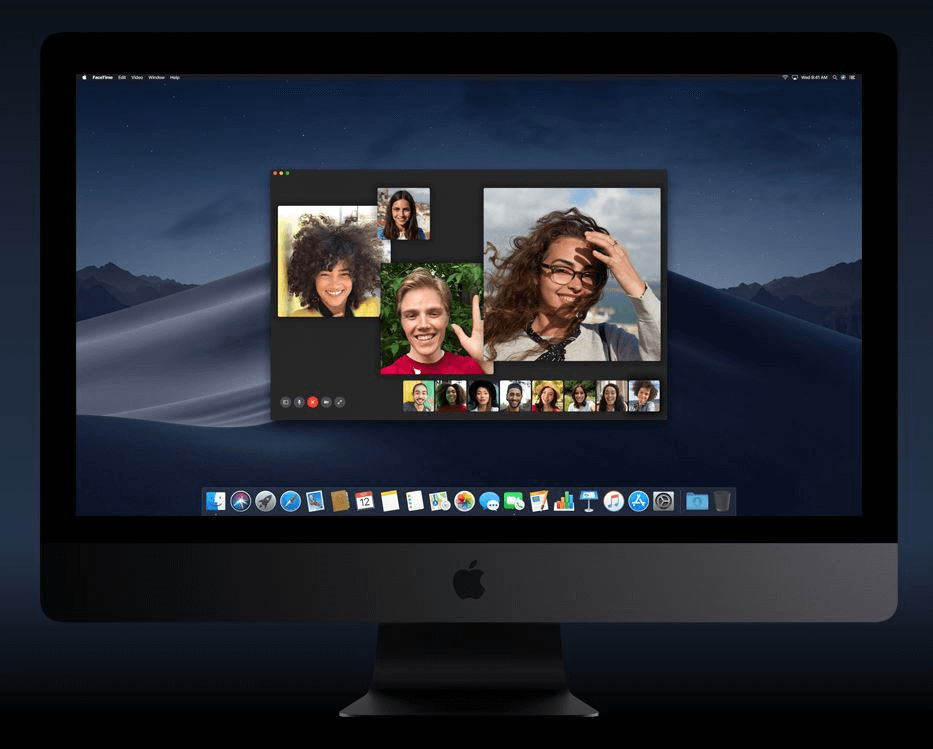Το MacOS Mojave η τελευταία και καλύτερη έκδοση του macOS είναι εκεί έξω και όλοι θέλουν να το χρησιμοποιήσουν. Φέρνει μια δέσμη νέων λειτουργιών και εφαρμογών για χρήστες Mac.
Ωστόσο, πριν από την αναβάθμιση σε macOS Mojave, ο χρήστης πρέπει να γνωρίζει ορισμένα πράγματα όπως η απαίτηση συστήματος, τα συμβατά συστήματα, από πού να κατεβάσει και πολλά άλλα.
Εδώ, σε αυτόν τον οδηγό εξηγούμε για όλα αυτά τα πράγματα και πώς να κάνετε αναβάθμιση σε macOS Mojave. Επιπλέον, θα μιλήσουμε επίσης για νέες δυνατότητες και πώς θα βοηθηθούν οι χρήστες.
Λοιπόν, τι περιμένουμε ας ξεκινήσουμε.
1. Έλεγχος συμβατότητας
ΕΑΝ χρησιμοποιείτε OS X Mountain Lion ή νεότερο σε οποιοδήποτε από τα παρακάτω μοντέλα Mac, μπορείτε να κάνετε αναβάθμιση σε macOS Mojave.
- Όλα τα μοντέλα iMac Pro.
- Το μοντέλο MacBook Air ή MacBook Pro παρουσιάστηκε στα μέσα του 2012 και αργότερα.
- Το μοντέλο Mac Mini παρουσιάστηκε στα μέσα του 2012 ή αργότερα.
- Το μοντέλο Mac Pro παρουσιάστηκε στα τέλη του 2013 και μετά με μια προτεινόμενη κάρτα γραφικών με δυνατότητα Metal.
- Το MacBook παρουσιάστηκε στις αρχές του 2015 ή αργότερα.
- Το iMac παρουσιάστηκε στα τέλη του 2012 ή αργότερα.
2. Απαίτηση συστήματος
Τώρα, που γνωρίζετε συμβατά μοντέλα Mac, πρέπει να γνωρίζετε τις απαιτήσεις συστήματος για αναβάθμιση σε macOS Mojave:
- Μνήμη τουλάχιστον 2 GB.
- 20 GB ελεύθερος χώρος.
Διαβάστε επίσης: -
 10 καλύτερες εφαρμογές καθαρισμού Mac και λογισμικό βελτιστοποίησης... Ρίξτε μια ματιά στη λίστα με το καλύτερο λογισμικό καθαρισμού Mac για πλήρη εκκαθάριση δίσκου Mac. Εφαρμογές βελτιστοποίησης όπως SmartMacCare, CleanMyMac & Ccleaner...
10 καλύτερες εφαρμογές καθαρισμού Mac και λογισμικό βελτιστοποίησης... Ρίξτε μια ματιά στη λίστα με το καλύτερο λογισμικό καθαρισμού Mac για πλήρη εκκαθάριση δίσκου Mac. Εφαρμογές βελτιστοποίησης όπως SmartMacCare, CleanMyMac & Ccleaner...
3. Δημιουργήστε ένα αντίγραφο ασφαλείας
Είναι καλή ιδέα να δημιουργήσετε ένα αντίγραφο ασφαλείας των δεδομένων σας πριν εγκαταστήσετε οποιαδήποτε αναβάθμιση. Μπορεί να χρησιμοποιηθεί το Time Machine ή άλλες μέθοδοι δημιουργίας αντιγράφων ασφαλείας, όπως ο σκληρός δίσκος με δυνατότητα εκκίνησης.
Πώς να δημιουργήσετε αντίγραφα ασφαλείας των δεδομένων Mac σας χρησιμοποιώντας το Time Machine
Το πρώτο βήμα για να παραμείνετε ασφαλείς εάν κάτι πάει στραβά με μια ενημέρωση συστήματος είναι να δημιουργήσετε αντίγραφα ασφαλείας δεδομένων. Καθώς θα σας βοηθήσει να επαναφέρετε την παλιά κατάσταση.
Εδώ εξηγούμε πώς μπορείτε να χρησιμοποιήσετε το Time Machine για να δημιουργήσετε αντίγραφα ασφαλείας των δεδομένων Mac σας.
- Συνδέστε μια Time Capsule ή έναν εξωτερικό δίσκο.
- Στη συνέχεια, στην επάνω αριστερή γωνία της αρχικής οθόνης μπορείτε να δείτε το εικονίδιο της Apple (;) να κάνετε κλικ σε αυτό.
- Από το αναπτυσσόμενο μενού, επιλέξτε Προτιμήσεις συστήματος.
- Στη συνέχεια, από το παράθυρο Προτιμήσεις συστήματος επιλέξτε Time Machine.
- Τώρα, σύρετε το ρυθμιστικό για να ενεργοποιήσετε το Time Machine και κάντε κλικ στο Select Backup Disk για να επιλέξετε τον δίσκο στον οποίο θέλετε να δημιουργήσετε αντίγραφο ασφαλείας.
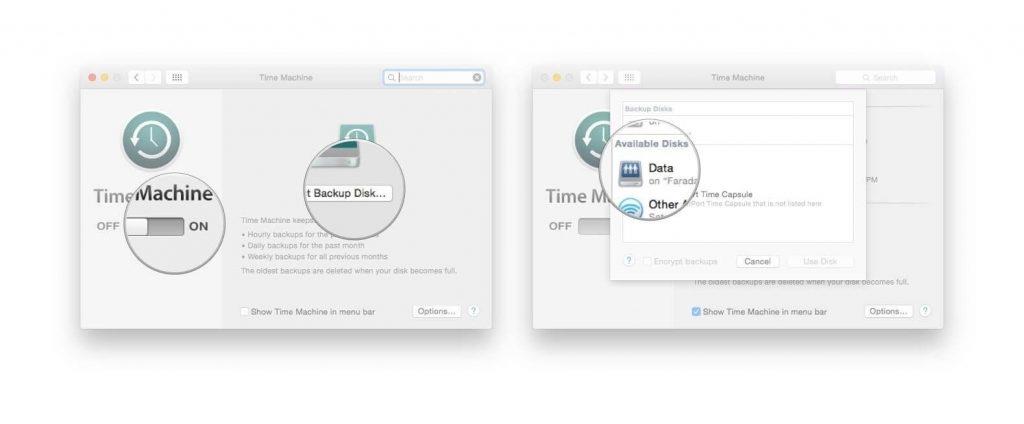
Το Time Machine θα αρχίσει να δημιουργεί αντίγραφα ασφαλείας μετά τη διαμόρφωση του σκληρού δίσκου.
Διαβάστε επίσης: -
Πώς να επιστρέψετε από το Mojave στο υψηλό... Αντιμετωπίζετε προβλήματα μετά την εγκατάσταση του Mojave; Θέλ��τε να κάνετε υποβάθμιση από Mojave σε High Sierra; Αν ναι, τότε έχετε...
4. Συνδεθείτε
Βεβαιωθείτε ότι έχετε λειτουργική και αξιόπιστη σύνδεση στο διαδίκτυο, καθώς θα χρειαστεί πολύς χρόνος για να εγκαταστήσετε το macOS. Εάν κάνετε αναβάθμιση φορητού υπολογιστή Mac, ελέγξτε την μπαταρία και συνδέστε την σε τροφοδοσία εναλλασσόμενου ρεύματος.
5. Κατεβάστε το macOS Mojave
Κάντε κλικ στο Λήψη για λήψη του macOS Mojave .
6. Ξεκινήστε την εγκατάσταση
Μόλις γίνει επιτυχής λήψη του λειτουργικού συστήματος, το πρόγραμμα εγκατάστασης θα ανοίξει αυτόματα. Για να προχωρήσετε περαιτέρω, πρέπει να κάνετε κλικ στο Συνέχεια και να ακολουθήσετε τις οδηγίες στην οθόνη για να εγκαταστήσετε το macOS Mojave. Βεβαιωθείτε ότι το Mac σας δεν τίθεται σε αναστολή λειτουργίας ή ότι έχετε κλείσει το καπάκι κατά την εγκατάσταση.
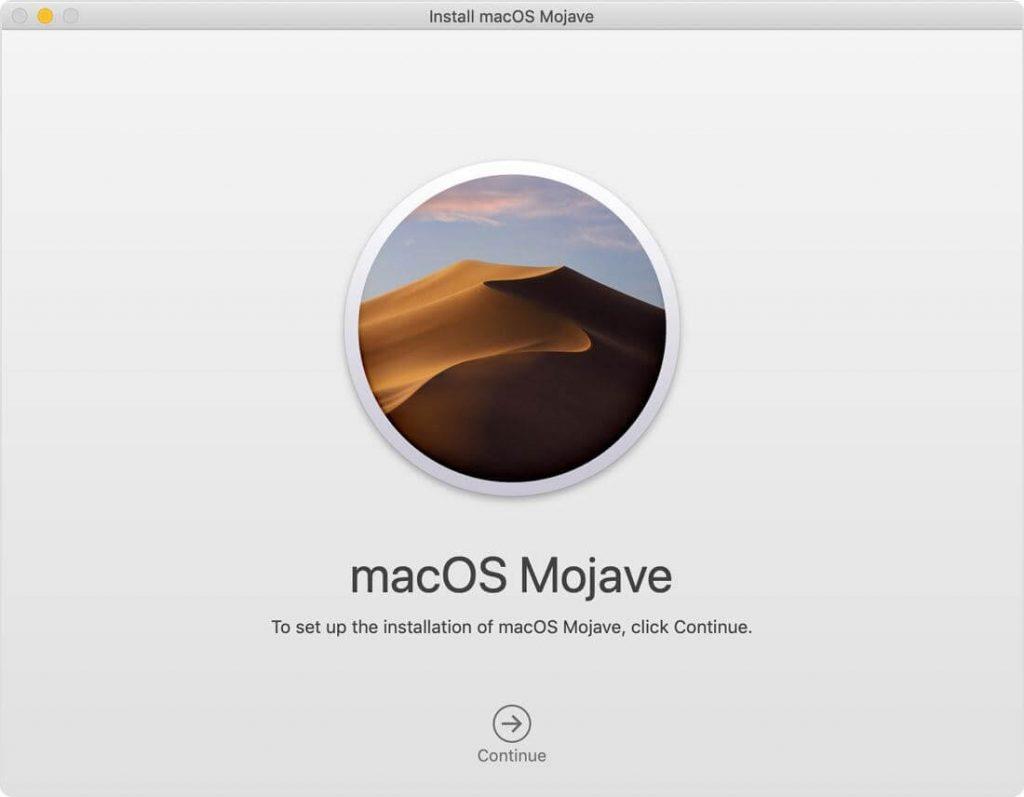
Το Mac σας μπορεί να επανεκκινηθεί για να ολοκληρωθεί η εγκατάσταση του πιο πρόσφατου macOS.
Σημείωση : Εάν ζητείται άδεια εγκατάστασης βοηθητικού εργαλείου, εισαγάγετε το όνομα διαχειριστή και τον κωδικό πρόσβασης που χρησιμοποιείτε για να συνδεθείτε στο Mac σας και κάντε κλικ στην Προσθήκη βοηθού.
Τώρα, που έχετε εγκαταστήσει το τελευταίο macOS Mojave, ήρθε η ώρα να μάθετε για τις νέες δυνατότητες και τις εφαρμογές που προστέθηκαν στο macOS Mojave. Οι χρήστες δεν θα δουν άμεσες αλλαγές, αλλά θα μπορούν να χρησιμοποιούν νέες δυνατότητες.
Οι εφαρμογές που προστέθηκαν στο macOS Mojave μπορεί να μην είναι κάτι καινούργιο για τους χρήστες iOS καθώς το χρησιμοποιούν εδώ και χρόνια. Ωστόσο, για τους χρήστες Mac Τα νέα, οι μετοχές, οι φωνητικές σημειώσεις και οι φωνητικές υπομνήσεις είναι όλα νέα. Αυτό που κάνει αυτές τις τέσσερις εφαρμογές ξεχωριστές είναι ότι είναι οι πρώτες εφαρμογές που γράφτηκαν για iOS.
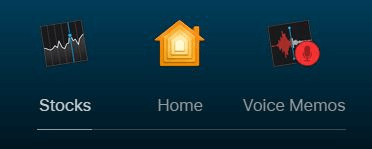
Με την εφαρμογή Home οι χρήστες μπορούν να ελέγχουν συσκευές με δυνατότητα Homekit, όπως έξυπνα φώτα και θερμοστάτες από το Mac τους. Ομοίως, τα Voice Memos θα σας βοηθήσουν να κάνετε γρήγορες εγγραφές.
Διαβάστε επίσης: -
Τρόπος αντιμετώπισης προβλημάτων MacOS Mojave Είτε ανυπομονείτε, εγγραφείτε με το νέο λειτουργικό σύστημα του Mac. ή αντιμετωπίζετε πρόβλημα με το macOS Mojave. Δείτε πώς...
Προστέθηκαν νέες δυνατότητες στο macOS Mojave
1. Σκοτεινή λειτουργία
Αυτή η νέα δυνατότητα που προστέθηκε στο macOS Mojave, σε αντίθεση με το macOS High Sierra, σάς επιτρέπει να σκουρύνετε ολόκληρη την επιφάνεια εργασίας του Mac, συμπεριλαμβανομένων των εφαρμογών και της ταπετσαρίας. Μπορείτε να βρείτε την επιλογή Dark Mode στις Προτιμήσεις συστήματος>Γενικά.
2. Δυναμική επιφάνεια εργασίας
Παρόμοια με τη Dark Mode, τα Dynamic Desktops είναι απλώς μια αισθητική ενημέρωση, αλλά σίγουρα δροσερή. Αυτή η λειτουργία αλλάζει συνεχώς την ταπετσαρία της επιφάνειας εργασίας ανάλογα με την ώρα της ημέρας.
3. Στοίβες
Με τόσα πολλά εικονίδια και αρχεία που είναι αποθηκευμένα στην επιφάνεια εργασίας, είναι δύσκολο να βρείτε ένα συγκεκριμένο αρχείο. Αλλά με το Mojave δεν χρειάζεται πλέον να ανησυχείτε για την οργάνωση της επιφάνειας εργασίας σας. Το Stack θα το φροντίσει, τακτοποιεί τα αρχεία σε ομάδες με βάση την ημερομηνία, την ετικέτα, τον τύπο αρχείου, όπως εικόνες, αρχεία PDF και άλλα. Ακόμη περισσότερο, μπορείτε να επεκτείνετε τη στοίβα για να βρείτε ένα αρχείο ή να σύρετε την εφαρμογή για να της επιτεθείτε σε ένα email.
Δες το βίντεο
Για να αποκτήσετε πρόσβαση σε ένα αρχείο, πρέπει να αναπτύξετε και να ανοίξετε τη στοίβα.
Εάν χρησιμοποιείτε επιφάνεια αφής, χρησιμοποιήστε δύο δάχτυλα για να σύρετε τις μικρογραφίες των αρχείων σε μια στοίβα.
Εάν χρησιμοποιείτε ποντίκι πολλαπλής αφής, χρησιμοποιήστε ένα δάχτυλο ή κάντε διπλό κλικ για να ανοίξετε ένα αρχείο.
Επιπλέον, μπορείτε ακόμη και να σύρετε ένα αρχείο να το επισυνάψετε σε ένα email.
4. Βελτιώσεις Finder
Το MacOS Mojave βελτιώνει το Finder αντικαθιστώντας την προβολή Cover Flow με την View Gallery. Αυτό σημαίνει ότι ο χρήστης θα μπορεί να δει μια μεγάλη προεπισκόπηση μικρογραφιών του αρχείου και μπορεί ακόμη και να κάνει κύλιση σε μια μικρή μικρογραφία.
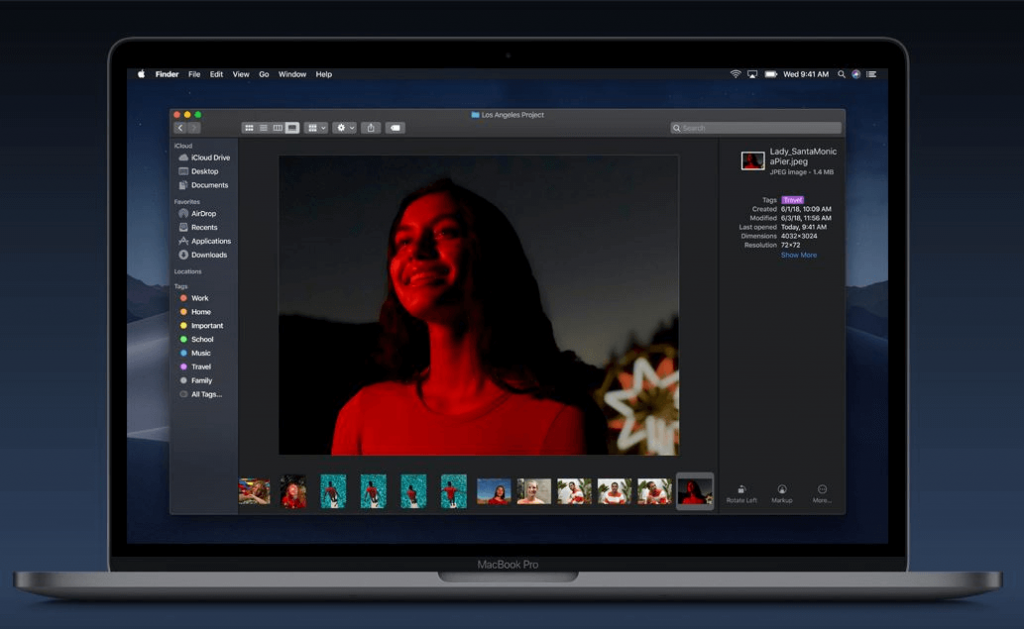
Αυτή η προβολή είναι χρήσιμη για την περιήγηση φωτογραφιών στο Finder, καθώς ο χρήστης θα μπορεί να δει τα μεταδεδομένα του αρχείου και μπορεί να χρησιμοποιήσει Γρήγορες ενέργειες όπως περιστροφή εικόνων, συνδυασμό αρχείων σε PDF, συντόμευση βίντεο και πολλά άλλα χωρίς να χρειάζεται εφαρμογή.
Διαβάστε επίσης: -
Πώς να αποκτήσετε τις δυνατότητες του MacOS Mojave στα Windows... Εντυπωσιακό δέος από τις νέες δυνατότητες του MacOS Mojave; Θα θέλατε να μπορούσατε να τα δοκιμάσετε και σε υπολογιστή με Windows 10; Έχουμε...
5. Γρήγορη ματιά
Εργαστείτε σε ένα αρχείο χωρίς να το ανοίξετε. Αυτό σημαίνει ότι πατώντας απλά το πλήκτρο διαστήματος μπορείτε να ρίξετε μια γρήγορη ματιά στο αρχείο. Επιπλέον, η επισήμανση ενός PDF, η περικοπή ήχου και βίντεο, ακόμη και η περιστροφή ή η περικοπή εικόνας μπορεί να γίνει χρησιμοποιώντας τη γρήγορη ματιά.
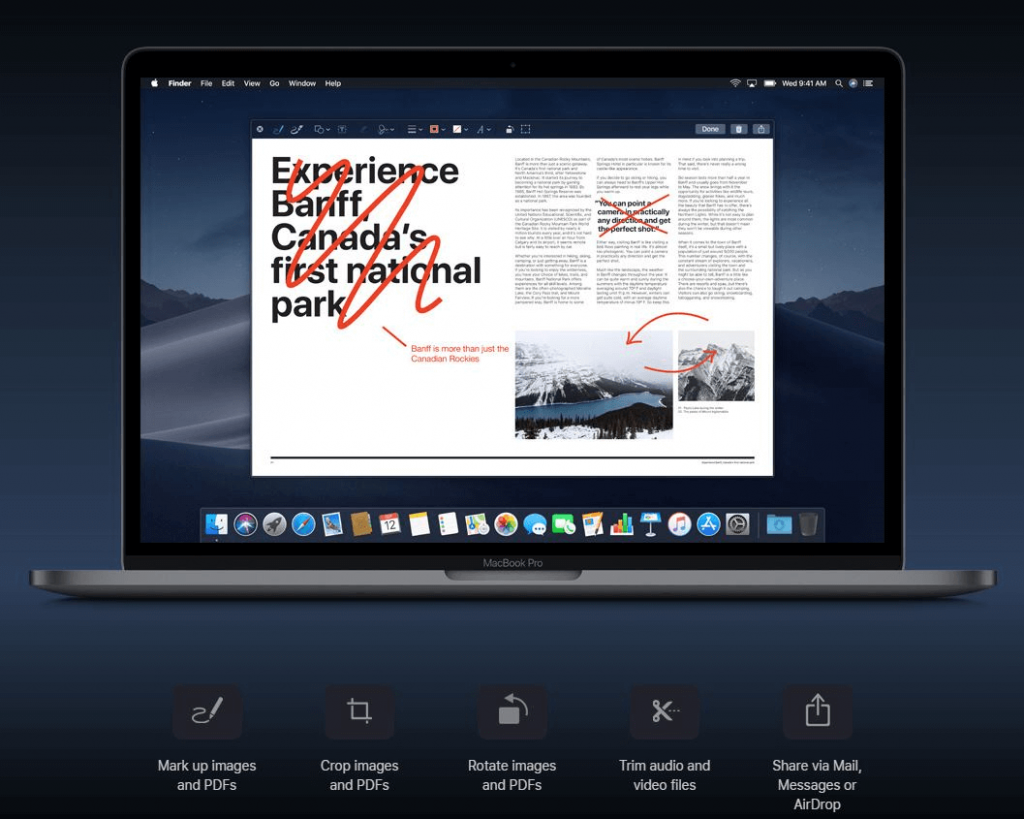
6. Στιγμιότυπα οθόνης μεταμορφώθηκαν
Η λήψη στιγμιότυπων οθόνης δεν είναι πλέον δύσκολη με το macOS Mojave. Με τη βοήθεια μιας απλής συντόμευσης, μπορούν εύκολα να ληφθούν στιγμιότυπα οθόνης, αυτό που πρέπει να κάνει ο χρήστης είναι να πατήσει συνολικά τα πλήκτρα Shift+Command+5 ή να ξεκινήσει το νέο βοηθητικό πρόγραμμα Screenshot.
Αυτό εμφανίζει ένα εύχρηστο μενού που περιλαμβάνει χρονόμετρο, εργαλεία εγγραφής οθόνης, επιλογή επιλογής οθόνης, αποθήκευση προορισμού και άλλα. Ο χρήστης πρέπει να τραβήξει το στιγμιότυπο οθόνης και να αφήσει ξεκούραση στο macOS Mojave, καθώς θα το αποθηκεύσει αυτόματα στον προορισμό που έχει επιλέξει ο χρήστης. Αυτό το στιγμιότυπο οθόνης μπορεί να συρθεί απευθείας σε ένα έγγραφο ή να κοινοποιηθεί ταυτόχρονα.
7. Κάμερα Συνέχειας
Τώρα μπορείτε να χρησιμοποιήσετε το iPhone ή το iPad σας για να σαρώσετε ή να κάνετε κλικ σε κάτι και να το αποκτήσετε αμέσως στο Mac σας. Ο χρήστης πρέπει να επιλέξει Εισαγωγή φωτογραφίας από το μενού Αρχείο και μπορεί να δει την εικόνα λήψης ως PDF στο Finder. Η κάμερα Continuity λειτουργεί σε Μηνύματα, Αλληλογραφία, Finder, Σελίδες, Σημειώσεις, Keynote και Αριθμούς.
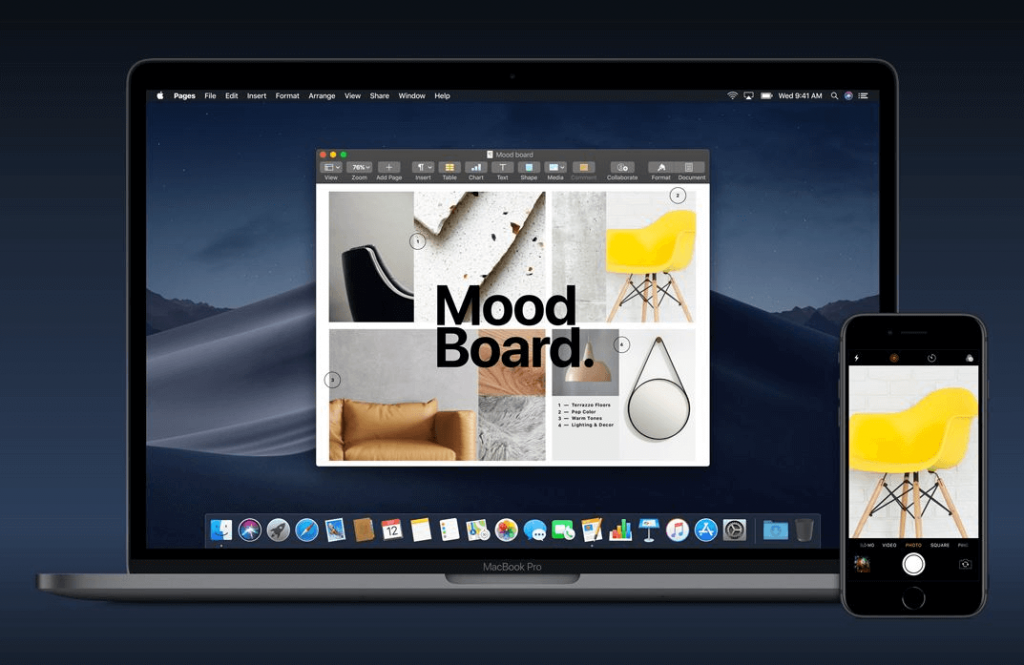
Για να χρησιμοποιήσετε την κάμερα συνέχειας, κάντε δεξί κλικ σε μια εφαρμογή της Apple όπως Finder, Mail, Messages, Notes, Pages και θα εμφανιστεί η επιλογή λήψης φωτογραφίας ή σάρωσης εγγράφου. Επιλέξτε την επιλογή και θα μπορείτε να δείτε όλες τις ενεργές συσκευές iOS που είναι συνδεδεμένες στο ίδιο Apple ID. Επιλέξτε τη συσκευή που θέλετε να χρησιμοποιήσετε και ακολουθήστε τις οδηγίες στην οθόνη για να ολοκληρώσετε τα πράγματα.
Εκτός από αυτά τα χαρακτηριστικά, ορισμένα άλλα χαρακτηριστικά λέγεται ότι θα έρθουν στο macOS Mojave φέτος. Είναι οι εξής:
Λειτουργίες που πρέπει να προστεθούν ακόμη στο macOS Mojave
Με το macOS Mojave μπορείτε να κάνετε πολλά περισσότερα από όσα νομίζετε. Έρχεται αργότερα φέτος, μπορείτε να χρησιμοποιήσετε το FaceTime και άλλες εφαρμογές.
FaceTime
Όντας χρήστης του macOS Mojave, ο χρήστης μπορεί να μεταβεί σε μια κλήση FaceTime με έως και 32 άτομα, μπορεί να προσκαλέσει οποιονδήποτε να συμμετάσχει στην κλήση ενώ βρίσκεται σε εξέλιξη. Επιπλέον, στην ίδια κλήση μπορεί να περιλαμβάνονται καλούντες ήχου και βίντεο. Αυτό θα επιτρέψει στους χρήστες της Apple να συνδέονται μεταξύ τους ανεξάρτητα από τη συσκευή.
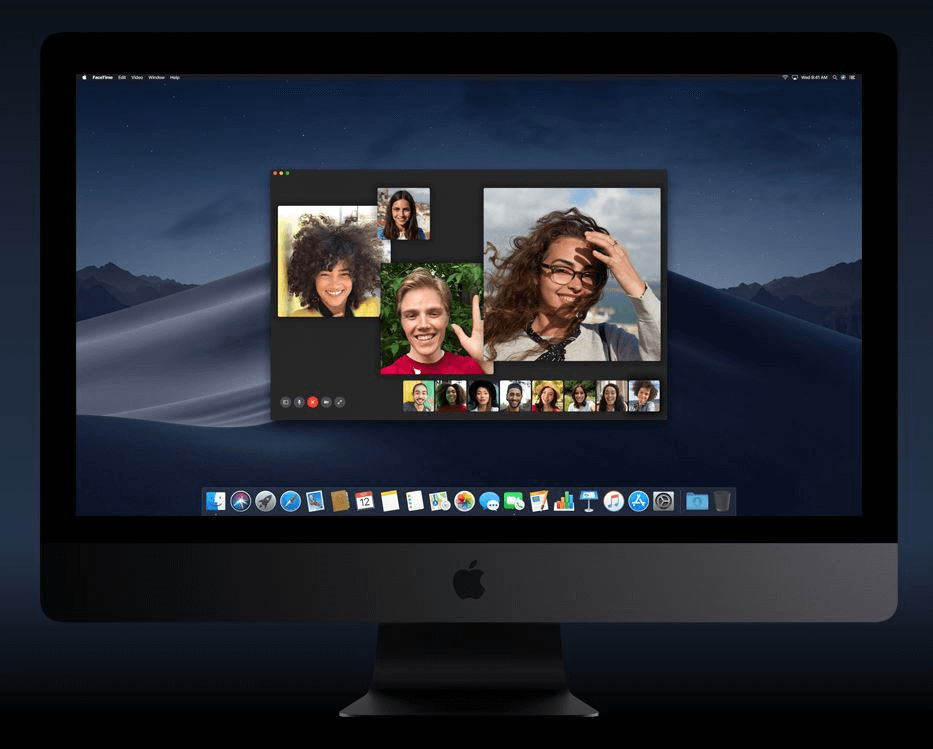
Νέες εφαρμογές
Μετοχές: Μία από τις καλύτερες εφαρμογές για να παρακολουθείτε τις μετοχές της αγοράς και να λαμβάνετε ένα σε βάθος διαδραστικά γραφήματα με λεπτομέρειες.
Αρχική σελίδα: Αυτή η εφαρμογή βοηθά στον έλεγχο αξεσουάρ με δυνατότητα HomeKit, όπως φώτα, ανεμιστήρες και άλλα από το Mac σας χρησιμοποιώντας το Siri.
Φωνητικά σημειώματα: Τα φωνητικά σημειώματα κάνουν τη λήψη προσωπικών υπενθυμίσεων, συνεντεύξεων, τραγουδιών και ακόμη και διαλέξεων στην τάξη πολύ εύκολη. Και με το iCloud, οποιοσδήποτε μπορεί να έχει πρόσβαση σε αυτά τα φωνητικά σημειώματα ως εγγραφή στο iPhone απευθείας στο Mac σας.
Mac App Store
Νέα φρέσκια εμφάνιση με συναρπαστικό εκδοτικό περιεχόμενο.
Ανακαλύπτω
Βρείτε τις καλύτερες νέες και ενημερωμένες εφαρμογές. Επιπλέον, επιλογή εβδομαδιαίου συντάκτη.
Θεματικές καρτέλες
Εκτός από τις νέες δυνατότητες, τέσσερις καρτέλες με θέμα: Δημιουργία, Εργασία, Παίξτε και Ανάπτυξη προστέθηκαν επίσης στο macOS Mojave.
Ιστορίες
Ζήστε εμπνευσμένες ιστορίες σχετικά με το πώς οι εφαρμογές επηρεάζουν τη ζωή μας, χρησιμοποιώντας εικόνες, βίντεο και τα λόγια των προγραμματιστών και των καλλιτεχνών που δίνουν ζωή σε αυτές τις εφαρμογές.
βίντεο
Ρίξτε μια ματιά από πρώτο χέρι με προεπισκόπηση βίντεο για να δείτε τις δυνατότητες, τη λειτουργικότητα και τη διεπαφή χρήστη της εφαρμογής.
Απόρρητο και ασφάλεια
Δεσμευτείτε να διατηρήσετε τις πληροφορίες σας δικές σας.
Το macOS Mojave προχωρά περισσότερο από ποτέ με ισχυρές βελτιώσεις που έχουν σχεδιαστεί για να διατηρούν τον έλεγχο των δεδομένων σας και να κρατούν τους ιχνηλάτες μακριά από τα ίχνη σας.
Διαβάστε επίσης: -
Εκπληκτικά χαρακτηριστικά του MacOS Mojave Αν θέλετε να μάθετε για το νέο λειτουργικό σύστημα macOS Mojave, τότε θα πρέπει να δείτε τα απίστευτα χαρακτηριστικά του...
Καλύτερος έλεγχος των δεδομένων σας
Το macOS Mojave απαιτεί από τις εφαρμογές να λάβουν την έγκρισή σας πριν αποκτήσουν πρόσβαση στην κάμερα ή το μικρόφωνο στο Mac σας. Το ίδιο ισχύει για δεδομένα όπως το ιστορικό μηνυμάτων και η βάση δεδομένων αλληλογραφίας.
Βελτιωμένη πρόληψη παρακολούθησης
Το Safari εμποδίζει πλέον τους διαφημιστές και άλλα τρίτα μέρη να συλλέγουν πληροφορίες απλοποιώντας το προφίλ του συστήματος. Για αυτό χρησιμοποιούν την Έξυπνη Πρόληψη Παρακολούθησης για να κρατούν τους ιστότοπους κοινωνικής δικτύωσης μακριά από το να περιεργάζονται τα προσωπικά σας δεδομένα.
Αυτόματοι ισχυροί κωδικοί πρόσβασης
Το macOS Mojave χρησιμοποιεί κάθε κόλπο για να κάνει τους κωδικούς πρόσβασής σας μοναδικούς και ισχυρούς. Το Safari αποθηκεύει, δημιουργεί και συμπληρώνει αυτόματα κωδικούς πρόσβασης και επισημαίνει τους υπάρχοντες κωδικούς πρόσβασης που έχουν επαναχρησιμοποιηθεί ώστε ο χρήστης να μπορεί να τους ενημερώσει. Το MacOS Mojave κάνει την ασφάλεια φιλική και εύκολη στον χρήστη.
Προστέθηκαν χαρακτηριστικά
Ενεργοποιήστε τα εικονίδια ιστότοπου στις προτιμήσεις του Safari και ρίξτε μια ματιά σε όλους τους ανοιχτούς ιστότοπους.
Συνθέστε εκφραστικά μηνύματα προσθέτοντας emoji χρησιμοποιώντας το νέο κουμπί Emoji.
Χρησιμοποιήστε το Siri για να ελέγξετε συσκευές με δυνατότητα HomeKit, να συμπληρώσετε κωδικούς πρόσβασης και ακόμη και να μάθετε για τα αγαπημένα σας πράγματα.
Πρόσθετα πακέτα γλωσσών
Επιλογές γλώσσας, για παράδειγμα, Καναδικά, Αγγλικά ΗΒ, Γαλλικά, Αυστραλιανά Αγγλικά και Παραδοσιακά Κινέζικα για το Χονγκ Κονγκ προστέθηκαν μαζί με την εισαγωγή πληκτρολογίου ρωμανική για τα Ιαπωνικά και βελτιωμένους χάρτες για την Κίνα.
Τα χαρακτηριστικά που εξηγούνται παραπάνω είναι αυτά που προστέθηκαν στο macOS Mojave και αυτά που πρόκειται να έρθουν ακόμα φέτος. Αναμφίβολα, αυτές οι δυνατότητες προσφέρουν ευκολία σε έναν χρήστη Mac. Ελπίζουμε να σας αρέσει το άρθρο και να μπορέσετε να εγκαταστήσετε με επιτυχία το macOS Mojave στο Mac σας.