Το Outlook 365 Λείπει το μενού Home: 6 καλύτερες επιδιορθώσεις

Εάν το κουμπί Αρχική σελίδα λείπει στο Outlook, απενεργοποιήστε και ενεργοποιήστε την αρχική αλληλογραφία στην κορδέλα. Αυτή η γρήγορη λύση βοήθησε πολλούς χρήστες.
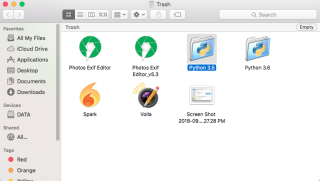
Η απώλεια των σημαντικών και ευαίσθητων δεδομένων σας είναι καταστροφική. Επιπλέον, όταν ηθελημένα ή ακούσια καταλήγουμε να διαγράψουμε έναν φάκελο που δεν θέλαμε να διαγράψουμε δεν είναι κάτι λιγότερο από εφιάλτη. Ακόμη χειρότερα, εάν πλησιάζει η προθεσμία υποβολής του έργου σας, το οποίο εργάζεστε τις τελευταίες ημέρες, κάντε την κατάσταση πιο απογοητευτική. Ευτυχώς, εάν εκτελέσατε τα βήματα προσεκτικά, μπορείτε να ανακτήσετε τα διαγραμμένα αρχεία.
Ας συζητήσουμε λοιπόν τρόπους ανάκτησης μόνιμα διαγραμμένων αρχείων ( φωτογραφιών , βίντεο, εγγράφων κ.λπ.) σε Mac χρησιμοποιώντας την αναίρεση της δράσης σας, τον κάδο απορριμμάτων, τη μηχανή του χρόνου και το λογισμικό ανάκτησης δεδομένων. Λοιπόν, ας ξεκινήσουμε!
Ανακτήστε μόνιμα διαγραμμένα αρχεία σε Mac χωρίς λογισμικό
Μέθοδος 1: Επαναφορά διαγραμμένων αρχείων σε Mac Αναίρεση της ενέργειάς σας
Σε περίπτωση που έχετε πρόσφατα διαγράψει τα ζωτικά σας αρχεία και θέλετε να ανακτήσετε τα διαγραμμένα αρχεία στο Mac, τότε μπορείτε να αναιρέσετε την ενέργειά σας για να λάβετε τις προηγούμενες θέσεις σας. Ωστόσο, κάντε το ίδιο, υπάρχουν ορισμένες προϋποθέσεις όπως το πιο πρόσφατο πράγμα είναι ότι έχετε κάνει από το Finder σύροντας και αποθέτοντας τα αρχεία/φακέλους. Στη συνέχεια, θα παρατηρήσετε ότι θα δείτε ένα μικρό παράθυρο στην κάτω αριστερή γωνία της οθόνης σας που λέει Αναίρεση μετακίνησης, μπορείτε να κάνετε κλικ σε αυτό για να επαναφέρετε τα προηγούμενα αρχεία. Μπορείτε επίσης να πατήσετε Command + Z για να μεταβείτε στις προηγούμενες θέσεις.
Διαβάστε επίσης: -
 10 καλύτερες εφαρμογές καθαρισμού Mac και λογισμικό βελτιστοποίησης... Ρίξτε μια ματιά στη λίστα με το καλύτερο λογισμικό καθαρισμού Mac για πλήρη εκκαθάριση δίσκου Mac. Εφαρμογές βελτιστοποίησης όπως SmartMacCare, CleanMyMac & Ccleaner...
10 καλύτερες εφαρμογές καθαρισμού Mac και λογισμικό βελτιστοποίησης... Ρίξτε μια ματιά στη λίστα με το καλύτερο λογισμικό καθαρισμού Mac για πλήρη εκκαθάριση δίσκου Mac. Εφαρμογές βελτιστοποίησης όπως SmartMacCare, CleanMyMac & Ccleaner...
Μέθοδος 2: Ανάκτηση διαγραμμένων φωτογραφιών σε Mac χρησιμοποιώντας κάδο απορριμμάτων
Εάν θέλετε να ανακτήσετε τις διαγραμμένες φωτογραφίες σε Mac ή θέλετε να μάθετε τον απλούστερο τρόπο ανάκτησης διαγραμμένων αρχείων Mac, τότε μάθετε εδώ πώς να ανακτάτε τα διαγραμμένα αρχεία από το Mac.
Βήμα 1: Αποκτήστε πρόσβαση στην εφαρμογή Κάδος απορριμμάτων κάνοντας διπλό κλικ σε αυτήν. Μπορείτε να χρησιμοποιήσετε την αναζήτηση στο επίκεντρο για να ανοίξετε τον Κάδο απορριμμάτων ή μπορείτε να τον ανοίξετε χειροκίνητα από τα Docks.
Βήμα 2: Τώρα, πρέπει να πλοηγηθείτε στα αρχεία που έχετε διαγράψει κατά λάθος και θέλετε να ανακτήσετε τα διαγραμμένα αρχεία από το Mac σας. Μπορείτε να χρησιμοποιήσετε το πλαίσιο αναζήτησης για να εντοπίσετε τα αρχεία και τον φάκελο που αναζητάτε.
Σημείωση: Εάν δεν μπορείτε να εντοπίσετε τους διαγραμμένους φακέλους σας, θα πρέπει να ανακτήσετε μόνιμα διαγραμμένα αρχεία στο Mac με μια λήψη με το Time Machine.
Βήμα 3: Επιλέξτε τα διαγραμμένα αρχεία/φακέλους σας. Πατήστε Command + A για να επαναφέρετε τα διαγραμμένα αρχεία στο Mac. Μπορείτε επίσης να ανακτήσετε τα μόνιμα διαγραμμένα αρχεία ένα προς ένα επιλέγοντάς τα ξεχωριστά.
Βήμα 4: Επιλέξτε Αρχεία που βρίσκονται δίπλα στο Finder και μετά κάντε κλικ στο Put Back από τις διαθέσιμες επιλογές.
Βήμα 5: Τώρα, όλα τα επιλεγμένα αρχεία θα είναι διαθέσιμα στην αρχική τους θέση.
Βήμα 6: Σε περίπτωση που η επιλογή Put Back δεν είναι διαθέσιμη ή είναι γκριζαρισμένη, τότε μπορείτε να ανακτήσετε τα διαγραμμένα αρχεία από το Mac επιλέγοντας και σύροντας τα αρχεία από τον Κάδο απορριμμάτων στην επιφάνεια εργασίας ή στον επιθυμητό φάκελο.
Σημείωση: Πρέπει να αποθέσετε τα αρχεία όταν βρίσκεστε στους προτιμώμενους φακέλους όπου θέλετε να διατηρήσετε τις φωτογραφίες σας.
Μέθοδος 3: Πώς να ανακτήσετε τα διαγραμμένα αρχεία μουσικής στο iTunes
Βήμα 1: Ανοίξτε το iTunes και μεταβείτε στις Προτιμήσεις.
Βήμα 2: Επιλέξτε την καρτέλα Για προχωρημένους.
Βήμα 3: Τοποθετήστε ένα σημάδι επιλογής δίπλα στο «Αντιγραφή αρχείων στο φάκελο iTunes Media κατά την προσθήκη στη βιβλιοθήκη».

Βήμα 4: Τώρα, μπορείτε να κλείσετε τις Προτιμήσεις.
Βήμα 5: Τώρα, μπορείτε να επιλέξετε και να σύρετε όλα τα αρχεία στην επιφάνεια εργασίας από τον Κάδο απορριμμάτων.
Βήμα 6. Πρέπει να σύρετε τα αρχεία μουσικής στο εικονίδιο του iTunes στο Dock.
Βήμα 7: Αφού εισαχθούν τα αρχεία, πρέπει να σύρετε τα αρχεία μουσικής από την επιφάνεια εργασίας στον Κάδο απορριμμάτων
Βήμα 8: Θα παρατηρήσετε ότι ένα αντίγραφο του περιεχομένου έχει προστεθεί στον φάκελο iTunes σας.
Διαβάστε επίσης: -
Πώς να διορθώσετε το Safari Keeps Crashing σε Mac... Είναι κάτι περισσότερο από ατυχές όταν εργάζεστε στο Safari σε κάτι σημαντικό και το Safari σας κολλάει. Θέλω να...
Μέθοδος 4: Πώς να ανακτήσετε τα διαγραμμένα αρχεία στο Mac μέσω του Time Machine;
Είναι ένας από τους ευκολότερους και ταχύτερους τρόπους ανάκτησης διαγραμμένων αρχείων στο Mac μέσω του Time Machine που είναι η προεπιλεγμένη εφαρμογή που συνοδεύει κάθε Mac. Ακολουθήστε τα παρακάτω βήματα για να επαναφέρετε τα διαγραμμένα αρχεία σας.
Βήμα 1: Πρώτα, πρέπει να αποκτήσετε πρόσβαση στον προβολέα που μοιάζει με ένα μικρό εικονίδιο μεγεθυντικού φακού που βρίσκεται στην επάνω δεξιά γωνία της οθόνης.

Βήμα 2: Πρέπει να πληκτρολογήσετε τη μηχανή του χρόνου στην καρτέλα αναζήτησης Spotlight. Μπορείτε επίσης να αποκτήσετε πρόσβαση στο Time Machine από το Finder και μετά από το φάκελο Application.
Βήμα 3: Όταν βρίσκεστε στη Μηχανή του Χρόνου, πρέπει να εντοπίσετε τα αρχεία που σας ενδιαφέρουν να ανακτήσετε.
Σημείωση: Εάν δεν μπορείτε να εντοπίσετε τα αρχεία σας, μπορείτε να επιλέξετε τους φακέλους έναν προς έναν που βρίσκεται στο αριστερό παράθυρο του Time Machine για να διερευνήσετε το περιεχόμενο που έχει κάθε φάκελος.
Βήμα 4: Πρέπει να κάνετε κλικ στο βέλος προς τα πάνω που βρίσκεται στην επάνω πλευρά του παραθύρου του Time Machine και πρέπει να κάνετε κύλιση στα αντίγραφα ασφαλείας μέχρι να παρατηρήσετε ότι εμφανίζονται τα διαγραμμένα στοιχεία σας.
Βήμα 5 : Σε περίπτωση που κάνετε κύλιση στα προηγούμενα αρχεία με τις ημερομηνίες δημιουργίας τους και δεν μπορείτε να τα εντοπίσετε, τότε μπορείτε να χρησιμοποιήσετε το go with the Time Machine για να επαναφέρετε τα αρχεία.
Διαβάστε επίσης: -
16 Καλύτερο λογισμικό ανάκτησης δεδομένων για Mac 2021 Οι τυχαίες διαγραφές αρχείων ή καταστροφές αρχείων μπορεί να είναι σοβαρό πρόβλημα, ειδικά όταν δεν βασιζόμαστε σε υπηρεσίες cloud...
Ανακτήστε μόνιμα διαγραμμένα αρχεία σε Mac με λογισμικό
Χρήση του Stellar Mac Data Recovery
Μπορείτε επίσης να χρησιμοποιήσετε οποιοδήποτε από τα εργαλεία ανάκτησης δεδομένων για να επαναφέρετε μόνιμα διαγραμμένα αρχεία σε Mac. Είναι ένας άλλος τρόπος για να ανακτήσετε μόνιμα χαμένα αρχεία (φωτογραφίες, έγγραφα, βίντεο) χωρίς προβλήματα. Εκτός από την ανάκτηση διαγραμμένων φωτογραφιών σε Mac, αυτό το εργαλείο είναι χρήσιμο, ξεχάστε την ταυτόχρονη προεπισκόπηση φωτογραφιών κατά τη σάρωση. Είναι ένα εκπληκτικό εργαλείο στο οποίο μπορείτε να έχετε πρόσβαση σε λίγα λεπτά για να λάβετε τις διαγραμμένες φωτογραφίες και τα αρχεία σας σε χρόνο μηδέν.
Κατεβάστε το Stellar Mac Data Recovery εδώ
Συνολικά, αυτοί ήταν μερικοί από τους αποτελεσματικούς τρόπους για να ανακτήσετε μόνιμα διαγραμμένα αρχεία στο Mac σε πραγματικό χρόνο. Εάν αντιμετωπίσετε προβλήματα κατά την εκτέλεση των προαναφερθέντων βημάτων ή παρουσιαστεί σφάλμα κατά τη διαδικασία ανάκτησης, ενημερώστε μας στο παρακάτω πλαίσιο σχολίων.
Εάν το κουμπί Αρχική σελίδα λείπει στο Outlook, απενεργοποιήστε και ενεργοποιήστε την αρχική αλληλογραφία στην κορδέλα. Αυτή η γρήγορη λύση βοήθησε πολλούς χρήστες.
Μια λίστα πιθανών επιδιορθώσεων για ένα πρόβλημα όπου μπορεί να χάσατε ένα παράθυρο εφαρμογής από την οθόνη στο macOS.
Θέλετε να στείλετε ένα email σε πολλούς παραλήπτες; Δεν ξέρετε πώς να δημιουργήσετε μια λίστα διανομής στο Outlook; Δείτε πώς να το κάνετε αυτό χωρίς κόπο!
Εάν θέλετε να κάνετε τις εργασίες εισαγωγής δεδομένων άψογες και γρήγορες, πρέπει να μάθετε πώς να δημιουργείτε μια αναπτυσσόμενη λίστα στο Excel.
Εάν βλέπετε ότι αυτό το αρχείο δεν είναι συμβατό με το QuickTime Player, διαβάστε αυτό το άρθρο τώρα. Σκιάζει το φως σε μερικές από τις καλύτερες διορθώσεις.
Εάν οι κυκλικές αναφορές στο φύλλο εργασίας του Excel είναι προβληματικές, μάθετε εδώ πώς μπορείτε να βρείτε κυκλικές αναφορές στο Excel και να τις εξαλείψετε.
Αναζητάτε δωρεάν ή επί πληρωμή πρότυπα προϋπολογισμού του Excel; Διαβάστε αυτό το άρθρο για να εξερευνήσετε μερικά από τα καλύτερα πρότυπα προϋπολογισμού για το Excel online και offline.
Αντιμετωπίζετε τα πλήκτρα βέλους που δεν λειτουργούν στο ζήτημα του Excel; Διαβάστε αυτό το άρθρο τώρα και μάθετε πώς μπορείτε να το διορθώσετε σε λιγότερο από 5 λεπτά!
Μάθετε πώς να κάνετε επανεκκίνηση του προγράμματος οδήγησης γραφικών στα Windows 10, 11 και Mac για να διορθώσετε τα προβλήματα. Δοκιμάστε αυτές τις καλύτερες μεθόδους για την επαναφορά του προγράμματος οδήγησης γραφικών.
Αν αναρωτιέστε πώς να εκτυπώσετε ετικέτες από το Excel, βρίσκεστε στο σωστό μέρος! Διαβάστε για να μάθετε πώς να εκτυπώνετε ετικέτες στο Excel χρησιμοποιώντας τη συγχώνευση αλληλογραφίας.







