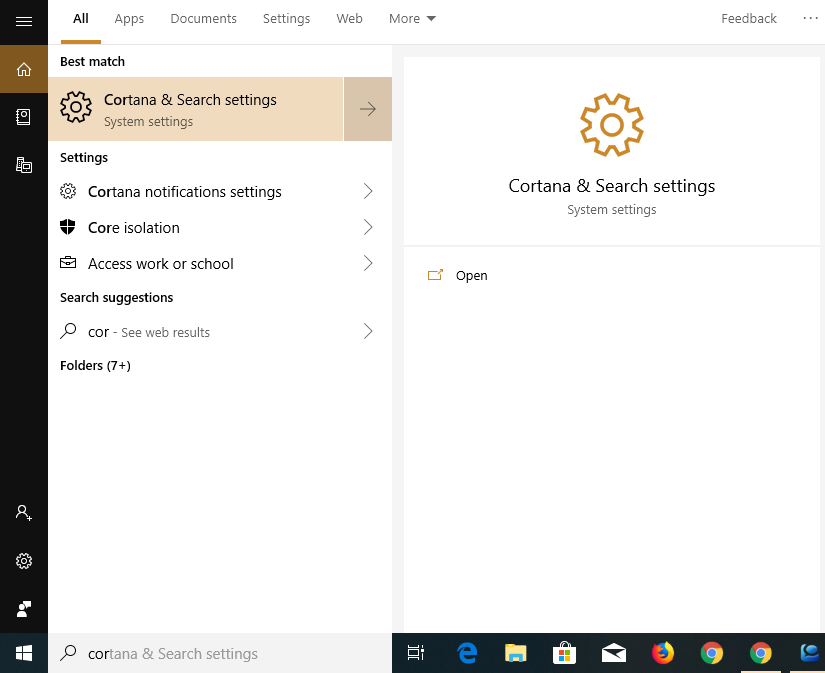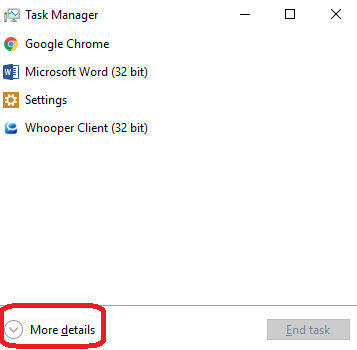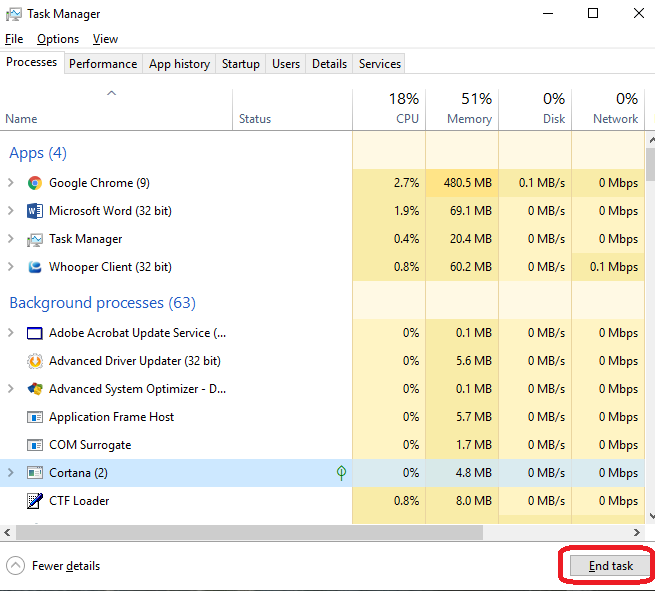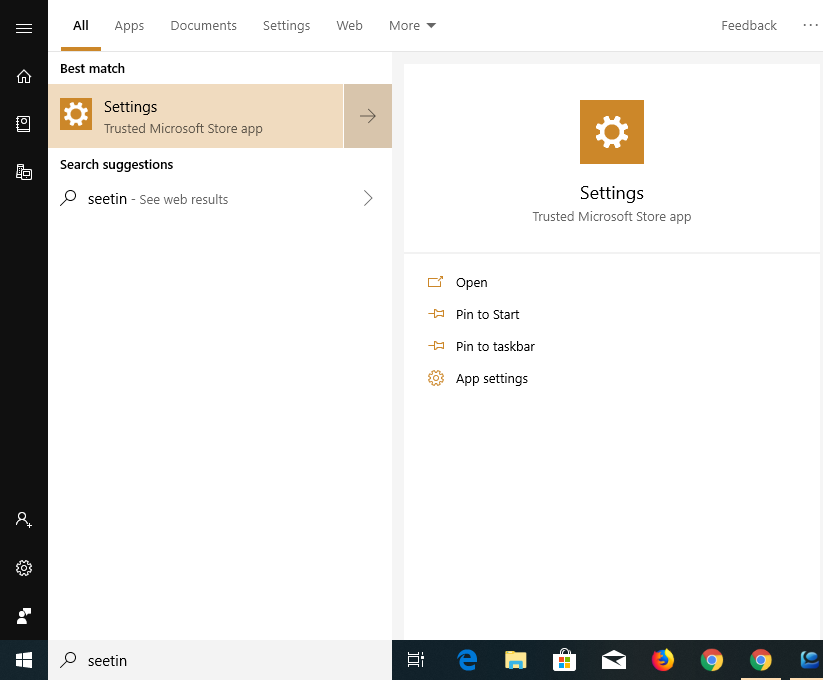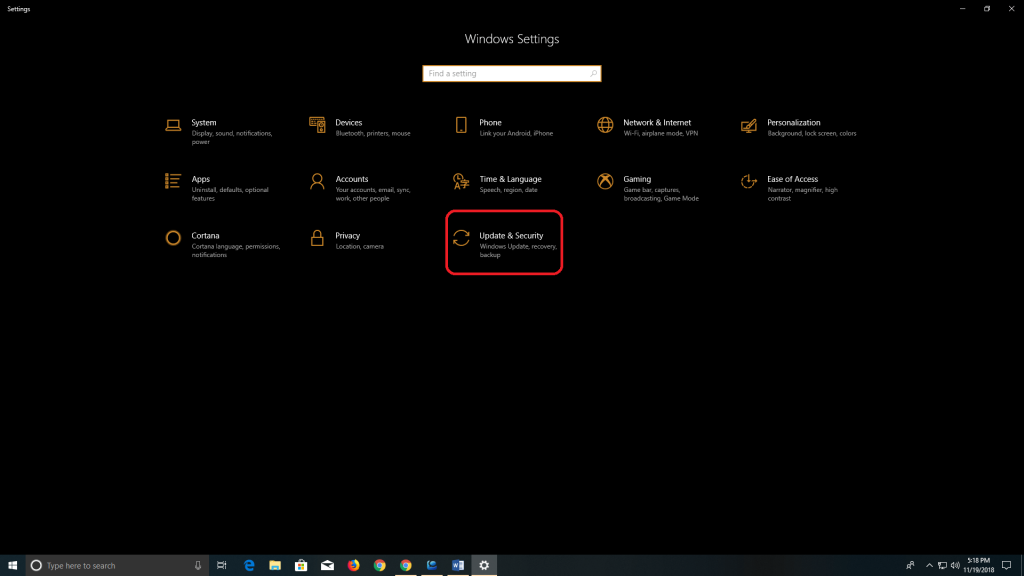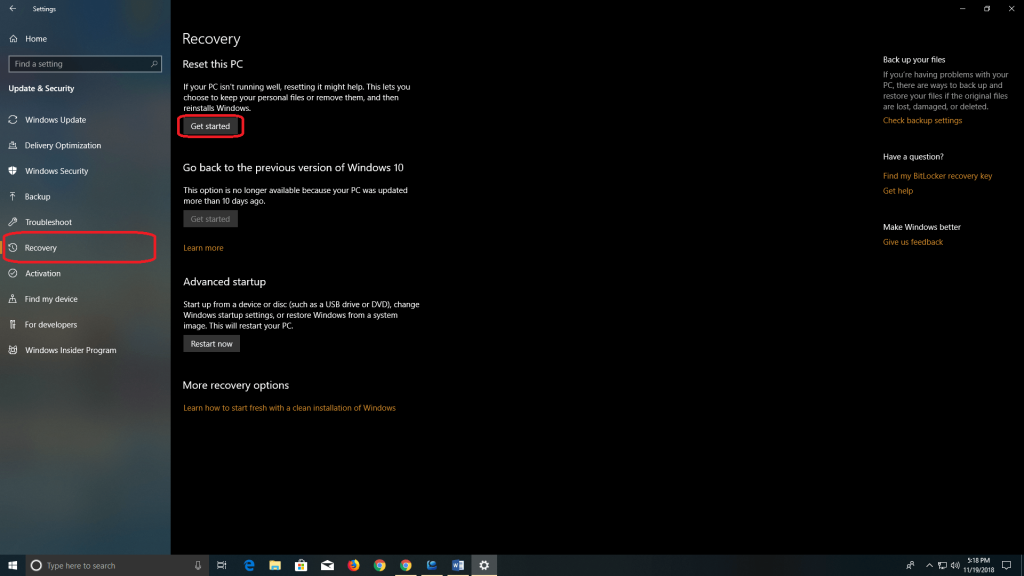Είναι ένας ταχέως αναπτυσσόμενος ψηφιακός κόσμος, όπου αντί για ανθρώπινους βοηθούς, οι άνθρωποι χρησιμοποιούν ψηφιακό βοηθό για να προγραμματίσουν συναντήσεις, να γράφουν κείμενα και ό,τι όχι.
Ομοίως, τα Microsoft Windows συνοδεύονται επίσης από έναν εικονικό βοηθό που ονομάζεται «Cortana». Για να χρησιμοποιήσετε την Cortana, πρέπει απλώς να πείτε «Hey Cortana» ακολουθούμενο από την εργασία που θέλετε να εκτελέσει. Στη συνέχεια, είτε πρόκειται για κάθε είδους εργασία, από μηνύματα ηλεκτρονικού ταχυδρομείου μέχρι αναπαραγωγή βίντεο και οτιδήποτε άλλο.
Όμως, για κάποιους ανεπιθύμητους λόγους, μερικές φορές η Cortana σταματά να λειτουργεί, κάτι που μπορεί επίσης να διορθωθεί. Έτσι, σήμερα σε αυτό το άρθρο, θα μιλήσουμε για μερικούς από τους τρόπους για να διορθώσετε το πρόβλημα της Cortana που δεν λειτουργεί στα Windows 10. Ακολουθεί η λίστα μεθόδων που θα σας βοηθήσουν να διορθώσετε το πρόβλημα που δεν λειτουργεί η Cortana:
1. Ενεργοποιήστε και διαμορφώστε την Cortana
Η Cortana στα Windows 10 λειτουργεί μόνο όταν είναι ενεργοποιημένη. Επίσης, είναι υποχρεωτικό να έχετε και μικρόφωνο, για να σας ακούει η Cortana. Για να ελέγξετε εάν η Cortana είναι ενεργοποιημένη ή όχι:
- Μεταβείτε στο παράθυρο Αναζήτηση και πληκτρολογήστε Cortana .
- Επιλέξτε Cortana & Search settings από τα αποτελέσματα.
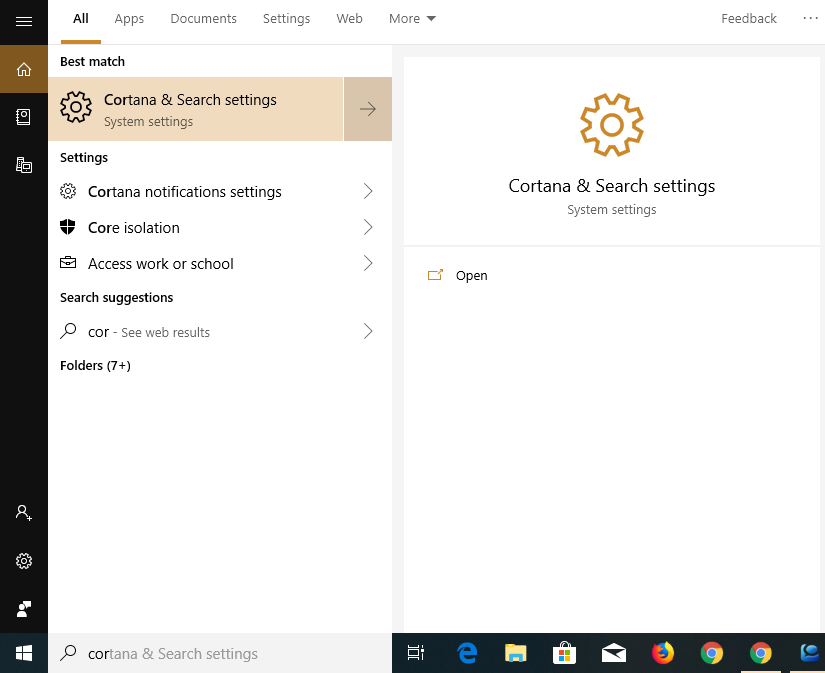
- Στις Ρυθμίσεις, ελέγξτε τις επιλογές που είναι ενεργοποιημένες:
- Στην περιοχή Μικρόφωνο, πατήστε Έλεγχος μικροφώνου για να ελέγξετε τη σύνδεση.
- Για να αλληλεπιδράσετε με την Cortana, ενεργοποιήστε την Αφήστε την Cortana να απαντήσει στο "Hey Cortana".
Και, αυτό είναι, είστε έτοιμοι να χρησιμοποιήσετε ξανά την Cortana. Εάν το πρόβλημα παραμένει, τότε προχωρήστε στην επόμενη μέθοδο.
Διαβάστε επίσης: -
Πώς να χρησιμοποιήσετε την Cortana και την Alexa μαζί Η χρήση της Cortana και της Alexa μαζί ήταν αναμενόμενη από καιρό, αλλά τώρα η λειτουργία έχει κυκλοφορήσει, θα είναι διασκεδαστική η χρήση...
2. Επανεκκινήστε τη διαδικασία Cortana Windows 10
Ένας άλλος τρόπος για να διορθώσετε ότι η Cortana δεν λειτουργεί στα Windows 10 είναι να διακόψετε αναγκαστικά τη διαδικασία της Cortana και να την επανεκκινήσετε ξανά. Για αυτό,
- Μεταβείτε στη Διαχείριση εργασιών. Για να το ανοίξετε, κρατήστε πατημένο το Ctrl + Alt + Del ταυτόχρονα στο πληκτρολόγιο.
- Στη Διαχείριση εργασιών, πατήστε Περισσότερες λεπτομέρειες που δίνονται στο κάτω μέρος του πλαισίου διαλόγου.
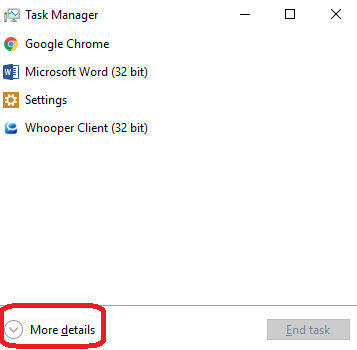
- Στις Διεργασίες, κάντε κύλιση προς τα κάτω στην Cortana και πατήστε πάνω της.
- Μετά από αυτό, πατήστε Τέλος εργασίας.
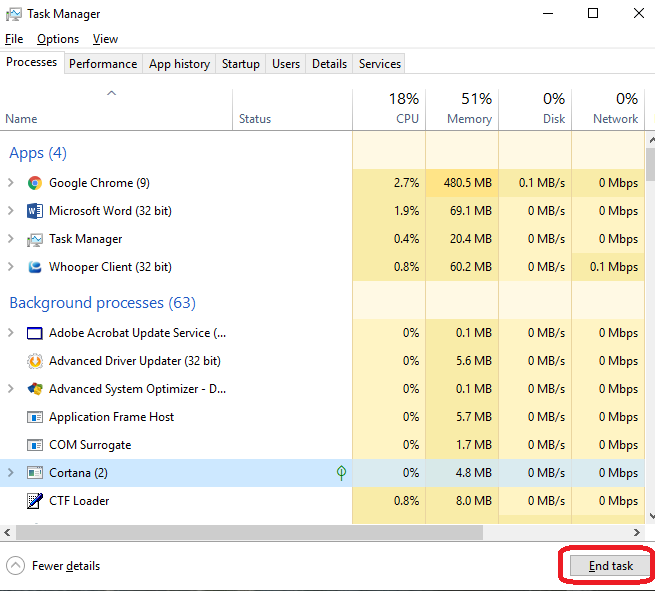
Αυτό θα σταματήσει την εκτέλεση της Cortana στο παρασκήνιο. Για να επανεκκινήσετε την Cortana, ακολουθήστε την πρώτη μέθοδο.
Διαβάστε επίσης: -
Πώς να κατεβάσετε τα δεδομένα της Cortana Μετά το περιβόητο σκάνδαλο δεδομένων στο Facebook, οι χρήστες είναι προσεκτικοί να γνωρίζουν ποια δεδομένα συλλέγονται για να παρέχουν...
3. Επανεγκαταστήστε την Cortana στα Windows 10
Μπορεί επίσης να υπάρχει πρόβλημα με την εκτέλεση του λογισμικού. Η επανεγκατάσταση της Cortana θα διορθώσει όλους τους κωδικούς σφάλματος και θα εγκαταστήσει την Cortana από το αρχικό στάδιο. Για αυτό,
- Κρατήστε πατημένο το Windows Key + X και, στη συνέχεια, πατήστε A.
- Τώρα, στο αναδυόμενο παράθυρο, πατήστε Ναι για να ανοίξετε το PowerShell.
- Εδώ, πληκτρολογήστε την ακόλουθη εντολή σε μία γραμμή:
Get-AppXPackage -AllUsers | Foreach {Add-AppxPackage -DisableDevelopmentMode -Register "$($_.InstallLocation)\AppXManifest.xml"}
- Μετά από αυτό, πατήστε Enter και περιμένετε μέχρι να ολοκληρωθεί η διαδικασία.
Διαβάστε επίσης: -
Πώς να διορθώσετε προβλήματα με την Cortana Είτε το μενού έναρξης των Windows 10 είναι κλειδωμένο είτε η Cortana δημιουργεί πρόβλημα με τη λήψη των εντολών σας, αυτό είναι...
4. Επαναφέρετε τα Windows
Εάν η Cortana εξακολουθεί να μην λειτουργεί, τότε η τελευταία επιλογή που απομένει είναι η επαναφορά των Windows. Αυτό σίγουρα θα διορθώσει το πρόβλημα που δεν λειτουργεί η Cortana με τα Windows 10 . Για να επαναφέρετε τα Windows 10:
- Μεταβείτε στο μενού Έναρξη και πληκτρολογήστε Ρυθμίσεις.
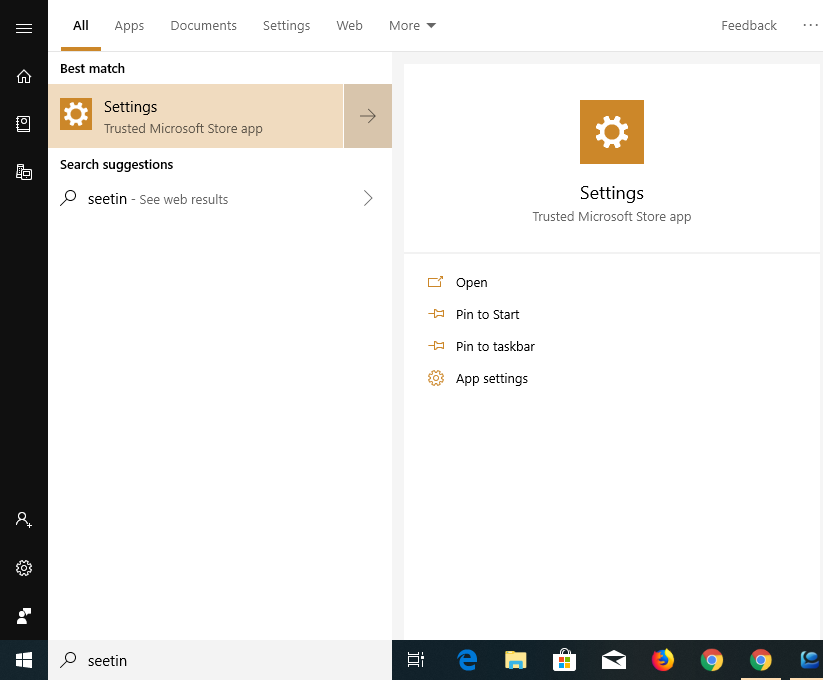
- Τώρα, επιλέξτε Ενημέρωση & Ασφάλεια.
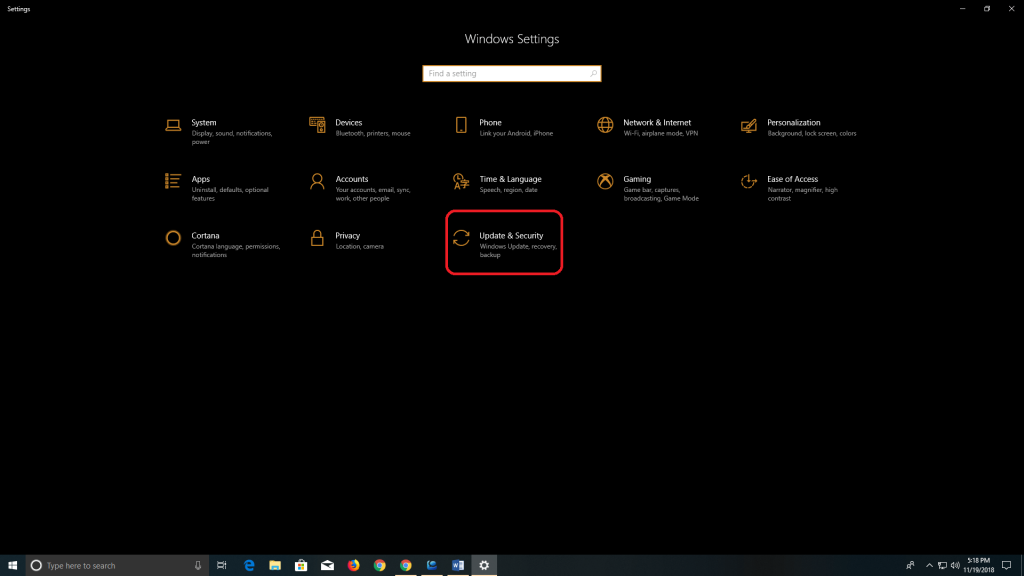
- Από το αριστερό μενού περιβάλλοντος, επιλέξτε Ανάκτηση.
- Εδώ, στην ενότητα Επαναφορά αυτού του υπολογιστή, πατήστε Έναρξη.
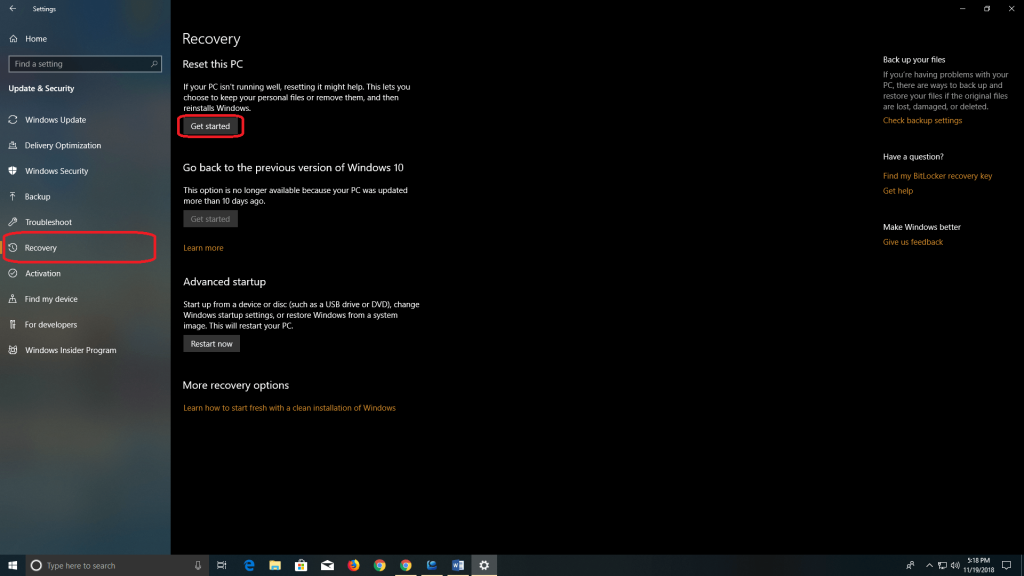
Μετά από αυτό, τα Windows 10 & Cortana θα επανεγκατασταθούν στο σύστημά σας.
Διαβάστε επίσης: -
Πώς να ενεργοποιήσετε το "Hey, Cortana" στα Windows 10 Η Cortana στα Windows 10 είναι μια νέα δυνατότητα που σας επιτρέπει να ορίζετε υπενθυμίσεις για σημαντικές εργασίες και απαντά σε όλες τις...
Λοιπόν, όλα αυτά ήταν παιδιά! Αυτοί είναι μερικοί από τους τρόπους για να διορθώσετε το σφάλμα μη λειτουργίας της Cortana στα Windows 10. Βεβαιωθείτε ότι ακολουθείτε σωστά κάθε βήμα, καθώς σε λάθος βήμα μπορεί να οδηγήσει σε αλλαγή στα αρχεία συστήματος ή να καταστρέψει το σύστημά σας. Τώρα, απλώς πείτε "Hey Cortana" και αφήστε την Cortana να κάνει την υπόλοιπη δουλειά.
Εάν το βρήκατε χρήσιμο, ενημερώστε μας. Μπορείτε επίσης να αφήσετε τα σχόλιά σας στην ενότητα σχολίων παρακάτω.