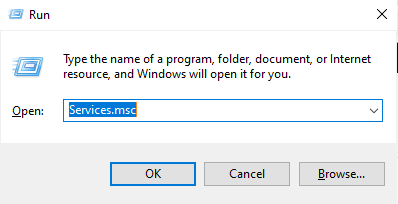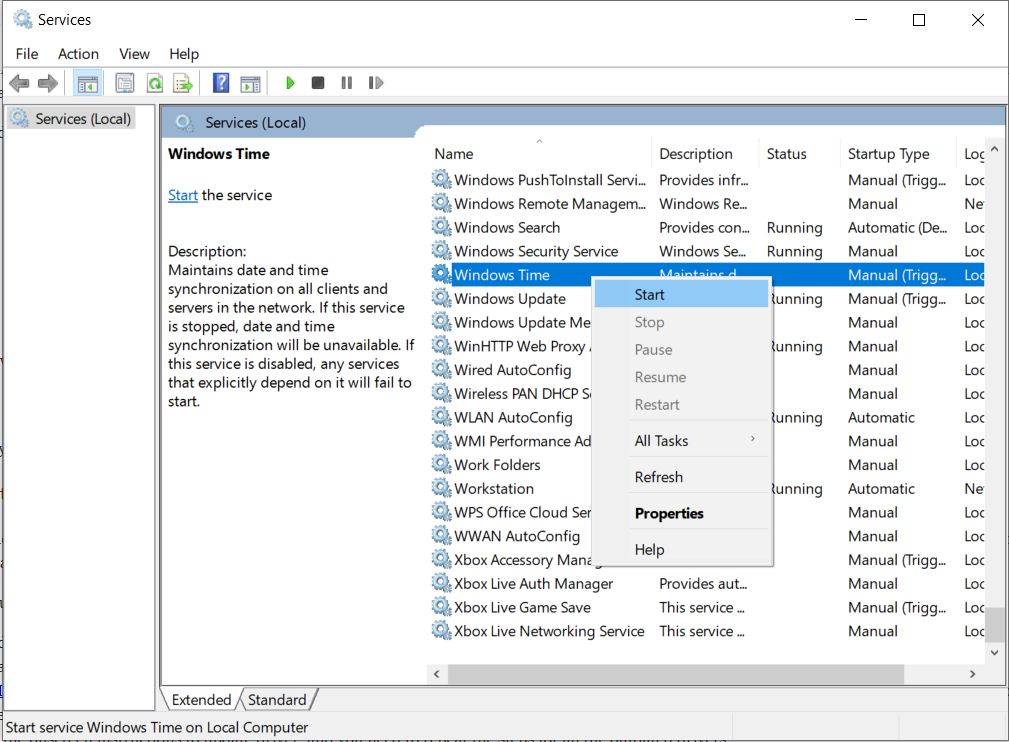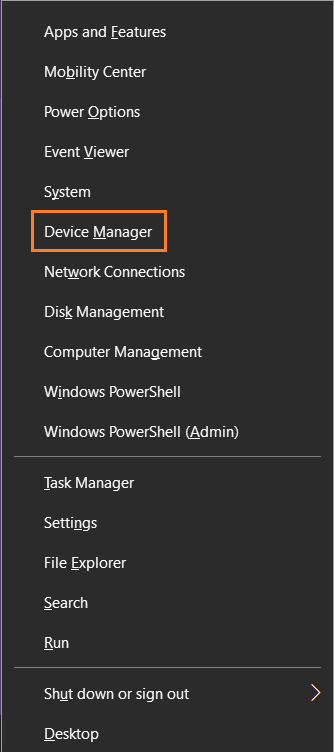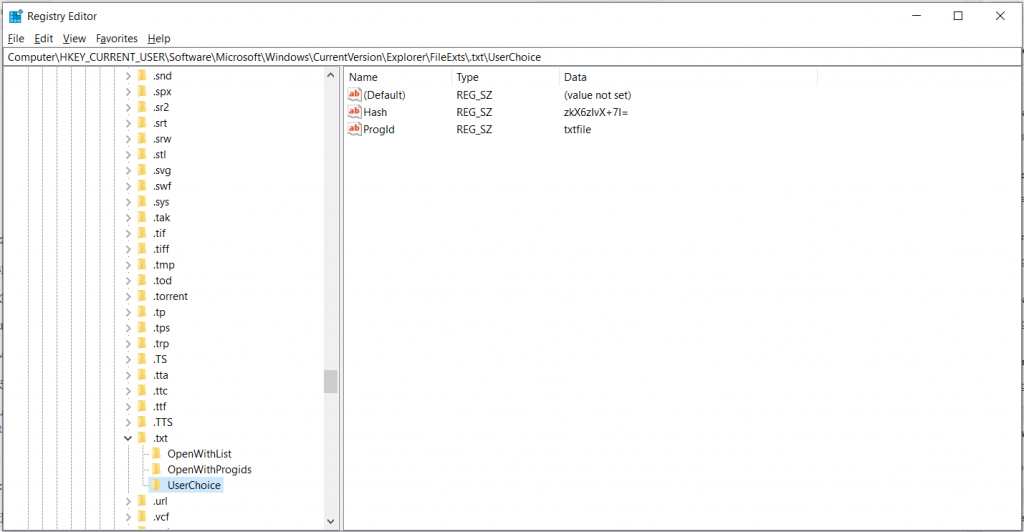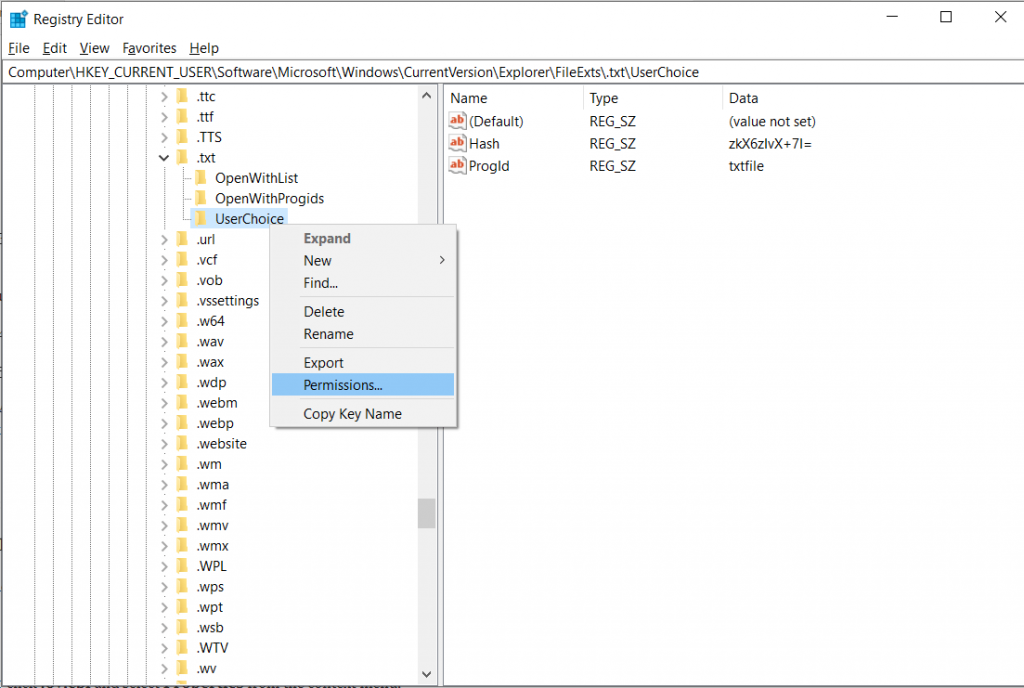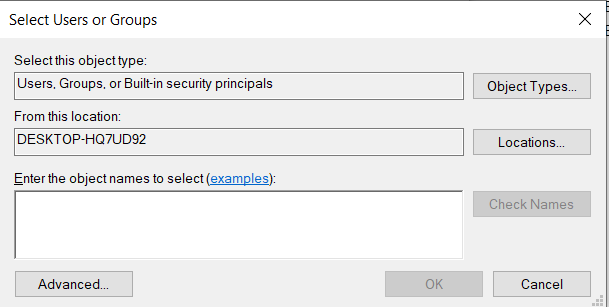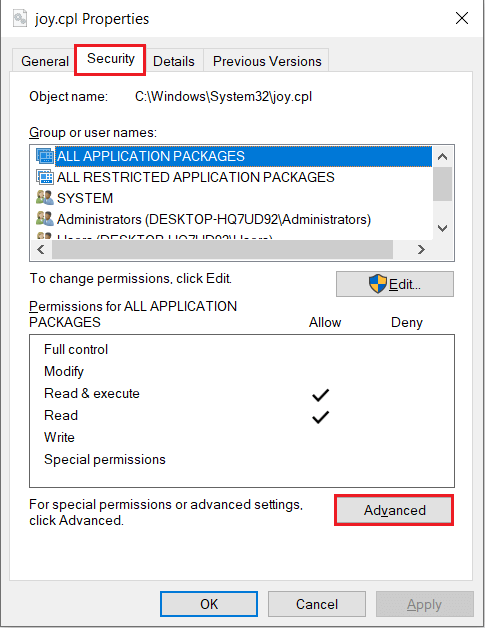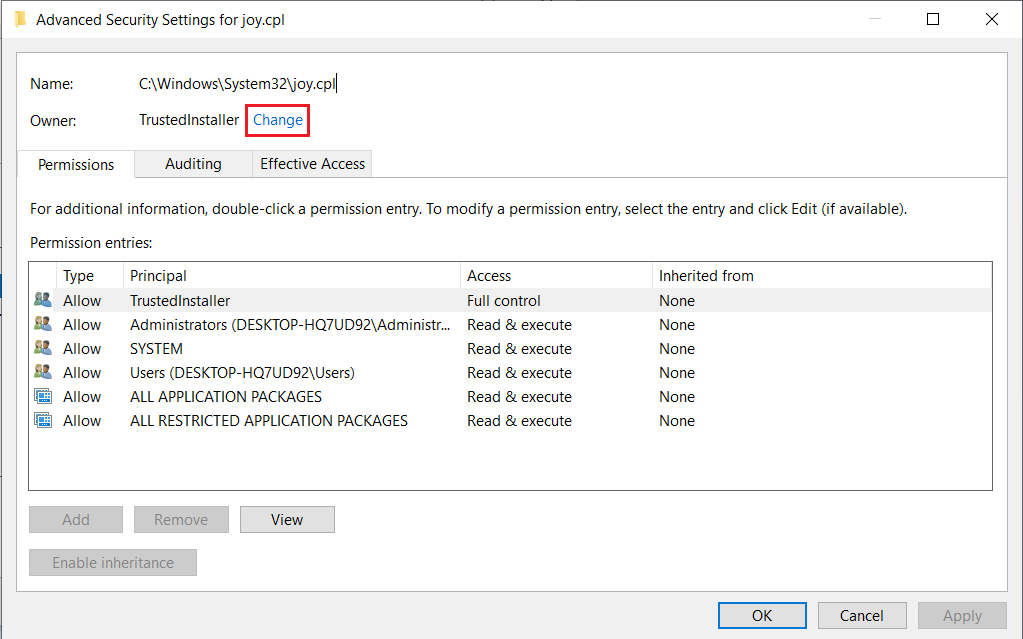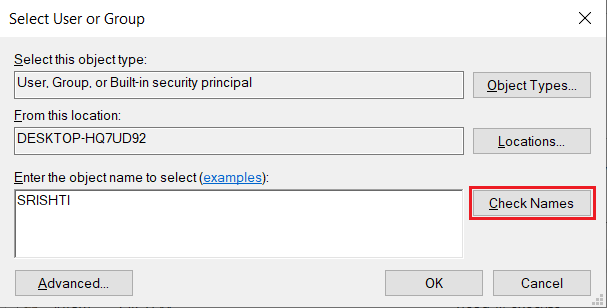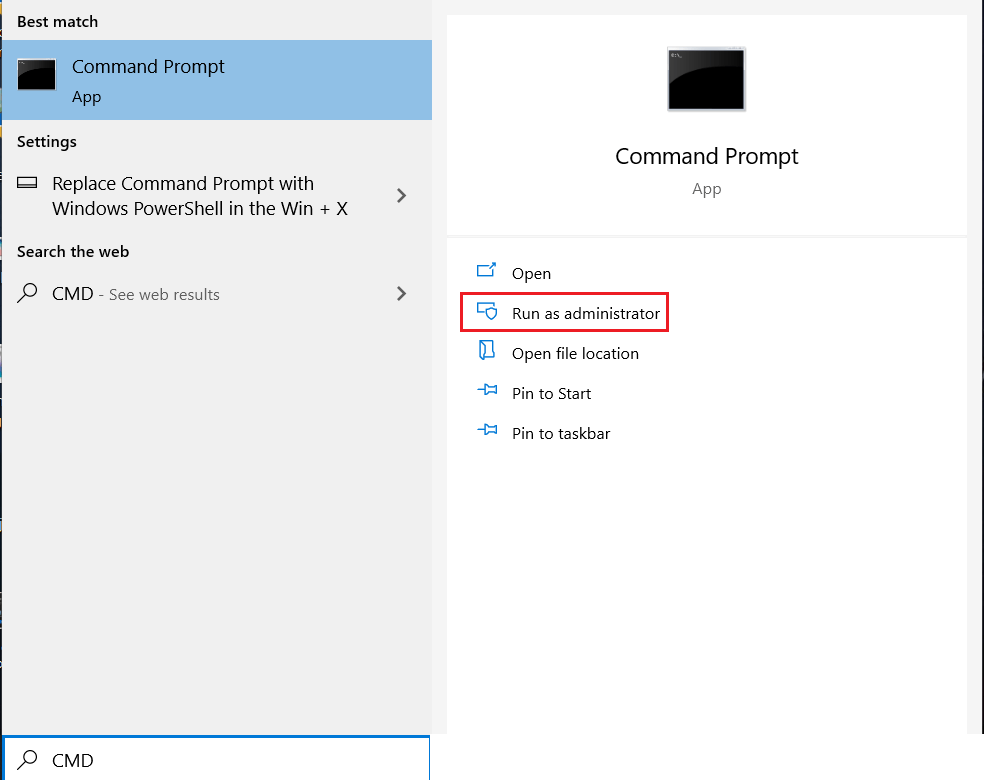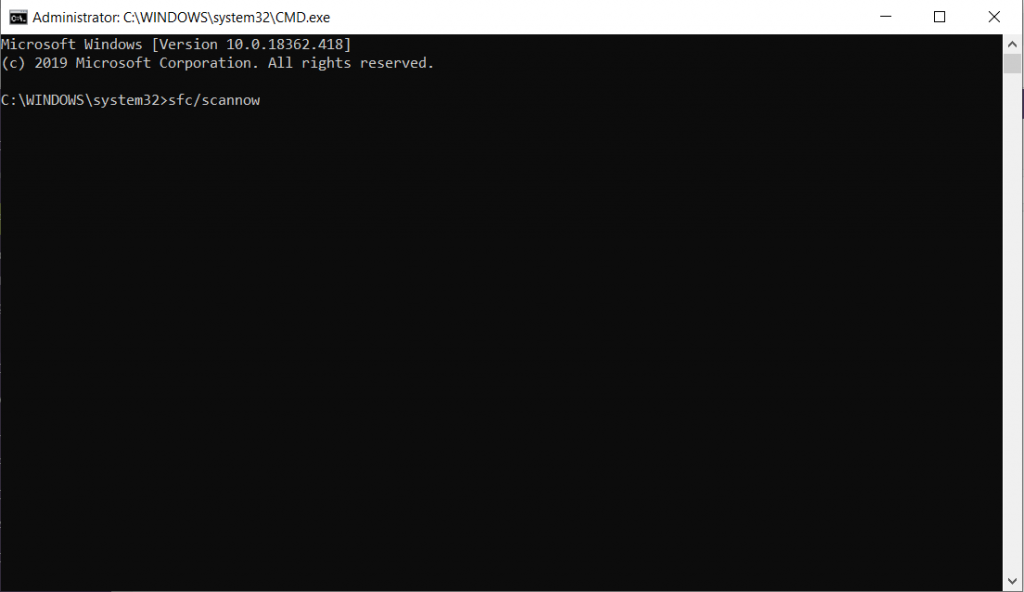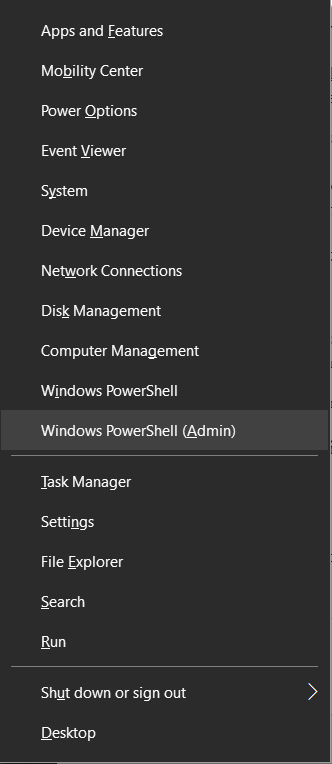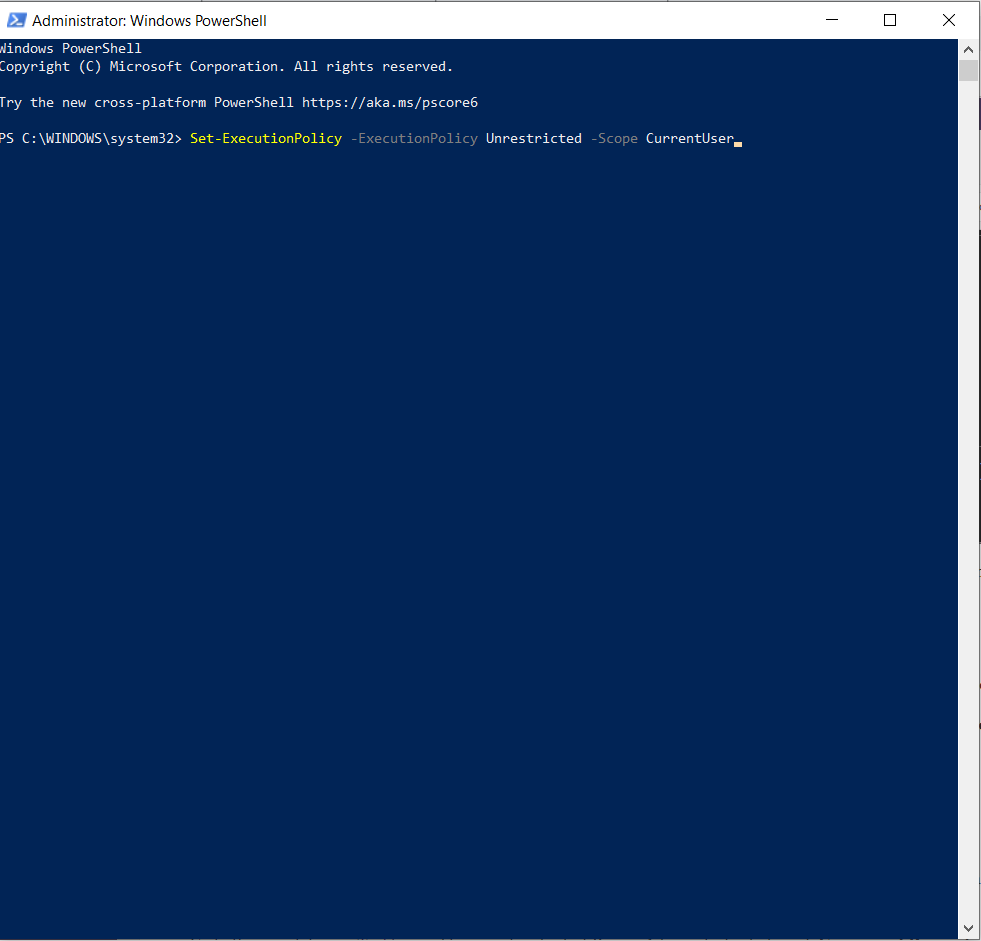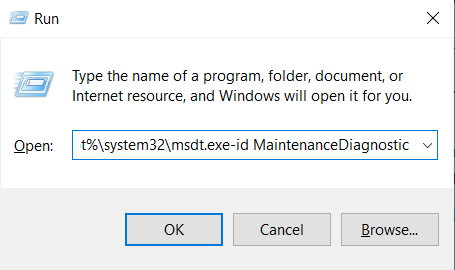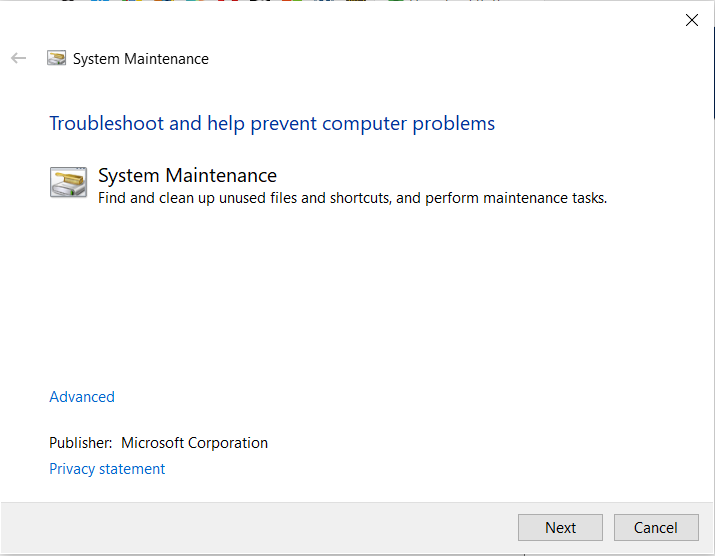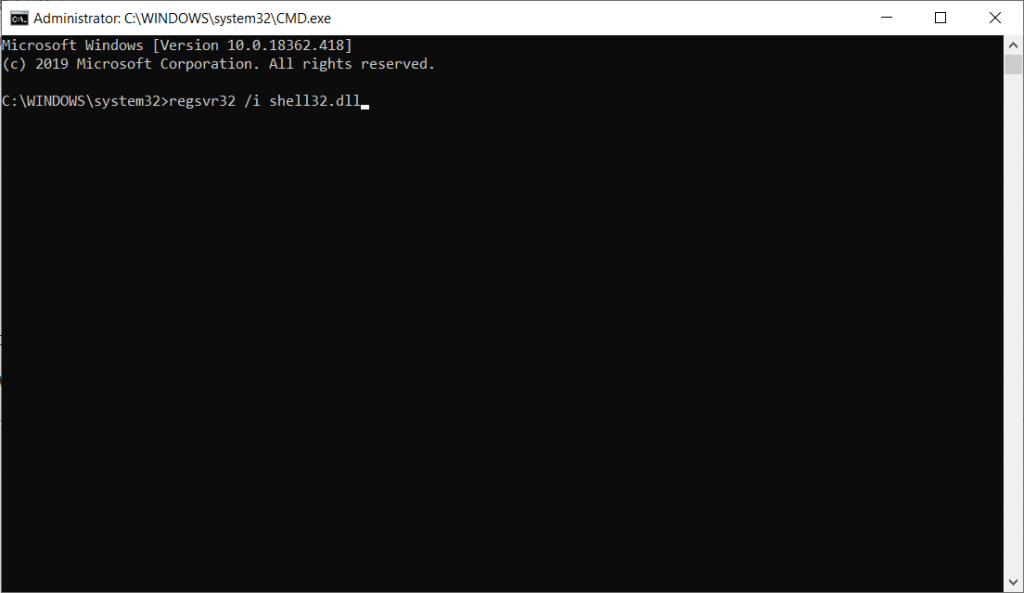Έχετε λάβει ποτέ Windows Shell Common Dll έχει σταματήσει να λειτουργεί σφάλμα στον υπολογιστή σας; Αν έχετε, τότε πρέπει να ξέρετε πόσο εκνευριστικό μπορεί να είναι! Το σφάλμα σάς σταματά να χρησιμοποιείτε τις βασικές δυνατότητες των Windows και, επομένως, μπορεί να είναι αρκετά δύσκολο να το αντιμετωπίσετε.
Σε αυτήν την ανάρτηση, θα συζητήσουμε όλες τις πιθανές διορθώσεις που μπορούν να χρησιμοποιηθούν για να απαλλαγούμε από το σφάλμα Shell Common Dll.
Μέθοδος 1: Ελέγξτε εάν το Time Service εκτελείται
Οι απενεργοποιημένες υπηρεσίες στα Windows θα μπορούσαν να είναι ένας από τους λόγους. Μερικές φορές, το σφάλμα Windows Shell Common DLL σταμάτησε να λειτουργεί εμφανίζεται μετά την Επαναφορά Συστήματος. Επίσης, μπορεί να μην επιτρέπει στους χρήστες να αλλάζουν ώρα και ημερομηνία, αλλά μπορείτε να το κάνετε ακολουθώντας τα παρακάτω βήματα:
- Πατήστε Windows και το πλήκτρο R για να εμφανιστεί ένα παράθυρο Εκτέλεση και πληκτρολογήστε Services.msc . Πατήστε Enter ή πατήστε OK .
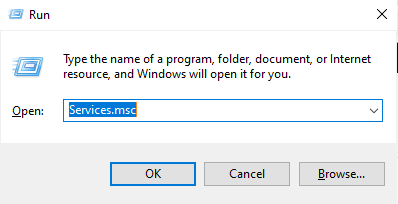
- Στο παράθυρο Υπηρεσίες , μεταβείτε στην υπηρεσία ώρας των Windows , κάντε δεξί κλικ σε αυτήν και επιλέξτε Έναρξη από το μενού περιβάλλοντος.
- Μόλις η υπηρεσία είναι σε λειτουργία και λειτουργεί, θα μπορείτε να αλλάξετε την ώρα και την ημερομηνία στον υπολογιστή σας.
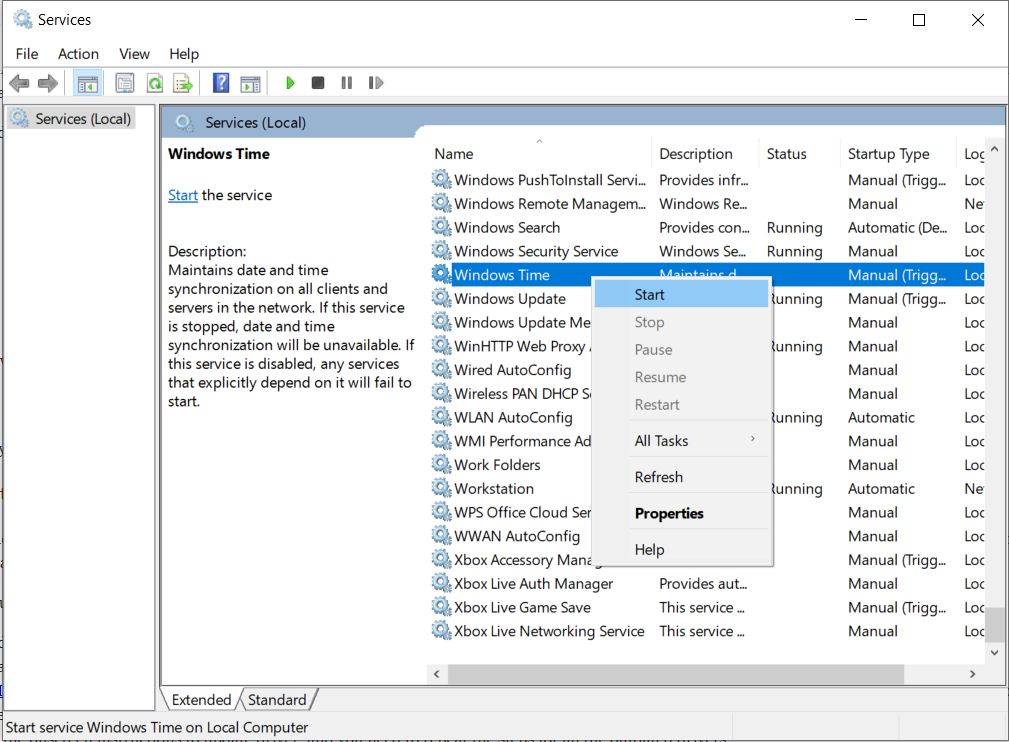
Εάν αυτό δεν λειτουργεί και εξακολουθείτε να βλέπετε αυτό το σφάλμα Shell DLL, προχωρήστε στο επόμενο.
Μέθοδος 2: Κατεστραμμένα ή παλιά προγράμματα οδήγησης
Μπορείτε είτε να ενημερώσετε τα προγράμματα οδήγησης στον υπολογιστή σας με μη αυτόματο τρόπο είτε να εγκαταστήσετε λογισμικό όπως το Advanced Driver Updater. Με το εργαλείο, δεν χρειάζεται να ανησυχείτε για την αναζήτηση του προγράμματος οδήγησης στο διαδίκτυο και να το διατηρείτε ενημερωμένο. Το Advanced Driver Updater ελέγχει όλα τα προγράμματα οδήγησης και τα διατηρεί ενημερωμένα.
Εάν θέλετε να ενημερώσετε το πρόγραμμα οδήγησης με μη αυτόματο τρόπο, ακολουθήστε τα εξής βήματα:
- Πατήστε το πλήκτρο Windows και X για να λάβετε το μενού περιβάλλοντος Έναρξη.
- Επιλέξτε Διαχείριση Συσκευών.
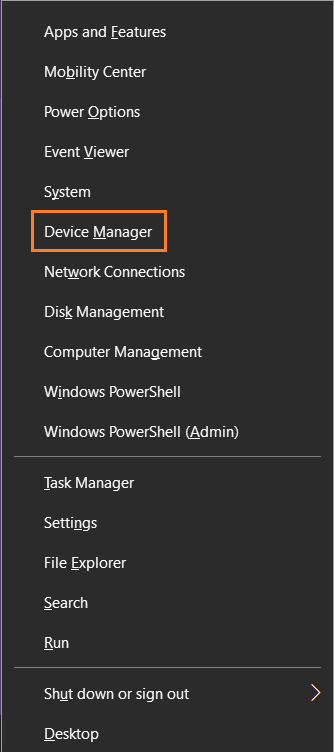
- Από το παράθυρο Διαχείριση Συσκευών , εντοπίστε όλα τα προγράμματα οδήγησης για να ελέγξετε εάν είναι ενημερωμένα. Συνήθως, μπορείτε να δείτε ένα κίτρινο τρίγωνο κοντά στο εικονίδιο του προγράμματος οδήγησης, εάν χρειάζεται να ενημερωθεί.
- Εάν υπάρχει κάποιο πρόγραμμα οδήγησης που πρέπει να ενημερωθεί, κάντε δεξί κλικ και κάντε κλικ στο Ενημέρωση.
- Πρέπει να ακολουθήσετε τις οδηγίες στην οθόνη για να ενημερώσετε το πρόγραμμα οδήγησης και πρέπει να επαναλάβετε τα βήματα για όλα τα παλιά προγράμματα οδήγησης.
Δεν θέλετε να κουραστείτε πολύ για να ενημερώσετε τα προγράμματα οδήγησης, εγκαταστήστε το Advanced Driver Updater και θα φροντίσετε να ξεκουραστείτε. Αυτό το πρόγραμμα ενημέρωσης προγραμμάτων οδήγησης μπορεί να σαρώσει τον υπολογιστή σας για παλιά προγράμματα οδήγησης και να τα ενημερώσει χωρίς καμία ταλαιπωρία.
Εάν η ενημέρωση των προγραμμάτων οδήγησης δεν βοηθήσει στην αιτία, προχωρήστε στο επόμενο βήμα.
Μέθοδος 3: Πραγματοποίηση αλλαγών στα δικαιώματα ασφαλείας του κλειδιού UserChoice:
Συνήθως, το Windows Shell Common DLL έχει σταματήσει να λειτουργεί εμφανίζεται το σφάλμα όταν οι χρήστες προσπαθούν να ανοίξουν αρχεία .txt στον υπολογιστή τους. Αυτό μπορεί να συμβαίνει λόγω έλλειψης αδειών ασφαλείας για το κλειδί. Για να επιλύσετε το πρόβλημα, πρέπει να ακολουθήσετε τα εξής βήματα:
Βήμα 1: Πατήστε Windows και το πλήκτρο R για να εμφανιστεί το παράθυρο Εκτέλεση και πληκτρολογήστε regedit. Πατήστε Enter.
Βήμα 2: Στον Επεξεργαστή Μητρώου, στην αριστερή πλευρά του παραθύρου- ακολουθήστε αυτήν τη διαδρομή:
Computer\HKEY_CURRENT_USER\Software\Microsoft\Windows\CurrentVersion\Explorer\FileExts\.txt\UserChoicekey.
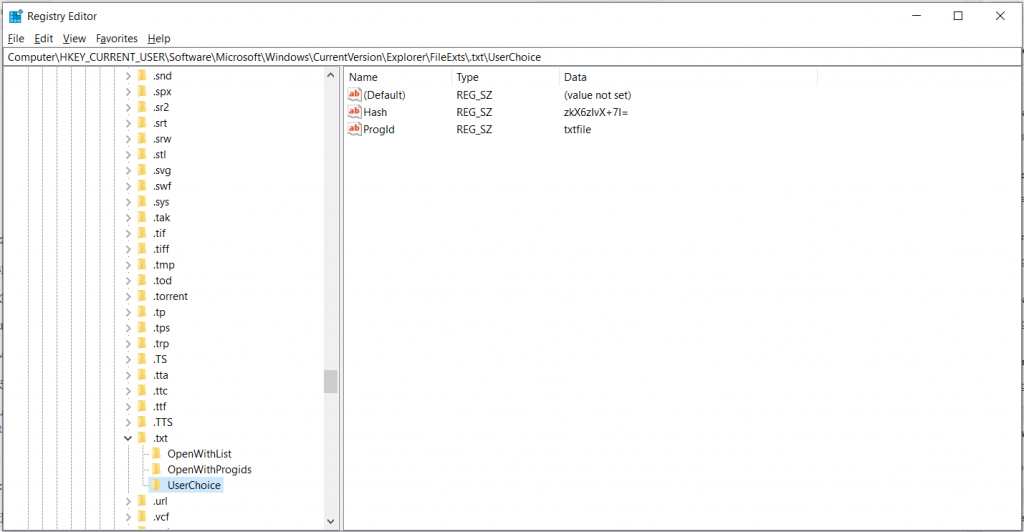
Βήμα 3: Κάντε δεξί κλικ στο κλειδί και επιλέξτε Δικαιώματα από το μενού περιβάλλοντος.
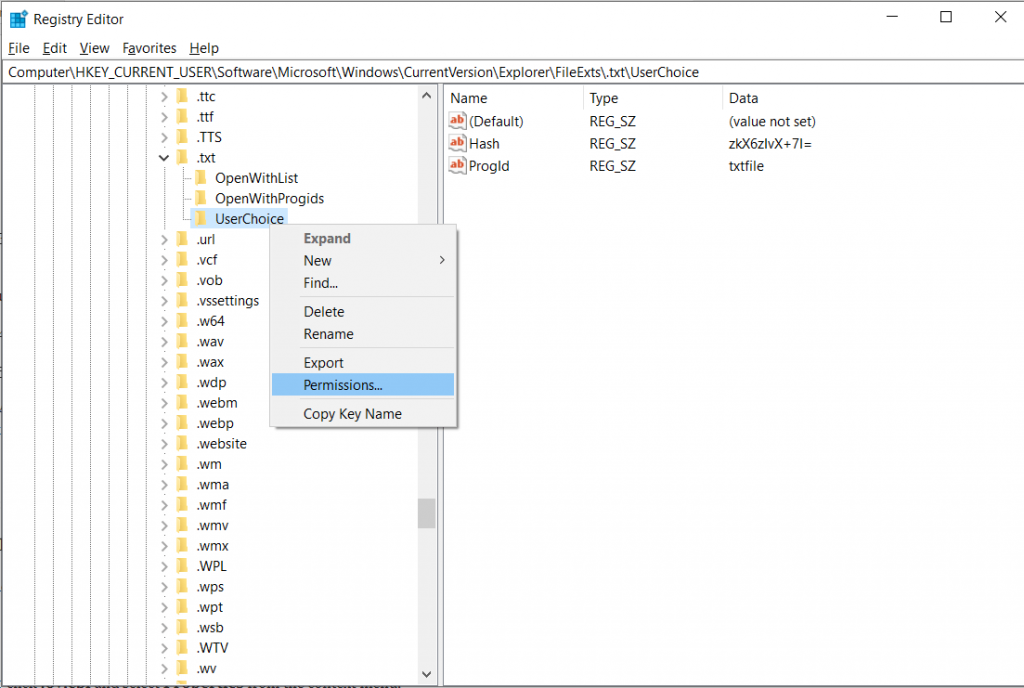
Εάν δεν μπορείτε να δείτε κανένα όνομα χρήστη ή όνομα ομάδας στην ενότητα, αυτό σημαίνει ότι λείπουν τα δικαιώματα ασφαλείας σας. Επομένως, πρέπει να τα προσθέσετε ξανά.
Βήμα 4: Για να προσθέσετε δικαιώματα που λείπουν, κάντε κλικ στην Προσθήκη.
Βήμα 5: Τώρα στο Enter the object names to select, πληκτρολογήστε Administrators και κάντε κλικ στο Check Names. Εάν όλα λειτουργούν καλά, κάντε κλικ στο OK.
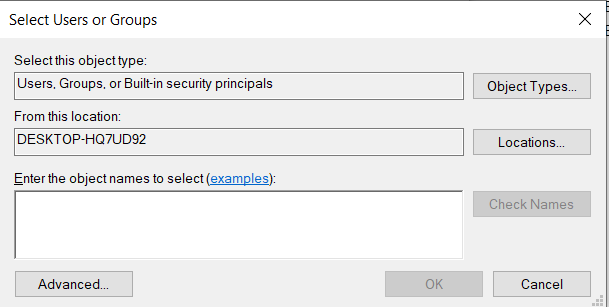
Τώρα η ομάδα διαχειριστών θα προστεθεί στα ονόματα χρηστών ή στη λίστα ομάδων. Επιλέξτε Διαχειριστές από τη λίστα και επιλέξτε Πλήρης έλεγχος στη στήλη Να επιτρέπεται. Τώρα κάντε κλικ στο OK και Εφαρμογή για να ισχύσουν οι αλλαγές.
Μόλις γίνουν και εφαρμοστούν αυτές οι αλλαγές, το κοινό σφάλμα DLL θα μπορούσε να έχει εξαφανιστεί εντελώς.
Σημείωση: Αυτό θα λειτουργήσει μόνο εάν έχετε το κοινό σφάλμα Shell DLL κατά το άνοιγμα αρχείων .txt.
Μέθοδος 4: Αντιγράψτε τα απαραίτητα αρχεία στον κατάλογο System32:
Το Windows Shell Common DLL θα μπορούσε επίσης να εμφανιστεί κατά τη διαμόρφωση των ρυθμίσεων του gamepad. Για να απαλλαγείτε από το σφάλμα, πρέπει να αντιγράψετε ένα μόνο αρχείο στον κατάλογο System32. Ακολουθήστε αυτά τα βήματα:
Μεταβείτε στον κατάλογο C:->Windows->System32 . Εντοπίστε το αρχείο joy.cpl και αντιγράψτε το στην επιφάνεια εργασίας σας.
Κάντε δεξί κλικ στο joy.cpl και επιλέξτε Ιδιότητες από το μενού περιβάλλοντος.
Εντοπίστε την καρτέλα Ασφάλεια και κάντε κλικ στην επιλογή Για προχωρημένους. Τώρα μεταβείτε στην ενότητα Κάτοχος->Αλλαγή.
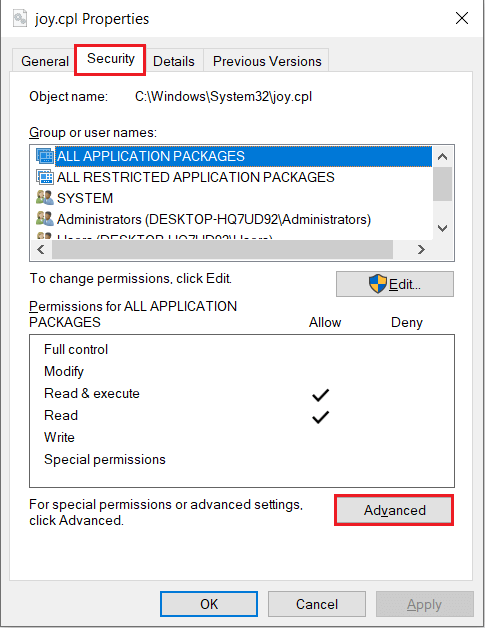
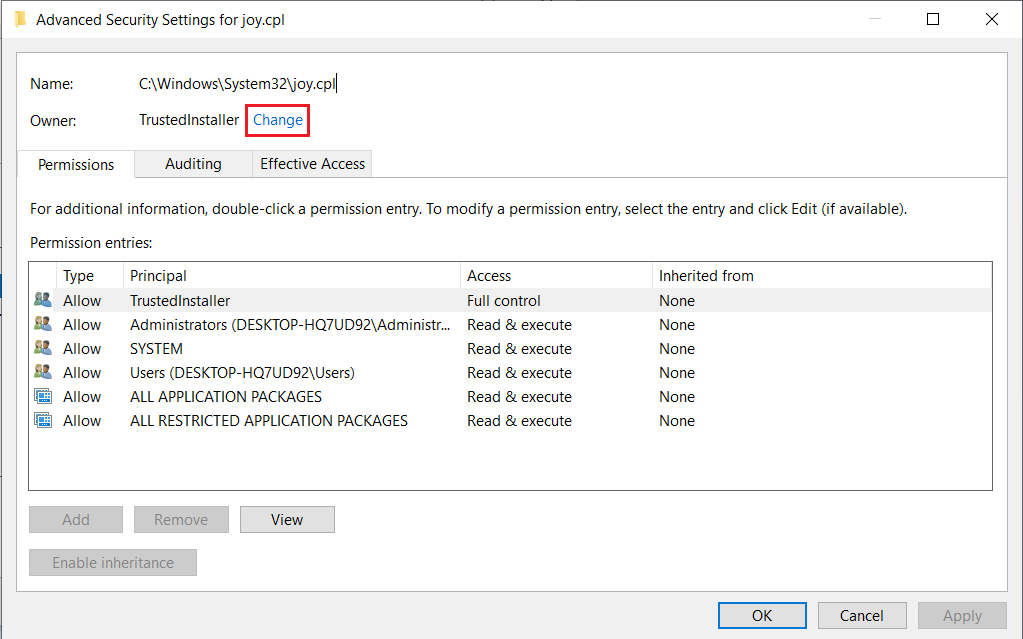
Εισαγάγετε το όνομα χρήστη σας δίπλα στο Πληκτρολογήστε το όνομα του αντικειμένου για να επιλέξετε το πεδίο, κάντε κλικ στην επιλογή Έλεγχος ονομάτων. Μόλις τελειώσετε, κάντε κλικ, ΟΚ. Κάντε κλικ στο Εφαρμογή και στο OK για να ισχύσουν οι αλλαγές. Πάρτε την ιδιοκτησία του joy.cpl και, στη συνέχεια, διαγράψτε το.
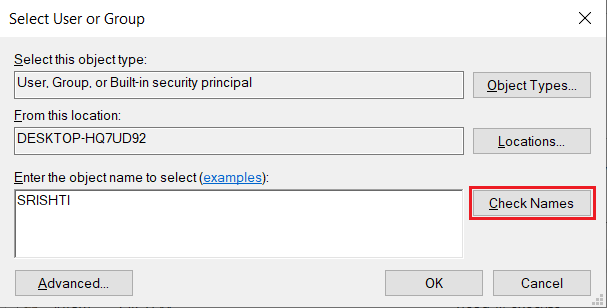
Αφού διαγράψετε το αρχείο, μεταβείτε στον κατάλογο C:>Windows>SysWOW64 . Εντοπίστε και αντιγράψτε το joy.cpl στον κατάλογο C:\Windows\System32 .
Μόλις ολοκληρωθεί, το πρόβλημα θα πρέπει να επιλυθεί και μπορείτε πλέον να έχετε πρόσβαση στις ρυθμίσεις του gamepad από τα Windows.
Μέθοδος 5: Απενεργοποιήστε το Antivirus
Συνιστούμε πάντα να έχετε εγκατεστημένο ένα πρόγραμμα προστασίας από ιούς στον υπολογιστή σας, αλλά μερικές φορές το εργαλείο μπορεί να επηρεάσει τον υπολογιστή σας και να μπερδέψει λίγο προκαλώντας σφάλμα DLL. Επομένως, μπορείτε να απενεργοποιήσετε το πρόγραμμα προστασίας από ιούς και να ελέγξετε εάν το σφάλμα έχει διορθωθεί. Μπορείτε επίσης να δοκιμάσετε και να απεγκαταστήσετε το εργαλείο προστασίας από ιούς για να δοκιμάσετε να ελέγξετε εάν το πρόβλημα έχει επιλυθεί.
Εάν όλα αυτά δεν επιλύσουν το πρόβλημά σας, εγκαταστήστε ξανά το εργαλείο ή μπορείτε να δοκιμάσετε ένα άλλο λογισμικό προστασίας από ιούς, όπως το Advanced System Protector, καθώς ταιριάζει καλά με το λειτουργικό σύστημα Windows και προστατεύει τον υπολογιστή σας από όλες τις κακόβουλες απειλές.
Μέθοδος 6: Σάρωση SFC:
Το σφάλμα Windows Shell Common DLL θα μπορούσε να εμφανιστεί καθώς τα αρχεία συστήματος μπορεί να είναι κατεστραμμένα. Για να μάθετε περισσότερα και να επιλύσετε το πρόβλημα, θα πρέπει να εκτελέσετε τη σάρωση SFC.
Για να εκτελέσετε τη σάρωση SFC, ακολουθήστε τα εξής βήματα:
- Πληκτρολογήστε Cmd στο πλαίσιο αναζήτησης και κάντε δεξί κλικ στη Γραμμή εντολών και επιλέξτε Εκτέλεση ως διαχειριστής.
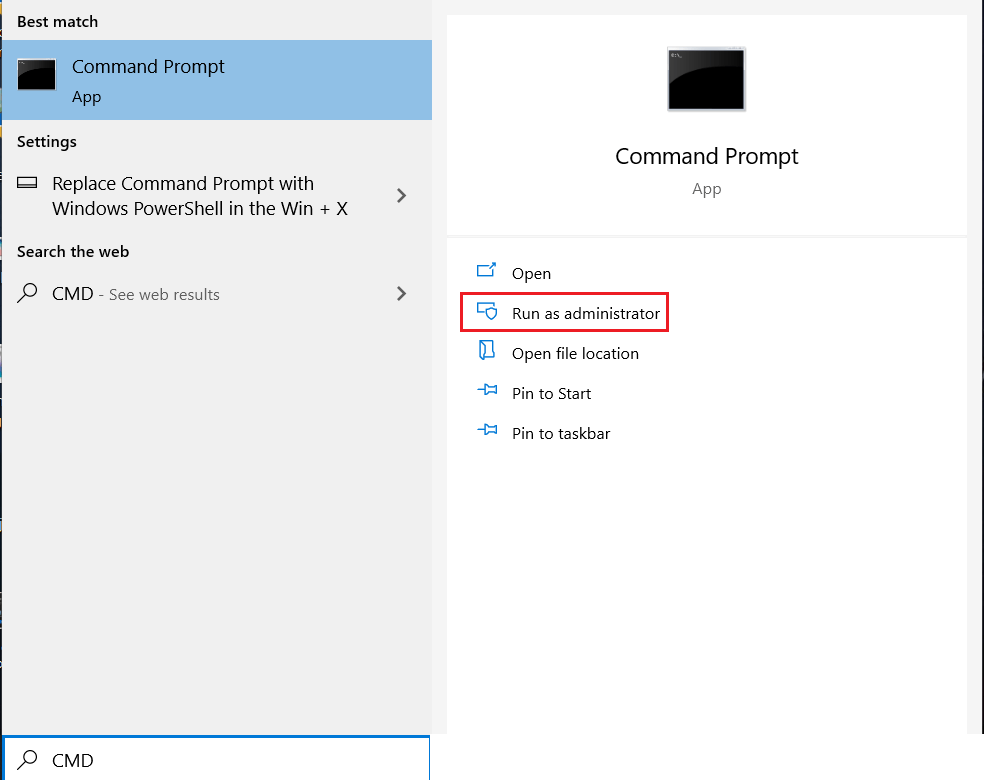
- Στο παράθυρο της γραμμής εντολών, πληκτρολογήστε SFC/scannow και πατήστε Enter για να εκτελέσετε την εντολή.
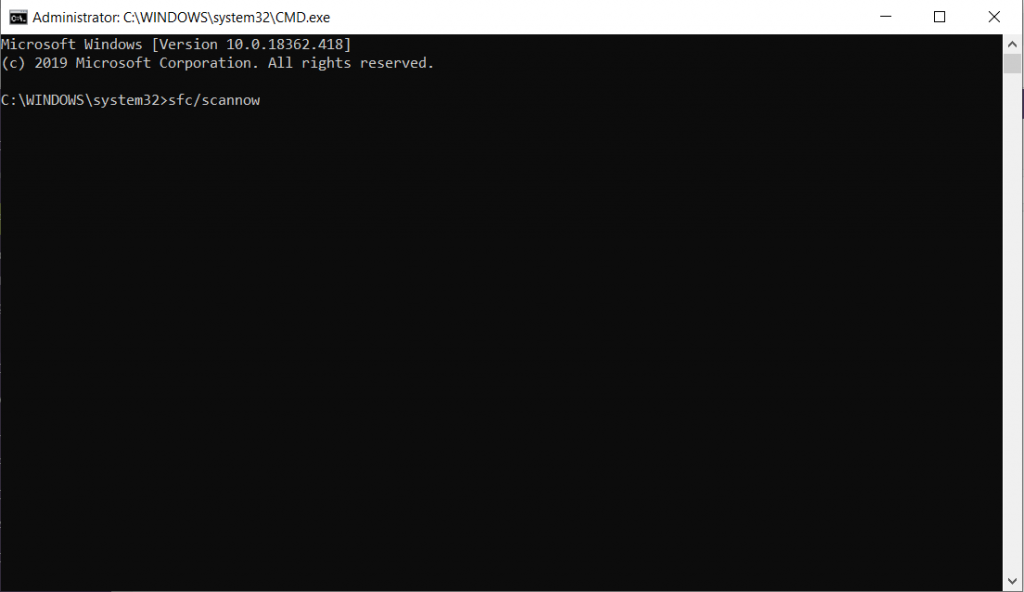
Σημείωση: Πρέπει να περιμένετε 10-15 λεπτά για να ολοκληρωθεί η σάρωση, επομένως να είστε υπομονετικοί.
Μόλις ολοκληρωθεί η σάρωση, μπορείτε να ελέγξετε εάν το πρόβλημα έχει επιλυθεί.
Μπορείτε επίσης να εκτελέσετε το DISM για να προσπαθήσετε να διορθώσετε το πρόβλημα.
Στο παράθυρο της γραμμής εντολών, πληκτρολογήστε DISM /Online /Cleanup-Image /RestoreHealth
Πατήστε Enter για να εκτελέσετε την εντολή.
Αυτό θα διαρκέσει επίσης άλλα 10-15 λεπτά, οπότε αφήστε τη σάρωση να ολοκληρωθεί. Μεταβείτε στην επόμενη μέθοδο εάν αυτό δεν λειτουργεί!
Μέθοδος 7: Powershell
Το Windows Powershell μπορεί να επιλύσει το σφάλμα Common DLL του Windows Shell. Ωστόσο, συνιστάται να μην χρησιμοποιείτε το εργαλείο αλόγιστα καθώς θα μπορούσε να καταστρέψει τον υπολογιστή σας. Έτσι, εάν ξέρετε τι κάνετε, ακολουθήστε τα παρακάτω βήματα:
- Πατήστε το πλήκτρο Windows και X για να λάβετε ένα μενού περιβάλλοντος και επιλέξτε Windows Powershell (Διαχειριστής)
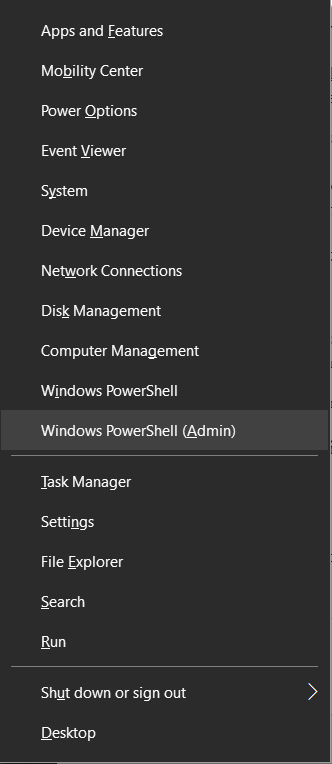
- Πληκτρολογήστε την εντολή Set-ExecutionPolicy -ExecutionPolicy Unrestricted -Scope CurrentUser και πατήστε Enter για να εκτελέσετε την εντολή.
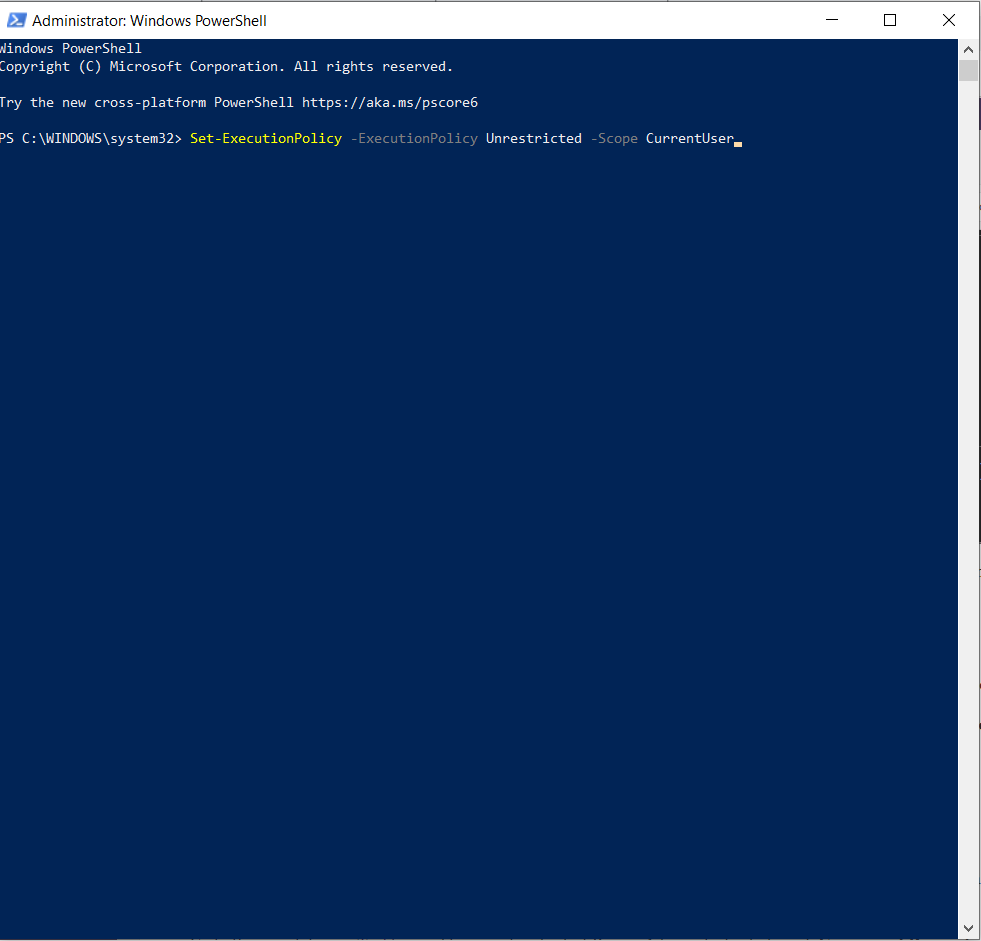
- Μόλις ολοκληρωθεί η εντολή, επανεκκινήστε τον υπολογιστή σας για να διορθώσετε εντελώς το πρόβλημα.
Μέθοδος 8: Συντήρηση συστήματος
Μπορείτε να εκτελέσετε το System Maintenance Troubleshooter για να διορθώσετε ζητήματα συστήματος όπως το σφάλμα Shell Common DLL. Για να χρησιμοποιήσετε αυτό το εργαλείο, ακολουθήστε τα εξής βήματα:
- Πατήστε Windows και R για να εμφανιστεί το παράθυρο Run και πληκτρολογήστε %systemroot%\system32\msdt.exe -id MaintenanceDiagnostic και πατήστε Now Enter για να το εκτελέσετε:
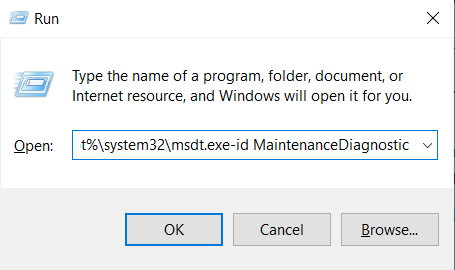
- Στο εργαλείο System Maintenance, κάντε κλικ στο Next και ακολουθήστε τις οδηγίες στην οθόνη.
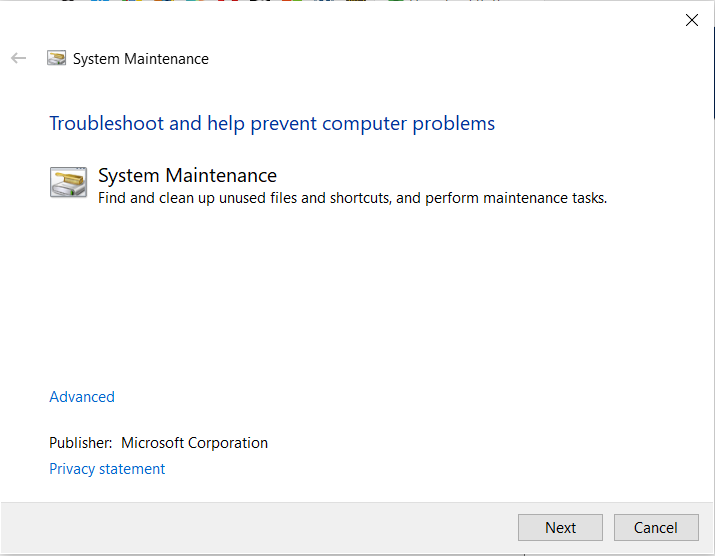
Μόλις ολοκληρωθεί η σάρωση, το πρόβλημα θα διορθωθεί. Ωστόσο, εάν όχι, πρέπει να προχωρήσετε στην επόμενη μέθοδο.
Μέθοδος 9: Καταχωρίστε ξανά τα DLL σας:
Εάν βλέπετε το σφάλμα Windows Shell Common DLL στον υπολογιστή σας, τότε ενδέχεται να λείπουν αρχεία DLL, και συγκεκριμένα το shell32.dll. Για να διορθώσετε το πρόβλημα, πρέπει να καταχωρήσετε ξανά αρχεία DLL. Ακολουθήστε αυτά τα βήματα για να το κάνετε:
- Μεταβείτε στη γραμμή αναζήτησης στη γραμμή εργασιών και πληκτρολογήστε cmd και επιλέξτε Εκτέλεση ως διαχειριστής για να εκκινήσετε τη γραμμή εντολών με δικαιώματα διαχειριστή.
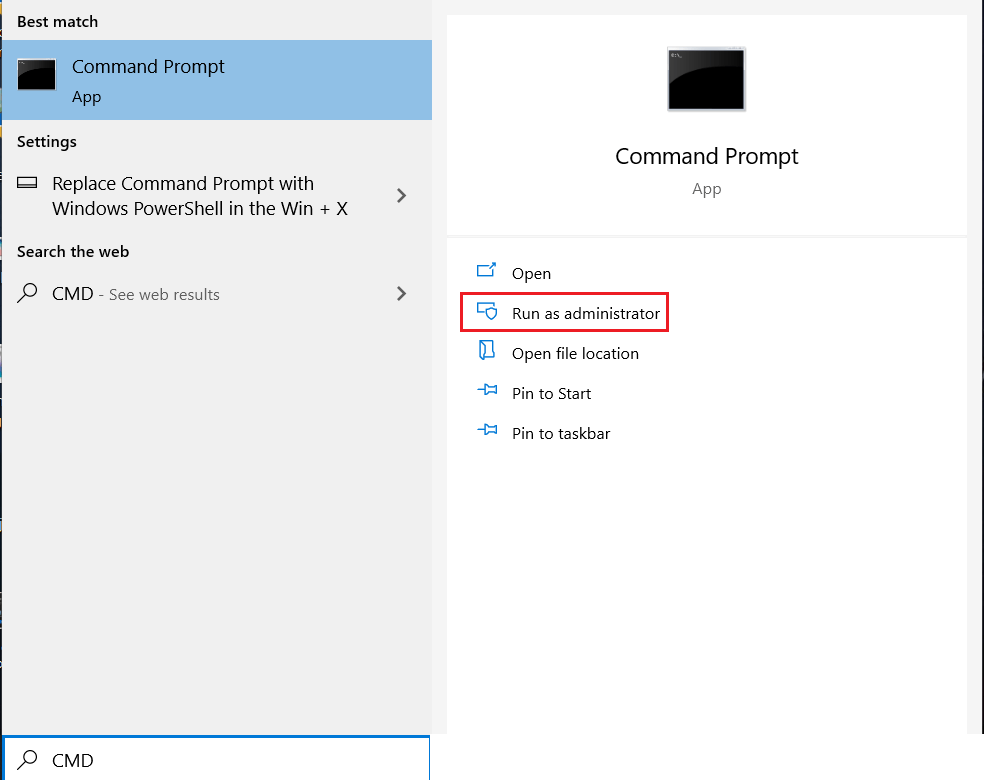
- Στο παράθυρο της γραμμής εντολών, πληκτρολογήστε εντολή regsvr32 /i shell32.dll και πατήστε Enter για εκτέλεση.
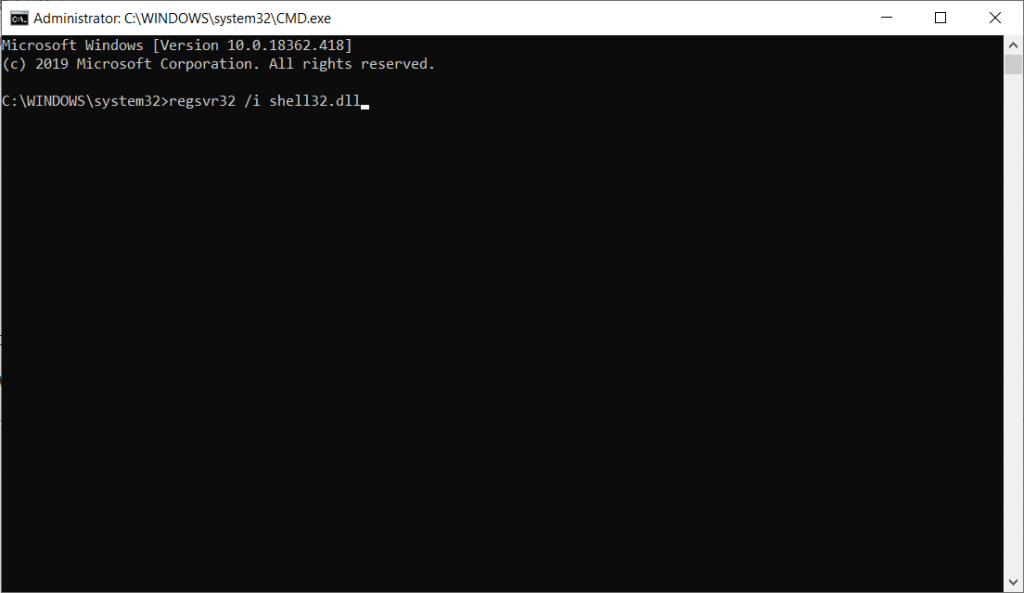
Μόλις εκτελεστεί η εντολή, το αρχείο shell32.dll θα εγγραφεί ξανά και δεν θα λάβετε το σφάλμα.
Μέθοδος 10: Καθαρίστε την μπότα
Εάν καμία από τις μεθόδους δεν λειτούργησε για εσάς, μπορεί να υπάρχει μια εφαρμογή που εμποδίζει τη λειτουργία του συστήματός σας. Για να διορθώσετε το πρόβλημα, θα πρέπει να απενεργοποιήσετε τα στοιχεία και τις υπηρεσίες εκκίνησης:
- Πατήστε τα Windows και το πλήκτρο R μαζί για να εμφανιστεί το παράθυρο Εκτέλεση και πληκτρολογήστε MSConfig και πατήστε Enter.
- Κάντε κλικ στην καρτέλα Υπηρεσίες και βάλτε ένα σημάδι επιλογής Απόκρυψη όλων των υπηρεσιών της Microsoft . Μόλις τελειώσετε, κάντε κλικ στην Απενεργοποίηση όλων.
- Μεταβείτε στην καρτέλα Εκκίνηση και κάντε κλικ στη Διαχείριση εργασιών.
- Εντοπίστε όλα τα ανεπιθύμητα στοιχεία εκκίνησης ένα προς ένα και επιλέξτε Απενεργοποίηση.
- Κάντε κλικ στο Apply και OK.
- Κάντε επανεκκίνηση του υπολογιστή σας και ελέγξτε ότι το πρόβλημα έχει διορθωθεί.
Μέθοδος 11: Εγκαταστήστε τις ενημερώσεις των Windows
Το σφάλμα Windows Shell Common DLL θα μπορούσε να οφείλεται σε εκκρεμείς ενημερώσεις των Windows. Ορισμένα από τα ζητήματα θα μπορούσαν να επιλυθούν με την εγκατάσταση ενημερώσεων των Windows. Για να εγκαταστήσετε την ενημέρωση των Windows, ακολουθήστε τα εξής βήματα:
- Πατήστε Windows και I για να λάβετε την εφαρμογή Ρυθμίσεις και να εντοπίσετε την Ενημέρωση και την ασφάλεια.
- Κάντε κλικ στο Check on Updates και θα δείτε εάν υπάρχουν εκκρεμείς ενημερώσεις.
Κάντε λήψη των ενημερώσεων και ο υπολογιστής σας θα επανεκκινήσει για να εγκαταστήσει αυτές τις ενημερώσεις. Δείτε αν λύθηκε το πρόβλημα. Εάν όχι, προχωρήστε στην επόμενη μέθοδο.
Μέθοδος 12: Επαναφέρετε τα Windows 10
Εάν τίποτα δεν λειτούργησε για εσάς μέχρι στιγμής, θα πρέπει να δοκιμάσετε να επαναφέρετε τον υπολογιστή σας. Για να το κάνετε αυτό, πρέπει να έχετε έναν δίσκο εγκατάστασης των Windows 10 ή ένα αρχείο ISO στη μονάδα USB. Θα πρέπει να δημιουργήσετε αντίγραφα ασφαλείας όλων των δεδομένων σας, πριν επαναφέρετε τα Windows. Μόλις τελειώσετε, ακολουθήστε αυτά τα βήματα:
- Μεταβείτε στο μενού Έναρξη και κάντε κλικ στο κουμπί λειτουργίας, πατήστε παρατεταμένα το πλήκτρο Shift. Επιλέξτε Επανεκκίνηση.
- Επιλέξτε Αντιμετώπιση προβλημάτων->Επαναφορά αυτού του υπολογιστή->Κατάργηση όλων.
- Πρέπει να τοποθετήσετε το CD εγκατάστασης των Windows ή τη μονάδα USB για να ξεκινήσει η διαδικασία.
- Επιλέξτε την έκδοση των Windows και επιλέξτε Μόνο η μονάδα όπου είναι εγκατεστημένα τα Windows > Απλώς αφαιρέστε τα αρχεία μου .
Θα λάβετε μια λίστα με τις αλλαγές που θα συμβούν κατά την επαναφορά. Μόλις είστε έτοιμοι, κάντε κλικ στο κουμπί Επαναφορά.
Τώρα ακολουθήστε τις οδηγίες στην οθόνη για να επαναφέρετε τον υπολογιστή σας.
Μόλις ολοκληρωθεί, το μήνυμα σφάλματος του Windows Shell Common Dll έχει σταματήσει να λειτουργεί. Τώρα πρέπει να εγκαταστήσετε όλες τις άλλες απαιτούμενες εφαρμογές στον υπολογιστή σας.
Επομένως, αυτές είναι οι πιθανές επιδιορθώσεις του Windows Shell Common DLL που δεν λειτουργεί. Δοκιμάστε αυτές τις μεθόδους και απαλλαγείτε από το πρόβλημα χωρίς καμία ταλαιπωρία. Σας άρεσε το άρθρο; Ποιος τρόπος λειτούργησε για εσάς; Μοιραστείτε τις σκέψεις σας στην παρακάτω ενότητα σχολίων. Για περισσότερες τεχνολογικές ενημερώσεις, ακολουθήστε μας στα μέσα κοινωνικής δικτύωσης.