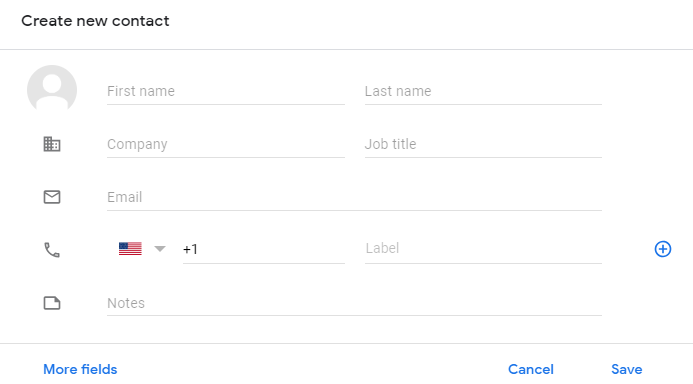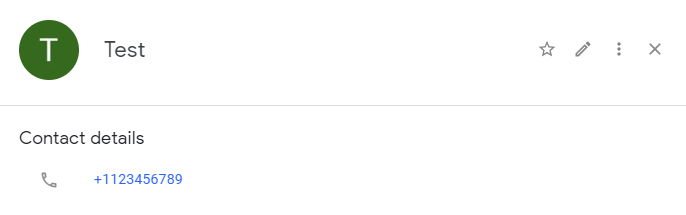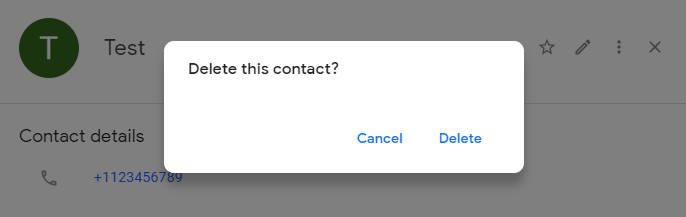Το Gmail δεν είναι απλώς μια υπηρεσία email, καθώς έχει πλέον εξελιχθεί σε κάτι πολύ μεγαλύτερο από αυτό που όλοι περίμεναν. Με το Gmail, δεν χρειάζεται να ανησυχείτε μήπως χαθούν οι επαφές σας όταν αλλάξετε τηλέφωνο. Μπορείτε εύκολα να δημιουργήσετε αντίγραφα ασφαλείας για όλες τις επαφές σας γρήγορα από το Gmail. Ωστόσο, η αποθήκευση επαφών στο λογαριασμό σας στο Gmail μπορεί να οδηγήσει σε διπλότυπα, κάτι που είναι κάπως ενοχλητικό.
Ενώ το να διατηρείτε το βιβλίο διευθύνσεών σας ενημερωμένο στον λογαριασμό σας στο Gmail είναι τόσο ωφέλιμο όσο και ενοχλητικό, μπορείτε πάντα να το κάνετε καλύτερα προσθέτοντας ή διαγράφοντας επαφές. Σήμερα, θα σας βοηθήσουμε να προσθέσετε/διαγράψετε επαφές στο Gmail.
Πώς να προσθέσετε μια επαφή στο Gmail;
Όταν θέλετε να προσθέσετε μια επαφή στον λογαριασμό σας στο Gmail, μπορείτε να ακολουθήσετε τα παρακάτω βήματα:
1. Συνδεθείτε στον λογαριασμό σας στο Gmail με διαπιστευτήρια.
2. Τώρα, κάντε κλικ στο προφίλ σας στην επάνω δεξιά γωνία και κάντε κλικ στον Λογαριασμό Google.
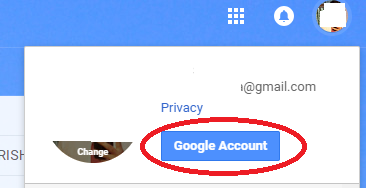
3. Ανοίγει το back office του λογαριασμού σας Google. Από εκεί, πρέπει να κάνετε κλικ στο «Άτομα & Κοινή χρήση» από το αριστερό παράθυρο.
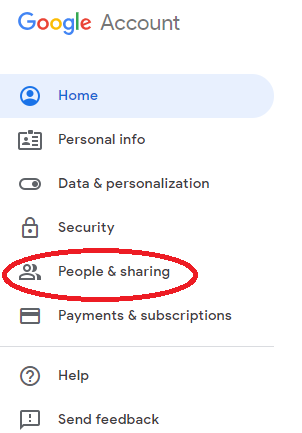
4. Τώρα, θα δείτε ανοιχτή τη σελίδα Επαφών σας που θα σας έλεγε τον αριθμό των συνολικών επαφών που έχουν αποθηκευτεί στο προφίλ σας. Κάντε κλικ στην επιλογή "Επαφές" για να προσθέσετε μια νέα επαφή στο Gmail.
5. Εκεί, κάντε κλικ στο κουμπί «Δημιουργία επαφής» από το αριστερό τμήμα του παραθύρου.
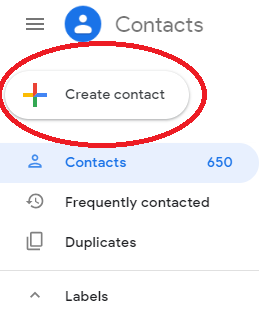 6. Εισαγάγετε τα στοιχεία επικοινωνίας με τα σχετικά στοιχεία και κάντε κλικ στο Save.
6. Εισαγάγετε τα στοιχεία επικοινωνίας με τα σχετικά στοιχεία και κάντε κλικ στο Save.
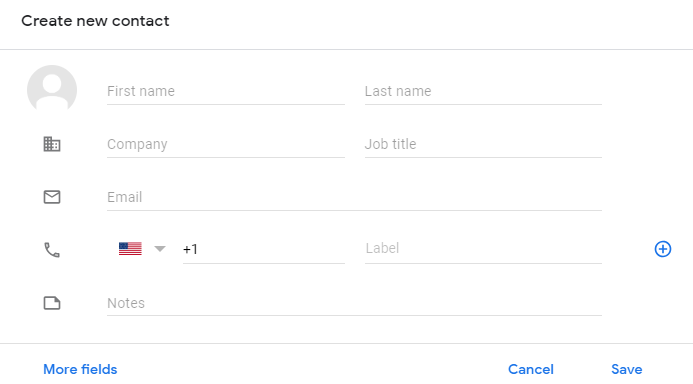
7. Δημιουργήσαμε μια επαφή με το όνομα «Δοκιμή» με έναν τυχαίο αριθμό για να σας βοηθήσει να δείξουμε τη διαδικασία προσθήκης. Μόλις πατήσετε το κουμπί "Αποθήκευση", θα εμφανιστεί ένα μήνυμα που θα επιβεβαιώνει ότι η επαφή έχει αποθηκευτεί στον λογαριασμό σας στο Gmail και ότι έχει ολοκληρωθεί.
Δείτε επίσης:-
Οι καλύτερες εφαρμογές αφαίρεσης διπλότυπων επαφών για Android Χρησιμοποιήστε αυτές τις διπλότυπες εφαρμογές αφαίρεσης επαφών για Android, εάν έχετε ανακατωμένη λίστα επαφών ή έχετε περισσότερες από μία...
Πώς να διαγράψετε μια επαφή στο Gmail;
Ενώ η προσθήκη μιας επαφής στον λογαριασμό σας στο Gmail είναι εύκολη, η διαγραφή επαφών από το Gmail είναι ευκολότερη. Εάν αντιμετωπίζετε διπλότυπες επαφές στη συσκευή σας, είναι καλό να διαγράψετε το αντίγραφο από το βιβλίο διευθύνσεών σας. Μπορείτε να ακολουθήσετε τα παρακάτω βήματα για να διαγράψετε μια επαφή στο Gmail:
1. Συνδεθείτε στον λογαριασμό σας στο Gmail με τα διαπιστευτήριά σας.
2. Κάντε κλικ στην εικόνα προφίλ επάνω δεξιά και κάντε κλικ στο «Λογαριασμός Google».
3. Από εκεί, κάντε κλικ στο «Άτομα & Κοινή χρήση» από το αριστερό παράθυρο για να λάβετε περισσότερες επιλογές.
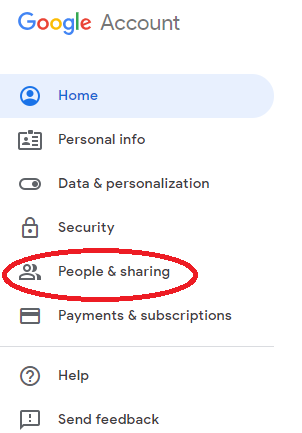
4. Μόλις εμφανιστεί, κάντε κλικ στην επιλογή Επαφές για να εμφανιστούν όλες οι επαφές που αναφέρονται στην οθόνη.
5. Τώρα, επιλέξτε την επαφή που θέλετε να διαγράψετε κάνοντας κλικ σε αυτήν. Εδώ, λαμβάνουμε την επαφή με το όνομα "Δοκιμή" για να δείξουμε τη διαδικασία διαγραφής.
6. Με το κλικ ανοίγει τα στοιχεία της επαφής.
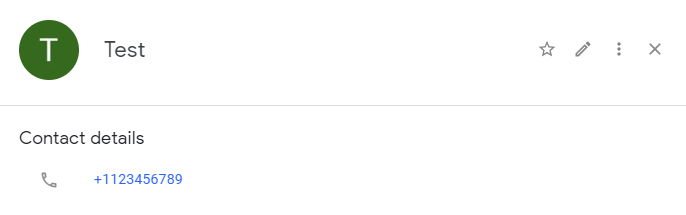
7. Από εκεί, κάντε κλικ στις «τρεις κάθετες κουκκίδες» για να δείτε περισσότερες επιλογές και επιλέξτε «Διαγραφή».
8. Στην επόμενη οθόνη, θα σας ζητήσει να επιβεβαιώσετε την ενέργεια. Στη συνέχεια, μπορείτε να κάνετε κλικ στο Διαγραφή για να αφαιρέσετε την επαφή από τη λίστα επαφών σας.
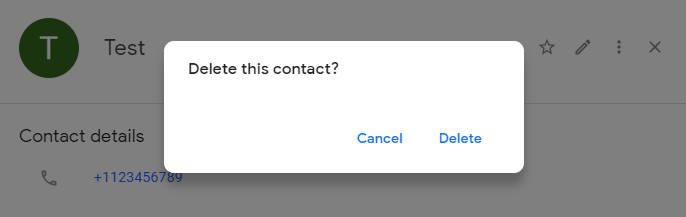
9. Μόλις πατήσετε το Delete, η επαφή θα αφαιρεθεί από τη λίστα επαφών.
Δείτε επίσης:-
10 γρήγορες συμβουλές και κόλπα για το Gmail για ενίσχυση... Συμβουλές και κόλπα Gmail για να αυξήσετε την παραγωγικότητα δεν θα σας βοηθήσουν μόνο να είστε επαγγελματίας. Θα εξοικονομήσει όμως και χρόνο...
Τώρα που ξέρετε πώς να προσθέτετε/διαγράφετε επαφές στο Gmail, ήρθε η ώρα να απαλλαγείτε από τις ανεπιθύμητες επαφές και να κάνετε τη λίστα επαφών πιο ουσιαστική. Δεν υπάρχει αμφιβολία ότι πολλές επαφές στο Gmail σας θα οδηγούσαν σε διπλότυπες, αν δεν τις έχετε συγχωνεύσει στη συσκευή σας. Επίσης, μπορεί να βρείτε την ίδια επαφή που έχετε διαγράψει από το τηλέφωνό σας, εάν δεν διαγράψετε αυτήν την επαφή από τον λογαριασμό Gmail. Σε περίπτωση που αντιμετωπίζετε πρόβλημα με τις διπλότυπες επαφές στο τηλέφωνό σας, μπορείτε να το διορθώσετε δωρεάν χρησιμοποιώντας την εφαρμογή Διπλότυπη Διόρθωση επαφών r και Remover . Εάν θέλετε να μοιραστείτε μερικές συμβουλές και κόλπα σχετικά με τις επαφές στο Gmail, ενημερώστε μας στα παρακάτω σχόλια.


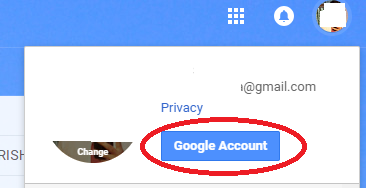
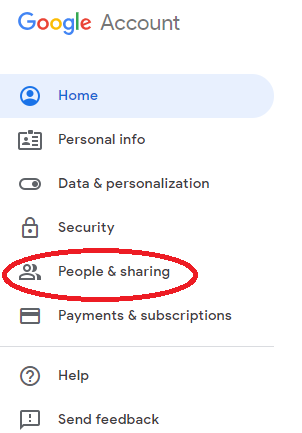
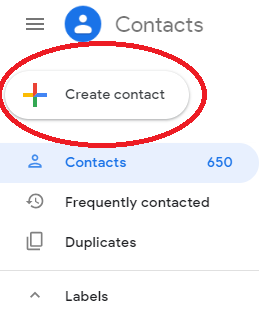 6. Εισαγάγετε τα στοιχεία επικοινωνίας με τα σχετικά στοιχεία και κάντε κλικ στο Save.
6. Εισαγάγετε τα στοιχεία επικοινωνίας με τα σχετικά στοιχεία και κάντε κλικ στο Save.