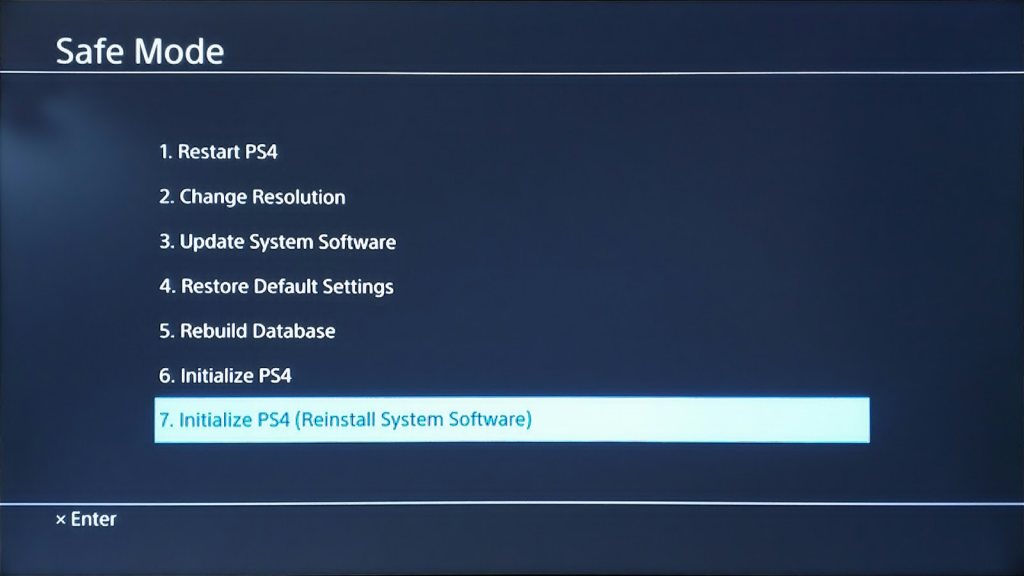Το PlayStation παρέχει μία από τις καλύτερες πλατφόρμες για να αναδείξετε τις δεξιότητές σας στο παιχνίδι μέσω της ασυμβίβαστης τεχνολογίας του. Είναι ένας από τους πρωτοπόρους που οδήγησαν τα βιντεοπαιχνίδια σε ένα διαφορετικό επίπεδο που ο καθένας ευδοκιμεί για να πάρει το κεφάλι του γύρω από αυτά τα παιχνίδια. Η δημοτικότητα του PlayStation περπατά πριν από τις νέες του κυκλοφορίες.
Ωστόσο, ένα από τα μειονεκτήματα που αντιμετωπίζει κάθε PlayStation είναι η περιορισμένη χωρητικότητα αποθήκευσης. Κάθε επιθυμία να προσθέσει περισσότερο χώρο αποθήκευσης στο PS4, αλλά αναρωτιέμαι πώς! Λοιπόν, για να σας βοηθήσουμε να αυξήσετε τον αποθηκευτικό χώρο στο PS4 χωρίς να ξοδέψετε πολλά, θα σας προτείνουμε μερικούς τρόπους με τους οποίους μπορείτε να εξασκηθείτε και να προσθέσετε περισσότερη διασκέδαση στο gaming σας.

IMG SRC: Tom's Guide
Με ποιες είναι οι συμμετοχές για να ξεκινήσετε;
Πριν αποκτήσετε το PlayStation 4 με εκτεταμένο χώρο, υπάρχουν μερικά πράγματα που υποτίθεται ότι πρέπει να έχετε μαζί σας, όπως:
- Ένα PlayStation 4 (Προφανώς).
- Κατσαβίδι κεφαλής
- Μονάδα στυλό (τουλάχιστον 1 GB)
- εσωτερικός σκληρός δίσκος ενός φορητού υπολογιστή.
Δείτε επίσης:-
5 παιχνίδια που δεν πρέπει να χάσετε το 2018 αν... Έχετε PlayStation 4; Ναι, τότε αρχίστε να αποταμιεύετε τα χρήματά σας για αυτό που πρόκειται να έρθει το 2018. Αυτά...
Πώς να προσθέσετε περισσότερο χώρο αποθήκευσης στο PS4;
Μόλις είστε έτοιμοι με τα απαραίτητα εργαλεία, αυτή είναι η ώρα να ακολουθήσετε τα παρακάτω βήματα για να αυξήσετε τον αποθηκευτικό χώρο στο PS4 σας:
- Αποσυνδέστε όλα τα καλώδια και την παροχή ρεύματος από το μηχάνημα PS4.
- Εάν διαθέτετε κλασικό PS4, μπορείτε να αφαιρέσετε την αριστερή πλάκα του πλαισίου ή εάν χρησιμοποιείτε PS4 Pro, μπορείτε να αφαιρέσετε το περίβλημα στο πίσω μέρος.
- Μόλις τελειώσετε, πρέπει να ξεβιδώσετε το στήριγμα του σκληρού δίσκου και να βγάλετε το στήριγμα του περιβλήματος.
- Τώρα, πρέπει να αφαιρέσετε και τις τέσσερις βίδες από το στήριγμα, που συγκρατούν τη μονάδα και να κρατήσετε τα λαστιχένια ένθετα.
- Στη συνέχεια, αντικαταστήστε τον υπάρχοντα σκληρό δίσκο με τον νέο.

IMG SRC: ifixit
Πώς να το κάνετε να λειτουργήσει;
Μόλις τελειώσετε με όλους τους μηχανισμούς που σχετίζονται με το υλικό, αυτή είναι η στιγμή που πρέπει να φροντίσετε το μέρος του λογισμικού. Μπορείτε να ακολουθήσετε τα παρακάτω βήματα για να λειτουργήσει:
- Μεταβείτε στον ιστότοπο υποστήριξης του PlayStation και πραγματοποιήστε λήψη του εργαλείου λειτουργίας στον υπολογιστή σας.
- Συνδέστε τη μονάδα flash USB στον υπολογιστή σας και μορφοποιήστε την μέσω της επιλογής FAT32. Με αυτόν τον τρόπο, όλα τα δεδομένα της μονάδας στυλό θα διαγράφονται και η μονάδα θα γίνεται αναγνωρίσιμη από την κονσόλα σας. Η επιλογή μορφοποίησης της μονάδας flash με FAT32 μπορεί να γίνει κάνοντας δεξί κλικ στη μονάδα, επιλέξτε Μορφοποίηση και επιλέξτε FAT32 από την αναπτυσσόμενη λίστα ακολουθούμενη από Έναρξη.
- Μόλις ολοκληρωθεί η μορφή, δημιουργήστε έναν νέο φάκελο με το όνομα του PS4 (κεφαλαία) και έναν φάκελο μέσα σε αυτόν με το όνομα UPDATE (κεφαλαία).
- Τώρα, το αρχείο εγκατάστασης που κατεβάσατε από τον ιστότοπο του PlayStation, πρέπει να συρθεί και να αποτεθεί στον φάκελο UPDATE.
- Συνδέστε το PlayStation σας στο τροφοδοτικό και ενεργοποιήστε το σε ασφαλή λειτουργία πατώντας και κρατώντας πατημένο το πλήκτρο λειτουργίας για 8 δευτερόλεπτα.
- Επιλέξτε την επιλογή που ονομάζεται "Επανεγκατάσταση PS4 (Επανεγκατάσταση λογισμικού συστήματος)."
- Περάστε από τα μηνύματα προτροπής και αναβαθμίστε το PlayStation σας με μεγαλύτερο αποθηκευτικό χώρο.
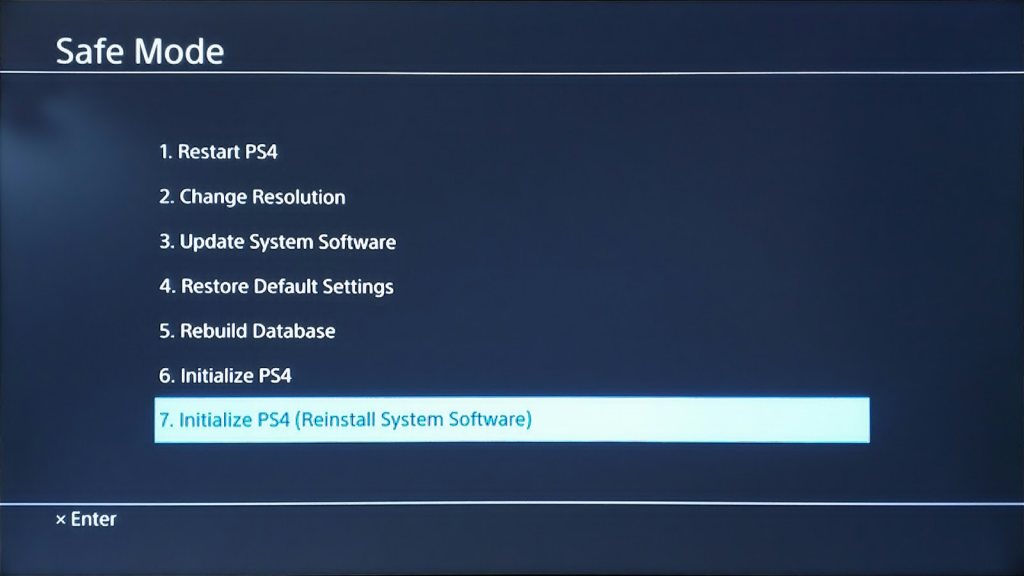
IMG SRC: ThinkBoxly
Συνολικά, το PlayStation 4 μπορεί να προκαλέσει ανησυχία όταν βλέπετε τον περιορισμένο αποθηκευτικό του χώρο. Ωστόσο, εφαρμόζοντας οποιονδήποτε από τους παραπάνω τρόπους, μπορείτε απλώς να προσθέσετε περισσότερο χώρο αποθήκευσης στο PS4. Ο εκτεταμένος χώρος όχι μόνο σας προσφέρει καλύτερη εμπειρία αλλά βελτιώνει και την απόδοση του παιχνιδιού. Συνιστάται να χρησιμοποιείτε μια διαμορφωμένη μονάδα flash που δεν έχει φορτωμένα άλλα δεδομένα σε αυτήν. Εάν θέλετε να μοιραστείτε οποιεσδήποτε συμβουλές και κόλπα σχετικά με το PlayStation 4, ενημερώστε μας στα παρακάτω σχόλια.
Δείτε επίσης:-
Πώς να χρησιμοποιήσετε το Smartphone για να ελέγξετε το PlayStation 4 Θέλετε να ελέγχετε το PS4 χρησιμοποιώντας το smartphone σας; Χρησιμοποιήστε αυτήν την εφαρμογή πολλαπλών χρήσεων της Sony.