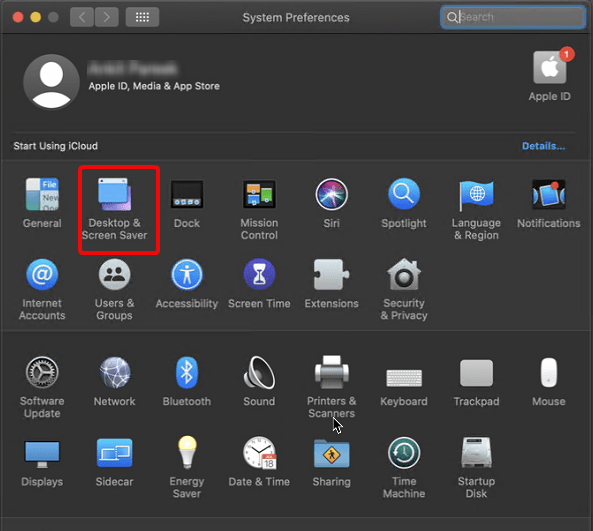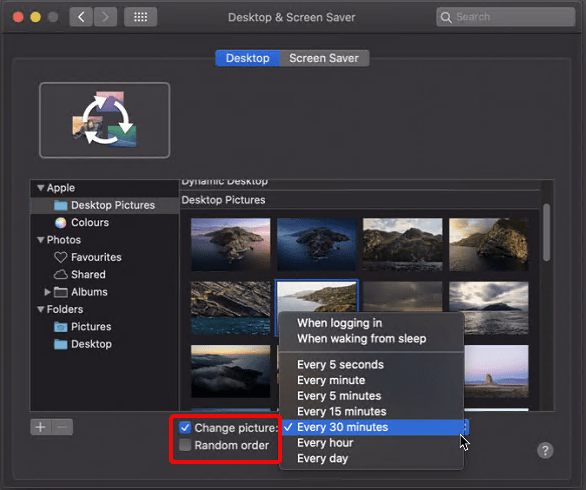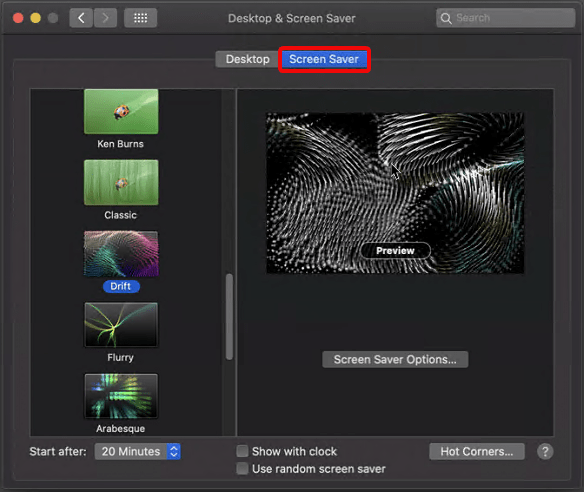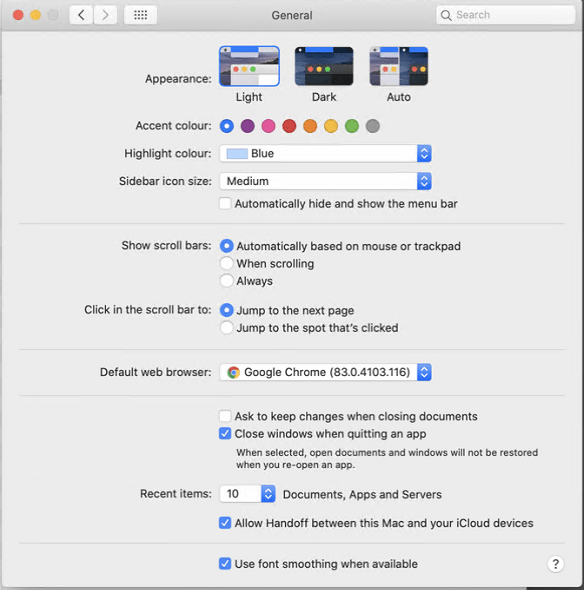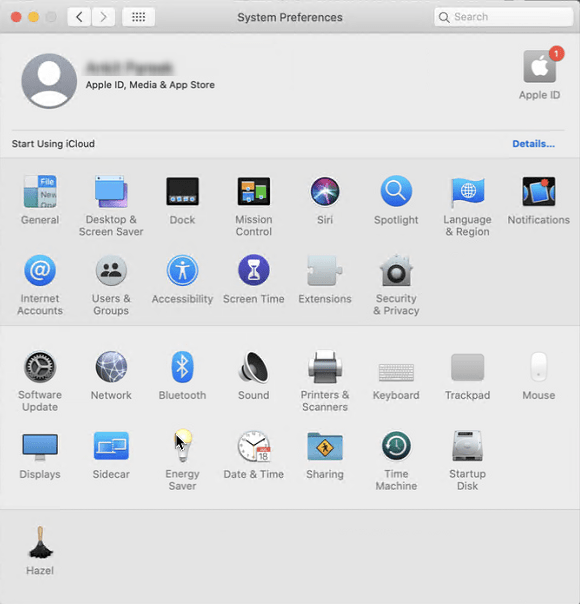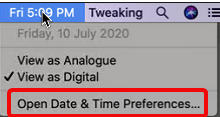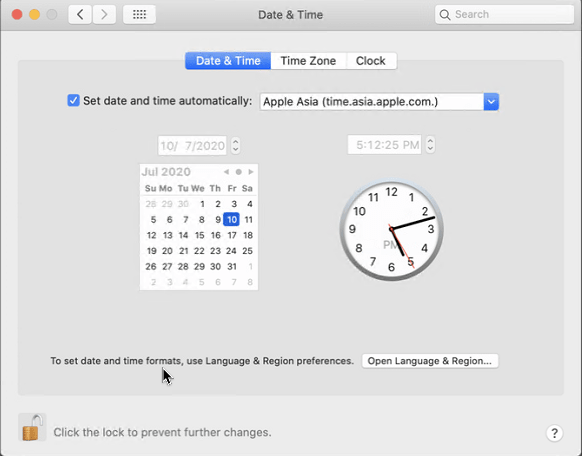Με τα χρόνια, η Apple έχει κάνει αρκετές αλλαγές στη διεπαφή της και όλες είναι εκπληκτικές. Ωστόσο, στους ανθρώπους αρέσει να τροποποιούν το macOS και να το προσαρμόζουν σύμφωνα με τις προτιμήσεις τους.
Αν είστε ανάμεσα σε αυτούς, αυτή η ανάρτηση είναι μόνο για εσάς. Εδώ, θα εξηγήσουμε πώς μπορείτε να προσαρμόσετε το Mac σας ακόμη και με ενεργοποιημένη την Προστασία Ακεραιότητας Συστήματος (SIP).
Τι είναι η Προστασία Ακεραιότητας Συστήματος;
Το System Integrity Protection (SIP) είναι μια τεχνολογία ασφαλείας που εισήχθη από την Apple σε OS X και νεότερες εκδόσεις. Αυτή η δυνατότητα ασφαλείας εμποδίζει το κακόβουλο λογισμικό να αλλάξει τα προστατευμένα αρχεία και φακέλους.
Πριν από αυτήν τη δυνατότητα, ο χρήστης root είχε πρόσβαση στο φάκελο συστήματος και σε οποιαδήποτε εφαρμογή στο Mac. Ωστόσο, με ενεργοποιημένη αυτή τη δυνατότητα, η πρόσβαση έχει περιοριστεί.
Τώρα, επανέρχεται στον τρόπο με τον οποίο μπορείτε να κάνετε πελάτες του MacBook σας. Λοιπόν, ακολουθούν μερικές απλές συμβουλές και κόλπα για την προσαρμογή του macOS.
Πώς να εξατομικεύσετε το Mac σας και να αλλάξετε γρήγορα την εμφάνισή του;
Η προσαρμογή του macOS, όπως θέλετε είναι συναρπαστική και διασκεδαστική. Για να το κάνετε δικό σας, μπορείτε να χρησιμοποιήσετε εργαλεία τρίτων ή να επισκεφτείτε αποκλειστικούς ιστότοπους. Δεν θα μιλήσουμε όμως για αυτούς. Σε αυτό το άρθρο, θα μάθουμε πώς να χρησιμοποιούμε αυτά που παρέχει η Apple για να εξατομικεύσουμε το Mac.
Για αυτό το σεμινάριο, θα χρησιμοποιήσω το macOS Catalina 10.15 . Χρησιμοποιώντας αυτά τα βήματα, μπορείτε να κάνετε αλλαγές και σε άλλη έκδοση του Mac. Τώρα, ας ξεκινήσουμε την προσαρμογή του MacBook.
Πριν, αν θέλετε να μάθετε πώς να καθαρίζετε το Mac και να το διατηρείτε βελτιστοποιημένο. Διαβάστε την προηγούμενη ανάρτηση σχετικά με την ενίσχυση της απόδοσης του Mac σας με λογισμικό
Αυτόματη αλλαγή ταπετσαρίας
Όταν πρόκειται για αλλαγή ταπετσαρίας επιφάνειας εργασίας, είμαι πάντα ενθουσιασμένος. Το να έχω μια νέα ταπετσαρία κάθε φορά που βλέπω την επιφάνεια εργασίας ή ξεκλειδώνω το σύστημά μου είναι υπέροχο. Για να αλλάξετε ταπετσαρία σε Mac, ακολουθήστε τα παρακάτω βήματα:
- Κάντε κλικ στο εικονίδιο Apple > Προτιμήσεις συστήματος, βελτιστοποιήστε το Mac σας
- Αναζητήστε την επιλογή Desktop & Screen Saver και κάντε διπλό κλικ για άνοιγμα.
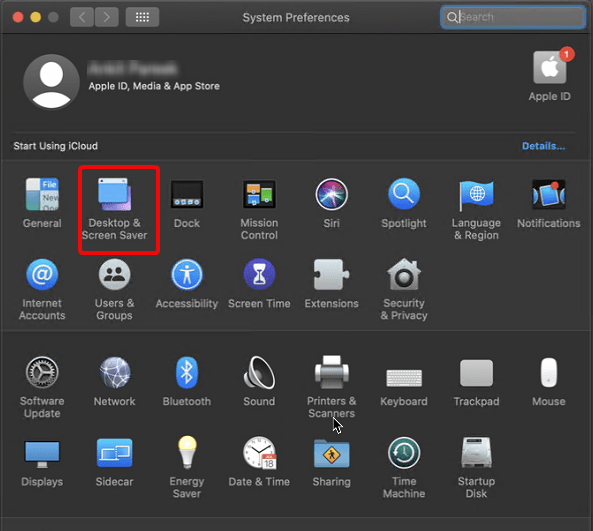
- Εδώ, στην περιοχή Dynamic Desktop, επιλέξτε μια εικόνα ταπετσαρίας και επιλέξτε την επιλογή Αλλαγή εικόνας. Εάν προτιμάτε, μπορείτε να αλλάξετε την προεπιλεγμένη διάρκεια και επίσης να τις λάβετε με τυχαία σειρά επιλέγοντας το πλαίσιο Τυχαία σειρά.
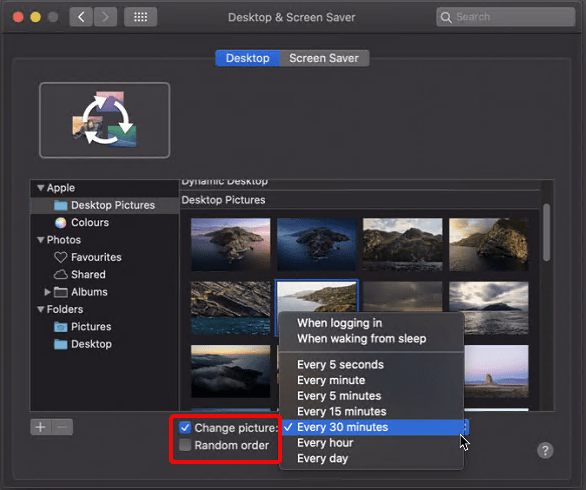
- Για να διατηρήσετε τη διαχείριση των πραγμάτων, χρησιμοποιήστε έναν καθορισμένο φάκελο όπου αποθηκεύετε όλες τις εικόνες ταπετσαρίας. Με αυτόν τον τρόπο, μπορείτε επίσης να χρησιμοποιήσετε τις νέες εικόνες. Ως παράθυρο επιφάνειας εργασίας και προφύλαξης οθόνης, να τα διατηρείτε πάντα ενημερωμένα.
Αυτό είναι όλο, με αυτόν τον τρόπο μπορείτε να αλλάξετε την ταπετσαρία της επιφάνειας εργασίας και να προσαρμόσετε το macOS σας.
Ενεργοποίηση προφύλαξης οθόνης μέσω Hot Corners
Χρησιμοποιώντας τα παραπάνω βήματα, μπορείτε να αλλάξετε την ταπετσαρία, αλλά τι γίνεται με το ScreenSaver που βλέπετε όταν η οθόνη είναι κλειδωμένη;
Υπάρχει επίσης τρόπος να το προσαρμόσετε. Για να το κάνετε αυτό, κάτω από το παράθυρο "Επιφάνεια εργασίας και προφύλαξη οθόνης", κάντε κλικ στην καρτέλα Προφύλαξη οθόνης.
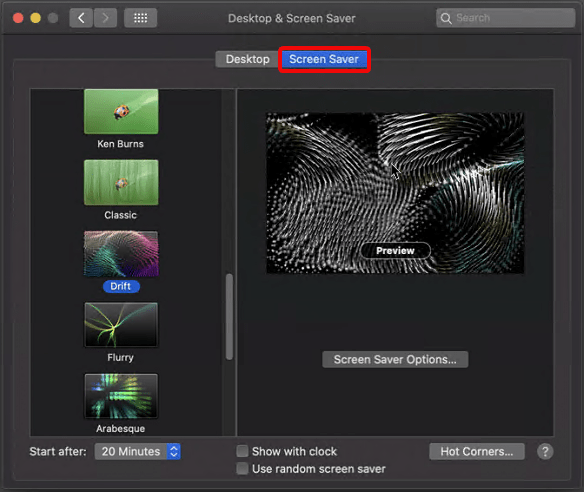
Εδώ επιλέξτε την Προφύλαξη οθόνης που θέλετε να χρησιμοποιήσετε και κάντε κλικ στο Hot Corner.
Το Hot Corners είναι μια λειτουργία στο macOS με την οποία μπορείτε να επικαλεστείτε συγκεκριμένες ενέργειες από τις γωνίες. Μπορεί να είναι η εκκίνηση μιας προφύλαξης οθόνης, ενός Κέντρου Ειδοποιήσεων κ.λπ.
Για να ενεργοποιήσετε την επιθυμητή δυνατότητα, μετακινήστε το ποντίκι σε καθορισμένες γωνίες.
Τακτοποιήστε την αποβάθρα
Η βάση στο Mac σας μπορεί να γεμίσει γρήγορα. Επομένως, εάν θέλετε να το διατηρήσετε οργανωμένο, κάντε λίγο χώρο μεταξύ των εφαρμογών. Για αυτούς τους διαχωριστές, μπορεί να χρησιμοποιηθεί η ακόλουθη εντολή. Με τη βοήθειά του, μπορείτε να δημιουργήσετε ένα αόρατο πλακίδιο και να κάνετε χώρο στο Dock.
Για να το κάνετε αυτό, ακολουθήστε τα παρακάτω βήματα:
- Ανοίξτε το Terminal από το Finder
- Enter:
προεπιλογές γράφουν com.apple.dock persistent-apps -array-add '{“tile-type”=”spacer-tile”;}'; killall Dock και πατήστε Enter
- Μόλις εκτελεστεί η εντολή για την εισαγωγή αλλαγών στο Dock θα εξαφανιστεί για μια στιγμή.
Θα δείτε τώρα ένα τακτοποιημένο και οργανωμένο Dock με χώρο.
Εάν θέλετε να αλλάξετε το θέμα από ανοιχτό σε σκούρο ή θέλετε να τονίσετε το κείμενο σε κίτρινο, μωβ, ροζ κ.λπ., ακολουθήστε τα παρακάτω βήματα:
- Κάντε κλικ στο λογότυπο Apple > Προτιμήσεις συστήματος > Γενικά.
- Εδώ από το Appearance, επιλέξτε το θέμα, αλλάξτε χρώμα έμφασης, χρώμα επισήμανσης και όλα.
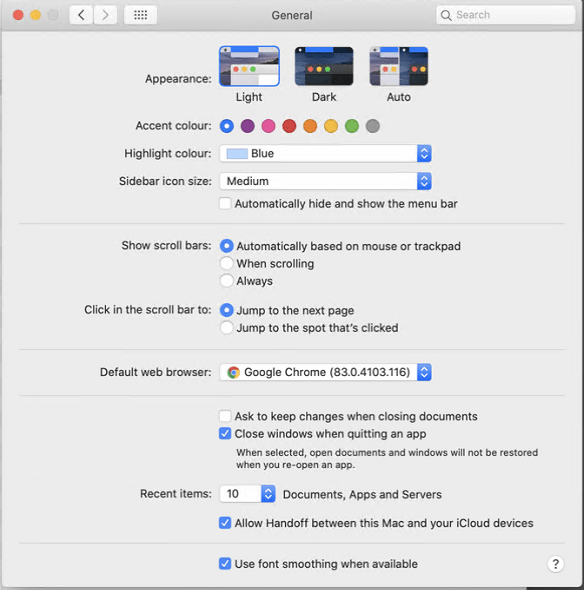
- Χρησιμοποιώντας αυτές τις διάφορες επιλογές, μπορείτε να αλλάξετε την εμφάνιση και να προσαρμόσετε το Mac σας.
Αλλαγή θέσης βάσης, απόκρυψη και προσθήκη μεγέθυνσης βάσης Θέλετε μια μεγεθυμένη βάση; Ναι, ακολουθήστε τα παρακάτω βήματα:
- Κάντε κλικ στην επιλογή Apple Logo > System Preferences > Dock
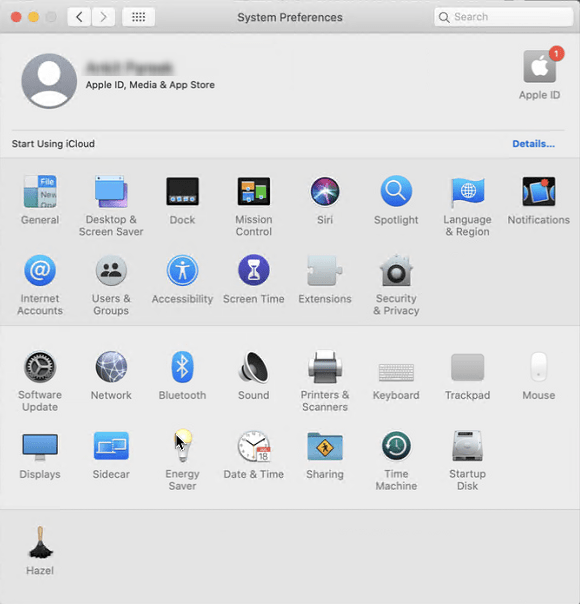
- Εδώ επιλέξτε το πλαίσιο δίπλα στην επιλογή Μεγέθυνση.
- Από αυτό το ίδιο το παράθυρο, έχετε επιλογές για να αλλάξετε τη θέση του Dock, την εμφάνιση και πολλές άλλες επιλογές.
Τρόποι προσαρμογής της γραμμής μενού σε Mac
Η γραμμή μενού δεν είναι μόνο για επιπλέον πληροφορίες, αλλά μπορείτε να τη χρησιμοποιήσετε για να κάνετε και κάποια δημιουργικά πράγματα. Ας δούμε τι μπορείτε να κάνετε με τη γραμμή μενού στο Mac .
Προσθήκη δευτερολέπτων και ημερομηνίας στην ώρα
Είτε θέλετε να εμφανίσετε την ημερομηνία μαζί με την ώρα είτε θέλετε να αλλάξετε την ώρα από Ψηφιακή σε Αναλογική, μπορείτε να τα κάνετε όλα σε δευτερόλεπτα. Ακολουθήστε τα βήματα για να μάθετε πώς να το κάνετε.
- Κάντε κλικ στην τρέχουσα ώρα που εμφανίζεται στην επάνω γραμμή > Άνοιγμα προτιμήσεων ημερομηνίας και ώρας
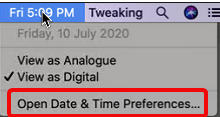
- Από το παράθυρο Ημερομηνία & Ώρα, μπορείτε να αλλάξετε την ώρα εάν είναι εσφαλμένη. Για να αλλάξετε την ώρα, κάντε κλικ στο εικονίδιο κλειδώματος και ορίστε τις μορφές ημερομηνίας και ώρας ή χρησιμοποιήστε τις Προτιμήσεις γλώσσας και περιοχής.
Ωστόσο, εάν είναι ακριβές, ας μεταβούμε στην καρτέλα Ρολόι.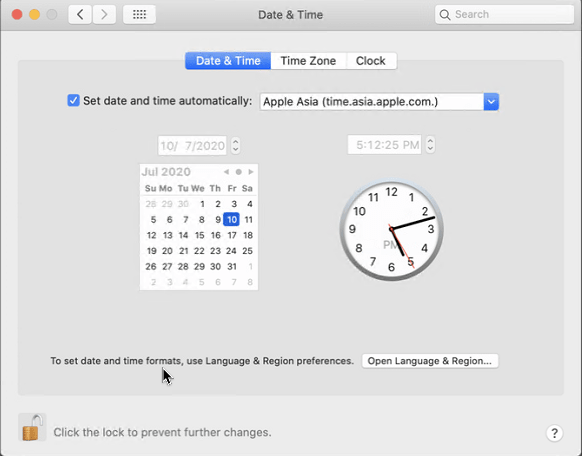
- Αλλάξτε το ρολόι από Ψηφιακό σε Αναλογικό, χρησιμοποιήστε ένα ρολόι 24 ωρών ή κάντε όποιες αλλαγές θέλετε.
Εξοικονομήστε ενέργεια, Βελτιστοποιήστε την μπαταρία
Αλλάξτε τον χρόνο απενεργοποίησης της οθόνης σε κατάσταση αδράνειας.
Θέστε τον σκληρό δίσκο σε κατάσταση αναστολής λειτουργίας και κάντε άλλες αλλαγές μέσω του Μενού Εξοικονόμησης Ενέργειας.
Για να το ανοίξετε, κατευθυνθείτε στο Λογότυπο Apple > Προτιμήσεις συστήματος > Εξοικονόμηση ενέργειας.
Ρύθμιση Προσωπικών Προτιμήσεων
Ρυθμίστε τις προεπιλογές σας για να αλλάζετε τα εικονίδια εφαρμογών, να προσαρμόζετε τα φώτα της δημοσιότητας και πολλά άλλα.
Προσαρμόστε τις αναζητήσεις στο Spotlight
Θέλετε να αποκρύψετε τα ιδιωτικά αρχεία από την αναζήτηση, ακολουθήστε τα παρακάτω βήματα:
- Προτιμήσεις συστήματος > Spotlight
- Καρτέλα Απόρρητο
- Πατήστε + για να προσθέσετε έναν φάκελο ή ολόκληρο δίσκο που δεν θέλετε να αποκρύψετε.
Επιπλέον, προσαρμόστε τον τρόπο με τον οποίο το Spotlight εμφανίζει τα αποτελέσματα.
Αλλαγή εικονιδίων εφαρμογών
Για αυτό, θα χρειαστεί να κατεβάσετε ένα εικονίδιο.
Μόλις το αποκτήσετε ακολουθήστε τα παρακάτω βήματα:
- Επιλέξτε τη λήψη .jpeg ή .png και ανοίξτε την με Προεπισκόπηση
- Πατήστε το μενού Επεξεργασία > Επιλογή όλων.
- Αντιγράψτε την επιλεγμένη περιοχή. Βεβαιωθείτε ότι χρησιμοποιείτε ένα .png με διαφανές φόντο
- Αναζητήστε την εφαρμογή που θέλετε να τροποποιήσετε
- Κάντε δεξί κλικ > Λήψη πληροφοριών
- Επιλέξτε το μικρό εικονίδιο της εφαρμογής επάνω αριστερά και πατήστε Command + V
Με αυτόν τον τρόπο, μπορείτε να αλλάξετε το εικονίδιο της εφαρμογής.
Για να αφαιρέσετε το προσαρμοσμένο εικονίδιο, κάντε δεξί κλικ στο εικονίδιο της εφαρμογής > Λήψη πληροφοριών > επιλέξτε το μικρό εικονίδιο και πατήστε Διαγραφή.
Έτσι, χρησιμοποιώντας αυτά τα απλά βήματα, μπορείτε εύκολα να πελάτες του macOS σας και να διασκεδάσετε. Με αυτόν τον τρόπο, μπορείτε ακόμη και να εντυπωσιάσετε τους φίλους σας και να καυχηθείτε για νέους τρόπους προσαρμογής του macOS.
Ελπίζουμε να σας άρεσε αυτές οι συμβουλές προσαρμογής και να τις χρησιμοποιήσετε. Εάν έχετε κάποιες διαφορετικές συμβουλές, μοιραστείτε τις στο πλαίσιο σχολίων. Για να ενημερώνεστε για τέτοιες πληροφορίες, συνδεθείτε μαζί μας στο κοινωνικό μας δίκτυο και εγγραφείτε σε ενημερώσεις ιστολογίου.
Διαβάστε περισσότερα:
Πώς να αποκτήσετε το Airdrop στο MacOS Dock σας;
"Άλλο" στο χώρο αποθήκευσης Mac και πώς να το αφαιρέσετε
Κατάργηση εγκατάστασης για Mac για κατάργηση εφαρμογών