Το Outlook 365 Λείπει το μενού Home: 6 καλύτερες επιδιορθώσεις

Εάν το κουμπί Αρχική σελίδα λείπει στο Outlook, απενεργοποιήστε και ενεργοποιήστε την αρχική αλληλογραφία στην κορδέλα. Αυτή η γρήγορη λύση βοήθησε πολλούς χρήστες.
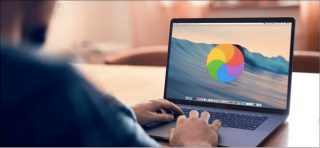
Είτε χρησιμοποιείτε υπολογιστή με Windows είτε MacBook, κάθε μηχάνημα τείνει να χάνει τη δόξα του με την πάροδο του χρόνου. Επομένως, εάν το Macbook σας άρχισε πρόσφατα να σας ενοχλεί, μην ανησυχείτε. Δεν είσαι μόνος! Η πλειονότητα των χρηστών έχει μιλήσει δυνατά για κοινά προβλήματα Macbook, πώς εμποδίζουν την παραγωγικότητά σας και τι προκαλεί αυτά τα προβλήματα.
Μπορείτε να ξεπεράσετε εύκολα αυτά τα προβλήματα μέσω απλής αντιμετώπισης προβλημάτων και κάνοντας μερικές γρήγορες αλλαγές στις ρυθμίσεις της συσκευής σας. Έτσι, αν σκεφτόσασταν να πάρετε ένα αντικαταστάτη για το MacBook σας, σκεφτείτε αυτό!
Από προβλήματα οθόνης έως αργή εκκίνηση, είτε είναι οτιδήποτε. Αυτή η ανάρτηση καλύπτει έναν λεπτομερή οδηγό για τα πιο συνηθισμένα προβλήματα MacBook μαζί με τις γρήγορες επιδιορθώσεις τους.
Συνήθη προβλήματα MacBook και πώς να τα διορθώσετε
Λίστα περιεχομένων
Ας ξεκινήσουμε και ας μάθουμε πώς να επαναφέρετε το MacBook σας σε δράση!
#1 Αργή και υποτονική απόδοση

Πηγή εικόνας: How to Geek
Δεν υπάρχει τίποτα πιο ενοχλητικό από το να βιώνεις την αργή και υποτονική απόδοση μιας συσκευής, να περιμένεις για πάντα να ολοκληρώσεις τα πράγματα και να κοιτάς την κενή οθόνη. Σωστά? Ένα MacBook που χρειάζεται χρόνια για να ανταποκριθεί δεν είναι τίποτα εφιάλτης. Λοιπόν, τι προκαλεί αυτή την αργή ταχύτητα φόρτωσης; Γιατί το MacBook σας λειτουργεί με αυτόν τον τρόπο; Είμαστε σίγουροι ότι το μυαλό σας πρέπει να είναι γεμάτο από τέτοιες σκέψεις!
Οι πιο συνηθισμένοι λόγοι για τους οποίους μια συσκευή χάνει σιγά σιγά τον έλεγχο της απόδοσης περιλαμβάνουν:
Για να ξεπεράσετε αυτά τα προβλήματα, μπορείτε αρχικά να ξεκινήσετε ελευθερώνοντας χώρο αποθήκευσης στη συσκευή σας. Απλώς κάντε μια γρήγορη σάρωση του τι καταλαμβάνει τον αποθηκευτικό χώρο της συσκευής σας, απαλλαγείτε από εφαρμογές που δεν χρησιμοποιείτε πλέον, περιττά αρχεία και ανεπιθύμητα δεδομένα.
Το επόμενο βήμα είναι να ελέγξετε εάν υπάρχουν διαθέσιμες ενημερώσεις για το macOS. Πατήστε το εικονίδιο της Apple που βρίσκεται στην επάνω γραμμή μενού και επιλέξτε «Προτιμήσεις συστήματος». Στο παράθυρο Προτιμήσεις συστήματος , πατήστε την επιλογή «Ενημέρωση λογισμικού». Εάν υπάρχει διαθέσιμη κάποια ενημέρωση, η Apple θα σας ειδοποιήσει. Μπορείτε να πατήσετε το κουμπί "Αναβάθμιση τώρα" για λήψη της πιο πρόσφατης έκδοσης του macOS. Επίσης, για να βεβαιωθείτε ότι δεν θα χάσετε ποτέ την εγκατάσταση των πιο πρόσφατων ενημερώσεων, επιλέξτε την επιλογή "Αυτόματη ενημέρωση του Mac μου".

Πηγή εικόνας: Apple Support
Και τώρα, αφού καταφέρετε να ενημερώσετε το MacBook με επιτυχία, αφιερώστε λίγο χρόνο για να καθαρίσετε την επιφάνεια εργασίας. (Ναι, ξέρουμε ότι έχετε παρακάμψει αυτήν την εργασία για λίγο). Οργανώστε γρήγορα όλα τα εικονίδια της επιφάνειας εργασίας πατώντας Προβολή> Ταξινόμηση κατά για να τακτοποιήσετε αυτόματα τα πάντα.
#2 Η μπαταρία εξαντλείται πολύ γρήγορα
Ένα άλλο κοινό πρόβλημα του MacBook είναι η υπερβολικά γρήγορη εξάντληση της μπαταρίας . Η κακή διάρκεια ζωής της μπαταρίας ενός MacBook σίγουρα μπορεί να σας προκαλέσει πόνο. Εάν το Mac σας λειτουργεί σε πάρα πολλές εφαρμογές φόντου και οπτικά εφέ, μπορεί να αυξήσει το φορτίο στη GPU και στη μνήμη. Ως εκ τούτου, για να βεβαιωθείτε ότι το MacBook σας δεν καταναλώνει υψηλό ποσοστό μπαταρίας, ακολουθούν μερικά πράγματα που μπορείτε να δοκιμάσετε.

Διαβάστε επίσης: Πώς να ελέγξετε την υγεία της μπαταρίας σε MacBook
#3 Οθόνη που τρεμοπαίζει
Η οθόνη του MacBook τρεμοπαίζει; Πριν αρχίσετε να πανικοβάλλεστε και χάσετε την ηρεμία σας, ακολουθούν μερικά πράγματα που μπορείτε να δοκιμάσετε για να διορθώσετε αυτό το πρόβλημα:
Εάν κανένα από τα προαναφερθέντα hack δεν λειτουργεί καλά, τότε σας συνιστούμε να επισκεφτείτε το κοντινό Apple Store και να ελέγξετε τη συσκευή σας από έναν ειδικό.
Διαβάστε επίσης: Πώς να διορθώσετε το πρόβλημα με το τρεμόπαιγμα της οθόνης σε Mac, MacBook και iMac
#4 Ζητήματα συνδεσιμότητας WiFi
Δεν μπορείτε να συνδεθείτε στο WiFi στο MacBook; Το WiFi συνεχίζει να αποσυνδέεται; Λοιπόν, ναι, είναι ένα κοινό πρόβλημα MacBook που αντιμετωπίζει η πλειοψηφία του πλήθους. Ακολουθούν μερικοί τρόποι αντιμετώπισης προβλημάτων συνδεσιμότητας Wi-Fi στο MacBook.
#5 Η εξωτερική μονάδα δίσκου δεν αναγνωρίζεται
Έχετε κολλήσει με την εξωτερική μονάδα δίσκου που δεν είναι τοποθετημένη/αναγνωρίστηκε πρόβλημα στο MacBook; Η συσκευή σας ενδέχεται να μην αναγνωρίσει την εξωτερική μονάδα δίσκου λόγω κακών τομέων δίσκου, ξεπερασμένων προγραμμάτων οδήγησης και άλλων λόγων. Ακολουθούν μερικά πράγματα που μπορείτε να δοκιμάσετε για να διορθώσετε αυτό το κοινό πρόβλημα MacBook:
#6 Σφάλμα πανικού πυρήνα

Το σφάλμα πανικού πυρήνα στο Mac είναι τόσο τρομερό όσο η μπλε οθόνη του θανάτου στα Windows. Μπορεί να οφείλεται σε διάφορους λόγους που περιλαμβάνουν ανεπαρκή αποθηκευτικό χώρο, μη συμβατά περιφερειακά, ξεπερασμένο λειτουργικό σύστημα ή προγράμματα οδήγησης. Για να διορθώσετε το σφάλμα Kernel Panic στο Macbook, μπορείτε να δοκιμάσετε τις ακόλουθες λύσεις.
Διαβάστε επίσης: Πώς να επιδιορθώσετε το πρόβλημα της λευκής οθόνης σε Mac, MacBook, iMac
#7 Υπερθέρμανση και δυνατός θόρυβος ανεμιστήρα
Για να διορθώσετε το πρόβλημα υπερθέρμανσης του MacBook, μπορείτε να δοκιμάσετε τις ακόλουθες λύσεις:
Αφού δοκιμάσετε τις παραπάνω αναλύσεις, εάν το MacBook σας εξακολουθεί να κάνει έναν περίεργο θόρυβο και αν υπερθερμαίνεται, σας συμβουλεύουμε να επισκεφτείτε ένα κοντινό κατάστημα της Apple και να το ελέγξετε φυσικά από έναν ειδικό.
Διαβάστε επίσης: Υπερθέρμανση του MacBook Pro 2021; Εδώ είναι οι Διορθώσεις!
#8 Η δημιουργία αντιγράφων ασφαλείας του Time Machine απέτυχε
Το Time Machine είναι μια ενσωματωμένη εφαρμογή δημιουργίας αντιγράφων ασφαλείας που συνοδεύεται από κάθε ενημέρωση macOS. Είναι ένα αποτελεσματικό εργαλείο δημιουργίας αντιγράφων ασφαλείας για Mac που σας επιτρέπει να ανακτάτε χαμένα ή διαγραμμένα δεδομένα εύκολα, σε λίγα μόνο γρήγορα βήματα. Εάν το αντίγραφο ασφαλείας του Time Machine αποτύχει στο MacBook, ακολουθούν μερικά πράγματα που μπορείτε να δοκιμάσετε ως γενική αντιμετώπιση προβλημάτων:
Διαβάστε επίσης: Η δημιουργία αντιγράφων ασφαλείας του Time Machine απέτυχε; 5 εύκολοι τρόποι για να διορθώσετε το πρόβλημα της μηχανής του χρόνου
#9 Ο ήχος κόβεται
Δεν είναι δυνατή η ακρόαση ήχου στο MacBook σας. Λοιπόν, για αρχή απλά βεβαιωθείτε ότι οι ρυθμίσεις έντασης είναι στη θέση τους. Εάν έχετε συνδέσει οποιοδήποτε εξωτερικό ηχείο στο MacBook σας, απλώς βεβαιωθείτε ότι λειτουργεί καλά. Δοκιμάστε να ελέγξετε τον ήχο σε διαφορετικές εφαρμογές για να δείτε ποιο είναι το υποκείμενο πρόβλημα.
Αφού κάνετε τη βασική αντιμετώπιση προβλημάτων, μπορείτε να δοκιμάσετε να επαναφέρετε τα SMC και NVRAM στο MacBook σας για να διορθώσετε τα προβλήματα ήχου.
Διαβάστε επίσης: Ο ήχος δεν λειτουργεί σε Mac; Δείτε πώς να το διορθώσετε
#10 Εφαρμογές που δεν ανταποκρίνονται
Ναι, μπορεί να ακούγεται σαν ένα κοινό πρόβλημα MacBook, αλλά η αντιμετώπιση εφαρμογών που δεν ανταποκρίνονται καταναλώνουν πολλή ενέργεια!
Για να διορθώσετε εφαρμογές που δεν ανταποκρίνονται , η χρήση της επιλογής Force Quit είναι το καλύτερο στοίχημά σας. Για αναγκαστική έξοδο από οποιαδήποτε εφαρμογή, πατήστε το εικονίδιο της Apple, επιλέξτε «Αναγκαστική έξοδος» και θα δείτε μια λίστα εφαρμογών στην οθόνη. Διαλέξτε όλες τις εφαρμογές που πρέπει να κλείσετε και, στη συνέχεια, πατήστε το κουμπί "Αναγκαστική έξοδος".
Επίσης, αν θέλετε να μάθετε 5 διαφορετικούς τρόπους για να αναγκάσετε να τερματίσετε εφαρμογές σε Mac, επισκεφτείτε αυτόν τον σύνδεσμο !
συμπέρασμα
Παρακάτω αναφέρονται τα 10 πιο συνηθισμένα προβλήματα MacBook μαζί με τις γρήγορες επιδιορθώσεις τους. Μπορείτε να επιλύσετε εύκολα κοινά προβλήματα MacBook μέσω απλής αντιμετώπισης προβλημάτων. Οι προαναφερθείσες μέθοδοι DIY μπορούν να σας βοηθήσουν να διορθώσετε πολλά προβλήματα στο MacBook και μπορούν επίσης να βελτιώσουν σημαντικά την απόδοση της συσκευής σας.
Εάν το κουμπί Αρχική σελίδα λείπει στο Outlook, απενεργοποιήστε και ενεργοποιήστε την αρχική αλληλογραφία στην κορδέλα. Αυτή η γρήγορη λύση βοήθησε πολλούς χρήστες.
Μια λίστα πιθανών επιδιορθώσεων για ένα πρόβλημα όπου μπορεί να χάσατε ένα παράθυρο εφαρμογής από την οθόνη στο macOS.
Θέλετε να στείλετε ένα email σε πολλούς παραλήπτες; Δεν ξέρετε πώς να δημιουργήσετε μια λίστα διανομής στο Outlook; Δείτε πώς να το κάνετε αυτό χωρίς κόπο!
Εάν θέλετε να κάνετε τις εργασίες εισαγωγής δεδομένων άψογες και γρήγορες, πρέπει να μάθετε πώς να δημιουργείτε μια αναπτυσσόμενη λίστα στο Excel.
Εάν βλέπετε ότι αυτό το αρχείο δεν είναι συμβατό με το QuickTime Player, διαβάστε αυτό το άρθρο τώρα. Σκιάζει το φως σε μερικές από τις καλύτερες διορθώσεις.
Εάν οι κυκλικές αναφορές στο φύλλο εργασίας του Excel είναι προβληματικές, μάθετε εδώ πώς μπορείτε να βρείτε κυκλικές αναφορές στο Excel και να τις εξαλείψετε.
Αναζητάτε δωρεάν ή επί πληρωμή πρότυπα προϋπολογισμού του Excel; Διαβάστε αυτό το άρθρο για να εξερευνήσετε μερικά από τα καλύτερα πρότυπα προϋπολογισμού για το Excel online και offline.
Αντιμετωπίζετε τα πλήκτρα βέλους που δεν λειτουργούν στο ζήτημα του Excel; Διαβάστε αυτό το άρθρο τώρα και μάθετε πώς μπορείτε να το διορθώσετε σε λιγότερο από 5 λεπτά!
Μάθετε πώς να κάνετε επανεκκίνηση του προγράμματος οδήγησης γραφικών στα Windows 10, 11 και Mac για να διορθώσετε τα προβλήματα. Δοκιμάστε αυτές τις καλύτερες μεθόδους για την επαναφορά του προγράμματος οδήγησης γραφικών.
Αν αναρωτιέστε πώς να εκτυπώσετε ετικέτες από το Excel, βρίσκεστε στο σωστό μέρος! Διαβάστε για να μάθετε πώς να εκτυπώνετε ετικέτες στο Excel χρησιμοποιώντας τη συγχώνευση αλληλογραφίας.







