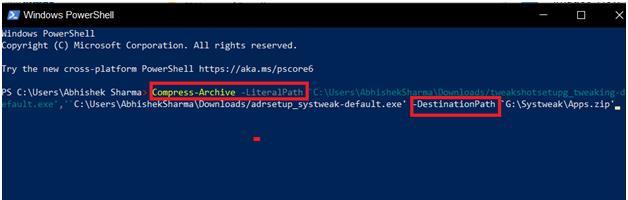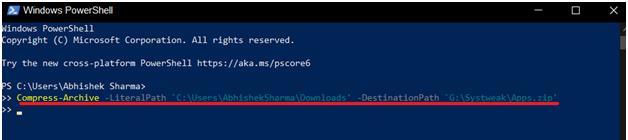Η λειτουργία Zip σάς επιτρέπει να συμπιέσετε ένα αρχείο σε μικρότερο μέγεθος με όλες τις σχετικές διαμορφώσεις συμπιεσμένες σε ένα μόνο αρχείο. Με αυτόν τον τρόπο, τέτοια συμπιεσμένα αρχεία Zip μπορούν εύκολα να μοιραστούν με άλλους μέσω email ή άλλων μέσων κοινής χρήσης αρχείων.
Για να εκτελέσουν τη λειτουργία Zip, οι χρήστες χρησιμοποιούν συνήθως λογισμικό RAR όπως WinRAR και 7-zip. Γνωρίζατε όμως ότι μπορείτε επίσης να χρησιμοποιήσετε το ενσωματωμένο Windows Powershell για Zip/Unzip αρχεία; Ας πάμε στη διαδικασία -
Διαβάστε περισσότερα: Πώς να συμπιέσετε αρχείο σε Windows και Mac
Πώς να κάνετε συμπίεση αρχείων χρησιμοποιώντας το Windows Powershell;
Ας ξεκινήσουμε με τη συμπίεση ενός αρχείου. Ακολουθήστε την παρακάτω διαδικασία για τη συμπίεση ή τη συμπίεση ενός αρχείου χρησιμοποιώντας το Windows Powershell:
Βήμα 1: Ανοίξτε το Powershell αναζητώντας το στο μενού Έναρξη των Windows .
Βήμα 2: Τώρα πρέπει να πληκτρολογήσετε μια εντολή χρησιμοποιώντας την ακόλουθη σύνταξη –
Δείτε τι σημαίνει η γραμμή εντολών:
Compress-Archive -LiteralPath -DestinationPath
- PathToFiles: Η διαδρομή προς το αρχείο προέλευσης που θέλετε να συμπιέσετε.
- PathToDestination: Ο προορισμός στον οποίο θέλετε να πάει το συμπιεσμένο αρχείο.
Βήμα 3: Για παράδειγμα, η εντολή εδώ, μετά την αντικατάσταση των παραπάνω παραμέτρων με μια σχετική διαδρομή αρχείου, θα είναι –
Compress-Archive -LiteralPath ‘C:\Users\AbhishekSharma\Downloads/tweakshotsetupg_tweaking-default.exe’,’‘C:\Users\AbhishekSharma\Downloads/adrsetup_systweak-default.exe’ -DestinationPath ‘G:\Systweak\Apps.zip’
Εάν παρατηρήσετε, οι διαδρομές προς τα δύο αρχεία που θέλω να συμπιεστούν χωρίζονται με κόμμα (,) . Μπορείτε να προσθέσετε τόσες διαδρομές χωρίζοντάς τις με κόμμα. Και οι δύο αυτές διαδρομές αρχείου πρέπει να τεθούν σε εισαγωγικά ('') .
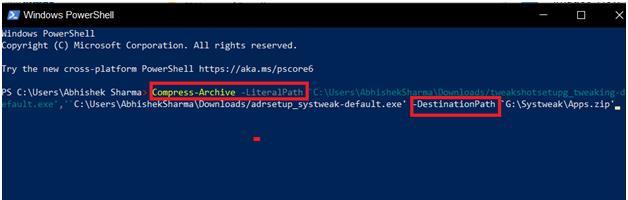
Επιπλέον, στο τέλος της διαδρομής προορισμού, έχω προσθέσει το Apps.zip , το οποίο είναι το όνομα του συμπιεσμένου αρχείου που έχω εκχωρήσει προσωπικά. Εάν δεν δώσετε όνομα στο συμπιεσμένο αρχείο που προκύπτει, θα αποθηκευτεί ως .zip στη διαδρομή προορισμού.
Πώς να κάνετε συμπίεση φακέλων χρησιμοποιώντας το Windows Powershell;
Βήμα 1: Ανοίξτε το Powershell αναζητώντας το στο μενού Έναρξη των Windows .
Βήμα 2: Η σύνταξη και η εντολή θα αλλάξουν τώρα ελαφρώς, καθώς θέλετε ένας ολόκληρος φάκελος και όλα μέσα σε αυτόν να συμπιέζονται σε ένα αρχείο Zip. Τώρα πρέπει να πληκτρολογήσετε μια εντολή χρησιμοποιώντας την ακόλουθη σύνταξη –
Compress-Archive -LiteralPath -DestinationPath
Το PathToFolder εδώ αντιπροσωπεύει τη διαδρομή προς το φάκελο του οποίου τα περιεχόμενα θέλετε να συμπιεστείτε σε ένα μόνο αρχείο zip.
Βήμα 3: Εάν επαναλάβετε την παραπάνω εντολή και αποφασίσετε να συμπιέσετε ολόκληρο τον φάκελο " Λήψεις " αντί για τα δύο αρχεία εγκατάστασης εκεί, η εντολή θα είναι όπως -
Compress-Archive -LiteralPath ‘C:\Users\AbhishekSharma\Downloads’ -DestinationPath ‘G:\Systweak\Apps.zip’
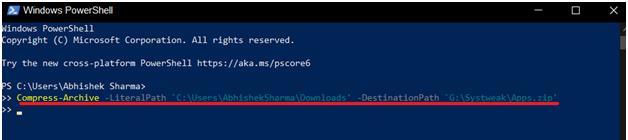
Πώς να αποσυμπιέσετε αρχεία χρησιμοποιώντας το Windows Powershell;
Η διαδικασία αποσυμπίεσης ενός συμπιεσμένου αρχείου και επέκτασης των περιεχομένων του είναι πολύ πιο εύκολη. Το μόνο που χρειάζεστε είναι η διαδρομή προς το φάκελο/αρχείο Zip και μια διαδρομή προορισμού. Δείτε πώς μπορείτε να το κάνετε:
Βήμα 1: Ανοίξτε το Powershell αναζητώντας το στο μενού Έναρξη των Windows .
Βήμα 2: Η σύνταξη εδώ θα αλλάξει από Compressed-Archive σε Expand Archive ακολουθούμενη από τις διαδρομές –
Expand-Archive -LiteralPath -DestinationPath
Βήμα 3: Εάν αντιστρέψουμε την προηγούμενη εντολή Zip και χρησιμοποιήσουμε τις ίδιες διαδρομές φακέλου, η εντολή για αποσυμπίεση αρχείων χρησιμοποιώντας το Powershell θα είναι –
Expand-Archive -LiteralPath ‘G:\Systweak\Apps.zip’ -DestinationPath ‘C:\Users\AbhishekSharma\Downloads’
Τα περιεχόμενα από το Apps Zip File θα επεκταθούν στη συνέχεια στο φάκελο Downloads. Σε περίπτωση που ορίσετε έναν ανύπαρκτο φάκελο στη θέση της διαδρομής προορισμού, το Powershell θα δημιουργήσει το φάκελο με το καθορισμένο όνομα πριν αποσυμπιεστεί.
Επίσης, εάν εκτελέσετε την εντολή χωρίς να καθορίσετε μια διαδρομή προορισμού, το Powershell θα δημιουργήσει έναν φάκελο Archive στο φάκελο Users του C-Drive σας , η διαδρομή προς την οποία είναι –
'C:\Users\AbhishekSharma.'
Σε περίπτωση που υπάρχει ήδη φάκελος Archive, το Powershell θα επιστρέψει ένα σφάλμα κατά την εκτέλεση της εντολής. Ωστόσο, μπορείτε να δώσετε εντολή στο Powershell να αντικαταστήσει τα δεδομένα του προηγούμενου φακέλου Archive και να τον συμπληρώσει με τα περιεχόμενα που έχουν αναπτυχθεί από το αρχείο Zip. Ωστόσο, μόλις αντικατασταθούν, τα παλαιότερα αρχεία θα διαγραφούν οριστικά.
Μπορεί να σου αρέσει επίσης
Ποιος χρειάζεται έναν υπολογιστή; Μάθετε πώς να αποσυμπιέζετε/αποσυμπιέζετε αρχεία στο Android σας