Πώς να αλλάξετε τη διεύθυνση email σας στο GroupMe

Εάν είστε τακτικός χρήστης του GroupMe, θα πρέπει να ενημερώσετε τα στοιχεία επικοινωνίας σας εάν αποφασίσετε να αλλάξετε τη διεύθυνση email σας. Διαφορετικά, μπορεί
Το CHKDSK, ή η δυνατότητα ελέγχου δίσκου στα Windows 10, είναι ένα μέτρο που σώζει ζωές όταν αντιμετωπίζετε οποιοδήποτε πρόβλημα με τον σκληρό δίσκο. Η εντολή CHKDSK αναλύει την ακεραιότητα του συστήματος αρχείων του σκληρού δίσκου και προσπαθεί να διορθώσει τυχόν σφάλματα συστήματος αρχείων . Η εντολή CHKDSK μπορεί να εκτελεστεί στη διαχείριση δίσκου, στη γραμμή εντολών και στην Εξερεύνηση αρχείων των Windows 10.
Αλλά μερικές φορές, η εντολή CHKDSK εμφανίζει ένα σφάλμα που λέει – Το CHKDSK δεν μπορεί να συνεχίσει σε λειτουργία μόνο για ανάγνωση . Αυτό το σφάλμα περιορίζει τη γραμμή εντολών και τη διαχείριση δίσκων από τον έλεγχο των σφαλμάτων του σκληρού σας δίσκου.
Σε αυτήν τη σελίδα, θα βρείτε τις επιδιορθώσεις για τη διόρθωση αυτού του σφάλματος στην εντολή CHKDSK και, στη συνέχεια, επανεκκινήστε την ανάλυση των σφαλμάτων του σκληρού δίσκου, εάν υπάρχουν.
Τι προκαλεί το σφάλμα "Το CHKDSK δεν μπορεί να συνεχίσει σε λειτουργία μόνο για ανάγνωση" ;
Υπάρχουν τρία διαφορετικά σενάρια όπου μπορεί να παρατηρήσετε το σφάλμα «Το CHKDSK δεν μπορεί να συνεχίσει σε λειτουργία μόνο για ανάγνωση» σε υπολογιστή Windows 10:
Πώς να διορθώσετε το "CHKDSK δεν μπορεί να συνεχίσει σε λειτουργία μόνο για ανάγνωση" στα Windows 10;
1. Προγραμματίστε μια επανεκκίνηση του CHKDSK
Βήμα 1: Αναζητήστε τη γραμμή εντολών και, στη συνέχεια, εκτελέστε την ως διαχειριστής .
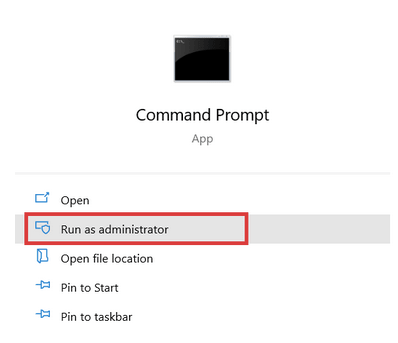
Βήμα 2: Στη γραμμή εντολών , πληκτρολογήστε chkdsk /rc: και πατήστε Enter . Απλώς αντικαταστήστε το "c" με το γράμμα που έχει εκχωρηθεί στη μονάδα δίσκου σας, την οποία θέλετε να σαρώσετε.
Βήμα 3: Θα ερωτηθείτε εάν θέλετε να εκτελεστεί το CHKDSK όταν γίνει επανεκκίνηση του συστήματος στη συνέχεια.
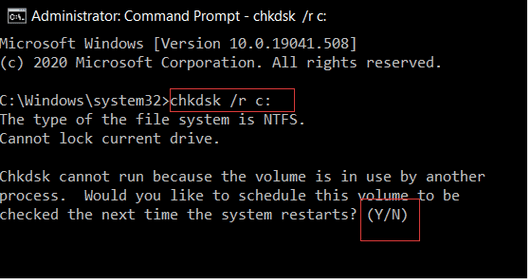
Βήμα 4: Πληκτρολογήστε Y και πατήστε Enter .
Βήμα 5: Επανεκκινήστε τον υπολογιστή. Το CHKDSK θα εκτελεστεί αυτόματα αυτή τη φορά και θα σαρώσει και θα διορθώσει τα σφάλματα του σκληρού δίσκου στον υπολογιστή με Windows.
2. Καταργήστε το μόνο για ανάγνωση σε δίσκο χρησιμοποιώντας το Diskpart
Σε περίπτωση που εντοπίσετε σφάλμα κατά την εκτέλεση του ελέγχου CHKDSK στον σκληρό δίσκο, ίσως θελήσετε να αλλάξετε τη μονάδα δίσκου από κατάσταση μόνο για ανάγνωση σε κατάσταση ανάγνωσης και εγγραφής .
Βήμα 1: Ανοίξτε τη γραμμή εντολών ως διαχειριστής.
Βήμα 2: Τώρα, στη γραμμή εντολών, πρέπει να εισαγάγετε κάθε μία από αυτές τις εντολές μία προς μία στις γραμμές εντολών. Απλώς πατήστε Enter μετά από κάθε εντολή.
Τώρα μπορείτε να εκτελέσετε ξανά το CHKDSK.
3. Χρήση του Disk SpeedUp για την κατάργηση όλων των σφαλμάτων του σκληρού δίσκου
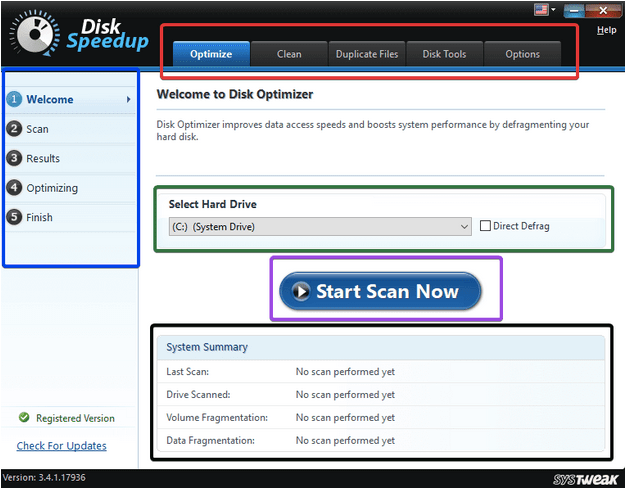
Το Disk Speedup είναι ένα εργαλείο βελτιστοποίησης δίσκου που εκτελεί διαδικασίες ανασυγκρότησης και καθαρισμού ανεπιθύμητων σε μονάδες δίσκου. Στη συνέχεια, βελτιώνει την απόκρισή του και τον χρόνο εκκίνησης και αφαιρεί τυχόν σφάλματα που σχετίζονται με τους σκληρούς δίσκους . Αφαιρεί κάποιο φορτίο από τον σκληρό δίσκο και σας βοηθά να συνεχίσετε να εκτελείτε την εντολή CHKDSK στις μονάδες δίσκου.
Δείτε πώς λειτουργεί το Disk SpeedUp:
Βήμα 1: Ανοίξτε το Disk SpeedUp
Βήμα 2: Επιλέξτε τη μονάδα δίσκου που θέλετε να ανασυγκροτήσετε.
Σημείωση: Εάν θέλετε να κάνετε απευθείας ανασυγκρότηση του δίσκου σας, μπορείτε να επιλέξετε Direct Defrag για πλήρη ανασυγκρότηση της μονάδας δίσκου.
Συνιστάται να μην επιλέξετε τη μονάδα συστήματος και τη μονάδα SSD.
Βήμα 3: Μόλις ολοκληρωθεί η σάρωση για ανασυγκρότηση. θα λάβετε τα αποτελέσματα σάρωσης για την εργασία που έχετε ολοκληρώσει. Θα ειδοποιηθείτε σε περίπτωση που δεν απαιτείται ανασυγκρότηση.
Βήμα 4: Λάβετε μια λεπτομερή αναφορά ολόκληρης της διαδικασίας ανασυγκρότησης.
Αυτός είναι ο τρόπος με τον οποίο ανασυγκροτείτε τη μονάδα δίσκου σας και επιλύετε το σφάλμα CHKDSK δεν μπορεί να συνεχίσει σε λειτουργία μόνο για ανάγνωση.
Η λίστα με τις δυνατότητες του Disk Speedup δεν τελειώνει εδώ. Έρχεται επίσης με καρτέλες Clean, Duplicate Files και Disk Tools. Εάν θέλετε να καθαρίσετε την ακαταστασία, μεταβείτε σε αυτές τις καρτέλες μία προς μία και σαρώστε την επιλεγμένη μονάδα δίσκου για να ξεκολλήσει και αφαιρέστε τα ανεπιθύμητα για να αυξήσετε τον αποθηκευτικό χώρο της μονάδας .
Με αυτόν τον τρόπο, θα μπορείτε όχι απλώς να αφαιρέσετε όλα τα σφάλματα στον σκληρό σας δίσκο , αλλά μπορεί επίσης να καταλήξετε να καθαρίσετε τα αρχεία καταγραφής και την προσωρινή μνήμη και να βελτιώσετε την απόκρισή του και να ενισχύσετε τον χρόνο, κάνοντάς τον τελικά πιο αποτελεσματικό.
Συνιστάται να χρησιμοποιήσετε το Disk SpeedUp εάν η εντολή CHKDSK δεν λειτουργεί στον σκληρό σας δίσκο, καθώς θα διορθώσει αυτό και τυχόν άλλα προβλήματα του σκληρού δίσκου που απομένουν. Έχει μια εξαιρετικά διαισθητική διεπαφή και είναι εύκολο να κατανοηθεί. Επιπλέον, εκτελείται στο παρασκήνιο χωρίς να εμποδίζει την εργασία σας. Το Disk SpeedUp διατίθεται σε σταθερή τιμή και δεν συνεπάγεται πρόσθετες χρεώσεις για τη χρήση των δυνατοτήτων του, καθιστώντας το οικονομικά λογικό για τους αγοραστές.
Επομένως, προχωρήστε και βρείτε το Disk SpeedUp για Windows και εγκαταστήστε το για να εξαλείψετε τυχόν σφάλματα που σχετίζονται με τη μονάδα δίσκου.
Δοκιμάστε το Disk SpeedUp και ενημερώστε μας για την άποψή σας για το εργαλείο στην ενότητα σχολίων. Επίσης, ακολουθήστε το Systweak στις ροές Facebook και Twitter και λάβετε τις πιο πρόσφατες ενημερώσεις ιστολογίου.
Εάν είστε τακτικός χρήστης του GroupMe, θα πρέπει να ενημερώσετε τα στοιχεία επικοινωνίας σας εάν αποφασίσετε να αλλάξετε τη διεύθυνση email σας. Διαφορετικά, μπορεί
Το Life360 δεν έχει σχεδιαστεί για να μένει σε ένα μέρος. Λειτουργεί ως εφαρμογή GPS και εντοπισμού τοποθεσίας. Παρακολουθεί κάθε σας κίνηση και παρέχει ακριβή δεδομένα
Το Minecraft είναι ένα από τα πιο δημοφιλή παιχνίδια αλλά έχει το μερίδιό του σε προβλήματα. Ένα κοινό πρόβλημα είναι ότι το Minecraft Launcher δεν ανοίγει. Κάνοντας διπλό κλικ στο
Η σωστή διαχείριση έργου είναι απαραίτητη για την αποτελεσματική και έγκαιρη ολοκλήρωση έργων. Το Smartsheet και το Airtable είναι δύο εργαλεία που μπορείτε να εξετάσετε για το έργο
Εάν χρησιμοποιείτε συχνά το ChatGPT για να απομυθοποιήσετε όλα τα ερωτήματά σας, μπορεί να θεωρήσετε ότι η αδυναμία αναζήτησης στις προηγούμενες συνομιλίες σας είναι μεγάλη δυσφορία.
Αν έχετε βαρεθεί να κυριαρχείτε στον κόσμο του vanilla Minecraft: Java Edition, μπορείτε να δώσετε νέα ζωή στο παιχνίδι προσθέτοντας mods και πακέτα δεδομένων, όπως
Μάθετε πώς μπορείτε να δείτε σε ποιον δεν άρεσε το βίντεό σας στο YouTube με αυτές τις έξυπνες λύσεις για να κατανοήσετε καλύτερα το κοινό σας.
Τα GIF είναι εκπληκτικά χαρακτηριστικά που μπορείτε να χρησιμοποιήσετε για να μεταφέρετε ένα ειδικό μήνυμα σε κάποιον. Είτε πρόκειται για την περιγραφή των συναισθημάτων σας είτε για μια κατάσταση, είναι πολύ πιο αποτελεσματικό
Θέλετε να μάθετε και να ενημερώσετε την έκδοση PHP της εγκατάστασης του WordPress; Υπάρχουν διάφοροι τρόποι για να γίνει αυτό. Ακολουθήστε αυτόν τον οδηγό για να μάθετε πώς.
Διορθώστε το σφάλμα Αυτή η φωτογραφία δεν είναι διαθέσιμη στο Viber με αυτές τις εύκολες συμβουλές αντιμετώπισης προβλημάτων για να διασφαλίσετε ότι δεν επηρεάζεται η ροή επικοινωνίας σας.








