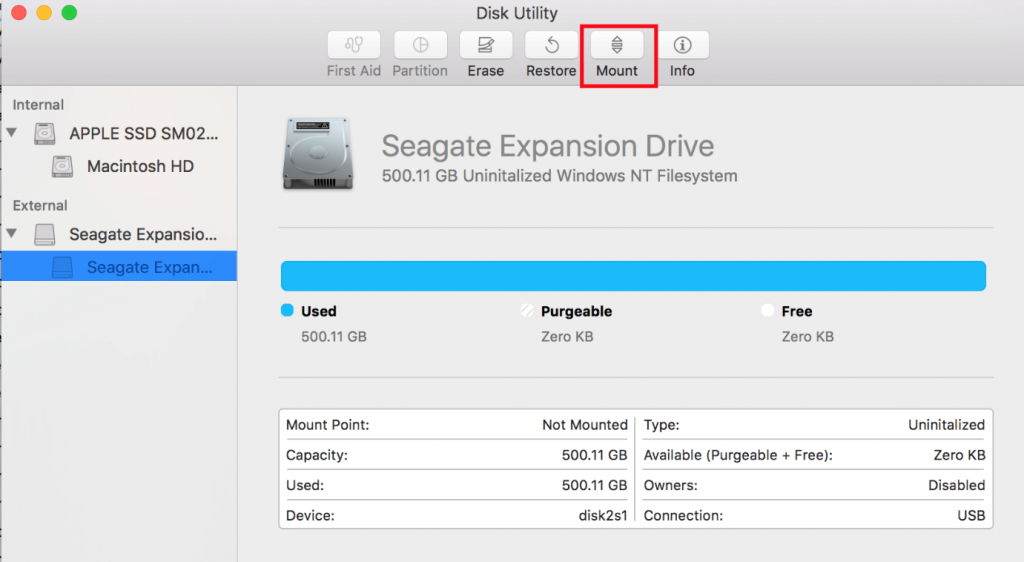Η προσθήκη επιπλέον αποθηκευτικού χώρου στο Mac μπορεί να κοστίσει μια αρκετά δεκάρα. Ως εκ τούτου, οι περισσότεροι χρήστες της Apple προτιμούν να χρησιμοποιούν έναν εξωτερικό σκληρό δίσκο, καθώς είναι εύχρηστος και οικονομικός.
Συνήθως, όταν μια εξωτερική μονάδα δίσκου εισάγεται μέσω μιας θύρας USB, εμφανίζεται στην οθόνη κάτω από τη λίστα συσκευών. Σε περίπτωση που η εξωτερική μονάδα δίσκου δεν αναγνωρίζεται από το Mac, το πιθανότερο είναι ότι έχει εισαχθεί εσφαλμένα, έχει μορφοποιηθεί, είναι κατεστραμμένο ή είναι ελαττωματικό.
Γιατί ο Mac μου δεν αναγνωρίζει τον εξωτερικό σκληρό δίσκο;
Λοιπόν, υπάρχουν πολλοί λόγοι για τους οποίους μια εξωτερική μονάδα δίσκου ενδέχεται να μην εμφανίζεται στην οθόνη του Mac σας όταν είναι συνδεδεμένη. Μία από τις συνηθισμένες αιτίες αυτού του προβλήματος είναι ότι το καλώδιο USB δεν έχει συνδεθεί σωστά, σε Mac, μονάδα δίσκου ή ίσως και στα δύο.
Εναλλακτικά, αυτό μπορεί να συμβεί λόγω:
- Μη λειτουργική θύρα USB.
- Ελαττωματικό καλώδιο USB.
- Φυσική βλάβη στον σκληρό δίσκο.
- Ασυμβατότητα συσκευής.
- Ζημιά στον χάρτη χωρισμάτων.
Τώρα που γνωρίζετε όλες τις πιθανές αιτίες της "Δεν εμφανίζεται η εξωτερική μονάδα δίσκου σε Mac", μετακινηθείτε προς τα κάτω στην επόμενη ενότητα, όπου συζητάμε όλες τις συμβουλές αντιμετώπισης προβλημάτων για την επίλυση του προβλήματος.
Πρέπει να διαβάσετε: Οι καλύτερες εφαρμογές και βοηθητικά προγράμματα Mac που πρέπει να έχετε το 2020
Πώς να διορθώσετε τον εξωτερικό σκληρό δίσκο που δεν αναγνωρίζεται στο Mac σας;
Προτού δοκιμάσετε προηγμένες λύσεις αντιμετώπισης προβλημάτων, σας προτείνουμε να ξεκινήσετε με τις βασικές μεθόδους. Ποτέ δεν ξέρεις, ορισμένες απλές τροποποιήσεις θα μπορούσαν να σας βοηθήσουν να διορθώσετε το πρόβλημα χωρίς να καταβάλετε μεγάλη προσπάθεια.
- Ελέγξτε γρήγορα ότι ο σκληρός δίσκος είναι καλά συνδεδεμένος στην πρίζα.
- Αντικαταστήστε την υποδοχή USB εάν είναι κατεστραμμένη ή σπασμένη.
- Δοκιμάστε να συνδέσετε τον εξωτερικό σκληρό σας δίσκο σε διαφορετική πρίζα.
- Δοκιμάστε να τοποθετήσετε την εξωτερική μονάδα δίσκου σε άλλη θύρα USB. (Ποτέ δεν ξέρεις αν είναι θέμα υλικού)
- Ελέγξτε τον σκληρό σας δίσκο σε έναν υπολογιστή. (Το πιθανότερο είναι ότι δεν είναι αναγνώσιμο για Mac)
- Επανεκκινήστε το Mac σας.
Εάν καμία από τις συμβουλές που αναφέρονται παραπάνω δεν σας βοήθησε, μπορείτε να δοκιμάσετε τις παρακάτω λύσεις για να εμφανίσετε τον σκληρό σας δίσκο, ώστε να αποκτήσετε επιτυχώς πρόσβαση σε αυτόν.
Οι καλύτερες λύσεις για τη διόρθωση μιας εξωτερικής μονάδας δίσκου που αρνείται να εμφανιστεί σε Mac
Ακολουθήστε τα βήματα και ελπίζουμε ότι θα μπορέσετε να διορθώσετε το πρόβλημα που κάνει την εξωτερική σας μονάδα να μην εμφανίζεται στο Mac σας.
1. Ελέγξτε τις πληροφορίες συστήματος
- Είναι σημαντικό να ελέγξετε τις Πληροφορίες συστήματος και να δείτε ποιες συσκευές USB είναι συνδεδεμένες στο Mac σας. Απλώς μεταβείτε στο μενού της Apple.
- Κάντε κλικ στην επιλογή Σχετικά με αυτό το Mac.
- Και επιλέξτε Αναφορά συστήματος.
Μπορεί να υπάρχουν πιθανότητες να βρείτε τις εξωτερικές μονάδες USB στις Πληροφορίες συστήματος, αλλά να μην εμφανίζονται για πολλούς λόγους. Σε μια τέτοια περίπτωση, αποσυνδεθείτε στη συνέχεια και δοκιμάστε να επανατοποθετήσετε την εξωτερική μονάδα δίσκου χρησιμοποιώντας το Terminal .
2. Επεξεργασία Προτιμήσεων
- Μεταβείτε στο Finder.
- Μεταβείτε στις Προτιμήσεις.
- Κάντε κλικ στην καρτέλα Γενικά > Βεβαιωθείτε ότι η ενότητα Εξωτερική μονάδα δίσκου είναι επιλεγμένη.
Σε περίπτωση που η επιλογή Εξωτερική μονάδα δίσκου ήταν ήδη ενεργοποιημένη και το Mac σας εξακολουθεί να μην αναγνωρίζει τη μονάδα δίσκου, πρέπει να προσαρτήσετε τη μονάδα εξωτερικού δίσκου με μη αυτόματο τρόπο.
3. Τοποθετήστε τον εξωτερικό σκληρό δίσκο
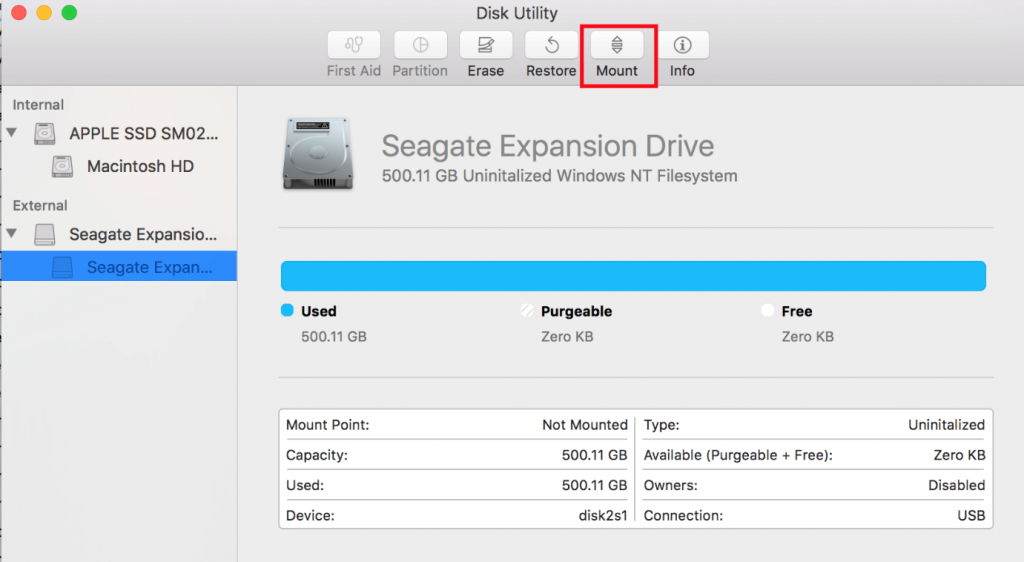
- Μεταβείτε στις Προτιμήσεις συστήματος και κάντε κλικ στο Βοηθητικό πρόγραμμα δίσκου.
- Πρέπει να ελέγξετε εάν η εξωτερική μονάδα δίσκου εμφανίζεται στην αριστερή ενότητα ή όχι.
- Σε αυτό το σημείο, επισημάνετε τον χώρο αποθήκευσης της μονάδας δίσκου και επιλέξτε την επιλογή, το Mount.
- Μόλις το κάνετε αυτό, η εξωτερική μονάδα δίσκου θα πρέπει τώρα να εμφανίζεται κάτω από τη συσκευή στο Finder.
Εάν εξακολουθείτε να παλεύετε με το ζήτημα "Η εξωτερική μονάδα δίσκου δεν εμφανίζεται σε Mac", τότε ήρθε η ώρα να εκτελέσετε το Disk Utility για να διορθώσετε το πρόβλημα.
Πρέπει να διαβάσετε: Μια γρήγορη λίστα ελέγχου: Πώς να κάνετε το MacBook Pro σας πιο γρήγορο
4. Εκτελέστε το Disk Utility
- Εντοπίστε το Disk Utility από το Applications > Utilities > Disk Utility.
- Εναλλακτικά, μπορείτε να βρείτε το Disk Utility μέσω του Spotlight και να αναζητήσετε το πρόγραμμα Disk Utility.
- Το νέο παράθυρο εμφανίζεται στην αριστερή στήλη για να δει αν εμφανίζεται εκεί ο εξωτερικός σκληρός δίσκος.
- Εάν μπορείτε να δείτε τη συνδεδεμένη εξωτερική μονάδα σκληρού δίσκου, πρέπει να την ελέγξετε για τόμο. Εάν είναι εκεί, πρέπει να πατήσετε το κουμπί Mount. (Χωρίς ένταση, η επιλογή Mount θα εμφανίζεται γκρι.)
- Σε περίπτωση που το Mac σας έχει ήδη προσαρτήσει τον σκληρό δίσκο, θα εμφανιστεί η επιλογή Unmount.
- Στη συνέχεια, πρέπει να εκτελέσετε με επιτυχία το εργαλείο Πρώτων Βοηθειών.
- Η δυνατότητα είναι αφιερωμένη στη σάρωση για σφάλματα δίσκου και την άμεση επιδιόρθωση τους.
Μόλις εκτελεστεί αυτό το ενσωματωμένο βοηθητικό πρόγραμμα, θα διορθώσει δυνητικά όλα τα ζητήματα που ενδέχεται να παρεμποδίζουν τη συνολική εμπειρία σας και να προκαλούν το πρόβλημα "Δεν εμφανίζεται η εξωτερική μονάδα δίσκου σε Mac".
5. Επαναφέρετε το NVRAM
Για ορισμένους χρήστες, η επαναφορά του NVRAM σε Mac είναι μια χρήσιμη λύση για να απαλλαγούν από το πρόβλημα "Δεν αναγνωρίζεται η εξωτερική μονάδα δίσκου σε Mac". Διαβάστε τον αποκλειστικό μας οδηγό σχετικά με το Τι, γιατί, πότε και πώς να επαναφέρετε το NVRAM;
6. Δοκιμάστε να χρησιμοποιήσετε λύσεις ανάκτησης δεδομένων
Εάν καμία λύση δεν σας βοήθησε να επιλύσετε το πρόβλημα «Η εξωτερική μονάδα δίσκου δεν εμφανίζεται σε Mac». Ίσως χρειάζεστε βοηθητικά προγράμματα ανάκτησης δεδομένων που διαθέτουν ισχυρές δυνατότητες ανάκτησης δεδομένων από μη προσβάσιμο, κατεστραμμένο, μορφοποιημένο ή ελαττωματικό εξωτερικό σκληρό δίσκο. Εδώ είναι ο πλήρης γύρος των Καλύτερων Λύσεων Ανάκτησης Δεδομένων για Mac .
Ηταν αυτό βοηθητικό? Πείτε μας τις σκέψεις σας στην παρακάτω ενότητα σχολίων!