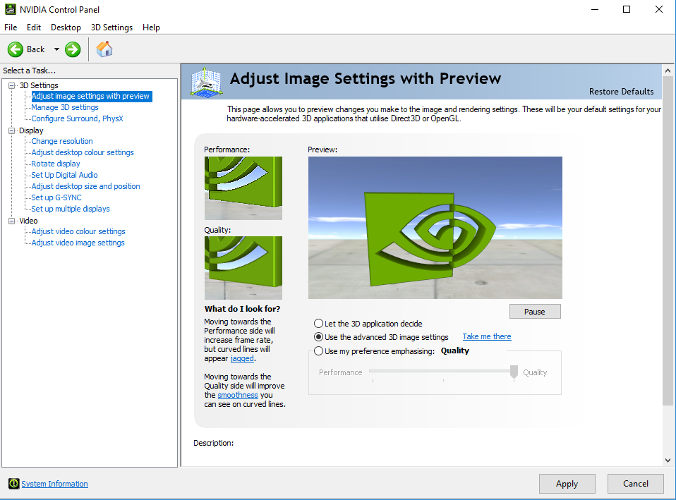Τα παιχνίδια χρειάζονται τελειότητα και η NVIDIA την προσφέρει. Αν σας αρέσει να παίζετε παιχνίδια στον υπολογιστή, πρέπει να είστε εξοικειωμένοι με την κάρτα γραφικών που διατίθεται από τη NVIDIA. Εάν έχετε βασικό υπολογιστή 3,1 GHz ή υψηλότερο και θέλετε να παίξετε παιχνίδια προηγμένης τεχνολογίας, μπορείτε να αναπτύξετε κάρτα γραφικών για να εκπληρώσετε την επιθυμία σας. Εάν έχετε ήδη εγκατεστημένη μια κάρτα γραφικών NVIDIA στη μητρική πλακέτα του υπολογιστή σας, υπάρχουν μερικές ρυθμίσεις που μπορούν να βελτιώσουν την εμπειρία παιχνιδιού σας. Κάθε κάρτα γραφικών σάς δίνει το δικαίωμα να μπείτε στον πίνακα ελέγχου της και να κάνετε τις απαιτούμενες αλλαγές που ταιριάζουν στις ανάγκες των παιχνιδιών σας. Είναι σημαντικό να ελέγχετε τακτικά για νέες ενημερώσεις και να βελτιστοποιείτε τον πίνακα ελέγχου της NVIDIA για παιχνίδια. Σήμερα, θα προτείνουμε τις κορυφαίες αλλαγές που πρέπει να κάνετε στον πίνακα ελέγχου της NVIDIA:
1. Προσαρμόστε τις ρυθμίσεις εικόνας με προεπισκόπηση:
Εκκινήστε τον πίνακα ελέγχου της NVIDIA είτε κάνοντας δεξί κλικ στην επιφάνεια εργασίας είτε από το μενού έναρξης. Στις Ρυθμίσεις 3D, που βρίσκεται στην αριστερή πλευρά, κάντε κλικ στην επιλογή « Προσαρμογή ρυθμίσεων εικόνας με προεπισκόπηση» και επιλέξτε « Χρήση των σύνθετων ρυθμίσεων εικόνας 3D ». Μόλις τελειώσετε, κάντε κλικ στο κουμπί Εφαρμογή στο κάτω μέρος της σελίδας για να κάνετε τις αλλαγές.
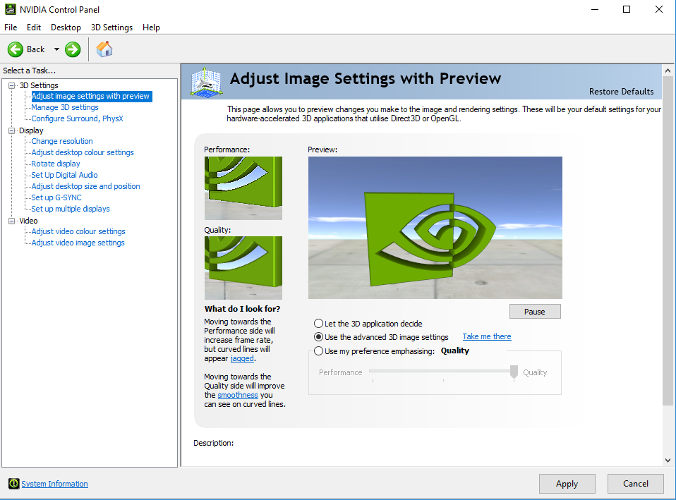
2. Διαχείριση ρυθμίσεων 3D:
Αυτός είναι ο ωκεανός των επιλογών που μπορούν να διαφωτίσουν την εμπειρία παιχνιδιού σας με επαρκείς αλλαγές. Κάντε κλικ στο Manage 3D settings από το αριστερό παράθυρο και κάντε κλικ στο κουμπί Restore που βρίσκεται στο τελευταίο. Θα πρέπει να επαναφέρει όλες τις ρυθμίσεις που έχουν αλλάξει ποτέ. Τώρα, κάντε κλικ στη Λειτουργία Antialiasing και επιλέξτε να την απενεργοποιήσετε . Αργότερα, μεταβείτε στο CUDA – GPU και επιλέξτε NVIDIA GPU. Επίσης, βεβαιωθείτε ότι έχετε επιλέξει όλες τις άλλες συνδεδεμένες GPU. Στην «CPU απόδοσης OpenGL», επιλέξτε τη NVIDIA GPU σας και όχι την «Αυτόματη επιλογή».
Δείτε επίσης: 6 καλύτερες ρυθμίσεις του πίνακα ελέγχου NVIDIA για Windows
3. Διαμόρφωση Surround, PhysX:
Αυτή είναι η ώρα να ρυθμίσετε τον επεξεργαστή σας. Για αυτό, μεταβείτε στην επιλογή Configure Surround, PhysX στο αριστερό τμήμα του παραθύρου και επιλέξτε την κάρτα NVIDIA κάτω από τον επεξεργαστή που βρίσκεται κάτω από τις ρυθμίσεις PhysX. Μόλις τελειώσετε, κάντε κλικ στο κουμπί Εφαρμογή για να κάνετε τις αλλαγές.
4. Αλλαγή ανάλυσης:
Τώρα που ολοκληρώσατε την αλλαγή των ρυθμίσεων 3D, ήρθε η ώρα να κάνετε κάποιες θεμελιώδεις αλλαγές. Επιλέξτε Αλλαγή ανάλυσης κάτω από την Οθόνη. Εκεί, επιλέξτε την καλύτερη διαθέσιμη ανάλυση στην οθόνη και επιλέξτε τον καλύτερο ρυθμό ανανέωσης της οθόνης σας. Διαφέρει από μηχανή σε μηχανή.
5. Ρυθμίσεις χρώματος NVIDIA:
Αυτή η επιλογή βρίσκεται στην ίδια οθόνη με την αλλαγή ανάλυσης στην ενότητα "Εφαρμογή των ακόλουθων ρυθμίσεων". Εδώ, αντί για τις προεπιλεγμένες ρυθμίσεις, επιλέξτε Χρήση ρυθμίσεων χρώματος NVIDIA. Βεβαιωθείτε ότι έχετε επιλέξει τις επιλογές υψηλότερης τιμής που είναι διαθέσιμες σε αυτήν τη ρύθμιση Βάθος χρώματος επιφάνειας εργασίας. Επιλέξτε το καλύτερο βάθος χρώματος εξόδου και το RGB ως μορφή χρώματος εξόδου. Φροντίστε να αλλάξετε το δυναμικό εύρος εξόδου από Περιορισμένη σε Πλήρη.
Συνολικά, όταν βελτιστοποιείτε τον πίνακα ελέγχου NVIDIA για παιχνίδια, σίγουρα κάνει τεράστια διαφορά στην εμπειρία σας στο παιχνίδι. Προτού να το σκεφτείτε, βεβαιωθείτε ότι όλα τα προγράμματα οδήγησης είναι ενημερωμένα. Εάν όχι, μπορείτε να ενημερώσετε τα προγράμματα οδήγησης online επισκεπτόμενοι τον επίσημο ιστότοπο. Επίσης, μην πραγματοποιείτε λήψη ή ενημέρωση προγραμμάτων οδήγησης από οποιονδήποτε ιστότοπο τρίτων για να αποφύγετε τυχόν προβλήματα. Εάν γνωρίζετε κάποιες συμβουλές και κόλπα για τη βελτιστοποίηση του πίνακα ελέγχου NVIDIA, ενημερώστε μας στα παρακάτω σχόλια.
Δες αυτο το βιντεο:
Διαβάστε στη συνέχεια: Πώς να ενημερώσετε το πρόγραμμα οδήγησης οθόνης NVIDIA στην πιο πρόσφατη έκδοση;