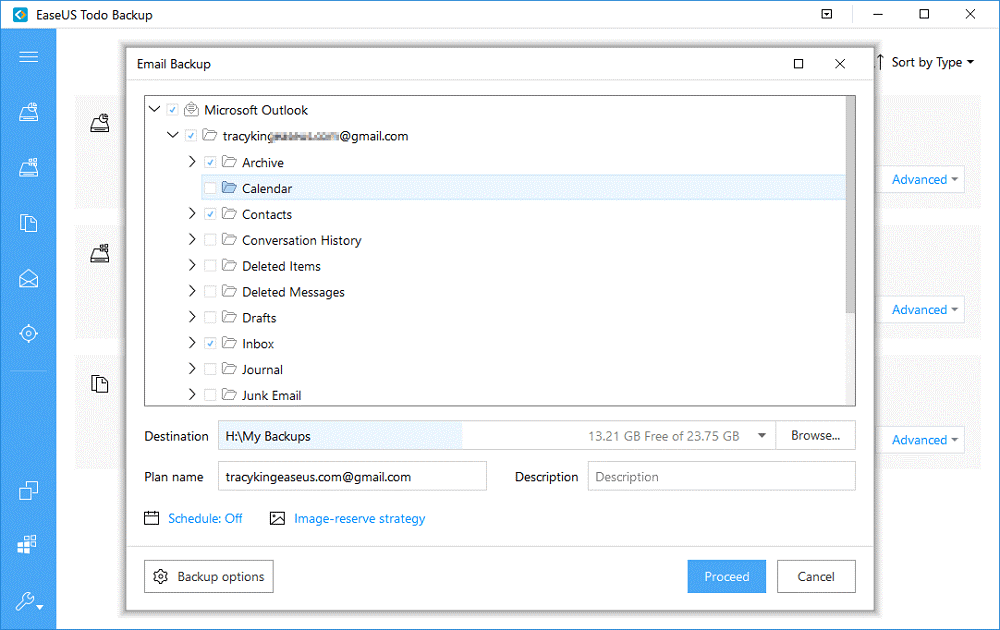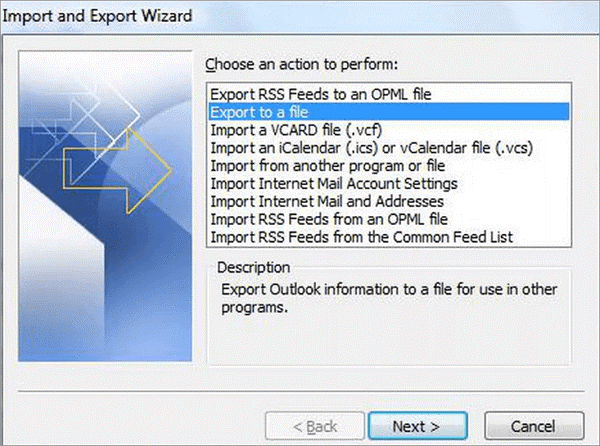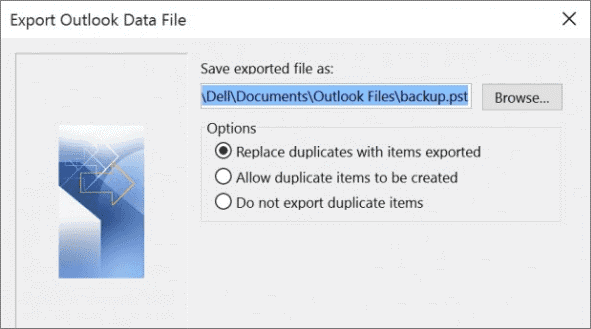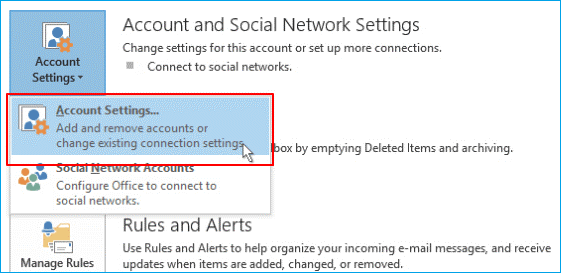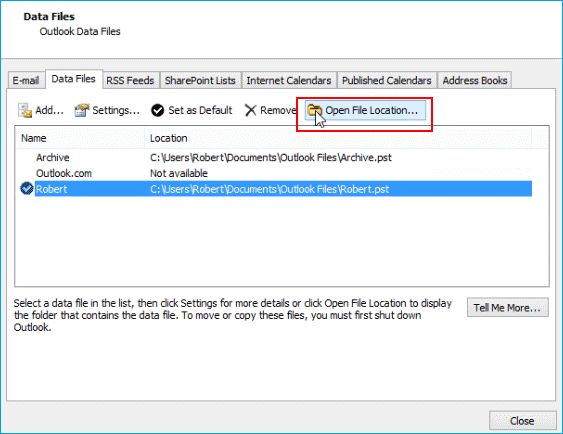Looking forward to using Windows 11 but the fear of losing emails in Outlook is holding you back? Don’t worry in this post, we will discuss the best way and a trusted tool using which you can backup/save Outlook emails to the hard drive automatically.
Ευρέως γνωστό ως EaseUS Todo Backup , αυτό το εκπληκτικό και επαγγελματικό εργαλείο βοηθά στη λήψη αντιγράφου ασφαλείας του email του Outlook. Αυτό σημαίνει ότι είτε κάνετε αναβάθμιση των Windows είτε έχετε κολλήσει σε μια απρόβλεπτη κατάσταση όπου ο σκληρός σας δίσκος έχει σταματήσει να λειτουργεί, δεν θα χάσετε ποτέ τα email του Outlook καθώς θα δημιουργηθούν αντίγραφα ασφαλείας.
Έτσι, χωρίς περαιτέρω καθυστέρηση, ας μάθουμε πώς να δημιουργείτε αντίγραφα ασφαλείας των μηνυμάτων ηλεκτρονικού ταχυδρομείου του Outlook που χρησιμοποιούνται είτε για προσωπικούς είτε για επαγγελματικούς σκοπούς.
Σε αυτόν τον οδηγό, θα μάθετε πώς να αποθηκεύετε ή να δημιουργείτε αντίγραφα ασφαλείας των μηνυμάτων ηλεκτρονικού ταχυδρομείου του Outlook σε μια τοπική μονάδα δίσκου . Πώς να δημιουργήσετε αντίγραφα ασφαλείας των email του Outlook μέσω της επιλογής εισαγωγής/εξαγωγής και πώς να δημιουργήσετε αντίγραφα ασφαλείας των email που είναι αποθηκευμένα στο Outlook σε έναν εξωτερικό σκληρό δίσκο.
3 καλύτεροι τρόποι για τη δημιουργία αντιγράφων ασφαλείας των μηνυμάτων ηλεκτρονικού ταχυδρομείου του Outlook
Λίστα περιεχομένων
Μέθοδος 1. Αποθήκευση μηνυμάτων ηλεκτρονικού ταχυδρομείου του Outlook αυτόματα στον σκληρό δίσκο
Τόσο τα προσωπικά όσο και τα επαγγελματικά email είναι σημαντικά. Με τον καιρό, συνεχίζουν να γεμίζουν τα Εισερχόμενα του Outlook και προτού καταλάβετε ότι χάσατε ένα σημαντικό μήνυμα, είναι καλύτερο να εξάγετε αρχεία του Outlook ή να δημιουργήσετε μεμονωμένα ένα αντίγραφο αρχείων PST/OST . Το να το κάνετε με το χέρι μπορεί να είναι επίπονο και χρονοβόρο, επομένως, γιατί να μην χρησιμοποιήσετε ένα δημοφιλές και δοκιμασμένο βοηθητικό πρόγραμμα δημιουργίας αντιγράφων ασφαλείας - το EaseUS Todo Backup.
Επόμενη ανάγνωση: - Πώς να επιδιορθώσετε το αρχείο PST του Outlook
Αυτή η αξιόπιστη και αξιόπιστη λύση δημιουργίας αντιγράφων ασφαλείας βοηθά στη λήψη αυτόματης δημιουργίας αντιγράφων ασφαλείας των email του Outlook και προσφέρει και άλλες δυνατότητες. Χρησιμοποιώντας το, μπορείτε όχι μόνο να αποθηκεύσετε email του Outlook, αλλά μπορείτε επίσης να δημιουργήσετε ένα αυτοματοποιημένο αντίγραφο ασφαλείας των τοπικών φακέλων και άλλων σημαντικών δεδομένων.

Υποστήριξη Windows 10/8.1/8/7/Vista/XP
Τι κάνει το EaseUS Todo Backup εξαιρετικό:
- Ένα καλά σχεδιασμένο εργαλείο δημιουργίας αντιγράφων ασφαλείας συστήματος και αρχείων .
- Χωρίς επανεγκατάσταση, μετακινήστε τα Windows 10 από τον σκληρό δίσκο στο SSD.
- Κλωνοποίηση δίσκου ή διαχωρισμός του σκληρού δίσκου.
- Ισχυρές δυνατότητες δημιουργίας αντιγράφων ασφαλείας, όπως διαφορικό ή αυξητικό αντίγραφο ασφαλείας, πλήρες αντίγραφο ασφαλείας και πολλά άλλα.
Τώρα που ξέρετε τι είναι ικανό αυτό το εργαλείο, τι περιμένετε; Ακολουθήστε αυτά τα βήματα για να δημιουργήσετε αντίγραφο ασφαλείας των μηνυμάτων ηλεκτρονικού ταχυδρομείου του Outlook.
Βήμα 1 . Κατεβάστε και εγκαταστήστε το EaseUs Todo Backup.

Βήμα 2. Εκκινήστε το λογισμικό δημιουργίας αντιγράφων ασφαλείας email του Outlook .
Βήμα 3. Επιλέξτε Email
Βήμα 4: Συνδέστε το Outlook > εισαγάγετε τον κωδικό πρόσβασης > επιλέξτε τα μηνύματα ηλεκτρονικού ταχυδρομείου του Outlook που θέλετε να δημιουργήσετε αντίγραφα ασφαλείας.
Βήμα 5: Καθορίστε τη θέση δημιουργίας αντιγράφων ασφαλείας για την αποθήκευση μηνυμάτων ηλεκτρονικού ταχυδρομείου από το Outlook 365 στον σκληρό δίσκο.
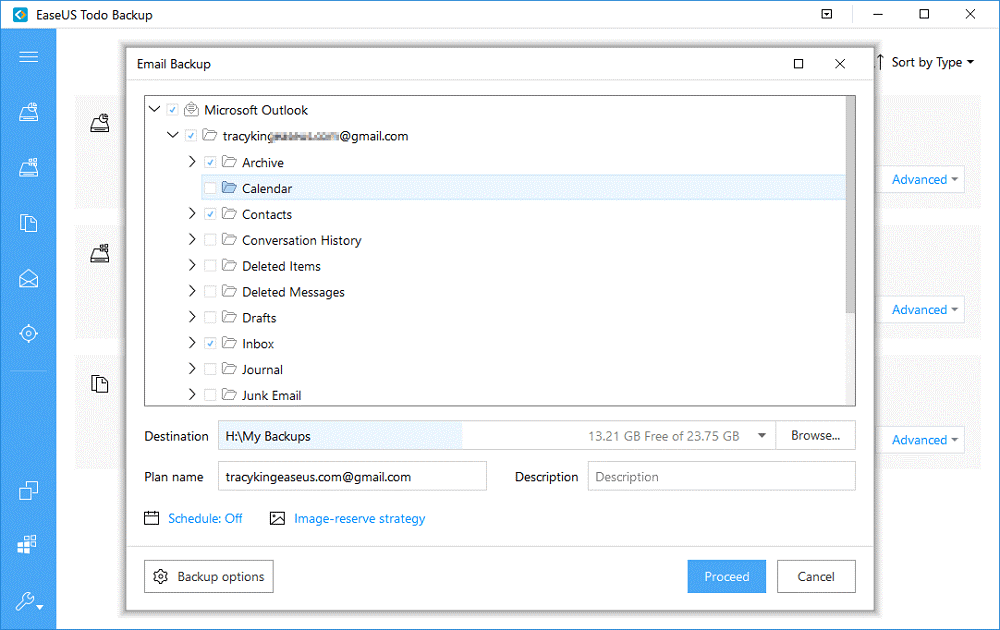
Βήμα 6: Αφού επιλεγούν τα αρχεία και η θέση δημιουργίας αντιγράφων ασφαλείας, κάντε κλικ στην επιλογή Συνέχεια για να αποθηκεύσετε μηνύματα ηλεκτρονικού ταχυδρομείου από το Outlook στον σκληρό δίσκο ή στη συσκευή αποθήκευσης που θέλετε να χρησιμοποιήσετε.
Περιμένετε να ολοκληρωθεί η διαδικασία, το επαγγελματικό αντίγραφο ασφαλείας email θα έχει αποθηκευμένο ένα αντίγραφο όλων των επιλεγμένων email. Μαζί με αυτό, μπορείτε επίσης να μεταφέρετε τα μηνύματα ηλεκτρονικού ταχυδρομείου του Outlook από το ένα σύστημα στο άλλο.
Μέθοδος 2. Πώς να αποθηκεύσετε τα μηνύματα ηλεκτρονικού ταχυδρομείου του Outlook στο σκληρό δίσκο μέσω του Οδηγού εισαγωγής/εξαγωγής
Αντί να χρησιμοποιήσετε ένα εργαλείο δημιουργίας αντιγράφων ασφαλείας, εάν θέλετε να χρησιμοποιήσετε τις ενσωματωμένες δυνατότητες, χρησιμοποιήστε τη δυνατότητα Εισαγωγή/Εξαγωγή του Outlook. Θα σας βοηθήσει να δημιουργήσετε αντίγραφα ασφαλείας και να αποθηκεύσετε αυτόματα τα email του Outlook σε έναν σκληρό δίσκο. Επίσης, χρησιμοποιώντας τον Οδηγό εισαγωγής/εξαγωγής του Outlook, μπορείτε να αποθηκεύσετε μηνύματα ηλεκτρονικού ταχυδρομείου του Outlook που είναι αποθηκευμένα σε μορφή αρχείου OST σε PST.
Χρησιμοποιώντας το, μπορείτε να αποθηκεύσετε άλλα στοιχεία γραμματοκιβωτίου του Outlook, όπως Επαφές, Εργασίες, Σημειώσεις κ.λπ. στο αρχείο PST. Για να χρησιμοποιήσετε τη δυνατότητα, ακολουθήστε τα εξής βήματα:
ΣΗΜΕΙΩΣΗ: Εάν το Outlook είναι προσβάσιμο και συνδεδεμένο με το διακομιστή Exchange, μόνο τότε η μέθοδος θα λειτουργήσει.
Βήμα 1. Εκκινήστε το Microsoft Outlook > συνδεθείτε > Κάντε κλικ στο Αρχείο > Άνοιγμα και εξαγωγή > κάντε κλικ στην επιλογή Εισαγωγή/Εξαγωγή.
Βήμα 2. Επιλέξτε Εξαγωγή σε αρχείο > Επόμενο.
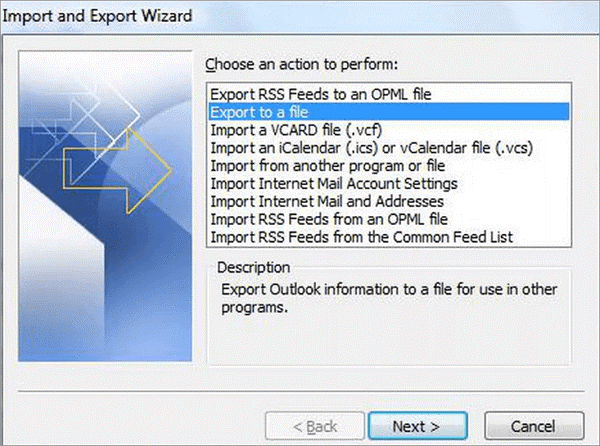
Βήμα 3. Επιλέξτε Outlook Data File (.pst) > Next > Επιλέξτε Inbox για εξαγωγή ή κάντε διπλό κλικ για να επιλέξετε άλλο φάκελο > Next.
Βήμα 4. Για να δημιουργήσετε αντίγραφα ασφαλείας των μηνυμάτων ηλεκτρονικού ταχυδρομείου του Outlook σε έναν εξωτερικό σκληρό δίσκο, βεβαιωθείτε ότι είναι συνδεδεμένος.
Βήμα 5. Κάντε κλικ στην Αναζήτηση > επιλέξτε την εξωτερική μονάδα δίσκου > δώστε ένα όνομα στο αρχείο αντιγράφου ασφαλείας > OK.
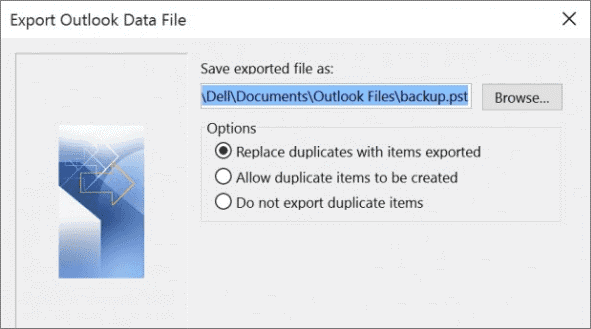
Βήμα 6. Κάντε κλικ στο Επόμενο > Τέλος. Εισαγάγετε τον κωδικό πρόσβασης όταν σας ζητηθεί > ΟΚ.
Με αυτόν τον τρόπο, θα μπορείτε να αποθηκεύετε μηνύματα ηλεκτρονικού ταχυδρομείου του Outlook σε έναν σκληρό δίσκο με τη μορφή αρχείου PST. Αφού έχετε το αρχείο PST, μπορείτε να το εισαγάγετε σε οποιονδήποτε λογαριασμό Office 365 ή Outlook.
Μέθοδος 3. Πώς να δημιουργήσετε αντίγραφα ασφαλείας και να αποθηκεύσετε τα μηνύματα ηλεκτρονικού ταχυδρομείου του Outlook σε εξωτερικό σκληρό δίσκο
Χρησιμοποιώντας τα παρακάτω βήματα, μπορείτε να περιηγηθείτε στη θέση των μηνυμάτων ηλεκτρονικού ταχυδρομείου του Outlook και να αντιγράψετε τα αρχεία .pst ή .ost του Outlook με μη αυτόματο τρόπο σε άλλο σκληρό δίσκο (εξωτερικό ή εσωτερικό), ακολουθήστε τα παρακάτω βήματα:
Βήμα 1. Εκκινήστε το Outlook και συνδεθείτε
Βήμα 2 . Κάντε κλικ στο Αρχείο > Ρυθμίσεις λογαριασμού.
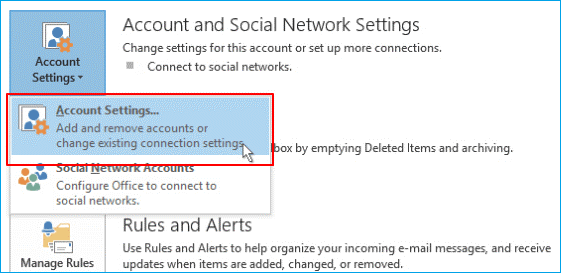
Βήμα 3. Επιλέξτε την καρτέλα Data Files > κάντε κλικ στο Open File Location και μεταβείτε στη θέση των αρχείων .pst και .ost του Outlook στον υπολογιστή σας.
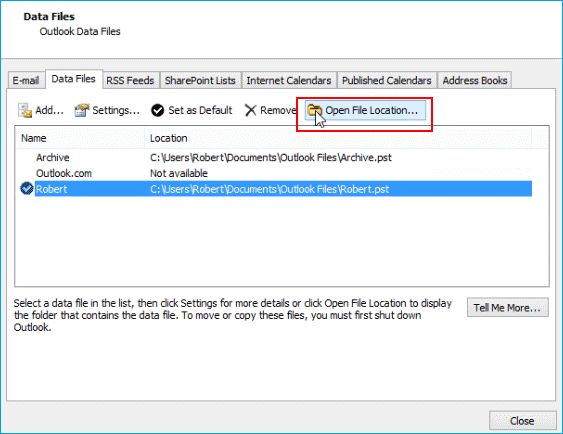
Ωστόσο, εάν θέλετε να αντιγράψετε το Outlook .pst/.ost σε έναν εξωτερικό ή εσωτερικό σκληρό δίσκο, μεταβείτε στην ακόλουθη διαδρομή και αναζητήστε τα αποθηκευμένα αρχεία:
- Πατήστε Win + R.
- Αυτό θα ανοίξει το παράθυρο Rin. Πληκτρολογήστε %APPDATA% > OK .
- Μεταβείτε στη σωστή ακριβή τοποθεσία όπου το Outlook αποθηκεύει τα αρχεία σας .pst ή .ost.
Βήμα 5. Αντιγράψτε αρχεία .pst ή .ost και αποθηκεύστε τα email του Outlook σε εξωτερικούς σκληρούς δίσκους.
συμπέρασμα
Οι 3 λύσεις που περιγράφονται σε αυτό το σεμινάριο θα σας βοηθήσουν να δημιουργήσετε αντίγραφα ασφαλείας και να αποθηκεύσετε τα μηνύματα ηλεκτρονικού ταχυδρομείου του Outlook τόσο σε εσωτερικούς όσο και σε εξωτερικούς σκληρούς δίσκους. Εάν είστε τύπος DIY, μπορείτε να χρησιμοποιήσετε τον χειροκίνητο τρόπο ωστόσο, εάν σας αρέσει να κάνετε τα πράγματα αυτόματα και εύκολα, προχωρήστε με την αυτόματη προσέγγιση EaseUs Todo Backup. Θυμηθείτε ότι η μη αυτόματη μέθοδος έχει κάποιες ελλείψεις, επομένως προτείνουμε τη δημιουργία αντιγράφων ασφαλείας και αποθήκευση email από το Outlook 365 στον σκληρό δίσκο χρησιμοποιώντας το EaseUs Todo Backup του
λογισμικού δημιουργίας αντιγράφων ασφαλείας email του Outlook .
Συχνές ερωτήσεις – Πώς να δημιουργήσετε αντίγραφα ασφαλείας των μηνυμάτων ηλεκτρονικού ταχυδρομείου του Outlook σε εξωτερικό σκληρό δίσκο
Q1. Πώς μπορώ να αποθηκεύσω ένα μήνυμα ηλεκτρονικού ταχυδρομείου του Outlook σε έναν εξωτερικό σκληρό δίσκο;
Χρησιμοποιώντας το εργαλείο δημιουργίας αντιγράφων ασφαλείας EaseUS που βοηθά στη δημιουργία αντιγράφων ασφαλείας και αποθήκευση μηνυμάτων ηλεκτρονικού ταχυδρομείου και άλλων στοιχείων του Outlook, μπορείτε να αποθηκεύσετε τα μηνύματα ηλεκτρονικού ταχυδρομείου του Outlook σε μια εξωτερική μονάδα δίσκου. Για να το χρησιμοποιήσετε, ακολουθήστε τα παρακάτω βήματα:
- Κάντε λήψη, εγκατάσταση και εκτέλεση του EaseUS Todo Backup.

- Από την αρχική οθόνη επιλέξτε Email.
- Συνδεθείτε στο Outlook > σύνδεση > επιλέξτε μηνύματα ηλεκτρονικού ταχυδρομείου του Outlook > προορισμός δημιουργίας αντιγράφων ασφαλείας. Επιλέξτε τη μονάδα αποθήκευσης στην οποία θέλετε να αποθηκεύσετε το email του Outlook. Βεβαιωθείτε ότι η εξωτερική μονάδα δίσκου είναι συνδεδεμένη.
- Όταν σας ζητηθεί, εισαγάγετε τον κωδικό πρόσβασης του Outlook > επιλέξτε τα email για δημιουργία αντιγράφων ασφαλείας.
- Κάντε κλικ στο κουμπί Συνέχεια για να ξεκινήσει η διαδικασία. Μόλις τελειώσετε, θα έχετε το Outlook email αποθηκευμένο στον εξωτερικό σκληρό δίσκο.
Ε2. Πώς να αποθηκεύσετε αρχεία δεδομένων του Outlook στην επιφάνεια εργασίας;
- Εκκινήστε το Outlook > σύνδεση .
- Κάντε κλικ στο μενού Αρχείο > Ρυθμίσεις λογαριασμού > επιλέξτε ρυθμίσεις λογαριασμού από το αναπτυσσόμενο μενού.
- Πατήστε την καρτέλα Αρχεία δεδομένων > κάντε κλικ στην Προσθήκη > επιλέξτε Αρχείο Προσωπικών φακέλων του Office Outlook
- Ονομάστε το φάκελο > επιλέξτε τον προορισμό ως επιφάνεια εργασίας.
Ε3. Υπάρχει τρόπος να αποθηκεύσετε όλα τα email του Outlook ταυτόχρονα;
Για να αποθηκεύσετε όλα τα μηνύματα ηλεκτρονικού ταχυδρομείου του Outlook ταυτόχρονα, μπορείτε να χρησιμοποιήσετε την επιλογή Εισαγωγή/Εξαγωγή.
Y ou «Θα το βρείτε στο πλαίσιο Αρχείο> Άνοιγμα και Εξαγωγή> Εισαγωγή / Εξαγωγή> Εξαγωγή σε αρχείο. Επιλέξτε τα αρχεία για δημιουργία αντιγράφων ασφαλείας ακολουθούμενα από τον προορισμό όταν θέλετε να αποθηκεύσετε τα αρχεία.
Αυτό είναι που θα έχετε τώρα τα email του Outlook μαζί με το ημερολόγιο και τις επαφές.
Q4. Πώς μπορώ να αντιγράψω το Outlook στον σκληρό μου δίσκο;
Για να αντιγράψετε το Outlook στον σκληρό δίσκο, μπορείτε να χρησιμοποιήσετε το EaseUs Todo Backup ή να χρησιμοποιήσετε την επιλογή Εισαγωγή/Εξαγωγή. Θυμηθείτε ότι αργότερα έχει ένα μειονέκτημα. Ως εκ τούτου, συνιστούμε να χρησιμοποιήσετε το εργαλείο δημιουργίας αντιγράφων ασφαλείας email του Outlook.