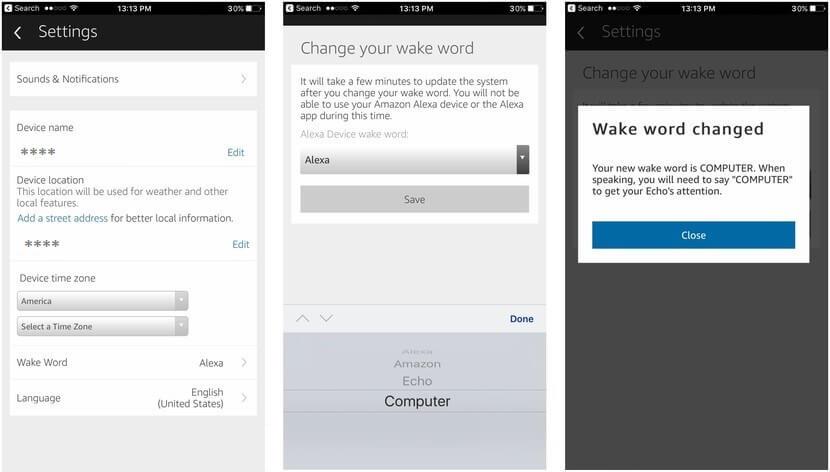Η απόκτηση ενός νέου Amazon Echo μας φέρνει πολλή χαρά και όλοι στην οικογένεια ενθουσιάζονται να διαμορφώσουν τα smartphone τους σε αυτό. Για λίγους από εμάς, η διαμόρφωση είναι απλή και εύκολη, ωστόσο αυτό το άρθρο είναι για όσους δυσκολεύονται να διαμορφώσουν τις συσκευές τους.
Αποκτήστε κάθε συσκευή με δυνατότητα WiFi να ελέγχεται με τη φωνή σας με τη ρύθμιση του έξυπνου σπιτιού. Εδώ έχουμε παραθέσει μερικές από τις συμβουλές και τα κόλπα για τη διαμόρφωση του Amazon Echo, έτσι ώστε η σύνδεση Amazon Echo να λειτουργεί άψογα με την καλύτερη ρύθμιση έξυπνου σπιτιού.
Το Amazon Echo connect έχει ρυθμιστεί με επτά ενσωματωμένα μικρόφωνα για να λαμβάνει εντολές όπου κι αν βρίσκεστε στο σπίτι σας και να διατηρεί υπό τον έλεγχό σας όλες τις έξυπνες οικιακές συσκευές σας.
Βήματα για τη ρύθμιση του Amazon Echo
Υπάρχουν μερικά βήματα για να εκτελέσετε τη διαμόρφωση Amazon Echo.
Βήμα 1. Λήψη εφαρμογής Alexa – Πρέπει να κατεβάσετε και να εγκαταστήσετε την εφαρμογή Alexa για να συνεχίσετε με τη ρύθμιση Amazon Echo ή Amazon Echo Dot. Μπορείτε να το κατεβάσετε από το App Store ή το Google Play Store σε smartphone ή tablet με Android 5.1 ή νεότερη έκδοση, iOS 11.0 ή νεότερη έκδοση ή Fire 5.3.3 ή νεότερη έκδοση. Μπορείτε επίσης να συνδεθείτε στον ιστότοπο Amazon Alexa και να συνεχίσετε με τη ρύθμιση επιλέγοντας τη συσκευή σας από τη λίστα.
Βήμα 2. Συνδέστε το Amazon Echo – Μόλις γίνει λήψη της εφαρμογής Amazon στο smartphone σας, το επόμενο βήμα είναι να συνδέσετε το τροφοδοτικό στη συσκευή Amazon Echo. Περιμένετε να εμφανιστεί ο μπλε δακτύλιος στη συσκευή που υποδεικνύει ότι το Amazon Echo είναι ενεργοποιημένο.
“Please Note: Amazon Echo doesn’t require any batteries to stay powered ON.”

Βήμα 3. Συνδέστε το Amazon Echo στο WiFi – το επόμενο βήμα είναι να συνδέσετε το Amazon Echo στο WiFi στο χώρο σας. Αν και το Amazon Alexa θα σας καθοδηγήσει στα βήματα, πρέπει απλώς να ανοίξετε την εφαρμογή Amazon στο smartphone σας και να αναζητήσετε τη σύνδεσή σας WiFi και να δημιουργήσετε τη σύνδεση. Θα σας ζητήσει να αποθηκεύσετε τον κωδικό πρόσβασης WiFi για να επιτρέψετε τη ρύθμιση του έξυπνου σπιτιού και να του επιτρέψετε να συνδεθεί με άλλες έξυπνες οικιακές συσκευές.
“Please Note: If you are connecting to a public network, don’t save the password.”
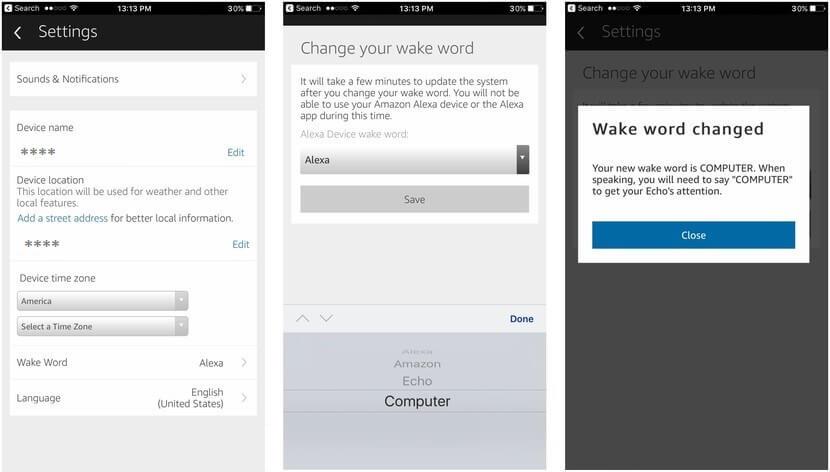
Βήμα 4. Μιλήστε με την Alexa – Τώρα είναι η ώρα για τη διαμόρφωση Amazon Echo να την εξατομικεύσει με τη φωνή σας. Η Alexa ξυπνά ακούγοντας το όνομά της. Απλώς πείτε «Alexa» και θα αρχίσει να σας μιλάει. Εάν έχετε κάποιον στο σπίτι σας με το ίδιο όνομα, μπορείτε απλώς να ρωτήσετε "Alexa, απλώς αλλάξτε τη λέξη αφύπνισης σε ...." Μπορείτε επίσης να το ρυθμίσετε στη σελίδα ρύθμισης Amazon Alexa στην εφαρμογή. Απλώς ανοίξτε την εφαρμογή και μεταβείτε στις "Ρυθμίσεις" και πατήστε "Αλλαγή της λέξης αφύπνισης".

“Please Note: Say “Hello Alexa” and if it responds, it’s confirmed that it is configured.”
Μπορείτε να δείτε περισσότερες επιλογές στις καρτέλες «Δεξιότητες» και «Πράγματα προς δοκιμή» για να εξερευνήσετε διάφορες δυνατότητες του Amazon Alexa. Μπορείτε να δώσετε περισσότερες δυνατότητες στο Amazon Alexa στην καρτέλα «Δεξιότητες».
Το Amazon Echo μπορεί να δημιουργήσει μια λίστα υποχρεώσεων, να σας πει τις συνθήκες κυκλοφορίας, να καταλάβει τον καιρό, να καλέσει τις επαφές σας, να στείλει μηνύματα κειμένου σε οποιονδήποτε στη λίστα επαφών σας, να μεταδώσει μουσική ή να συνδεθεί με άλλες έξυπνες οικιακές συσκευές. Απαιτείται μια ρύθμιση έξυπνου σπιτιού για τη σύνδεση άλλων συσκευών με δυνατότητα WiFi.
Τρόπος ρύθμισης παραμέτρων του Smart Home Setup
Μπορείτε να διαμορφώσετε το Smart Home Setup ώστε να συνδέεται με έξυπνες οικιακές συσκευές στο σπίτι, όπως Smart TV, ηχεία, φορητό υπολογιστή ή άλλες συσκευές.
Ανοίξτε το μενού Amazon Alexa και μεταβείτε στην καρτέλα «Smart Home». Η Alexa θα αναζητήσει άλλες συσκευές με δυνατότητα WiFi γύρω της και θα σας δείξει τη λίστα των διαθέσιμων συσκευών για να τις αντιστοιχίσετε. Μπορείτε επίσης να κάνετε κλικ στο «Προσθήκη συσκευής» εάν το Amazon Alexa δεν μπορεί να βρει τις συσκευές σας. Επιλέξτε την κατηγορία ή τον κατασκευαστή εάν αναφέρεται εκεί. Εδώ μπορείτε επίσης να ομαδοποιήσετε τις συσκευές που έχετε προσθέσει και να τις χρησιμοποιήσετε αμέσως. Πατήστε συνέχεια και πατήστε "Ενεργοποίηση" για να ξεκινήσετε την επικοινωνία με τη συσκευή.
Ίσως χρειαστεί να χρησιμοποιήσετε την εφαρμογή smart home για να επιτρέψετε στην Alexa να αποκτήσει πρόσβαση στη συσκευή σας ή να συνδέσει το Amazon Alexa με τον λογαριασμό χρήστη που σχετίζεται με τη συσκευή smart-home. Μπορείτε να το κλείσετε και, στη συνέχεια, να πατήσετε στην Εύρεση συσκευών και να πατήσετε Τέλος μόλις συνδεθεί.
Μπορείτε να απολαύσετε την καλύτερη μουσική εμπειρία δημιουργώντας τη διαμόρφωση Amazon Alexa με ηχεία Bluetooth. Δυστυχώς, μπορεί να συνδέσει μόνο ένα ηχείο Bluetooth τη φορά.
Μπορείτε επίσης να συνδεθείτε με φώτα Bluetooth, Σύστημα Ασφαλείας , Smart Lock, Amazon Echo Show, Έξυπνο θερμοστάτη, Video Doorbell με κάμερα ασφαλείας, έξυπνες κάμερες CCTV και άλλες συσκευές με δυνατότητα Bluetooth και WiFi.
Πρόβλημα σύνδεσης συσκευών;
Εάν πιστεύετε ότι ακολουθείτε τα σωστά βήματα για τη διαμόρφωση του Amazon Echo, αλλά αντιμετωπίζετε προκλήσεις για τη δημιουργία της σύνδεσης, ίσως θέλετε να δοκιμάσετε αυτά τα βήματα για να διορθώσετε προβλήματα συνδεσιμότητας.
- Κάντε επανεκκίνηση του δρομολογητή και του μόντεμ σας
- Επανεκκινήστε τις συσκευές με δυνατότητα Alexa
- Επαναφέρετε τις εργοστασιακές ρυθμίσεις των συσκευών με δυνατότητα Alexa
- Βεβαιωθείτε ότι η συσκευή σας βρίσκεται μακριά από φούρνο μικροκυμάτων ή ηχεία
- Πλησιάστε το Amazon Alexa πιο κοντά στον δρομολογητή WiFi
- Ενημερώστε το υλικολογισμικό του δρομολογητή ή του μόντεμ
- Ξεχάστε τη συσκευή και συνδεθείτε ξανά
- Εισαγάγετε τον σωστό κωδικό πρόσβασης WiFi
Εάν δεν λειτουργεί τίποτα, μπορεί να θέλετε να επικοινωνήσετε με τον κατασκευαστή ή τον ISP σας.
Ανακεφαλαίωση
Τώρα, καθώς γνωρίζετε πώς να ολοκληρώσετε τη διαμόρφωση του Amazon Echo και να εκτελέσετε με επιτυχία τη ρύθμιση του έξυπνου σπιτιού, είμαστε βέβαιοι ότι θα μπορέσετε να ρυθμίσετε το Amazon Alexa σας ώστε να συνδέεται με πολλές συσκευές με δυνατότητα WiFi. Έχουμε επίσης συμπεριλάβει βασικές συμβουλές αντιμετώπισης προβλημάτων που μπορείτε να εκτελέσετε εάν αντιμετωπίζετε οποιεσδήποτε προκλήσεις κατά τη ρύθμιση του Amazone Echo ή τη σύνδεση με άλλες έξυπνες οικιακές συσκευές.
Αν σας αρέσει αυτό το άρθρο, κάντε like και μοιραστείτε το με τους φίλους σας ή με κάποιον που χρησιμοποιεί το Amazon Alexa. Γράψτε ξανά στην ενότητα σχολίων παρακάτω για τυχόν προτάσεις ή απορίες, εάν θέλετε να συμπεριλάβουμε περισσότερες πληροφορίες σχετικά με το Amazon Echo.