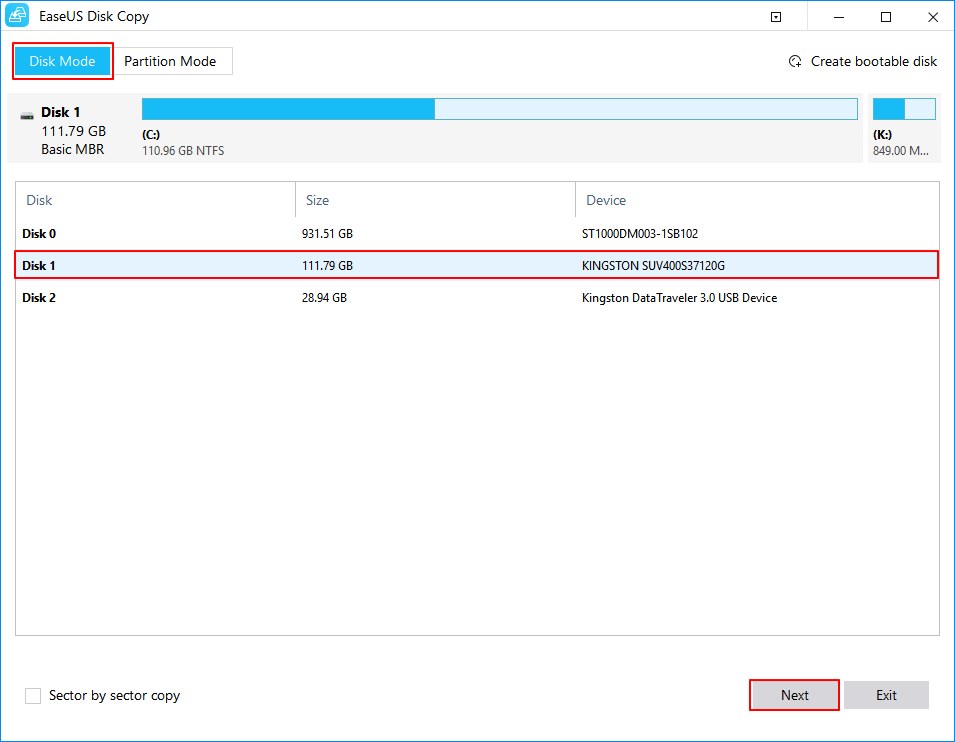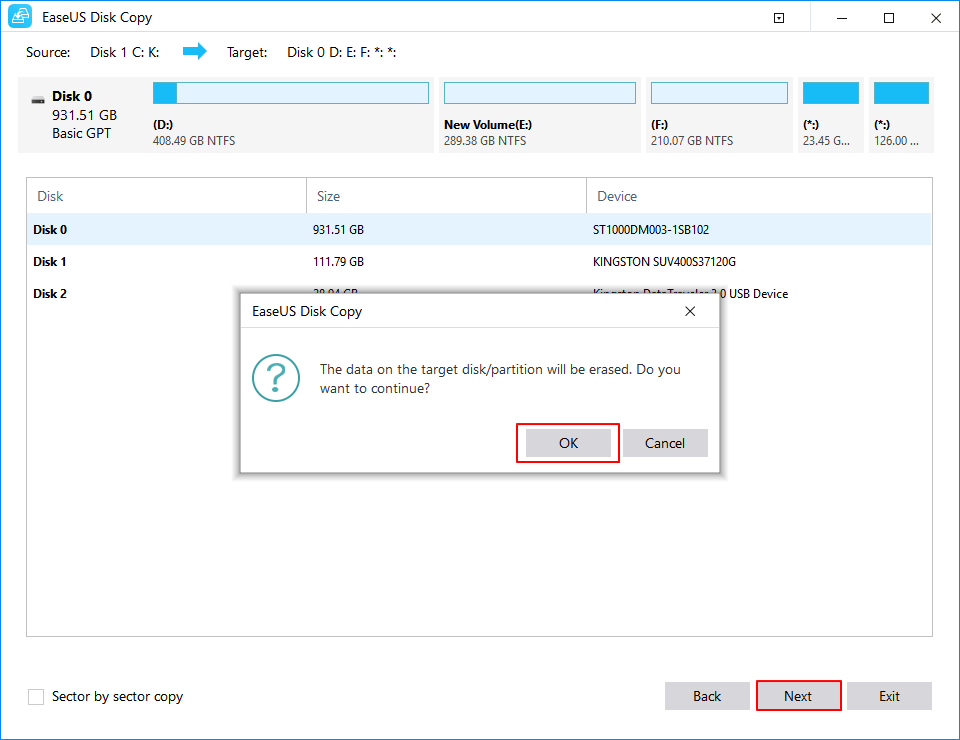Αναρωτιέστε πώς μπορείτε να κλωνοποιήσετε έναν σκληρό δίσκο σε SDD με ασφαλή τρόπο χωρίς απώλεια δεδομένων; Λοιπόν, συνιστούμε να χρησιμοποιήσετε το EaseUS Disk Copy, ένα από τα καλύτερα εργαλεία κλωνοποίησης δίσκων για την αντιγραφή του σκληρού δίσκου σε SSD. Συνεχίστε να διαβάζετε για να μάθετε όλη τη διαδικασία!

Γιατί να κλωνοποιήσετε τον σκληρό σας δίσκο σε SSD;
Λοιπόν, οι πιο σημαντικοί λόγοι για τους οποίους πρέπει να αντιγράψετε τον σκληρό δίσκο σε SSD παρατίθενται παρακάτω:
Με τον καιρό συγκεντρώνεται μεγάλος όγκος δεδομένων στον σκληρό σας δίσκο και κάνει τον υπολογιστή σας να επιβραδύνει σημαντικά. Λόγω αυτού, πιθανότατα θα αντιμετωπίσετε κοινά σφάλματα υπολογιστή στο μέλλον. Για να διασφαλίσετε ότι αυτό δεν θα συμβεί ξανά, θα σας συνιστούσαμε να κλωνοποιήσετε τον σκληρό σας δίσκο σε έναν ταχύτερο SSD.
- Οι SSD είναι συγκριτικά προσιτές:
Οι SSD είναι πολύ ανθεκτικοί, ελαφρύτεροι, πιο ψυχροί, έχουν εκπληκτική ταχύτητα ανάγνωσης/εγγραφής και καταναλώνουν λιγότερη ενέργεια σε σύγκριση με τον σκληρό δίσκο. Λόγω βελτιώσεων στις τεχνικές κατασκευής, ακόμη και οι τιμές τους έχουν μειωθεί σημαντικά. Μερικοί από τους πιο συνιστώμενους οικονομικούς SSD είναι οι Samsung 860 Pro, WD Black SN750 NVMe, Seagate Fast, Adata XPG SX8200 Pro κ.λπ.

Προϋποθέσεις για κλωνοποίηση σκληρού δίσκου
Θα χρειαστείτε τα ακόλουθα για να κλωνοποιήσετε έναν σκληρό δίσκο σε SSD με ασφάλεια:
- Έχετε έναν παλιό σκληρό δίσκο δίπλα σας με εγκατεστημένο λειτουργικό σύστημα;
- Κρατήστε το νέο SSD όπου θα μεταφέρατε το λειτουργικό σύστημα.
- Κάντε ένα πλήρες αντίγραφο ασφαλείας του δίσκου σας, για να μην χάσετε δεδομένα.
- Βεβαιωθείτε ότι έχετε αποσυνδέσει όλες τις εξωτερικές συσκευές που είναι συνδεδεμένες.
- Αυτό είναι απαραίτητο : Εγκαταστήστε το καλύτερο λογισμικό κλωνοποίησης δίσκου στον υπολογιστή σας, συνιστούμε να χρησιμοποιήσετε το EaseUS Disk Copy, καθώς καθιστά ολόκληρη τη διαδικασία κλωνοποίησης του σκληρού δίσκου εύκολη και απλή.
Διαβάστε αυτό: Οδηγός εκκαθάρισης δίσκου: Για χρήστες Windows και Mac
Γιατί να επιλέξετε το EaseUS Disk Copy To Clone HDD σε SDD στα Windows 10/8/7;
Δεδομένου ότι χρησιμοποιούμε το EaseUS Disk Copy για τη διαδικασία κλωνοποίησης χωρίς απώλεια δεδομένων, θα θέλαμε να σας παρουσιάσουμε το βασικό σύνολο χαρακτηριστικών του:
Δεν έχετε χρόνο να διαβάσετε; Μεταβείτε σε αυτό το γρήγορο εκπαιδευτικό βίντεο
Σε αυτό το σεμινάριο, θα λάβετε οδηγίες βήμα προς βήμα για να κλωνοποιήσετε τον παλιό σας σκληρό δίσκο σε μια νέα μονάδα Solid-State.
Πώς να χρησιμοποιήσετε το EaseUS Disk Copy για να κλωνοποιήσετε έναν σκληρό δίσκο;
ΒΗΜΑ 1- Εγκαταστήστε και εκκινήστε το EaseUS Disk Copy στον υπολογιστή σας.

ΒΗΜΑ 2- Κάντε κλικ στο κουμπί Λειτουργία δίσκου στην επάνω δεξιά γωνία του ταμπλό σας > Επιλέξτε τον σκληρό δίσκο στον οποίο θέλετε να δημιουργήσετε έναν κλώνο.
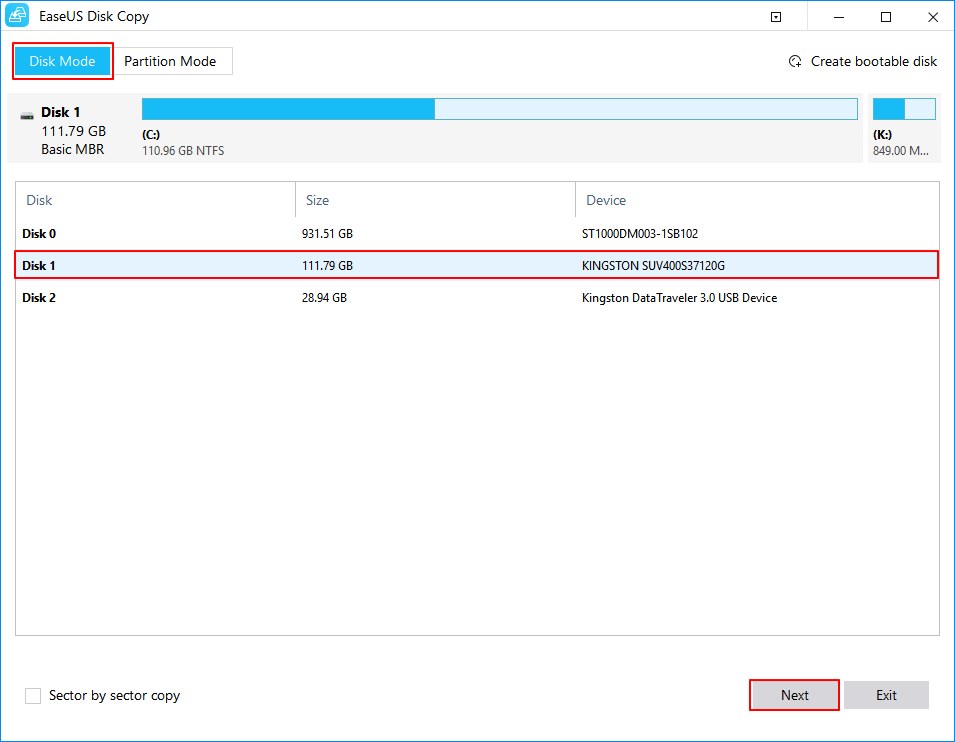
ΒΗΜΑ 3- Πατήστε το κουμπί Επόμενο για να συνεχίσετε τη διαδικασία.
ΒΗΜΑ 4- Σε αυτό το βήμα, πρέπει να επιλέξετε τον δίσκο προορισμού. Βεβαιωθείτε ότι έχει μεγάλο χώρο από τον προηγούμενο, καθώς αντιγράφετε ολόκληρο τον σκληρό δίσκο προέλευσης, θα πρέπει να έχει άφθονο χώρο αποθήκευσης.
ΒΗΜΑ 5- Κάντε κλικ στο κουμπί OK για να επιβεβαιώσετε τη διαδικασία όταν το EaseUS Disk Copy σάς ζητά να διαγράψετε ολόκληρα τα δεδομένα στο δίσκο προορισμού.
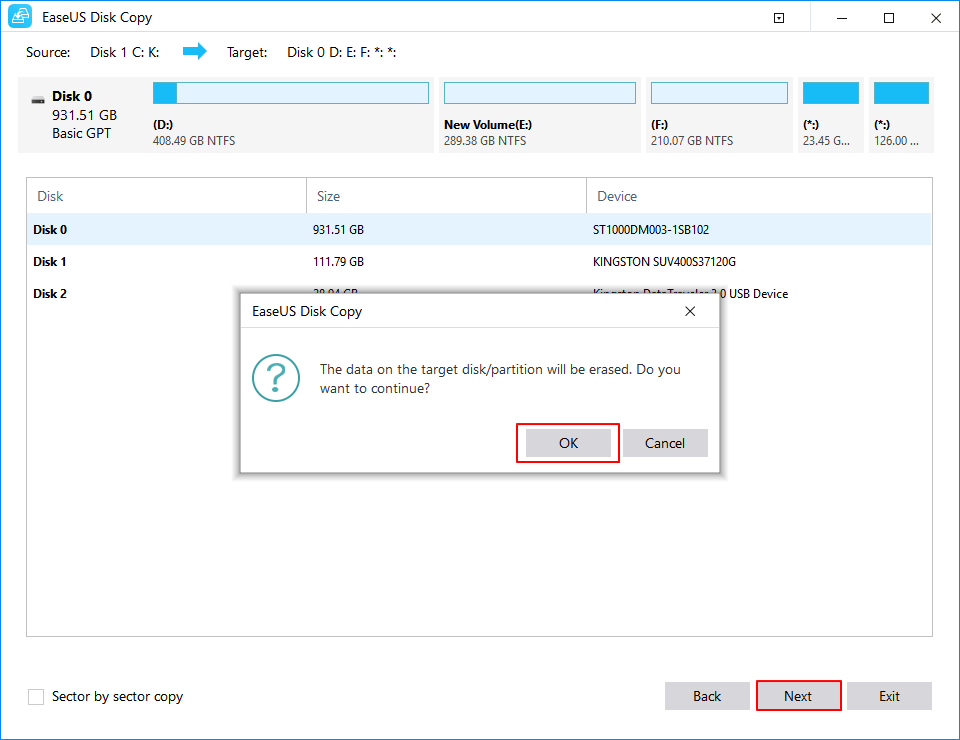
ΒΗΜΑ 6- Τώρα είναι ώρα να ελέγξετε και να επεξεργαστείτε τη διάταξη του δίσκου. Βεβαιωθείτε ότι έχετε τσεκάρει την επιλογή εάν ο δίσκος προορισμού σας είναι SSD.
ΒΗΜΑ 7- Κάντε κλικ στο κουμπί Συνέχεια, που βρίσκεται στο κάτω μέρος της οθόνης για να ξεκινήσει η διαδικασία κλωνοποίησης του σκληρού δίσκου.
ΒΗΜΑ 8 – Μόλις ολοκληρωθεί η διαδικασία, τοποθετήστε τη νέα μονάδα δίσκου στον υπολογιστή σας και αντικαταστήστε προσεκτικά τον παλιό σκληρό δίσκο.
Δεν είναι η όλη διαδικασία για την κλωνοποίηση του σκληρού δίσκου σε SSD είναι εξαιρετικά εύκολη και απλή; Σχολιάστε την εμπειρία σας χρησιμοποιώντας το EaseUS Disk Copy. Έχετε περισσότερες ερωτήσεις; Δείτε τη σύντομη ενότητα Συχνών Ερωτήσεων!
Διαβάστε αυτό: Το SSD δεν εμφανίζεται στα Windows 10
Συχνές ερωτήσεις: Πώς να αξιοποιήσετε στο έπακρο το EaseUS Disk Copy;
Ακολουθούν μερικές από τις πιο δημοφιλείς ερωτήσεις που σχετίζονται με το λογισμικό κλωνοποίησης δίσκων – EaseUS Disk Copy. Μάθετε πώς να το αξιοποιήσετε στο έπακρο:
Q1. Πώς μπορώ να συνδέσω τους δίσκους στο φορητό υπολογιστή μου χωρίς εσωτερικά καλώδια;
Οι χρήστες φορητών υπολογιστών Windows 10 χρειάζονται ορισμένα πράγματα εκ των προτέρων: Δημιουργήστε ένα μέσο εκκίνησης του εργαλείου αντιγραφής δίσκου και ένα εξωτερικό περίβλημα USB. Επιπλέον, απλώς εφαρμόστε τα βήματα που αναφέρονται παρακάτω:
- Απλώς τοποθετήστε τον δίσκο στόχο μέσα στο φορητό υπολογιστή.
- Συνδέστε τον δίσκο πηγής χρησιμοποιώντας ένα εξωτερικό περίβλημα USB.
- Τώρα εκκινήστε τον υπολογιστή χρησιμοποιώντας το μέσο εκκίνησης μέσω του λογισμικού αντιγραφής δίσκων EaseUS .
- Ακολουθήστε την προαναφερθείσα ενότητα για να εφαρμόσετε τα βήματα της κλωνοποίησης του σκληρού σας δίσκου από την πηγή στον δίσκο προορισμού.
Στη συνέχεια, θα πρέπει να μπορείτε να κάνετε εκκίνηση από τον δίσκο προέλευσης κανονικά.
Ε2. Πόσος χρόνος θα χρειαζόταν η αντιγραφή δίσκου EaseUS για την κλωνοποίηση του σκληρού δίσκου σε SSD;
Λοιπόν, θα χρειαζόταν μερικές ώρες για να κλωνοποιηθεί ένας σκληρός δίσκος μέσω του EaseUS Disk Copy. Αλλά κυρίως τα παρακάτω καθορίζουν τον χρόνο που θα καταναλωθεί για την κλωνοποίηση του σκληρού δίσκου σε SSD.
- Ταχύτητα I/O και των δύο δίσκων.
- Και ο όγκος των δεδομένων που πρέπει να αντιγραφούν.
Ε3. Ποιες είναι μερικές από τις άλλες εναλλακτικές λύσεις για το EaseUS Disk Copy για Windows 10, 8, 7;
Εκτός από το EaseUS Disk Copy , υπάρχει περισσότερο λογισμικό κλωνοποίησης δίσκων που μπορείτε να χρησιμοποιήσετε για πολλές ανάγκες κλωνοποίησης, μετεγκατάστασης, δημιουργίας αντιγράφων ασφαλείας και ανάκτησης σκληρού δίσκου . Εδώ είναι η πλήρης λίστα σας !
Q4. Κλωνοποίηση δίσκου VS Αντιγραφή δίσκου VS Απεικόνιση δίσκων
Ακολουθούν οι κύριες διαφορές μεταξύ της κλωνοποίησης δίσκου έναντι της αντιγραφής έναντι της απεικόνισης:
| ΚΛΩΝΩΣΗ ΔΙΣΚΟΥ |
ΑΝΤΙΓΡΑΦΗ ΔΙΣΚΟΥ |
ΑΠΕΙΚΟΝΙΣΗ ΔΙΣΚΟΥ |
| Δημιουργεί ένα ακριβές αντίγραφο του σκληρού δίσκου σε άλλο σκληρό δίσκο. Επιπλέον, αντιγράφει αρχεία συστήματος. Τα κρυφά αρχεία, τα αρχεία σε χρήση αντιγράφονται επίσης.
|
Σε ορισμένες περιπτώσεις, ορισμένα αρχεία συστήματος δεν αντιγράφονται σωστά, επομένως μπορείτε να δημιουργήσετε αποτελεσματικά έναν σκληρό δίσκο με δυνατότητα εκκίνησης, απλώς αντιγράφοντας και επικολλώντας τα αρχεία. |
Το Disk Imaging είναι ένα μεμονωμένο αρχείο που περιλαμβάνει όλα τα αρχεία και τα δεδομένα ενός σκληρού δίσκου. Επομένως, δεν μπορεί να χρησιμοποιηθεί από μόνο του, πρέπει να επαναφέρετε την εικόνα σε έναν σκληρό δίσκο. Επομένως, είναι καλύτερο για αντίγραφα ασφαλείας.
|
ΣΧΕΤΙΚΑ ΑΡΘΡΑ: