Περίληψη : Ας συζητήσουμε μερικές μεθόδους για να διορθώσετε το ασύρματο ποντίκι που δεν λειτουργεί σε Mac.
Το ασύρματο ποντίκι θα μπορούσε να είναι μια χρήσιμη προσθήκη στο μηχάνημά σας Mac που κάνει την εργασία απρόσκοπτη για εσάς. Εάν δεν σας αρέσει να ελέγχετε το σύστημά σας μέσω Touchpad ή Trackpad , τότε το ποντίκι είναι η καλύτερη διαθέσιμη επιλογή για εσάς. Καθώς ο υπολογιστής Mac υποστηρίζει ασύρματο ποντίκι, γίνεται πιο βολικό να εργάζεστε σε αυτό. Τώρα, εάν αντιμετωπίζετε προβλήματα με τη χρήση ασύρματου ποντικιού, πρέπει να ακολουθήσετε τις μεθόδους που αναφέρονται παρακάτω για να το διορθώσετε.
Γρήγορες μέθοδοι για τη διόρθωση του ποντικιού Mac που δεν λειτουργεί
Ας συζητήσουμε μερικά βασικά και επαγγελματικά βήματα για να διορθώσετε το ασύρματο ποντίκι που δεν λειτουργεί σε Mac.
Βασικό βήμα: Ελέγξτε το ποντίκι
Το πρώτο βήμα είναι να ελέγξετε το ίδιο το ποντίκι. Εδώ, πρέπει να διασφαλίσετε:
- Η μπαταρία του ασύρματου ποντικιού δεν έχει αδειάσει, ελέγξτε επίσης ότι το ποντίκι είναι ενεργοποιημένο.
- Ρυθμίστε το ποντίκι για να το αφήσετε να λειτουργεί απρόσκοπτα με το Mac σας.
- Πρέπει να βεβαιωθείτε ότι έχετε ενεργοποιήσει το Bluetooth.
Τώρα που έχετε βεβαιωθεί ότι το ποντίκι είναι σε καλή κατάσταση και έχετε συνδεθεί σε Mac για να εργαστείτε με αυτό, ακολουθήστε τα παρακάτω βήματα για να διορθώσετε άλλα προβλήματα, εάν εξακολουθείτε να μην μπορείτε να εργαστείτε με το ποντίκι σας σε Mac.
Pro Βήμα: Το ποντίκι Mac δεν λειτουργεί
Μπορείτε να ακολουθήσετε συγκεκριμένες μεθόδους για να διορθώσετε γνωστά ή περίεργα ζητήματα που προκαλούν προβλήματα με τη λειτουργία του ποντικιού. Πιθανώς, το ποντίκι σας δεν αναγνωρίζεται από το Mac σας ή το ποντίκι σας προκαλεί προβλήματα λόγω άλλων προβλημάτων. Ας συζητήσουμε διαφορετικές καταστάσεις και λύσεις όπου το ποντίκι σας δεν λειτουργεί σε Mac.
Κατάσταση 1: Το Mac δεν μπορεί να αναγνωρίσει το ποντίκι σας
Κατάσταση 2: Διαφορετικά ζητήματα που σχετίζονται με το ποντίκι, όπως:
- Σταματάει να ανταποκρίνεται ξαφνικά
- Δεν είναι δυνατή η κύλιση προς τα πάνω ή προς τα κάτω. Προκαλεί επίσης προβλήματα όταν προσπαθείτε να κάνετε κύλιση από τη μία πλευρά στην άλλη.
- Προκαλεί προβλήματα και δεν παρακολουθεί επανειλημμένα
Κατάσταση 1: Το Mac δεν μπορεί να αναγνωρίσει το ποντίκι σας
Το ποντίκι σας έχει ρεύμα και είναι ενεργοποιημένο, αλλά το Mac σας δεν μπορεί να το αναγνωρίσει. Δεν μπορείτε να το δείτε σε διαθέσιμες συσκευές όταν ανοίγετε το παράθυρο Bluetooth. Υπάρχουν δύο διαφορετικές διορθώσεις που μπορείτε να ακολουθήσετε:
Επιδιόρθωση 1: Επανεκκινήστε τη συσκευή.
Η πρώτη γρήγορη λύση είναι να απενεργοποιήσετε το Mac και το ποντίκι και μετά να το ενεργοποιήσετε. Αυτή είναι μια παλιά τεχνική, αλλά βοηθά τις συσκευές να συνδέονται ξανά εύκολα. Τώρα δείτε το παράθυρο Bluetooth, πιθανότατα θα διαπιστώσετε ότι το ποντίκι είναι συνδεδεμένο στο Mac σας.
Διόρθωση 2: Συνδυάστε ξανά το ποντίκι με το Mac
Εάν διαπιστώσετε ότι το πρώτο βήμα δεν λειτουργεί, τότε θα πρέπει να αντιστοιχίσετε ξανά το ποντίκι με το Mac σας. Εδώ, θα χρειαστεί να χρησιμοποιήσετε ένα trackpad για να επιλέξετε και να πατήσετε. Για να ταιριάξετε ξανά το ποντίκι σας, ακολουθήστε τα εξής βήματα:
- Μεταβείτε στο Apple > Προτιμήσεις συστήματος.
Σημείωση : Πριν από το επόμενο βήμα, πρέπει να βεβαιωθείτε ότι το Mac Bluetooth είναι ενεργοποιημένο. Εάν δεν είναι, ενεργοποιήστε πρώτα το Bluetooth. Εάν δεν χρησιμοποιείτε το Magic Mouse 2, τότε το επόμενο είναι να πατήσετε το κουμπί σύνδεσης στο ποντίκι σας για να συνδεθεί με το Mac σας.
Τώρα πρέπει να περιμένετε μέχρι να εμφανιστεί το όνομα του ποντικιού σας στο παράθυρο Bluetooth. Μόλις βρεθεί εκεί, συνδέεται με το Mac σας.
Κατάσταση 2: Διαφορετικά ζητήματα που σχετίζονται με το ποντίκι
Θέμα 1: Σταματάει να ανταποκρίνεται ξαφνικά
Λόγω παρεμβολών στα σήματα, το ποντίκι σας μπορεί να σταματήσει να ανταποκρίνεται ξαφνικά. Εάν βρίσκεστε σε ασύρματο δίκτυο που λειτουργεί στα 2,4 GHz, πιθανότατα θα παρατηρήσετε παρεμβολές. Για να διορθώσετε αυτό το ζήτημα, ακολουθήστε τα εξής βήματα:
- Κρατήστε όλα τα μεταλλικά αντικείμενα μακριά από την ασύρματη συσκευή και το Mac σας.
- Βεβαιωθείτε ότι η ασύρματη συσκευή βρίσκεται σε απόσταση 10 μέτρων από το σύστημα.
- Κρατήστε ηλεκτρικές συσκευές όπως φούρνο μικροκυμάτων μακριά από το Mac σας για να αποφύγετε παρεμβολές σήματος.
Θέμα 2: Δεν μπορείτε να κάνετε κύλιση του ποντικιού από τη μία πλευρά στην άλλη ή προς τα πάνω ή προς τα κάτω
- Κάντε κλικ στο εικονίδιο Apple και επιλέξτε Προτιμήσεις συστήματος.
- Στο παράθυρο Προτιμήσεις συστήματος, επιλέξτε Προσβασιμότητα.
- Από το αριστερό παράθυρο, επιλέξτε Ποντίκι και επιφάνεια αφής.
Εδώ, απαιτεί προσαρμογή των ρυθμίσεων του ποντικιού. Για να αυξήσετε την απόδοση του ποντικιού σας, σύρετε το ρυθμιστικό προς τα δεξιά.
Θέμα 3: Δεν είναι σε θέση να παρακολουθήσει τον τρόπο που περιμένετε
Μπορείτε να διορθώσετε αυτό το ζήτημα ακολουθώντας μερικές απλές εισβολές, όπως:
- Διατηρήστε την επιφάνειά σας καθαρή και στεγνή. Εάν είναι δυνατόν, προσπαθήστε να διαλέξετε άλλη επιφάνεια.
- Καθαρίστε το παράθυρο του αισθητήρα του ποντικιού για να αφαιρέσετε τη σκόνη που μπορεί να προκαλεί προβλήματα.
- Στη συνέχεια θα ελέγξετε το τροφοδοτικό του Mac σας. Για να το κάνετε αυτό, χρησιμοποιήστε το Mac σας με μπαταρία αφαιρώντας τον προσαρμογέα ρεύματος και ελέγξτε εάν το ποντίκι λειτουργεί καλά. Εάν ναι, το πρόβλημα προκαλείται από έναν προσαρμογέα ρεύματος και είναι καιρός να τον αλλάξετε για να βελτιώσετε την παρακολούθηση του ποντικιού.
- Απενεργοποιήστε όλες τις συσκευές Bluetooth εκτός από αυτήν που χρησιμοποιείτε για να αποφύγετε τη σύγκρουση.
Ρυθμίστε την ταχύτητα κύλισης
Για να το κάνετε αυτό, κάντε κλικ στο εικονίδιο Apple > Προτιμήσεις συστήματος.
Στο παράθυρο Προτιμήσεις συστήματος, επιλέξτε Προσβασιμότητα.
Από το αριστερό παράθυρο στο παράθυρο Προσβασιμότητα, επιλέξτε Ποντίκι και επιφάνεια αφής.
Πατήστε Επιλογές ποντικιού και προσαρμόστε την ταχύτητα κύλισης. Στη συνέχεια, πρέπει να το σύρετε προς τα δεξιά για να αυξήσετε την απόδοση του ποντικιού.
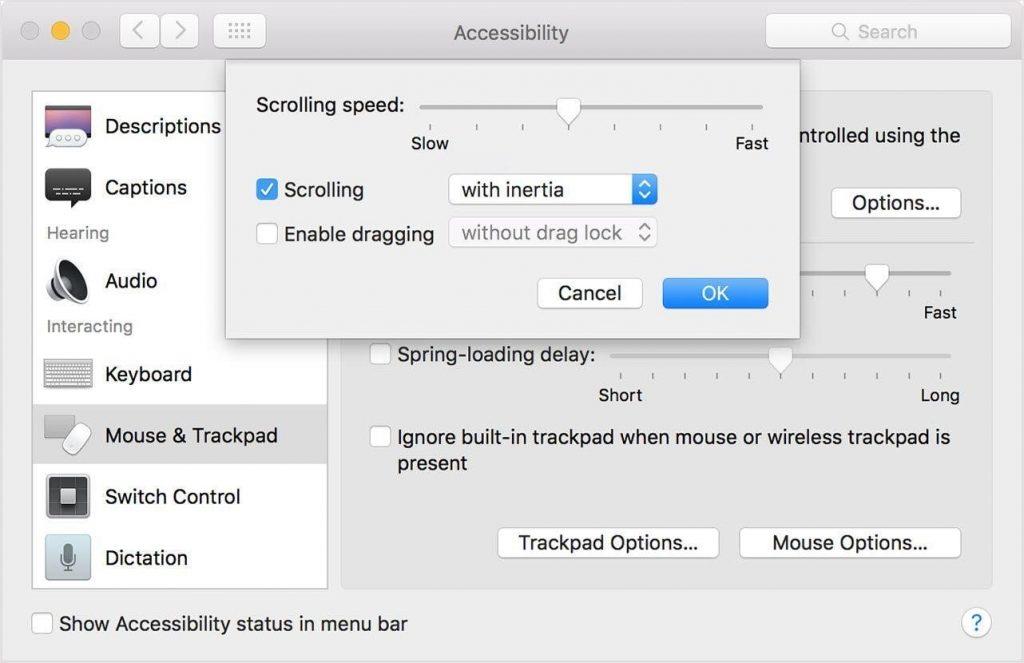
Έτσι, αυτές ήταν μερικές γρήγορες μέθοδοι για να διορθώσετε το ποντίκι που δεν λειτουργεί σε Mac. Δοκιμάστε αυτά τα βήματα και μοιραστείτε την εμπειρία σας στα σχόλια παρακάτω.









