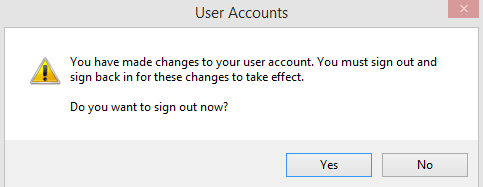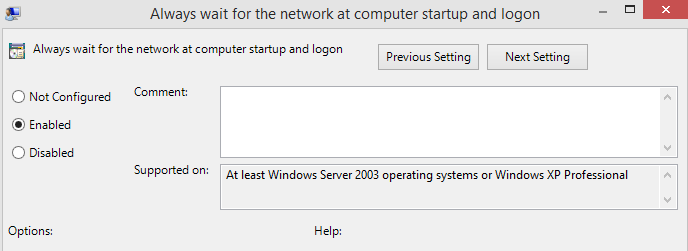Η Microsoft έχει παράσχει μια δυνατότητα ασφαλείας γνωστή ως οθόνη σύνδεσης, η οποία αποκλείει τη μη εξουσιοδοτημένη πρόσβαση και προστατεύει τον υπολογιστή από εισβολείς. Ωστόσο, εάν θέλετε να χρησιμοποιήσετε τον υπολογιστή στο σπίτι, τότε πιθανότατα δεν χρειάζεστε αυτήν την οθόνη κλειδώματος, καθώς οι πιθανότητες εισβολής ενός χάκερ στο σπίτι σας και πρόσβασης στον υπολογιστή σας θεωρούνται αμελητέες. Επομένως, εάν θέλετε να παραλείψετε την οθόνη σύνδεσης στα Windows 10, τότε μπορείτε να ακολουθήσετε τις ακόλουθες μεθόδους:
Μέθοδος 1. Πώς να αποφύγετε την οθόνη σύνδεσης στα Windows 10 χρησιμοποιώντας τοπικό λογαριασμό;
Μέθοδος 2. Πώς να παραλείψετε την οθόνη σύνδεσης στα Windows 10 χρησιμοποιώντας το πρόγραμμα επεξεργασίας πολιτικής ομάδας;
Μέθοδος 3. Πώς να παραλείψετε την οθόνη σύνδεσης στα Windows 10 μετά την αναστολή λειτουργίας ή το κλείδωμα;
Διαβάστε επίσης: Βήματα για την αλλαγή του μηνύματος και της γραμματοσειράς της οθόνης σύνδεσης των Windows
Πώς να παραλείψετε την οθόνη σύνδεσης των Windows 10
Μέθοδος 1. Πώς να παραλείψετε την οθόνη σύνδεσης στα Windows 10 χρησιμοποιώντας τοπικό λογαριασμό;
Η οθόνη σύνδεσης μπορεί να απενεργοποιηθεί με μερικά απλά βήματα και αυτή είναι μια από τις πιο εύκολες μεθόδους.
Βήμα 1. Πατήστε τα πλήκτρα Windows + R στο πληκτρολόγιο για να ανοίξετε το πλαίσιο Εκτέλεση και πληκτρολογήστε “ netplwiz ” και κάντε κλικ στο OK.
Βήμα 2. Το λογαριασμού χρήστη παράθυρο διαλόγου θα ανοίξει. Αυτό θα εμφανίσει τη λίστα των λογαριασμών στον υπολογιστή σας.
Βήμα 3. Κάντε κλικ στον λογαριασμό χρήστη για τον οποίο θέλετε να παρακάμψετε την οθόνη σύνδεσης στα Windows 10 και αφαιρέστε το σημάδι επιλογής από το πλαίσιο ελέγχου δίπλα στο « Οι χρήστες πρέπει να εισάγουν όνομα χρήστη και κωδικό πρόσβασης για να χρησιμοποιήσουν αυτόν τον υπολογιστή ».
Βήμα 4 . Κάντε κλικ στο κουμπί Εφαρμογή που βρίσκεται στην κάτω δεξιά γωνία και ενδέχεται να εμφανιστεί ένα παράθυρο διαλόγου που σας ζητά να εισαγάγετε το όνομα χρήστη και τον κωδικό πρόσβασής σας δύο φορές.
Βήμα 5. Επανεκκινήστε τον υπολογιστή για να τεθούν σε ισχύ οι αλλαγές και θα διαπιστώσετε ότι δεν χρειάστηκε να εισαγάγετε τα διαπιστευτήριά σας για να αποκτήσετε πρόσβαση στον υπολογιστή σας.
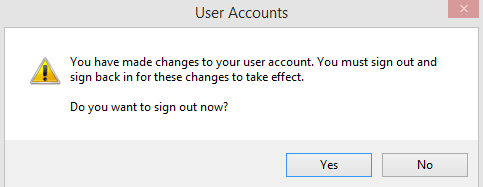
Σημείωση: Αυτό είναι ένα από τα πιο κρίσιμα βήματα που πρέπει να κάνετε όσον αφορά την ασφάλεια, αλλά επίσης πολύ βολικό εάν η ασφάλεια δεν αφορά έναν συγκεκριμένο υπολογιστή.
Διαβάστε επίσης: Πώς να εκκινήσετε σε ασφαλή λειτουργία Windows 10
Μέθοδος 2. Πώς να παραλείψετε την οθόνη σύνδεσης στα Windows 10 χρησιμοποιώντας το πρόγραμμα επεξεργασίας πολιτικής ομάδας;
Η επόμενη μέθοδος για να παραλείψετε την οθόνη σύνδεσης στα Windows 10 είναι η χρήση του Επεξεργαστή Πολιτικής ομάδας και έχει επίσης εύκολα βήματα που μπορούν να ακολουθηθούν.
Βήμα 1 . Πατήστε το πλήκτρο Windows + R για να ανοίξετε το παράθυρο Εκτέλεση και πληκτρολογήστε “ gpedit.msc ” και πατήστε OK.
Βήμα 2. Θα ανοίξει το Local Group Policy Editor, το οποίο περιέχει τους διακόπτες σε όλες τις ρυθμίσεις συστήματος των Windows.
Βήμα 3 . Στο αριστερό παράθυρο, μεταβείτε στην ακόλουθη διαδρομή κάνοντας κλικ στο μικρό τρίγωνο που βρίσκεται μπροστά του για να ανοίξετε περαιτέρω τις επιλογές.
Διαμόρφωση υπολογιστή > Πρότυπα διαχείρισης > Σύστημα > Σύνδεση
Βήμα 4. Αφού κάνετε το τελικό κλικ στο Logon, παρατηρήστε τις διάφορες επιλογές που εμφανίζονται στη δεξιά πλευρά του παραθύρου του GPE. Εντοπίστε τη ρύθμιση με την ένδειξη « Να μην εμφανίζεται η οθόνη καλωσορίσματος Ξεκινώντας κατά τη σύνδεση » και κάντε διπλό κλικ πάνω της.
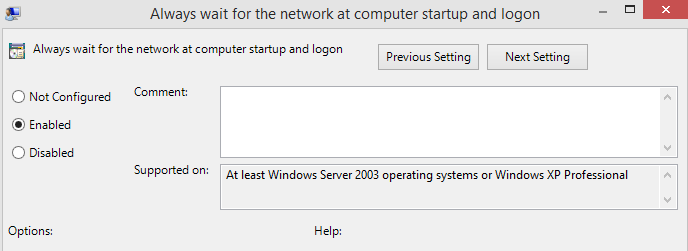
Βήμα 5. Θα ανοίξει ένα νέο παράθυρο που θα εμφανίζει νέες επιλογές. Επιλέξτε « Ενεργοποιημένο » για να παραλείψετε την οθόνη σύνδεσης στα Windows 10 όταν θα ξεκινήσετε τον υπολογιστή την επόμενη φορά.
Διαβάστε επίσης: Πώς να αφαιρέσετε το PIN και τις επιλογές σύνδεσης από τα Windows 10
Μέθοδος 3. Πώς να παραλείψετε την οθόνη σύνδεσης στα Windows 10 μετά την αναστολή λειτουργίας ή το κλείδωμα;
Εάν θέλετε να διατηρήσετε την οθόνη κλειδώματος των Windows, αλλά θέλετε να την απενεργοποιείτε κάθε φορά που εμφανίζεται αφού ο υπολογιστής σας μεταβεί σε κατάσταση αναστολής λειτουργίας ή εάν κλείσετε το καπάκι του φορητού υπολογιστή σας. Τότε τα βήματα είναι λίγο διαφορετικά. Αυτά τα βήματα θα αφήσουν την οθόνη κλειδώματος να εμφανίζεται όταν ο υπολογιστής ενεργοποιείται ή επανεκκινείται, αλλά δεν θα ζητούν διαπιστευτήρια κατά την τρέχουσα περίοδο λειτουργίας.
Βήμα 1 . Ανοίξτε την Εξερεύνηση αρχείων πατώντας Windows + E και μεταβείτε στο C> Windows>SystemApps.
Βήμα 2 . Στο φάκελο SystemApps , εντοπίστε έναν συγκεκριμένο φάκελο με το όνομα " Microsoft.LockApp_cw5n1h2txyewy " και μετονομάστε τον.
Βήμα 3 . Απλώς αλλάξτε την επέκταση φακέλου σε . ψήστε και πατήστε enter στο πληκτρολόγιο.
Βήμα 4 . Θα λάβετε ένα μήνυμα που θα σας ζητά αυξημένη άδεια και θα πατήσετε στο Continue.
Σημείωση : Αυτή η μέθοδος θα αφαιρέσει τα μηνύματα κωδικού πρόσβασης όταν ο υπολογιστής ξυπνήσει από την κατάσταση αναστολής λειτουργίας.
Διαβάστε επίσης: Πώς να ενεργοποιήσετε τη λειτουργία Kiosk στα Windows 10;
Παραλείψατε την οθόνη σύνδεσης στα Windows 10;
Είναι εύκολο να παραλείψετε την οθόνη σύνδεσης στα Windows 10 και εμποδίζει τον υπολογιστή σας να ζητά διαπιστευτήρια χρήστη κάθε φορά που κάνετε επανεκκίνηση του υπολογιστή σας. Επίσης, η τελική μέθοδος είναι ασφαλέστερη και διευκολύνει τα πράγματα αφαιρώντας τον κωδικό πρόσβασης μόνο όταν ο υπολογιστής βρίσκεται σε κατάσταση αναστολής λειτουργίας.
Ακολουθήστε μας στα μέσα κοινωνικής δικτύωσης – Facebook και YouTube . Για τυχόν απορίες ή προτάσεις, ενημερώστε μας στην παρακάτω ενότητα σχολίων. Θα θέλαμε να επικοινωνήσουμε μαζί σας με μια λύση. Δημοσιεύουμε τακτικά συμβουλές και κόλπα μαζί με λύσεις σε κοινά ζητήματα που σχετίζονται με την τεχνολογία. Εγγραφείτε στο ενημερωτικό μας δελτίο για να λαμβάνετε τακτικές ενημερώσεις για τον κόσμο της τεχνολογίας.