Το Outlook 365 Λείπει το μενού Home: 6 καλύτερες επιδιορθώσεις

Εάν το κουμπί Αρχική σελίδα λείπει στο Outlook, απενεργοποιήστε και ενεργοποιήστε την αρχική αλληλογραφία στην κορδέλα. Αυτή η γρήγορη λύση βοήθησε πολλούς χρήστες.
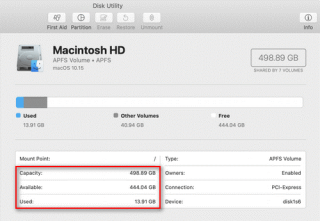
Περίληψη : Το Mac προσφέρει ενσωματωμένα βοηθητικά προγράμματα και επιλογές που θα σας βοηθήσουν να ελέγξετε τον χώρο αποθήκευσης . Ας εξετάσουμε μερικές από αυτές τις διαθέσιμες επιλογές σε αυτό το άρθρο.
Πώς να ελέγξετε την αποθήκευση σε Mac;
Για να διατηρήσετε το Mac σας σε λειτουργία, πρέπει να διατηρήσετε μια καρτέλα στον χώρο αποθήκευσης Mac. Στην ιδανική περίπτωση, θα πρέπει να αφήσετε ελεύθερο το 10 τοις εκατό του χώρου για να αποφύγετε προβλήματα απόδοσης . Για να το κάνετε αυτό, μπορείτε να βρείτε πολλές επιλογές για να ελέγξετε τον χώρο αποθήκευσης στο Mac. Ας εξετάσουμε μερικές από αυτές τις επιλογές εδώ για να ελέγξουμε τον διαθέσιμο χώρο αποθήκευσης Mac.
1. Ελέγξτε τον χώρο αποθήκευσης σε Mac στο Finder
Το πρώτο γρήγορο βήμα για να ελέγξετε τον χώρο αποθήκευσης στο Mac είναι να κάνετε προεπισκόπηση της συσκευής αποθήκευσης στο Finder. Για να το κάνετε αυτό, ακολουθήστε τα εξής βήματα:
Κλείστε αυτό το παράθυρο τώρα. Για να το κάνετε αυτό, πατήστε ξανά το πλήκτρο διαστήματος. Εναλλακτικά, κάντε κλικ στο κουμπί X για να το κλείσετε. Μπορείτε επίσης να πατήσετε τα πλήκτρα Command + W για να το κλείσετε.
2. Ελέγξτε το στο Disk Utility
Το Disk Utility είναι μια χρήσιμη προσθήκη στο Mac σας. Μπορείτε να χρησιμοποιήσετε αυτήν την έξυπνη επιλογή για να προβάλετε και να διαχειριστείτε εύκολα τον αποθηκευτικό χώρο στο Mac . Για να ελέγξετε την αποθήκευση σε Mac χρησιμοποιώντας το Disk Utility, ακολουθήστε τα εξής βήματα:
Στο παράθυρο Disk Utility, θα μπορείτε να δείτε τον τύπο της μονάδας, τον χρησιμοποιημένο και διαθέσιμο χώρο, τη χωρητικότητα του σκληρού δίσκου και άλλες σχετικές πληροφορίες.
3. Δοκιμάστε να εμφανίσετε τη γραμμή κατάστασης στο Finder
Ένας άλλος γρήγορος τρόπος για να ελέγξετε τον διαθέσιμο χώρο αποθήκευσης Mac είναι να δοκιμάσετε την επιλογή Εμφάνιση γραμμής κατάστασης στο Finder. Για να το κάνετε αυτό, ακολουθήστε τα εξής βήματα:
Τώρα θα μπορείτε να δείτε πόσος χώρος απομένει ή διαθέσιμος στη μονάδα δίσκου και πόσα στοιχεία υπάρχουν στη μονάδα/φάκελο ανοίγματος.
4. Ελέγξτε το από το About This Mac
Εάν θέλετε να ελέγξετε μια λεπτομερή αναφορά χρήσης του χώρου αποθήκευσης Mac σας, τότε μπορείτε να το κάνετε από την επιλογή About This Mac. Εμφανίζει την αναφορά συνολικής χρήσης με εις βάθος ανάλυση, συμπεριλαμβανομένου του χώρου που καταλαμβάνουν διαφορετικοί τύποι αρχείων, όπως ήχος, εικόνες, εφαρμογές κ.λπ. Μπορείτε επίσης να βρείτε « Άλλος χώρος αποθήκευσης » εδώ. Για να ελέγξετε τον χώρο αποθήκευσης σε Mac χρησιμοποιώντας την επιλογή About This Mac, ακολουθήστε τα εξής βήματα:
Τώρα θα μπορείτε να ελέγξετε τον χώρο αποθήκευσης στο Mac σας. Θα σας εμφανίσει πόσο χώρο καταλαμβάνουν διαφορετικά αρχεία και εφαρμογές και πόσο χώρο αποθήκευσης είναι διαθέσιμος στο δίσκο.
5. Δοκιμάστε τη λειτουργία Λήψη πληροφοριών
Η επόμενη επιλογή για να ελέγξετε τον χώρο αποθήκευσης στο Mac είναι να δοκιμάσετε τη λειτουργία λήψης πληροφοριών. Για να το κάνετε αυτό, ακολουθήστε τα εξής βήματα:
Τώρα θα μπορείτε να δείτε πολλές πληροφορίες, όπως χωρητικότητα, διαθέσιμος χώρος, χρησιμοποιημένος χώρος, έκδοση συστήματος, μορφή μονάδας δίσκου και πολλά άλλα.
συμπέρασμα
Λοιπόν, αυτά ήταν 5 γρήγορα βήματα που μπορείτε να χρησιμοποιήσετε για να ελέγξετε τον χώρο αποθήκευσης στο Mac. Μπορείτε να ελέγξετε τον χώρο αποθήκευσης Mac για να προσδιορίσετε τον διαθέσιμο χώρο αποθήκευσης που μπορείτε να χρησιμοποιήσετε για να αποθηκεύσετε πιο σημαντικά αρχεία. Μπορείτε επίσης να ελευθερώσετε χώρο αποθήκευσης εάν χρειάζεται για να ενισχύσετε τη συνολική απόδοση του συστήματος
Εάν το κουμπί Αρχική σελίδα λείπει στο Outlook, απενεργοποιήστε και ενεργοποιήστε την αρχική αλληλογραφία στην κορδέλα. Αυτή η γρήγορη λύση βοήθησε πολλούς χρήστες.
Μια λίστα πιθανών επιδιορθώσεων για ένα πρόβλημα όπου μπορεί να χάσατε ένα παράθυρο εφαρμογής από την οθόνη στο macOS.
Θέλετε να στείλετε ένα email σε πολλούς παραλήπτες; Δεν ξέρετε πώς να δημιουργήσετε μια λίστα διανομής στο Outlook; Δείτε πώς να το κάνετε αυτό χωρίς κόπο!
Εάν θέλετε να κάνετε τις εργασίες εισαγωγής δεδομένων άψογες και γρήγορες, πρέπει να μάθετε πώς να δημιουργείτε μια αναπτυσσόμενη λίστα στο Excel.
Εάν βλέπετε ότι αυτό το αρχείο δεν είναι συμβατό με το QuickTime Player, διαβάστε αυτό το άρθρο τώρα. Σκιάζει το φως σε μερικές από τις καλύτερες διορθώσεις.
Εάν οι κυκλικές αναφορές στο φύλλο εργασίας του Excel είναι προβληματικές, μάθετε εδώ πώς μπορείτε να βρείτε κυκλικές αναφορές στο Excel και να τις εξαλείψετε.
Αναζητάτε δωρεάν ή επί πληρωμή πρότυπα προϋπολογισμού του Excel; Διαβάστε αυτό το άρθρο για να εξερευνήσετε μερικά από τα καλύτερα πρότυπα προϋπολογισμού για το Excel online και offline.
Αντιμετωπίζετε τα πλήκτρα βέλους που δεν λειτουργούν στο ζήτημα του Excel; Διαβάστε αυτό το άρθρο τώρα και μάθετε πώς μπορείτε να το διορθώσετε σε λιγότερο από 5 λεπτά!
Μάθετε πώς να κάνετε επανεκκίνηση του προγράμματος οδήγησης γραφικών στα Windows 10, 11 και Mac για να διορθώσετε τα προβλήματα. Δοκιμάστε αυτές τις καλύτερες μεθόδους για την επαναφορά του προγράμματος οδήγησης γραφικών.
Αν αναρωτιέστε πώς να εκτυπώσετε ετικέτες από το Excel, βρίσκεστε στο σωστό μέρος! Διαβάστε για να μάθετε πώς να εκτυπώνετε ετικέτες στο Excel χρησιμοποιώντας τη συγχώνευση αλληλογραφίας.







