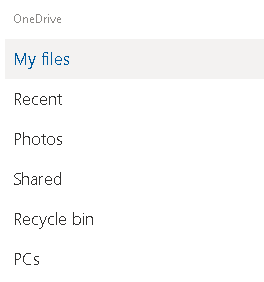Χρησιμοποιώντας τη δυνατότητα Fetch File του OneDrive Μπορείτε πλέον να έχετε πρόσβαση στα αρχεία του υπολογιστή σας από απόσταση
Πόσο συχνά συμβαίνει να αφήνουμε ένα σημαντικό αρχείο στην επιφάνεια εργασίας του γραφείου μας και να το λαχταράμε όταν εργαζόμαστε στο σπίτι. Καλά! Εάν έχετε το OneDrive στον υπολογιστή σας, εδώ είναι η δυνατότητα κοινής χρήσης αρχείων του OneDrive, με τη βοήθεια της οποίας μπορείτε να έχετε πρόσβαση σε αρχεία εξ αποστάσεως από οπουδήποτε.
Έτσι, έχετε έναν ακόμη λόγο για τον οποίο θέλετε να επιλέξετε το OneDrive ως επιλογή αποθήκευσης cloud στον υπολογιστή σας. Αυτό συμβαίνει επειδή μπορείτε εύκολα να ανακτήσετε ή να ανακτήσετε αρχεία σε αυτόν τον υπολογιστή από οποιονδήποτε άλλο υπολογιστή. Αυτό μπορεί να γίνει με επίσκεψη στον ιστότοπο του OneDrive στον άλλο υπολογιστή. Μπορείτε ακόμη να κατεβάσετε αντίγραφα απομακρυσμένων αρχείων και να κάνετε ροή βίντεο ή να προβάλετε φωτογραφίες.
Προτού προχωρήσετε με τη λειτουργία "Ανάκτηση αρχείου" του OneDrive και τις ρυθμίσεις που πρέπει να ενεργοποιήσετε, ας ρίξουμε μια ματιά σε ορισμένες από τις προϋποθέσεις.
Προϋποθέσεις για απομακρυσμένη λήψη αρχείων από υπολογιστή στο OneDrive
Ακολουθούν ορισμένες προϋποθέσεις που πρέπει να έχετε υπόψη σας όταν χρησιμοποιείτε τη δυνατότητα ανάκτησης αρχείου στο OneDrive. Ωστόσο, το τρίτο χαρακτηριστικό είναι εκπληκτικά συναρπαστικό -
- Θα βοηθούσε εάν είχατε το OneDrive στον υπολογιστή από τον οποίο θέλετε να λάβετε αρχεία και θα πρέπει να είναι ενεργοποιημένες οι απαιτούμενες ρυθμίσεις (Για αυτό είμαστε εδώ! Θα μιλήσουμε για αυτές τις ρυθμίσεις σε βάθος. Διαβάστε λοιπόν!)
- Είναι σημαντικό να έχετε λογαριασμό Microsoft ώστε να μπορείτε να συνδεθείτε ενώ χρησιμοποιείτε τον υπολογιστή και όταν αργότερα συνδεθείτε στον ιστότοπο.
- Δεν είναι δυνατή η ανάκτηση αρχείων που βρίσκονται σε Mac, αλλά ένας Mac μπορεί να χρησιμοποιηθεί για την ανάκτηση των αρχείων που υπάρχουν σε έναν υπολογιστή με Windows
- Η δυνατότητα λειτουργεί σε Windows 10 και Windows 7, αλλά παραδόξως δεν λειτουργεί στα Windows 8.1
Διαβάστε επίσης: 7 χρήσιμες συμβουλές και κόλπα για να κατακτήσετε το Microsoft OneDrive
Ενεργοποίηση της δυνατότητας OneDrive για ανάκτηση αρχείων
Αρχικά, θα πρέπει να ενεργοποιήσετε τη δυνατότητα στην επιφάνεια εργασίας από την οποία θέλετε να έχετε πρόσβαση στα αρχεία εξ αποστάσεως. Εδώ θα δούμε τα βήματα με τα οποία θα μπορείτε να επιτρέψετε τις ρυθμίσεις ανάκτησης αρχείων.
- Στην περιοχή ειδοποιήσεων της γραμμής εργασιών, κάντε κλικ στο OneDrive που αντιπροσωπεύεται από ένα κουμπί cloud. Τώρα, εάν δεν μπορείτε να δείτε το εικονίδιο cloud του OneDrive, μπορείτε να κάνετε κλικ στο βέλος Εμφάνιση κρυφών εικονιδίων δίπλα στην περιοχή ειδοποιήσεων ή να αναζητήσετε το OneDrive στη γραμμή αναζήτησης δίπλα στο κλειδί των Windows
- Αφού βρείτε και κάνετε κλικ στο εικονίδιο cloud του OneDrive, κάντε κλικ στο Περισσότερα και, στη συνέχεια, κάντε κλικ στις Ρυθμίσεις
- Από τις πέντε καρτέλες που θα δείτε, κάντε κλικ στην καρτέλα Ρυθμίσεις
- Στην ενότητα Γενικά που θα είναι το πρώτο πράγμα που θα δείτε, επιλέξτε την επιλογή Επιτρέψτε μου να χρησιμοποιήσω το OneDrive για να ανακτήσω οποιοδήποτε από τα αρχεία μου σε αυτόν τον υπολογιστή
- Κάντε κλικ στο OK
- Για να ολοκληρώσετε τη ρύθμιση, κάντε δεξί κλικ στο εικονίδιο cloud του OneDrive και κάντε κλικ στο Κλείσιμο του OneDrive
- Μπορείτε να ξεκινήσετε ξανά την εφαρμογή φτάνοντας στο κουμπί Έναρξη και πληκτρολογώντας OneDrive στη γραμμή αναζήτησης δίπλα στο κουμπί Έναρξη
Τι γίνεται αν δεν θέλω τη δυνατότητα λήψης αρχείου του OneDrive
Εάν δεν θέλετε τη δυνατότητα ανάκτησης αρχείου, το μόνο που έχετε να κάνετε είναι να καταργήσετε την επιλογή της επιλογής. Επιτρέψτε μου να χρησιμοποιήσω το OneDrive για να ανακτήσω οποιοδήποτε από τα αρχεία μου σε αυτόν τον υπολογιστή που αναφέρεται στο Βήμα Νο. 4 παραπάνω.
Με αυτό το πρόβλημα, θα εξετάσουμε πώς μπορείτε να ανακτήσετε εύκολα τα αρχεία του υπολογιστή σας από τον Ιστό.
Λήψη αρχείων από υπολογιστή μέσω Web
Τώρα, αφού ενεργοποιήσετε τη δυνατότητα του OneDrive για λήψη αρχείων από απόσταση, ήρθε η ώρα να δείτε τα πράγματα στη δράση. Τα βήματα είναι απλά και θα εκπλαγείτε –
- Συνδεθείτε στο OneDrive χρησιμοποιώντας το αναγνωριστικό σύνδεσης και τον κωδικό πρόσβασής σας στη Microsoft
- Κάντε κλικ στο εικονίδιο του χάμπουργκερ (τρεις οριζόντιες γραμμές) ακριβώς κάτω από την εφαρμογή εκκίνησης που βρίσκεται στο πιο αριστερό μέρος
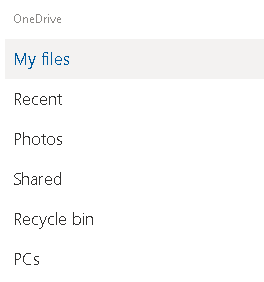
- Κάντε κλικ στους υπολογιστές. Εδώ θα μπορείτε να δείτε ότι ο υπολογιστής σας εμφανίζεται εδώ.
- Τώρα, περιηγηθείτε στη θέση του φακέλου από όπου θέλετε να πραγματοποιήσετε λήψη του αρχείου που ανακτήθηκε
- Μπορείτε να επιλέξετε ένα αρχείο ή πολλά αρχεία
- Κάντε κλικ στο κουμπί Λήψη προς τα επάνω αριστερά κάτω από τη γραμμή διευθύνσεων
- Θα σας ζητηθεί τώρα μια θέση φακέλου για να αποθηκεύσετε αυτό το αρχείο. Αφού επιλέξετε τη θέση του φακέλου, κάντε κλικ στο Αποθήκευση
Αυτό είναι! Είστε έτοιμοι να εργαστείτε στο αρχείο που λάβατε από έναν απομακρυσμένο υπολογιστή ή οποιαδήποτε συσκευή για αυτό το θέμα.
Σας Βοηθήσαμε;
Είναι πράγματι πόνο όταν πρέπει να δουλέψετε ξανά σε ένα αρχείο μόνο και μόνο επειδή δεν είναι διαθέσιμο μαζί σας και ελπίζουμε ειλικρινά ότι αυτή η ανάρτηση ιστολογίου θα κάνει τη ζωή σας εύκολη από αυτή την άποψη. Για περισσότερες δυνατότητες του OneDrive και άλλες τεχνολογικές περιποιήσεις των Windows 10, συνεχίστε να διαβάζετε τα ιστολόγια Systweak. Επίσης, ακολουθήστε μας σε όλες τις πλατφόρμες μέσων κοινωνικής δικτύωσης.