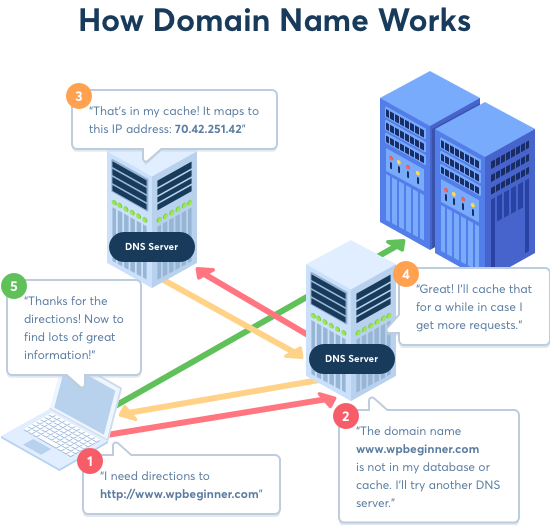Μέχρι στιγμής, σχεδόν όλοι γνωρίζουμε ότι όταν περιηγείστε στον ιστό αφήνετε ψηφιακά αποτυπώματα με τη μορφή cookies, cache. Όλα αυτά καταγράφονται από τους χειριστές του ιστότοπου για τη βελτιστοποίηση του ιστότοπου και την εξατομίκευση του περιεχομένου. Γνωρίζετε όμως ότι το Google Chrome έχει τη δική του προσωρινή μνήμη DNS που αποθηκεύει τη διεύθυνση IP των ιστότοπων στους οποίους έχετε πρόσβαση;
Αυτό γίνεται για γρήγορη πρόσβαση και πρόσβαση στη διεύθυνση IP των ιστότοπων. Ωστόσο, αυτή η προσωρινή μνήμη DNS αποτελεί κίνδυνο για το απόρρητο, επομένως, είναι απαραίτητο να διαγράψετε την προσωρινή μνήμη του Google DNS. Επιπλέον, η παρωχημένη προσωρινή μνήμη επιβραδύνει το πρόγραμμα περιήγησης και μπορεί να οδηγήσει σε διαφορετικά σφάλματα DNS . Όχι μόνο αυτό, όταν μετακινείτε έναν ιστότοπο σε ένα νέο όνομα τομέα και οι πληροφορίες DNS δεν ενημερώνονται, ενδέχεται να λάβετε σφάλματα.
Έτσι, σε αυτό το άρθρο, θα απαριθμήσουμε κορυφαίους τρόπους εκκαθάρισης της προσωρινής μνήμης Google DNS και της προσωρινής μνήμης DNS σε macOS και Windows.
Τι είναι η προσωρινή μνήμη DNS;
Το DNS σημαίνει Domain Name System, ένα σύστημα που αλλάζει τα ονόματα τομέα σε αριθμούς, π.χ. διεύθυνση IP. Αυτό γίνεται για να κάνει το σερφ γρήγορο και εύκολο. Οι πληροφορίες DNS βοηθούν το πρόγραμμα περιήγησης να βρει έναν ιστότοπο.
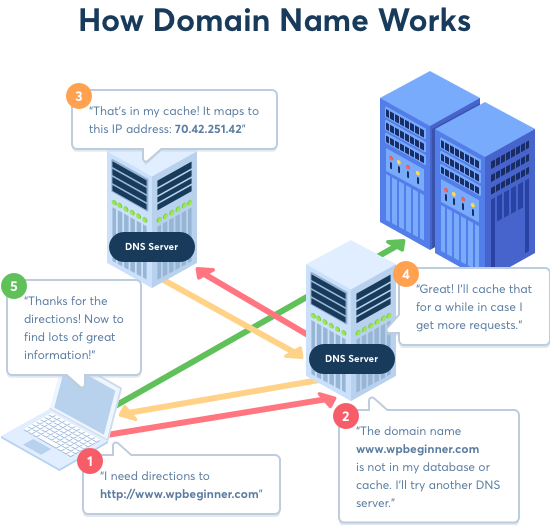
Πηγή img: wpbeginner.com
Ωστόσο, μερικές φορές αυτό μπορεί να οδηγήσει σε διάφορα σφάλματα DNS, όπως σφάλμα DNS_Probe_Finished_Nxdomain , δεν ήταν δυνατή η εύρεση της διεύθυνσης DNS, ολοκληρώθηκε η ανίχνευση DNS Χωρίς σφάλμα Internet στο Chrome ή σφάλματα που σχετίζονται με τον κεντρικό υπολογιστή.
Έτσι παρεμποδίζεται η εμπειρία περιήγησής σας. Επομένως, είναι σημαντικό να γνωρίζετε πώς να διορθώσετε το σφάλμα προσωρινής μνήμης DNS του Google.
Μέθοδος 1: Εκκαθαρίστε την προσωρινή μνήμη του Chrome DNS και τις ομάδες υποδοχών Flush
Για να το κάνετε αυτό ακολουθήστε τα παρακάτω βήματα:
- Ανοίξτε το Google Chrome και πληκτρολογήστε
chrome://net-internals/#dnsκαι πατήστε Enter.
- Αυτό θα ανοίξει ένα νέο παράθυρο εδώ, κάντε κλικ στο κουμπί Εκκαθάριση προσωρινής μνήμης κεντρικού υπολογιστή.
- Βγείτε από το Chrome και επανεκκινήστε το.
Εκτός από αυτό, μπορεί επίσης να χρειαστεί να ξεπλύνετε τις πισίνες.
Για να το κάνετε αυτό ακολουθήστε τα παρακάτω βήματα:
- Ανοίξτε το Google Chrome και πληκτρολογήστε
chrome://net-internals/#sockets και πατήστε Enter.
- Αυτό θα ανοίξει ένα νέο παράθυρο εδώ, κάντε κλικ στο Flush socket pools.
Βγείτε από το Chrome και επανεκκινήστε το. Με αυτόν τον τρόπο θα μπορείτε να διαγράψετε την προσωρινή μνήμη DNS από το Chrome.
Μέθοδος 2: Εκκαθαρίστε την προσωρινή μνήμη DNS του Chrome μέσω εκκαθάρισης δεδομένων του προγράμματος περιήγησης
- Ανοίξτε το Google Chrome.
- Κάντε κλικ σε τρεις κάθετες κουκκίδες.
- Από το αναπτυσσόμενο μενού επιλέξτε Περισσότερα εργαλεία > Εκκαθάριση δεδομένων περιήγησης.
- Αυτό θα ανοίξει ένα νέο παράθυρο εδώ, κάντε κλικ στο κάτω βέλος για να επιλέξετε "η αρχή του χρόνου". Βεβαιωθείτε ότι έχετε επιλέξει το πλαίσιο πριν από τις εικόνες και τα αρχεία στην προσωρινή αποθήκευση.
- Πατήστε Διαγραφή δεδομένων περιήγησης.
Κλείστε το Chrome για να τεθούν σε ισχύ οι αλλαγές.
Επιπλέον, για να προστατεύσετε το απόρρητό σας όταν περιηγείστε στον ιστό σε δημόσιο υπολογιστή r, απενεργοποιήστε την προσωρινή μνήμη DNS του Chrome.
Για να το κάνετε αυτό, ακολουθήστε τις διάφορες μεθόδους που εξηγούνται παρακάτω:
Μέθοδος 3. Απενεργοποιήστε την προαναφορά DNS – Google Chrome
- Ανοίξτε το Google Chrome.
- Κάντε κλικ σε τρεις κάθετες κουκκίδες για να ανοίξετε τις Ρυθμίσεις.
- Στο νέο παράθυρο που ανοίγει, κάντε κλικ στο Για προχωρημένους.
- Στην ενότητα Απόρρητο και ασφάλεια απενεργοποιήστε την "Προφόρτωση σελίδων για ταχύτερη περιήγηση και αναζήτηση".
Μέθοδος 4. Απενεργοποιήστε την προσωρινή μνήμη DNS από τα εργαλεία προγραμματιστή
- Ανοίξτε το Google Chrome.
- Κάντε κλικ στις τρεις κάθετες κουκκίδες που υπάρχουν στην επάνω δεξιά γωνία.
- Από το αναπτυσσόμενο μενού, κάντε κλικ στην επιλογή Περισσότερα εργαλεία > Προγραμματιστής.
- Εδώ κάντε κλικ στην καρτέλα Δίκτυο και επιλέξτε το πλαίσιο πριν από την Απενεργοποίηση της προσωρινής μνήμης.
Επιπλέον, εάν ανησυχείτε για το απόρρητο των δεδομένων σας και θέλετε να διαγράψετε την προσωρινή μνήμη Google DNS από Windows και Mac, ακολουθούν τα βήματα.
Βήματα για την εκκαθάριση της προσωρινής μνήμης DNS στο macOS
Εάν χρησιμοποιείτε Mac και θέλετε να διαγράψετε το DNS, ακολουθήστε τα παρακάτω βήματα:
- Εκκινήστε την εφαρμογή Terminal από το Finder > Applications > Utilities.
- Μόλις ανοίξει το παράθυρο του τερματικού πληκτρολογήστε:
sudo killall -HUP mDNSResponder. Πατήστε Enter για να εκτελέσετε την εντολή. Θα σας ζητηθεί να εισαγάγετε τον κωδικό πρόσβασης για το macOS. Είναι ο κωδικός εισόδου σας.
Αυτό θα σας βοηθήσει να καθαρίσετε το DNS από το macOS σας. Τώρα μπορείτε να επισκέπτεστε ιστότοπους για να δημιουργήσετε νέο και ενημερωμένο DNS.
Βήματα για την εκκαθάριση της προσωρινής μνήμης DNS στα Windows
1. Πληκτρολογήστε τη γραμμή εντολών στο πλαίσιο αναζήτησης.
2. Στη συνέχεια, κάντε δεξί κλικ στα αποτελέσματα αναζήτησης και επιλέξτε Εκτέλεση ως διαχειριστής.
3. Αυτό θα ανοίξει το παράθυρο της γραμμής εντολών. Εδώ εισάγετε ipconfig /flushdnsκαι πατήστε Enter για να εκτελέσετε την εντολή.
Αυτό θα ξεπλύνει την προσωρινή μνήμη DNS των Windows και τώρα μπορείτε να επισκεφτείτε τον ιστότοπο για να λάβετε ενημερωμένο DNS.
ΣΥΜΒΟΥΛΗ ΜΠΟΝΟΥΣ
Εάν αναζητάτε έναν τρόπο για να εκτελέσετε ασφαλή περιήγηση και να ξεπλύνετε το DNS με εύκολο τρόπο, συνιστούμε να χρησιμοποιήσετε το Systweak VPN. Αυτό το επαγγελματικό VPN για Windows βοηθά στην ανώνυμη περιήγηση στον ιστό, στην απόκρυψη ψηφιακών αποτυπωμάτων, στην παράκαμψη του γεωγραφικού περιορισμού σε όλες σχεδόν τις χώρες. Επιπλέον, προσφέρει ακόμη και Kill Switch, αυτό σημαίνει ότι αν πέσει η σύνδεση VPN σας αποσυνδέει από το διαδίκτυο αποφεύγοντας την αποκάλυψη της διεύθυνσης IP.
Μπορείτε να το κατεβάσετε κάνοντας κλικ στο παρακάτω κουμπί:

Αυτά είναι όλα προς το παρόν σχετικά με τον τρόπο εκκαθάρισης της προσωρινής μνήμης Chrome DNS. Εάν έχετε άλλα προβλήματα, αφήστε ένα σχόλιο.