Το Outlook 365 Λείπει το μενού Home: 6 καλύτερες επιδιορθώσεις

Εάν το κουμπί Αρχική σελίδα λείπει στο Outlook, απενεργοποιήστε και ενεργοποιήστε την αρχική αλληλογραφία στην κορδέλα. Αυτή η γρήγορη λύση βοήθησε πολλούς χρήστες.
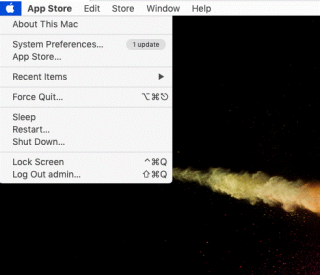
Ενώ εργάζεστε σε Mac, εάν μια εφαρμογή αρχίζει να λειτουργεί παράξενα, πρέπει να την κλείσετε. Τι γίνεται όμως αν δεν μπορείτε να κλείσετε την εφαρμογή, τότε η επόμενη λύση είναι να τερματίσετε αναγκαστικά το πρόγραμμα σε Mac. Αυτή η μέθοδος είναι απαραίτητη για να είναι γνωστή στους χρήστες Mac καθώς μπορεί να είναι χρήσιμη. Σε αυτό το άρθρο, λύνουμε αυτό το ζήτημα για εσάς, καθώς αναφέραμε πέντε μεθόδους για τον τρόπο αναγκαστικής τερματισμού εφαρμογών σε Mac.
Μέθοδοι αναγκαστικής εξόδου από μια εφαρμογή σε Mac
Το Mac είναι ένα καθαρό λειτουργικό σύστημα με υπέροχες δυνατότητες, αλλά μερικές φορές, μπορεί να λειτουργεί περίεργα. Αυτό μπορεί να οφείλεται στο γεγονός κάποιου σφάλματος ή απαρχαιωμένου λειτουργικού συστήματος. Θυμηθείτε να διατηρείτε το σύστημά σας ενημερωμένο και τον αποθηκευτικό χώρο του δίσκου γεμάτο. Καθώς επηρεάζει άμεσα την απόδοση σε Mac και παρουσιάζονται ζητήματα όπως το κλείσιμο της εφαρμογής.
1. Χρήση της γραμμής μενού
Όταν βρεθείτε σε αυτήν την κατάσταση, το πρώτο πράγμα που πρέπει να κάνετε είναι να ανοίξετε τη γραμμή μενού . Είναι η δεδομένη δυνατότητα για αναγκαστική έξοδο από μια εφαρμογή σε Mac.

Εδώ θα δείτε την επιλογή Force Quit στο αναπτυσσόμενο μενού. Κάντε κλικ σε αυτό και θα εμφανιστεί η λίστα με όλες τις εφαρμογές που εκτελούνται.

Επιλέξτε την εφαρμογή που θέλετε να κλείσετε αναγκαστικά σε Mac. Τώρα κάντε κλικ στο κουμπί Force Quit .
2. Χρήση του Dock Panel
Για να μάθετε πώς μπορείτε να κλείσετε αναγκαστικά μια εφαρμογή σε Mac χρησιμοποιώντας το Dock, ακολουθήστε τα βήματα επιλογής που δίνονται παρακάτω. Μια άλλη ασφαλής μέθοδος είναι να χρησιμοποιήσετε το ποντίκι μαζί με το πληκτρολόγιό σας. Πατήστε το πλήκτρο Alt στο πληκτρολόγιό σας. Όταν δείτε το εικονίδιο της εφαρμογής σας στο Dock, χρησιμοποιήστε το ποντίκι για να κάνετε δεξί κλικ πάνω του.
Εδώ θα δείτε την επιλογή Force Quit να εμφανίζεται στις επιλογές που είναι ορατές. Κάντε κλικ σε αυτό για αναγκαστική έξοδο από μια εφαρμογή σε Mac.
Σημείωση: Εάν κάνετε δεξί κλικ στο εικονίδιο της εφαρμογής στο Dock χωρίς να πατήσετε το πλήκτρο Alt, η επιλογή εμφανίζει μόνο την επιλογή Έξοδος .
3. Χρήση του Activity Monitor
Η παρακολούθηση δραστηριότητας είναι το καλύτερο στοίχημα όταν θέλετε να μάθετε πώς να τερματίσετε ένα πρόγραμμα σε Mac. Εμφανίζει όλες τις εφαρμογές που εκτελούνται και συνοδεύεται από επιλογή τερματισμού. Για να ανοίξετε το Activity Monitor , μεταβείτε στο Launchpad.
Τώρα για αναγκαστική έξοδο από ένα πρόγραμμα σε Mac, πρέπει να κάνετε κλικ στην καρτέλα CPU στο Activity Monitor.
Εδώ θα δείτε τα ονόματα των εφαρμογών, επιλέξτε αυτή που κρέμεται. Εντοπίστε το εικονίδιο σταυρού επάνω αριστερά, κάντε κλικ σε αυτό.

Θα δείτε το μήνυμα προτροπής να εμφανίζεται στην οθόνη - "Είστε βέβαιοι ότι θέλετε να τερματίσετε αυτήν τη διαδικασία; "
Κάντε κλικ στην επιλογή Force Quit .

4. Χρήση τερματικού
Εάν όλα τα παραπάνω βήματα δεν βοήθησαν, τότε μπορείτε ακόμα να αναγκάσετε να τερματίσετε τη λειτουργία της εφαρμογής μέσω της γραμμής εντολών.
Για να μάθετε πώς να κλείσετε την εφαρμογή σε Mac χρησιμοποιώντας το Terminal , ακολουθήστε τα παρακάτω βήματα:
1. Ανοίξτε το Spotlight από τη γραμμή μενού.
2. Τώρα πληκτρολογήστε Terminal και ανοίξτε το.

3. Εκκινήστε το τερματικό.
4. Ξεκινήστε τον αναγκαστικό τερματισμό του προγράμματος σε Mac πληκτρολογώντας αυτήν την εντολή-
killall “Name of application”.
Σημείωση: Αυτή η εντολή κάνει διάκριση πεζών-κεφαλαίων, επομένως εισάγετε το όνομα της εφαρμογής ως έχει. Για παράδειγμα Killall FaceTime
5. Κάντε κλικ στο Enter.
 Πρόσθετη Συμβουλή
Πρόσθετη Συμβουλή
Πρόσθετη συμβουλή = Χρησιμοποιήστε το Cleanup My System – Το καλύτερο λογισμικό καθαρισμού και βελτιστοποίησης Mac
Το Cleanup My System είναι ένα αξιόπιστο εργαλείο καθαρισμού, βελτιστοποίησης και ασφάλειας Mac που βοηθά τους χρήστες να εντοπίζουν και να διαγράφουν τις κρυφές μνήμες εφαρμογών, τα στοιχεία καταγραφής και να απεγκαθιστούν άχρηστες εφαρμογές για να ανανεώσουν τη συνολική εμπειρία κατά τη χρήση του Mac. Είναι ένα από τα καλύτερα εργαλεία για Mac για τον καθαρισμό των ανεπιθύμητων αρχείων διακόπτοντας την τακτική λειτουργία του κλεισίματος εφαρμογών. Μόλις εγκαταστήσετε το Cleanup My System, θα σαρώσει διεξοδικά το Mac σας και θα απαριθμήσει όλα τα πιθανά υπολείμματα που μπορεί να επηρεάσουν την απόδοση του Mac σας. Μπορείτε εύκολα να ελέγξετε και να αφαιρέσετε ανεπιθύμητα αρχεία, ανεπιθύμητα συνημμένα αλληλογραφίας, παλιά/μεγάλα αρχεία και άλλα που είναι πιθανότατα υπεύθυνα για την εξαιρετικά αργή λειτουργία του Mac σας.

Το Cleanup My System μπορεί επίσης να χρησιμοποιηθεί για την απεγκατάσταση μιας ή πολλαπλών εφαρμογών σε Mac μαζί με τα αντίστοιχα αρχεία του σε χρόνο μηδέν. Επομένως, εάν αναζητάτε έναν εύκολο τρόπο για να απεγκαταστήσετε επίμονες εφαρμογές μαζικά, δοκιμάστε να χρησιμοποιήσετε το Cleanup My System. Αυτό το εκπληκτικό πρόγραμμα βελτιστοποίησης Mac σίγουρα θα κάνει θαύματα!
συμπέρασμα
Επομένως, εάν κολλήσετε με την εφαρμογή, χρησιμοποιήστε οποιαδήποτε από τις παραπάνω μεθόδους για να αναγκάσετε να τερματίσετε μια εφαρμογή σε Mac. Αποσυμπιέστε την αποθήκευση του δίσκου με το Cleanup My System, καθώς είναι ένα ισχυρό βοηθητικό πρόγραμμα Mac για τον καθαρισμό, τη βελτιστοποίηση και την αφαίρεση των ιχνών απορρήτου στο Mac σας για να εξασφαλίσετε μια ομαλή και ασφαλή εμπειρία!
Ελπίζουμε ότι αυτή η μέθοδος θα σας βοηθήσει να κατανοήσετε πώς να αναγκάσετε να τερματίσετε μια εφαρμογή σε Mac. Θα θέλαμε να μάθουμε τις απόψεις σας για αυτήν την ανάρτηση για να την κάνουμε πιο χρήσιμη. Οι προτάσεις και τα σχόλιά σας είναι ευπρόσδεκτα στην παρακάτω ενότητα σχολίων. Μοιραστείτε τις πληροφορίες με τους φίλους σας και άλλους κοινοποιώντας το άρθρο στα μέσα κοινωνικής δικτύωσης .
Χαιρόμαστε να μαθαίνουμε νέα σου!
Είμαστε στο Facebook, στο Twitter, στο LinkedIn και στο YouTube. Για τυχόν απορίες ή προτάσεις, ενημερώστε μας στην παρακάτω ενότητα σχολίων. Μας αρέσει να επικοινωνούμε μαζί σας με μια λύση. Δημοσιεύουμε τακτικά συμβουλές και κόλπα, μαζί με απαντήσεις σε κοινά ζητήματα που σχετίζονται με την τεχνολογία. Ενεργοποιήστε την ειδοποίηση για να λαμβάνετε τακτικές ενημερώσεις για τον κόσμο της τεχνολογίας.
Σχετικά θέματα
15 Καλύτερο λογισμικό ανάκτησης δεδομένων για Mac 2020
Τι είναι το "Άλλο" στο χώρο αποθήκευσης Mac και πώς να το αφαιρέσετε;
Εάν το κουμπί Αρχική σελίδα λείπει στο Outlook, απενεργοποιήστε και ενεργοποιήστε την αρχική αλληλογραφία στην κορδέλα. Αυτή η γρήγορη λύση βοήθησε πολλούς χρήστες.
Μια λίστα πιθανών επιδιορθώσεων για ένα πρόβλημα όπου μπορεί να χάσατε ένα παράθυρο εφαρμογής από την οθόνη στο macOS.
Θέλετε να στείλετε ένα email σε πολλούς παραλήπτες; Δεν ξέρετε πώς να δημιουργήσετε μια λίστα διανομής στο Outlook; Δείτε πώς να το κάνετε αυτό χωρίς κόπο!
Εάν θέλετε να κάνετε τις εργασίες εισαγωγής δεδομένων άψογες και γρήγορες, πρέπει να μάθετε πώς να δημιουργείτε μια αναπτυσσόμενη λίστα στο Excel.
Εάν βλέπετε ότι αυτό το αρχείο δεν είναι συμβατό με το QuickTime Player, διαβάστε αυτό το άρθρο τώρα. Σκιάζει το φως σε μερικές από τις καλύτερες διορθώσεις.
Εάν οι κυκλικές αναφορές στο φύλλο εργασίας του Excel είναι προβληματικές, μάθετε εδώ πώς μπορείτε να βρείτε κυκλικές αναφορές στο Excel και να τις εξαλείψετε.
Αναζητάτε δωρεάν ή επί πληρωμή πρότυπα προϋπολογισμού του Excel; Διαβάστε αυτό το άρθρο για να εξερευνήσετε μερικά από τα καλύτερα πρότυπα προϋπολογισμού για το Excel online και offline.
Αντιμετωπίζετε τα πλήκτρα βέλους που δεν λειτουργούν στο ζήτημα του Excel; Διαβάστε αυτό το άρθρο τώρα και μάθετε πώς μπορείτε να το διορθώσετε σε λιγότερο από 5 λεπτά!
Μάθετε πώς να κάνετε επανεκκίνηση του προγράμματος οδήγησης γραφικών στα Windows 10, 11 και Mac για να διορθώσετε τα προβλήματα. Δοκιμάστε αυτές τις καλύτερες μεθόδους για την επαναφορά του προγράμματος οδήγησης γραφικών.
Αν αναρωτιέστε πώς να εκτυπώσετε ετικέτες από το Excel, βρίσκεστε στο σωστό μέρος! Διαβάστε για να μάθετε πώς να εκτυπώνετε ετικέτες στο Excel χρησιμοποιώντας τη συγχώνευση αλληλογραφίας.







