Το Outlook 365 Λείπει το μενού Home: 6 καλύτερες επιδιορθώσεις

Εάν το κουμπί Αρχική σελίδα λείπει στο Outlook, απενεργοποιήστε και ενεργοποιήστε την αρχική αλληλογραφία στην κορδέλα. Αυτή η γρήγορη λύση βοήθησε πολλούς χρήστες.
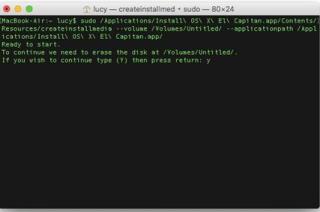
Αντιμετωπίζετε προβλήματα με το Mac σας; Θέλετε να το εγκαταστήσετε ξανά, αλλά η λειτουργία ανάκτησης Internet δεν λειτουργεί; Μην ανησυχείς! Σε αυτό το άρθρο, θα μάθουμε τι πρέπει να κάνουμε όταν το Command +R και η λειτουργία ανάκτησης Internet δεν λειτουργούν. Εκτός από αυτό, θα εξετάσουμε επίσης άλλες επιλογές για την επανεγκατάσταση του macOS. Δείτε πώς μπορείτε να επαναφέρετε ένα Mac όταν η Ανάκτηση Internet δεν λειτουργεί.
Γιατί πρέπει να επανεγκαταστήσουμε το Mac;
Έτσι, λόγω αυτών των κοινών προβλημάτων, ίσως θελήσετε να εγκαταστήσετε ξανά το λειτουργικό σύστημα Mac. Υπάρχει ένας απλός τρόπος για να το κάνετε, χρησιμοποιήστε είτε το διαμέρισμα αποκατάστασης Mac είτε το Mac Internet Recovery. Μπορείτε να αποκτήσετε πρόσβαση σε αυτά πατώντας τα πλήκτρα Command + R. Αλλά αν δεν εμφανιστεί τίποτα όταν πατάτε Command + R τότε;
Λοιπόν, έχουμε την καλύτερη λύση για να διορθώσουμε αυτό το πρόβλημα. Έτσι, χωρίς καμία καθυστέρηση, ας μάθουμε και ας μάθουμε περισσότερα για το Mac Recovery.
Τι είναι η λειτουργία ανάκτησης Mac;
Το Mac Recovery Mode, με απλά λόγια, είναι ένα πρόγραμμα που φορτώνει ένα ενσωματωμένο εργαλείο ανάκτησης και βοηθά στην επανεγκατάσταση του Mac. Είναι το SOS για macOS και βοηθά στη διόρθωση διαφόρων προβλημάτων που σχετίζονται με Mac . Το 2011, όταν κυκλοφόρησε το OS X Lion, δεν υπήρχε διαμέρισμα ανάκτησης. Αντίθετα, οι χρήστες έπρεπε να χρησιμοποιήσουν έναν φυσικό δίσκο για να επανεγκαταστήσουν το Mac.
Αλλά σήμερα χρησιμοποιώντας το διαμέρισμα Mac Recovery, μπορείτε εύκολα να εγκαταστήσετε ξανά το λειτουργικό σύστημα από την αρχή. Ωστόσο, εάν χαθεί ή για κάποιο λόγο, δεν μπορείτε να έχετε πρόσβαση, μην ανησυχείτε. Υπάρχει λύση και σε αυτό το πρόβλημα.
Ποια είναι η διαφορά μεταξύ της Ανάκτησης Διαδικτύου και της κανονικής Ανάκτησης;
Η κανονική λειτουργία ανάκτησης είναι μια απαραίτητη κρυφή μνήμη όλων των βοηθητικών προγραμμάτων που χρειάζεστε. Αποθηκεύεται σε ένα διαμέρισμα στη μονάδα εκκίνησης του Mac σας. Αυτό σημαίνει ότι είναι κρυμμένο από τον υπόλοιπο χώρο στο δίσκο και μπορεί να χρησιμοποιηθεί όταν αντιμετωπίζετε κάποια προβλήματα. Εάν πρέπει να επανεγκαταστήσετε το macOS, η λειτουργία ανάκτησης θα επανεκκινήσει το Mac σας με την πιο πρόσφατη έκδοση του λειτουργικού συστήματος. Αντίθετα, το Internet Recovery θα επανεγκαταστήσει το macOS που είχε αρχικά. Αυτό συμβαίνει επειδή η λειτουργία ανάκτησης Internet χρησιμοποιεί ενσωματωμένο κώδικα που περιλαμβάνει εικόνες του λειτουργικού συστήματος.
Πότε να χρησιμοποιήσετε το Internet Recovery
Όταν το διαμέρισμα αποκατάστασης λείπει, χρησιμοποιείται η λειτουργία Internet Recovery. Αυτό συμβαίνει όταν χρησιμοποιείτε έναν τόμο RAID επειδή δεν υποστηρίζει το διαμέρισμα ανάκτησης. Επίσης, εάν η μονάδα δίσκου διαμερίσματος έχει τροποποιηθεί ή έχει διαμεριστεί με το Boot Camp Assistant, ενδέχεται να αντιμετωπίσετε προβλήματα με την κανονική αποκατάσταση.
Αλλά αν σταματήσει να λειτουργεί και η λειτουργία ανάκτησης Internet;
Εδώ είναι η επιδιόρθωση.
Πώς να διορθώσετε το Internet Recovery Mac που δεν λειτουργεί
Εάν έχετε ένα σερί κακής τύχης, μόνο τότε υπάρχουν πιθανότητες να σταματήσουν να λειτουργούν τόσο η κανονική λειτουργία ανάκτησης όσο και το Internet Recovery Mac. Σε τέτοιες περιπτώσεις, η καλύτερη δυνατή λύση είναι να χρησιμοποιήσετε μια μονάδα flash με δυνατότητα εκκίνησης . Αυτό είναι χρήσιμο όταν πρέπει να αντιμετωπίσετε τέτοια απρόβλεπτα προβλήματα.
Γιατί το Internet Recovery Mac σταματά να λειτουργεί;
Ακολουθούν ορισμένοι συνήθεις λόγοι για τους οποίους η λειτουργία ανάκτησης Internet δεν λειτουργεί:
Επιδιόρθωση για το Internet Recovery Mac δεν λειτουργεί
Όταν το Internet Recovery and Normal Recovery δεν είναι η επιλογή για εσάς, το επόμενο καλύτερο πράγμα που μπορείτε να κάνετε είναι να χρησιμοποιήσετε ένα πρόγραμμα εγκατάστασης με δυνατότητα εκκίνησης. Ο ευκολότερος τρόπος για να το κάνετε αυτό είναι να χρησιμοποιήσετε την εφαρμογή Terminal.
Για να το χρησιμοποιήσετε, ακολουθήστε τα παρακάτω βήματα:
Big Sur beta
sudo /Applications/Install\ macOS\ Big\ Sur\ Beta.app/Contents/Resources/createinstallmedia --volume /Volumes/MyVolume --nointeraction --downloadassets
(Υποθέτουμε ότι αυτός θα είναι ο σωστός κώδικας createinstallmedia για την τρέχουσα beta).
Καταλίνα
sudo /Applications/Install\ macOS\ Catalina.app/Contents/Resources/createinstallmedia --volume /Volumes/MyVolume
Mojave
sudo /Applications/Install\ macOS\ Mojave.app/Contents/Resources/createinstallmedia --volume /Volumes/MyVolume
High Sierra
sudo /Applications/Install\ macOS\ High\ Sierra.app/Contents/Resources/createinstallmedia --volume /Volumes/MyVolume
Οροσειρά
sudo /Applications/Install\ macOS\ Sierra.app/Contents/Resources/createinstallmedia --volume /Volumes/MyVolume --applicationpath /Applications/Install\ macOS\ Sierra.app
Μόλις εισαγάγετε τη σωστή εντολή, θα μοιάζει με την παρακάτω εικόνα:

 Πρόσθετη Συμβουλή
Πρόσθετη Συμβουλή

Λάβετε, λοιπόν, στα χέρια σας το Cleanup My System σήμερα και ενισχύστε την απόδοσή του για απόδοση χωρίς καθυστερήσεις και πιο ομαλή!
Εγκαταστήστε το macOS από το πρόγραμμα εγκατάστασης με δυνατότητα εκκίνησης
Ακολουθήστε τα βήματα για να εγκαταστήσετε το macOS χρησιμοποιώντας ένα πρόγραμμα εγκατάστασης με δυνατότητα εκκίνησης:
Το macOS θα εγκατασταθεί πλέον μέσω ενός προγράμματος εγκατάστασης με δυνατότητα εκκίνησης. Αυτό είναι όλο, εάν το Internet Recovery ή το Normal Recovery δεν λειτουργεί, με αυτόν τον τρόπο μπορείτε να επανεγκαταστήσετε το macOS. Ελπίζω να βρήκατε το άρθρο χρήσιμο. Πείτε μας τις σκέψεις σας αφήνοντας σχόλια στο παρακάτω πλαίσιο.
Εάν το κουμπί Αρχική σελίδα λείπει στο Outlook, απενεργοποιήστε και ενεργοποιήστε την αρχική αλληλογραφία στην κορδέλα. Αυτή η γρήγορη λύση βοήθησε πολλούς χρήστες.
Μια λίστα πιθανών επιδιορθώσεων για ένα πρόβλημα όπου μπορεί να χάσατε ένα παράθυρο εφαρμογής από την οθόνη στο macOS.
Θέλετε να στείλετε ένα email σε πολλούς παραλήπτες; Δεν ξέρετε πώς να δημιουργήσετε μια λίστα διανομής στο Outlook; Δείτε πώς να το κάνετε αυτό χωρίς κόπο!
Εάν θέλετε να κάνετε τις εργασίες εισαγωγής δεδομένων άψογες και γρήγορες, πρέπει να μάθετε πώς να δημιουργείτε μια αναπτυσσόμενη λίστα στο Excel.
Εάν βλέπετε ότι αυτό το αρχείο δεν είναι συμβατό με το QuickTime Player, διαβάστε αυτό το άρθρο τώρα. Σκιάζει το φως σε μερικές από τις καλύτερες διορθώσεις.
Εάν οι κυκλικές αναφορές στο φύλλο εργασίας του Excel είναι προβληματικές, μάθετε εδώ πώς μπορείτε να βρείτε κυκλικές αναφορές στο Excel και να τις εξαλείψετε.
Αναζητάτε δωρεάν ή επί πληρωμή πρότυπα προϋπολογισμού του Excel; Διαβάστε αυτό το άρθρο για να εξερευνήσετε μερικά από τα καλύτερα πρότυπα προϋπολογισμού για το Excel online και offline.
Αντιμετωπίζετε τα πλήκτρα βέλους που δεν λειτουργούν στο ζήτημα του Excel; Διαβάστε αυτό το άρθρο τώρα και μάθετε πώς μπορείτε να το διορθώσετε σε λιγότερο από 5 λεπτά!
Μάθετε πώς να κάνετε επανεκκίνηση του προγράμματος οδήγησης γραφικών στα Windows 10, 11 και Mac για να διορθώσετε τα προβλήματα. Δοκιμάστε αυτές τις καλύτερες μεθόδους για την επαναφορά του προγράμματος οδήγησης γραφικών.
Αν αναρωτιέστε πώς να εκτυπώσετε ετικέτες από το Excel, βρίσκεστε στο σωστό μέρος! Διαβάστε για να μάθετε πώς να εκτυπώνετε ετικέτες στο Excel χρησιμοποιώντας τη συγχώνευση αλληλογραφίας.







