Το Outlook 365 Λείπει το μενού Home: 6 καλύτερες επιδιορθώσεις

Εάν το κουμπί Αρχική σελίδα λείπει στο Outlook, απενεργοποιήστε και ενεργοποιήστε την αρχική αλληλογραφία στην κορδέλα. Αυτή η γρήγορη λύση βοήθησε πολλούς χρήστες.
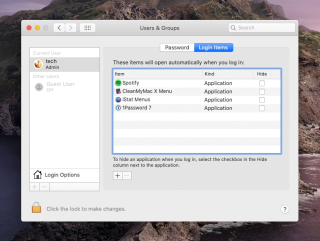
Λοιπόν, δεν είναι φυσιολογικό για ένα Mac να επιβραδύνει μετά από μια αναβάθμιση συστήματος. Ωστόσο, εάν είστε ανάμεσα σε αυτούς τους άτυχους, μπορείτε να δείτε ότι το Mac λειτουργεί αργά . Ίσως να είναι αργές εκκινήσεις , συνδέσεις ή εκκινήσεις εφαρμογών. Όποιο κι αν είναι το πρόβλημα, αυτές οι συμβουλές θα σας βοηθήσουν να κάνετε το Mac σας να λειτουργεί πιο γρήγορα .
Γιατί ο Mac τρέχει αργά μετά την αναβάθμιση σε macOS Catalina 10.15;
Ένας από τους συνηθισμένους λόγους για αυτό το πρόβλημα είναι ότι ο φορητός υπολογιστής Mac ή ο επιτραπέζιος υπολογιστής σας δεν είναι συμβατός με το macOS Catalina . Αυτό μπορεί να συμβαίνει εάν το Mac σας έχει κατασκευαστεί πριν από το 2012. Εάν βρεθείτε σε αυτήν την κατάσταση, η μόνη λύση που έχετε είναι να το κάνετε.
Σκέφτεστε να προτείνουμε την αγορά ενός νέου Mac; Καθόλου, απενεργοποιώντας ορισμένες λειτουργίες, μπορείτε να προσπαθήσετε να επιταχύνετε το Mac σας.
Ωστόσο, εάν αυτός ο λόγος δεν ισχύει για εσάς και το Mac σας υποστηρίζει macOS 10.15, μπορείτε να δοκιμάσετε πολλές άλλες μεθόδους που περιγράφονται σε αυτό το σεμινάριο για να επιταχύνετε το Mac OS που εκτελείται στο Catalina.
Ο ευκολότερος τρόπος για να επιταχύνετε το MacOS Catalina και να το κάνετε πιο γρήγορα
Οι χρήστες αναμένουν πάντα με ανυπομονησία τις ενημερώσεις του macOS καθώς φέρνει πολλές συναρπαστικές δυνατότητες, διορθώσεις σφαλμάτων, τροποποιήσεις σχεδιασμού και προόδους ασφάλειας. Δυστυχώς, οι ενημερώσεις δεν είναι πάντα τέλειες – οι χρήστες ενδέχεται να αντιμετωπίσουν προβλήματα ταχύτητας και καθυστερήσεις απόδοσης . Πολλοί χρήστες μετά την ενημέρωση στο macOS Catalina 10.15 έχουν αρχίσει να επιβραδύνουν. Ακολουθούν τρόποι για να επιταχύνετε το Mac που τρέχει αργά .
Πριν από αυτό, ακολουθεί μια συμβουλή για εσάς: Κάντε λήψη του Cleanup My System και διαγράψτε άχρηστα στοιχεία εκκίνησης, καθαρίστε ανεπιθύμητα αρχεία και άλλα περιττά δεδομένα για να ανακτήσετε χώρο και να αυξήσετε την ταχύτητα.
Ωστόσο, αν θέλετε να διορθώσετε το Mac που τρέχει αργά μόνοι σας, εδώ είναι οι καλύτερες λύσεις για εσάς.
Τρόποι για να κάνετε το αργό MacOS Catalina να τρέχει πιο γρήγορα
Πώς να επιταχύνετε το MacOS Catalina: Κορυφαίοι 14 τρόποι
Παρακάτω παρατίθενται οι καλύτεροι τρόποι για να κάνετε το MacOS Catalina να τρέχει πιο γρήγορα:
Όπως τα Windows όταν εκκινείτε το Mac για πρώτη φορά πολλά προγράμματα ξεκινούν αυτόματα χωρίς τη συγκατάθεσή σας. Αυτά τα στοιχεία εκκίνησης φορτώνονται πάντα κατά την εκκίνηση, εκτός και αν αλλάξετε τις ρυθμίσεις και αυτό κάνει το Mac να λειτουργεί αργά. Εάν θέλετε να απαλλαγείτε από αυτά τα προγράμματα ξεκινώντας αυτόματα, ακολουθήστε τα παρακάτω βήματα:
Αυτό θα απενεργοποιήσει επιλεγμένα στοιχεία εκκίνησης.
Διαβάστε περισσότερα: Οι κορυφαίες 5 καλύτερες εφαρμογές Startup Manager για Mac [2021]
Συμβουλή: Δεν είναι ορατά σε εσάς όλα τα προγράμματα που εκκινούν αυτόματα κατά την εκκίνηση του Mac. Ορισμένα από τα προγράμματα είναι κρυφά και για αυτόν τον λόγο, ακόμη και μετά την απενεργοποίηση ορισμένων στοιχείων, ενδέχεται να μην αντιμετωπίσετε καμία αλλαγή ταχύτητας. Για να επιλύσουμε αυτό το ζήτημα, πρέπει να χρησιμοποιήσουμε ένα εργαλείο που μπορεί να βοηθήσει στον εντοπισμό εφαρμογών εκκίνησης. Για αυτό, συνιστούμε να χρησιμοποιήσετε το Cleanup My System . Μόλις έχετε το εργαλείο στο Mac σας, κατευθυνθείτε προς την ενότητα Εφαρμογές εκκίνησης και καταργήστε τους πράκτορες εκκίνησης και τα στοιχεία σύνδεσης που δεν χρειάζεστε.

Με αυτόν τον τρόπο μπορείτε να αφαιρέσετε ανεπιθύμητα και κρυφά στοιχεία για να επιταχύνετε το Mac χωρίς να καταβάλετε μεγάλη προσπάθεια!
Εάν το SMC ή το PRAM σας είναι κατεστραμμένο, ενδέχεται να αντιμετωπίσετε προβλήματα ταχύτητας στο Mac. Ωστόσο, δεν υπάρχει τίποτα ανησυχητικό, μπορείτε να επαναφέρετε και τα δύο.
Ο ελεγκτής διαχείρισης συστήματος βοηθά στην ομαλή λειτουργία υλικού, όπως ανεμιστήρες CPU κ.λπ. Επομένως, ενώ ακολουθείτε τα βήματα που αναφέρονται παρακάτω, πρέπει να είστε πολύ προσεκτικοί.
Για να επαναφέρετε το SMC σε MacBook Air, MacBook Pro ή MacBook ακολουθήστε τα παρακάτω βήματα:
Αυτό θα πρέπει να επαναφέρει το SMC.
Διαβάστε περισσότερα: Ο δίσκος εκκίνησης είναι σχεδόν γεμάτος – Πώς να το διορθώσετε;
Εάν υπάρχει πρόβλημα με την επίλυση του Mac, μόνο τότε επαναφέρετε το PRAM. Για να το κάνετε αυτό ακολουθήστε τα παρακάτω βήματα:
Αυτά τα βήματα θα βοηθήσουν στην επαναφορά του SMC και του PRAM. Αν ανησυχείτε ότι η επαναφορά της μνήμης RAM δεν προκαλεί απώλεια δεδομένων.
Μερικές φορές η μόνη λύση για την επίλυση προβλημάτων ταχύτητας macOS 10.15 είναι να προσθέσετε περισσότερη μνήμη RAM. Εάν το Mac σας έχει υποδοχές RAM και μπορείτε να αντέξετε οικονομικά περισσότερη RAM, αξίζει να επενδύσετε.
Διαβάστε περισσότερα: Συμβουλές για τη μείωση της χρήσης μνήμης σε Mac
Μπορεί να βρείτε διάφορα εργαλεία στην αγορά που ισχυρίζονται ότι επιταχύνουν το Mac. Μην εμπιστεύεστε αυτές τις εφαρμογές και αυτές που λένε ότι το Mac σας έχει παραβιαστεί - πρόκειται για μια πολύ γνωστή απάτη. Από την άλλη πλευρά, υπάρχουν εφαρμογές όπως το Cleanup My System που συνοδεύονται από μια πληθώρα μονάδων για καθαρισμό, βελτιστοποίηση και διατήρηση της ασφάλειάς σας ανέπαφη!
Δοκιμάστε το χρησιμοποιώντας τη δωρεάν έκδοση – χωρίς δέσμευση 😉
Το Spotlight στο Mac ευρετηριάζει κάθε φάκελο, συμπεριλαμβανομένων αυτών που είναι τοποθετημένοι σε εξωτερικές μονάδες δίσκου. Και αυτό μπορεί να επιβραδύνει το Mac σας. Δείτε πώς μπορείτε να εξαιρέσετε φακέλους από την ευρετηρίαση του Spotlight και να επιταχύνετε το Mac που εκτελεί το macOS Catalina.
1. Κάντε κλικ στο λογότυπο της Apple για να ανοίξετε το μενού > Προτιμήσεις συστήματος
2. Επιλέξτε Παράθυρο Spotlight > καρτέλα Απόρρητο.

3. Πατήστε + για να προσθέσετε φακέλους προς εξαίρεση ή απλώς σύρετε τους φακέλους που θέλετε να εξαιρέσετε.
4. Έξοδος από τις Προτιμήσεις συστήματος.
Αυτό και πάλι θα βοηθήσει στην επιτάχυνση του αργού Mac που τρέχει το macOS 10.15
Αυτό είναι ένα ουσιαστικό βήμα, καθώς θα βοηθήσει στην απελευθέρωση χώρου αποθήκευσης. Εάν δεν έχετε ενεργοποιήσει αυτήν τη δυνατότητα, ακολουθήστε τα παρακάτω βήματα:

Μόλις ενεργοποιηθεί αυτή η δυνατότητα, θα διαχειρίζεται όλα τα αρχεία και θα τα οργανώνει σε διαφορετικές κατηγορίες. Επιπλέον, θα αφαιρέσει ακόμη και αχρησιμοποίητα αρχεία, ελευθερώνοντας έτσι χώρο. Αυτό θα επιταχύνει τον Mac και θα τον κάνει πιο γρήγορο, καθώς το macOS Catalina 10.15 θα έχει πλέον περισσότερο χώρο για να λειτουργήσει.

Διατηρείτε το σπίτι σας ακατάστατο; Όχι, τότε γιατί να διατηρείτε όλα τα ανεπιθύμητα δεδομένα στο Mac σας; Κατά την αναβάθμιση του συστήματος σε ένα νέο λειτουργικό σύστημα γράφονται πολλά δεδομένα – και σύντομα γίνονται παρωχημένα καθώς ολοκληρώνεται η ενημέρωση.
Ο χειροκίνητος καθαρισμός όλων αυτών των δεδομένων δεν είναι εύκολος. Για να ολοκληρώσετε αυτήν τη δουλειά και για να αποφύγετε την επιβράδυνση του Mac σας, χρειάζεστε μια εφαρμογή τρίτου κατασκευαστή.
Συνιστούμε τη χρήση του Cleanup My System για εύκολο και τακτικό καθαρισμό και βελτιστοποίηση Mac. Αυτή η προηγμένη εφαρμογή διαθέτει καθαρή διεπαφή και εξαιρετικά χειριστήρια. Εκτελώντας απλώς μια σάρωση χρησιμοποιώντας τη μονάδα Smart Cleanup, μπορείτε εύκολα να αναγνωρίσετε ανεπιθύμητα αρχεία, αρχεία καταγραφής, κρυφές μνήμες και άλλα περιττά δεδομένα που είναι υπεύθυνα για να κάνουν το Mac σας αργό!
Η χρήση πολλών καρτελών του προγράμματος περιήγησης είναι βολική, αλλά το να μην τις κλείσετε όταν δεν τις χρησιμοποιείτε μπορεί να επιβραδύνει το Mac σας. Επομένως, κλείστε τις καρτέλες του προγράμματος περιήγησης που δεν χρειάζονται.
Εάν εξακολουθείτε να μην έχετε βρει τον λόγο για τον οποίο το Mac σας λειτουργεί αργά, ίσως θέλετε να απενεργοποιήσετε τις εφαρμογές που χρειάζονται ενέργεια. Για να βρείτε αυτές τις εφαρμογές, μεταβείτε στις Εφαρμογές > Βοηθητικά προγράμματα > Παρακολούθηση δραστηριότητας. Κάντε διπλό κλικ πάνω του για να ανοίξετε εφαρμογές.

Θα έχετε διάφορες στήλες, κάντε κλικ στη στήλη %RAM για να προσδιορίσετε τα προγράμματα που καταλαμβάνουν πολλή μνήμη RAM. Εάν αυτή η εφαρμογή δεν χρησιμοποιείται, κάντε κλικ στο X για να διακόψετε την εφαρμογή. Ομοίως, για να αναγνωρίσετε άλλες εφαρμογές, κάντε κλικ στην καρτέλα CPU και επαναλάβετε τη διαδικασία. Κάντε κλικ στο Force Quit για να διακόψετε την εφαρμογή.
Αυτό θα βοηθήσει στην επιτάχυνση του macOS Catalina.
Εάν καμία από τις μεθόδους δεν έχει βοηθήσει μέχρι στιγμής, είναι καλύτερο να βεβαιωθείτε και να ελέγξετε εάν το σύστημά σας είναι συμβατό με το macOS 10.15.
Εάν είστε εξοικειωμένοι με αυτό, δοκιμάστε να χρησιμοποιήσετε τις μεθόδους που αναφέρονται παρακάτω.
Η Apple έχει σίγουρα βελτιωμένη διεπαφή χρήστη και για αυτό, χρησιμοποιεί κάποια ισχύ και πόρους με αποτέλεσμα να επιβραδύνει το Mac. Επομένως, για να διορθώσετε αυτό το πρόβλημα και να επιταχύνετε το Mac, δοκιμάστε να μειώσετε την κίνηση και τη διαφάνεια. Για να το κάνετε αυτό ακολουθήστε τα παρακάτω βήματα:
Αυτό μπορεί να μην κάνει αισθητή διαφορά, αλλά μην ξεχνάτε ότι όλα έχουν σημασία.
Εάν οι εφαρμογές που είναι εγκατεστημένες στο macOS Catalina είναι παλιές, η απόδοση μπορεί να χειροτερέψει. Ως εκ τούτου, συνιστάται στις εφαρμογές. Για να ενημερώσετε τις εφαρμογές που έχετε λάβει από το AppStore, μεταβείτε στις Προτιμήσεις και επιλέξτε Αυτόματες ενημερώσεις. Αυτό θα σας βοηθήσει να διατηρήσετε όλες τις εγκατεστημένες εφαρμογές ενημερωμένες.
Για εφαρμογές που δεν έχουν ληφθεί από το App Store, εκκινήστε τις μεμονωμένα και ελέγξτε για ενημερώσεις από το μενού εφαρμογών.
Οι πιο πρόσφατοι υπολογιστές Mac έχουν σχεδιαστεί για να εκτελούνται χωρίς επανεκκίνηση, επομένως, οι περισσότεροι χρήστες Mac αποφεύγουν να τερματίσουν τη λειτουργία του Mac. Όλα χάρη στη λειτουργία ύπνου χαμηλής κατανάλωσης. Ωστόσο, εάν θέλετε να επιταχύνετε το Mac που εκτελεί το macOS Catalina, τερματίστε τη λειτουργία του Mac καθώς βοηθά στη διαγραφή προσωρινών αρχείων, ελευθερώστε τη μνήμη RAM.
Η τακτική επανεκκίνηση του Mac βοηθά στην επιτάχυνση του Mac και στην ταχύτερη λειτουργία του
Η ασφαλής λειτουργία διορθώνει πολλά προβλήματα που οδηγούν σε αργό χρόνο εκκίνησης, όπως ανεπιθύμητες εφαρμογές που ξεκινούν κατά την εκκίνηση, σφάλματα συστήματος κ.λπ. Επομένως, για να επιταχύνετε το Mac που εκτελεί το macOS 10.15 και να το κάνετε πιο γρήγορο, δοκιμάστε να χρησιμοποιήσετε την Ασφαλή λειτουργία.
Για να ενεργοποιήσετε την ασφαλή λειτουργία σε Mac, ξεκινήστε να κρατάτε πατημένο το πλήκτρο Shift κατά την εκκίνηση του Mac. Μην το απελευθερώσετε μέχρι να δείτε το παράθυρο σύνδεσης στο Mac σας. Αυτό θα κάνει την εκκίνηση σας σε ασφαλή λειτουργία. Τώρα δείτε αν μπορείτε να δείτε και βελτιώσεις ταχύτητας στο MacOS 10.15.
Διαβάστε περισσότερα: Εκκίνηση Mac σε ασφαλή λειτουργία: Πότε, πώς και γιατί;
Μέχρι στιγμής έχουμε συζητήσει όλους τους πιθανούς τρόπους ενίσχυσης της ταχύτητας Mac με το MacOS 10.15 Catalina. Ωστόσο, εάν τίποτα δεν λειτούργησε για εσάς μέχρι στιγμής, θα προτείναμε να κάνετε μια καθαρή εγκατάσταση του macOS Catalina. Καθώς μπορεί να υπάρχουν διάφοροι λόγοι και διορθώσεις.
Ποια λύση λειτούργησε για εσάς για να επιταχύνετε το MacOS Catalina;
Αυτό είναι το μόνο που έχουμε για εσάς. Μπορεί να υπάρχουν αμέτρητοι λόγοι και λύσεις για την επιτάχυνση του Mac, καλύψαμε τους χρήσιμους. Ενημερώστε μας ποιο λειτούργησε για εσάς. Ωστόσο, εάν παραλείψαμε κάτι, ενημερώστε μας, είμαστε πάντα στην ευχάριστη θέση να σας ακούσουμε.
Εάν το κουμπί Αρχική σελίδα λείπει στο Outlook, απενεργοποιήστε και ενεργοποιήστε την αρχική αλληλογραφία στην κορδέλα. Αυτή η γρήγορη λύση βοήθησε πολλούς χρήστες.
Μια λίστα πιθανών επιδιορθώσεων για ένα πρόβλημα όπου μπορεί να χάσατε ένα παράθυρο εφαρμογής από την οθόνη στο macOS.
Θέλετε να στείλετε ένα email σε πολλούς παραλήπτες; Δεν ξέρετε πώς να δημιουργήσετε μια λίστα διανομής στο Outlook; Δείτε πώς να το κάνετε αυτό χωρίς κόπο!
Εάν θέλετε να κάνετε τις εργασίες εισαγωγής δεδομένων άψογες και γρήγορες, πρέπει να μάθετε πώς να δημιουργείτε μια αναπτυσσόμενη λίστα στο Excel.
Εάν βλέπετε ότι αυτό το αρχείο δεν είναι συμβατό με το QuickTime Player, διαβάστε αυτό το άρθρο τώρα. Σκιάζει το φως σε μερικές από τις καλύτερες διορθώσεις.
Εάν οι κυκλικές αναφορές στο φύλλο εργασίας του Excel είναι προβληματικές, μάθετε εδώ πώς μπορείτε να βρείτε κυκλικές αναφορές στο Excel και να τις εξαλείψετε.
Αναζητάτε δωρεάν ή επί πληρωμή πρότυπα προϋπολογισμού του Excel; Διαβάστε αυτό το άρθρο για να εξερευνήσετε μερικά από τα καλύτερα πρότυπα προϋπολογισμού για το Excel online και offline.
Αντιμετωπίζετε τα πλήκτρα βέλους που δεν λειτουργούν στο ζήτημα του Excel; Διαβάστε αυτό το άρθρο τώρα και μάθετε πώς μπορείτε να το διορθώσετε σε λιγότερο από 5 λεπτά!
Μάθετε πώς να κάνετε επανεκκίνηση του προγράμματος οδήγησης γραφικών στα Windows 10, 11 και Mac για να διορθώσετε τα προβλήματα. Δοκιμάστε αυτές τις καλύτερες μεθόδους για την επαναφορά του προγράμματος οδήγησης γραφικών.
Αν αναρωτιέστε πώς να εκτυπώσετε ετικέτες από το Excel, βρίσκεστε στο σωστό μέρος! Διαβάστε για να μάθετε πώς να εκτυπώνετε ετικέτες στο Excel χρησιμοποιώντας τη συγχώνευση αλληλογραφίας.







