Το Outlook 365 Λείπει το μενού Home: 6 καλύτερες επιδιορθώσεις

Εάν το κουμπί Αρχική σελίδα λείπει στο Outlook, απενεργοποιήστε και ενεργοποιήστε την αρχική αλληλογραφία στην κορδέλα. Αυτή η γρήγορη λύση βοήθησε πολλούς χρήστες.
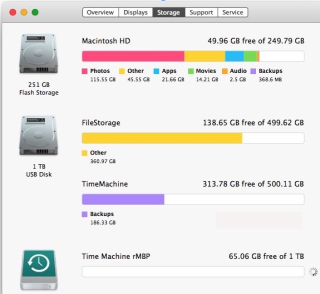
Είστε ενθουσιασμένοι για την αναβάθμιση στο macOS Catalina 10.15;
Το macOS Catalina, γνωστό και ως macOS 10.15 είναι η νεότερη έκδοση του λειτουργικού συστήματος Mac και όλοι είναι ενθουσιασμένοι με αυτό. Αλλά αυτός ο ενθουσιασμός μπορεί να μετατραπεί σε εφιάλτη όταν συναντήσετε το μήνυμα σφάλματος "Το macOS δεν ήταν δυνατό να εγκατασταθεί στον υπολογιστή σας".
Αυτό το μήνυμα εμφανίζεται όταν προσπαθείτε να ενημερώσετε το λειτουργικό σας σύστημα Mac και η λειτουργία δεν μπορεί να ολοκληρωθεί. Αλλά αυτό δεν σημαίνει ότι δεν μπορείτε να εγκαταστήσετε το macOS Catalina ή δεν θα λειτουργήσει. Το μήνυμα "δεν ήταν δυνατή η εγκατάσταση του macOS στον υπολογιστή σας" σημαίνει απλώς ότι η εγκατάσταση απέτυχε.
Αυτό το σφάλμα μπορεί να προκύψει για διάφορους λόγους, αλλά υπάρχουν καλά νέα, μπορείτε να το διορθώσετε και να επαναφέρετε το Mac σας σε λειτουργία.
|
Συμβουλή συγγραφέα: Προτού αναβαθμίσετε το macOS σας σε νέα έκδοση, δημιουργήστε ένα αντίγραφο ασφαλείας όλων των σημαντικών αρχείων σας. Για αυτό, μπορείτε να χρησιμοποιήσετε το EaseUS Todo Backup για Mac. Η εφαρμογή βοηθά τους χρήστες να δημιουργούν αντίγραφα ασφαλείας με δυνατότητα εκκίνησης, κρυπτογραφημένα αντίγραφα ασφαλείας και ακόμη και να συμπιέζουν τα αρχεία αντιγράφων ασφαλείας με μηχανισμούς ασφαλείας υψηλής ποιότητας όπως AES-168, AES-256, Blowfish κ.λπ. Χρησιμοποιώντας το λογισμικό δημιουργίας αντιγράφων ασφαλείας, μπορείτε εύκολα να πραγματοποιήσετε πλήρη σταδιακά ή διαφορικά αντίγραφα ασφαλείας ανά πάσα στιγμή, σύμφωνα με τις ανάγκες και τις απαιτήσεις σας. Για να εγκαταστήσετε αυτό το εξαιρετικό βοηθητικό πρόγραμμα δημιουργίας αντιγράφων ασφαλείας δεδομένων, κάντε κλικ στο κουμπί Λήψη που παρέχεται παρακάτω: |
Σημείωση: Εάν δεν θέλετε να εγκαταστήσετε μια εφαρμογή τρίτου κατασκευαστή στο Mac σας, δοκιμάστε να χρησιμοποιήσετε την ενσωματωμένη λειτουργία Time Machine για να δημιουργήσετε αντίγραφα ασφαλείας των δεδομένων και να χρησιμοποιήσετε τη λειτουργία ανάκτησης για να επαναφέρετε το Mac σας!
Γιατί αντιμετωπίζετε το σφάλμα "Δεν ήταν δυνατή η εγκατάσταση του macOS";
Για διάφορους λόγους που μπορείτε να αντιμετωπίσετε "δεν ήταν δυνατή η εγκατάσταση του macOS στον υπολογιστή σας" Ορισμένα μηνύματα δίνουν μια ιδέα για το πρόβλημα.
Εδώ είναι μερικά από τα πιο συνηθισμένα:
Αυτά λοιπόν ήταν τα κοινά μηνύματα λάθους.
Τώρα, ας μάθουμε πώς να το διορθώσουμε.
Πριν από αυτό, θα πρέπει να ελέγξετε εάν το Mac σας είναι συμβατό με το πιο πρόσφατο macOS. Ο καλύτερος τρόπος είναι να ανοίξετε την εφαρμογή App Store και να αναζητήσετε την έκδοση macOS που θέλετε να εγκαταστήσετε. Τώρα μετακινηθείτε προς τα κάτω για να ελέγξετε τη Συμβατότητα. Αν δείτε ότι λειτουργεί σε αυτόν τον Mac. Ετοιμος.
Εναλλακτικά, μπορείτε να επισκεφτείτε τις σελίδες υποστήριξης ιστότοπου της Apple για να ελέγξετε τις ελάχιστες απαιτήσεις συστήματος.
Πώς να διορθώσετε το σφάλμα «Δεν ήταν δυνατή η εγκατάσταση του macOS».
Για να επιλύσετε το μήνυμα σφάλματος "Το macOS δεν ήταν δυνατό να εγκατασταθεί στον υπολογιστή σας" ακολουθήστε τα παρακάτω βήματα:
1. Κάντε επανεκκίνηση του Mac σας
Το πρώτο πράγμα που πρέπει να κάνετε είναι να επανεκκινήσετε το Mac σας και να δοκιμάσετε να εγκαταστήσετε ξανά το macOS. Αυτό μπορεί να ακούγεται παράλογο, αλλά μερικές φορές μια απλή επανεκκίνηση διορθώνει τα πάντα.
2. Ελέγξτε την ημερομηνία και την ώρα
Μετά την επανεκκίνηση του Mac σας, ελέγξτε τις ρυθμίσεις Ημερομηνίας & Ώρας. Εάν βρείτε κάποια διαφορά, επανεκκινήστε ξανά το Mac σας, καθώς αυτό μπορεί να είναι το πρόβλημα.
Κάντε κλικ στο εικονίδιο Apple > Προτιμήσεις συστήματος > Ημερομηνία και ώρα. Εδώ, κάντε κλικ στο εικονίδιο κλειδώματος που υπάρχει στην κάτω αριστερή γωνία για να κάνετε αλλαγές. Όταν σας ζητηθεί, εισαγάγετε τον κωδικό πρόσβασής σας για να κάνετε αλλαγές.
Στη συνέχεια, καταργήστε την επιλογή Ορισμός ημερομηνίας και ώρας αυτόματα για να επιλέξετε τις σχετικές ζώνες ώρας για την τοποθεσία σας.
Μετά από αυτό, δοκιμάστε να εγκαταστήσετε ξανά το νέο macOS. Θα πρέπει να λειτουργήσει.
3. Ελευθερώστε χώρο και επανεκκινήστε σε ασφαλή λειτουργία
Ωστόσο, εάν εξακολουθείτε να αντιμετωπίζετε "δεν ήταν δυνατή η εγκατάσταση του macOS στον υπολογιστή σας", θα χρειαστεί να ελευθερώσετε χώρο στον σκληρό σας δίσκο . Χρειάζεστε έως και 20 GB ελεύθερου χώρου στη μονάδα OS για εγκατάσταση και ενημέρωση σε macOS.
Για να ελέγξετε τον χώρο αποθήκευσης, κάντε κλικ στο λογότυπο της Apple > Σχετικά με αυτό το Mac > Αποθήκευση . Εδώ θα βρείτε την επιλογή Διαχείριση που θα σας βοηθήσει να δείτε τι καταλαμβάνει περισσότερο χώρο αποθήκευσης.

Για να ελευθερώσετε χώρο, θα πρέπει να καθαρίσετε ανεπιθύμητα αρχεία, περιττά δεδομένα, διπλότυπα αρχεία κ.λπ. Ο πιο γρήγορος και εύκολος τρόπος είναι να χρησιμοποιήσετε τα καλύτερα εργαλεία βελτιστοποίησης Mac .
Επιπλέον, διαγράψτε το φάκελο "Λήψεις". Μπορείτε να το αναζητήσετε στο Finder. Μόλις τελειώσετε, επανεκκινήστε το Mac σας κρατώντας πατημένο το κουμπί τροφοδοσίας μέχρι να τερματιστεί. Τώρα, επανεκκινήστε το Mac σας, για να είστε σε ασφαλέστερη πλευρά κρατήστε πατημένο το Shift κατά την επανεκκίνηση. Αυτό θα εκκινήσει το Mac σε ασφαλή λειτουργία και θα σταματήσει να εκτελείται ξανά το πρόγραμμα εγκατάστασης.
4. Επαναφέρετε το NVRAM
Σε αντίθεση με την κανονική μνήμη RAM, η NVRAM αποθηκεύει δεδομένα ακόμα και όταν το Mac κλείνει. Επομένως, για να επιλύσετε το "δεν ήταν δυνατή η εγκατάσταση του macOS στον υπολογιστή σας" θα χρειαστεί να επαναφέρετε το NVRAM .
5. Χρησιμοποιήστε την ανάκτηση πρώτων βοηθειών
Εάν λαμβάνετε κρυπτικά μηνύματα σφάλματος, δεν είναι δυνατή η προσάρτηση ή εάν το Mac κολλάει κατά την ενημέρωση, θα χρειαστεί να εκτελέσετε το εργαλείο Πρώτων Βοηθειών για να ελέγξετε για ελαττώματα και να τα επιδιορθώσετε. Εκτός από αυτό, μπορείτε ακόμη και να χρησιμοποιήσετε τα εργαλεία εκκαθάρισης δίσκου .
6. Χρησιμοποιήστε το πρόγραμμα ενημέρωσης συνδυασμού
Οι περισσότεροι χρήστες Mac κατευθύνονται στο Mac App Store για να ενημερώσουν το λειτουργικό τους σύστημα καθώς είναι γρήγορο και αποτελεσματικό. Ωστόσο, οι προχωρημένοι χρήστες Mac και οι διαχειριστές συστημάτων χρησιμοποιούν Combo Updaters καθώς βοηθούν στην αντιμετώπιση προβλημάτων μιας αποτυχημένης ενημέρωσης Mac OS X. Επομένως, για να επιλύσετε το macOS δεν ήταν δυνατό να εγκατασταθεί στον υπολογιστή σας, δοκιμάστε να χρησιμοποιήσετε το Combo Updater.
Τα Combo Updaters επιτρέπουν την ενημέρωση ενός Mac από μια παλαιότερη έκδοση του macOS στην ίδια κύρια έκδοση. Με άλλα λόγια, είναι μια συνδυασμένη ενημέρωση , που περιλαμβάνει όλα τα απαιτούμενα στοιχεία από προηγούμενες εκδόσεις σημείων.
7. Χρησιμοποιήστε τη λειτουργία Single User Mode
Το Mac προσφέρει δύο ειδικές λειτουργίες εκκίνησης - Ασφαλή και λειτουργία ενός χρήστη. Για την αντιμετώπιση προβλημάτων που δεν ήταν δυνατή η εγκατάσταση του macOS στον υπολογιστή σας, προτείνουμε να χρησιμοποιήσετε τη λειτουργία ενός χρήστη. Αυτό θα ανοίξει το Unix Shell, όπου μπορείτε να εκτελέσετε εντολές τερματικού.
Για να ανοίξετε τη λειτουργία ενός χρήστη, ακολουθήστε τα παρακάτω βήματα:
8. Δημιουργήστε ένα πρόγραμμα εγκατάστασης με δυνατότητα εκκίνησης
Για να επιλύσετε ότι δεν ήταν δυνατή η εγκατάσταση του macOS στον υπολογιστή σας, δημιουργήστε ένα πρόγραμμα εγκατάστασης με δυνατότητα εκκίνησης για να εγκαταστήσετε το πιο πρόσφατο macOS.
συμπέρασμα
Αυτό είναι, παιδιά! Με αυτό, συνοψίζουμε τον οδηγό μας σχετικά με το πώς να διορθώσετε το macOS δεν ήταν δυνατό να εγκατασταθεί. Ακολούθησα το ίδιο τρυπάνι όταν το macOS Catalina μου είχε κολλήσει. Όπως δούλεψε σε μένα και το ίδιο εύχομαι και σε σένα. Ενημερώστε μας πώς πάνε τα πράγματα. Τα σχόλιά σας είναι πολύτιμα. Αν το βρίσκετε χρήσιμο, μοιραστείτε το με τους φίλους και την οικογένειά σας και εγγραφείτε για να ενημερώνεστε για τις τελευταίες δημοσιεύσεις.
Εάν το κουμπί Αρχική σελίδα λείπει στο Outlook, απενεργοποιήστε και ενεργοποιήστε την αρχική αλληλογραφία στην κορδέλα. Αυτή η γρήγορη λύση βοήθησε πολλούς χρήστες.
Μια λίστα πιθανών επιδιορθώσεων για ένα πρόβλημα όπου μπορεί να χάσατε ένα παράθυρο εφαρμογής από την οθόνη στο macOS.
Θέλετε να στείλετε ένα email σε πολλούς παραλήπτες; Δεν ξέρετε πώς να δημιουργήσετε μια λίστα διανομής στο Outlook; Δείτε πώς να το κάνετε αυτό χωρίς κόπο!
Εάν θέλετε να κάνετε τις εργασίες εισαγωγής δεδομένων άψογες και γρήγορες, πρέπει να μάθετε πώς να δημιουργείτε μια αναπτυσσόμενη λίστα στο Excel.
Εάν βλέπετε ότι αυτό το αρχείο δεν είναι συμβατό με το QuickTime Player, διαβάστε αυτό το άρθρο τώρα. Σκιάζει το φως σε μερικές από τις καλύτερες διορθώσεις.
Εάν οι κυκλικές αναφορές στο φύλλο εργασίας του Excel είναι προβληματικές, μάθετε εδώ πώς μπορείτε να βρείτε κυκλικές αναφορές στο Excel και να τις εξαλείψετε.
Αναζητάτε δωρεάν ή επί πληρωμή πρότυπα προϋπολογισμού του Excel; Διαβάστε αυτό το άρθρο για να εξερευνήσετε μερικά από τα καλύτερα πρότυπα προϋπολογισμού για το Excel online και offline.
Αντιμετωπίζετε τα πλήκτρα βέλους που δεν λειτουργούν στο ζήτημα του Excel; Διαβάστε αυτό το άρθρο τώρα και μάθετε πώς μπορείτε να το διορθώσετε σε λιγότερο από 5 λεπτά!
Μάθετε πώς να κάνετε επανεκκίνηση του προγράμματος οδήγησης γραφικών στα Windows 10, 11 και Mac για να διορθώσετε τα προβλήματα. Δοκιμάστε αυτές τις καλύτερες μεθόδους για την επαναφορά του προγράμματος οδήγησης γραφικών.
Αν αναρωτιέστε πώς να εκτυπώσετε ετικέτες από το Excel, βρίσκεστε στο σωστό μέρος! Διαβάστε για να μάθετε πώς να εκτυπώνετε ετικέτες στο Excel χρησιμοποιώντας τη συγχώνευση αλληλογραφίας.







