Το Outlook 365 Λείπει το μενού Home: 6 καλύτερες επιδιορθώσεις

Εάν το κουμπί Αρχική σελίδα λείπει στο Outlook, απενεργοποιήστε και ενεργοποιήστε την αρχική αλληλογραφία στην κορδέλα. Αυτή η γρήγορη λύση βοήθησε πολλούς χρήστες.
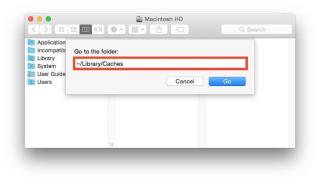
Τα ανεπιθύμητα αρχεία καταλαμβάνουν πολύ χώρο στο Mac. Φυσικά όχι μόνο είναι άχρηστα, αλλά και επιβραδύνουν το Mac σας. Για να γίνει χειρότερο, μερικές φορές μπορεί επίσης να προκαλέσουν σφάλματα και δυσλειτουργίες, γι' αυτό είναι σημαντικό να καθαρίζετε τα ανεπιθύμητα αρχεία στο Mac κατά διαστήματα. Τα ανεπιθύμητα αρχεία μπορεί να είναι υπολείμματα εφαρμογών, προσωρινή μνήμη, cookies, αρχεία καταγραφής χρηστών και αρχεία θερμοκρασίας Διαδικτύου.
Για όσους χρησιμοποιούν Mac OS Sierra, πρέπει να είναι πιο προσεκτικοί καθώς δημιουργεί αντίγραφα ασφαλείας όλων των παλαιών και περιττών δεδομένων, επομένως πριν το καταλάβετε θα πληρώσετε για άχρηστα αρχεία στον αποθηκευτικό χώρο σας στο cloud.
Πρέπει να διαβάσετε: Πώς να διαγράψετε αχρησιμοποίητα αρχεία στα Windows
Σε αυτό το ιστολόγιο θα συζητήσουμε βήματα για το πώς να απαλλαγείτε από ανεπιθύμητα αρχεία στο Mac. Για όσους δεν έχουν την υπομονή να διαγράψουν με μη αυτόματο τρόπο αυτά τα αρχεία, μπορούν επίσης να χρησιμοποιήσουν λογισμικό που αφαιρεί ανεπιθύμητα αρχεία από το Mac. Προς το τέλος του ιστολογίου θα συζητήσουμε για το Cleanup My System , ένα λογισμικό πολλαπλών χρήσεων που θα βελτιώσει την εμπειρία σας στο Mac.
Σημείωση: Προτού πραγματοποιήσετε οποιαδήποτε μη αυτόματη διαδικασία, βεβαιωθείτε ότι έχετε δημιουργήσει αντίγραφο ασφαλείας.
4 τρόποι για να καθαρίσετε ανεπιθύμητα αρχεία σε Mac
Ας δούμε μερικά βήματα που μπορείτε να ακολουθείτε τακτικά, για να διατηρείτε το σύστημά σας καθαρό:
Καθαρίστε την προσωρινή μνήμη και τα προσωρινά αρχεία
Εκκαθάριση αρχείων καταγραφής
Κατάργηση αχρησιμοποίητων γλωσσών
Αν και αυτά τα βήματα φαίνονται εύκολο να ακολουθηθούν, πρέπει να είστε προσεκτικοί σχετικά με τη διαγραφή σημαντικών αρχείων και είναι επίσης χρονοβόρο. Επομένως, όπως αναφέρθηκε παραπάνω, είναι συνήθως σκόπιμο να χρησιμοποιείτε λογισμικό που έχει δημιουργηθεί για τον καθαρισμό ανεπιθύμητων αρχείων σε Mac. Όχι μόνο το λογισμικό θα βελτίωνε την απόδοση και την ταχύτητα του συστήματος, αλλά θα εξοικονομούσε και χρόνο καθώς ένα καλό λογισμικό φροντίζει για τη συντήρηση του συστήματός σας.
Ας δούμε πώς το Cleanup My System βοηθά να απαλλαγούμε από ανεπιθύμητα αρχεία και να διατηρήσουμε έναν Mac με γρήγορη απόδοση.
Πρέπει να διαβάσετε: Πώς να χρησιμοποιήσετε το παράθυρο γενικών προτιμήσεων του Mac
Καθαρίστε ανεπιθύμητα αρχεία χρησιμοποιώντας το Cleanup My System
Το Cleanup My System είναι ένα ισχυρό εργαλείο με πολλαπλές λειτουργίες. Όλες οι λειτουργίες που θα έπρεπε να κάνετε χειροκίνητα και που θα απαιτούσαν χρόνο, θα τις αναλάβει το λογισμικό με πρόσθετη δυνατότητα όπως η ασφάλεια. Το Cleanup My System προσφέρει προηγμένες λειτουργίες όπως Καθαρισμός, Βελτιστοποίηση, Μη αυτόματος καθαρισμός και Προστασία απορρήτου.
Κατεβάστε το από το κουμπί λήψης που δίνεται παρακάτω –
Μπορείτε να χρησιμοποιήσετε το λογισμικό για τον καθαρισμό του Mac .
Μόνο ένα κλικ και το λογισμικό θα τρέξει για να απαλλαγούμε από τα σκουπίδια από το Mac σας. Τα εργαλεία θα διαγράψουν την προσωρινή μνήμη χρήστη και τα αρχεία καταγραφής. Θα απαλλαγεί από τα υπολείμματα των εφαρμογών που έχετε ήδη απεγκαταστήσει και τα αρχεία προσωρινής αποθήκευσης. Αυτό όχι μόνο θα σας εξοικονομήσει προσπάθεια αλλά και πολύ χρόνο.
Ας δούμε πώς μπορείτε να χρησιμοποιήσετε το Cleanup My System για να καθαρίσετε ανεπιθύμητα αρχεία σε Mac:

2. Μόλις ολοκληρωθεί η σάρωση, κάντε κλικ στο Clean Now.
3. Η σάρωση θα αφαιρέσει γρήγορα όλα τα ανεπιθύμητα στοιχεία από το Mac σας.
Άλλα χαρακτηριστικά του Cleanup My System
1.Καθαριστικό συστήματος
Εκτελέστε μια σάρωση συστήματος για να αναζητήσετε ανεπιθύμητα αρχεία, προσωρινή μνήμη, προσωρινά αρχεία και αρχεία καταγραφής στον σκληρό δίσκο του Mac σας. Τέτοια αρχεία με την πάροδο του χρόνου καταλαμβάνουν πολύτιμο χώρο στον σκληρό σας δίσκο και μπορούν επίσης να εμποδίσουν την ομαλή λειτουργία του συστήματός σας.
2. Καθαρίζει τα περιττά δεδομένα –
Το Mac σας μπορεί να είναι αργό λόγω των περιττών δεδομένων που βρίσκονται σε αυτό. Θα μπορούσε να είναι τα συνημμένα αλληλογραφίας και τα παλιά και μεγάλα αρχεία. Όπ��ς τα αρχεία κρυφής μνήμης, αυτά μπορεί να μην έχουν καμία συνέπεια, ωστόσο καταλαμβάνουν σημαντικό μέρος του δίσκου. Το λογισμικό μπορεί να χρησιμοποιηθεί για να βρει όλα αυτά τα αρχεία και να τα διαγράψει γρήγορα.
3. Κατάργηση εγκατάστασης
Ένα από τα καλύτερα χαρακτηριστικά του λογισμικού που είναι το Uninstaller είναι ότι απαλλαγεί από όλες τις άχρηστες εφαρμογές. Το Cleanup My System θα σας εμφανίσει εύκολα τη λίστα με όλες τις εφαρμογές και μπορείτε εύκολα να απαλλαγείτε από αυτές.
4. Διαχειριστής εκκίνησης-
Το Mac σας παίρνει περισσότερο χρόνο κατά την εκκίνηση; Αυτό μπορεί να οφείλεται στον μεγάλο αριθμό εφαρμογών που εκτελούνται κατά την εκκίνηση. Για να τα διαχειριστείτε, μπορείτε να χρησιμοποιήσετε το Cleanup My System όπου μπορείτε να προσθέσετε ή να αφαιρέσετε εύκολα τα στοιχεία σύνδεσης.
Το Cleanup My System, όπως συζητήθηκε παραπάνω, επιτρέπει επίσης πρόσθετες λειτουργίες όπως το Optimization όπου προσφέρει εργαλεία για την απεγκατάσταση εφαρμογών και τη διαχείριση των στοιχείων σύνδεσης. Επιτρέπει στον χρήστη να κάνει Μη αυτόματο καθαρισμό του Mac, προσφέροντας λειτουργίες όπως καθαρισμός συνημμένων αλληλογραφίας και αφαίρεση Παλαιών και Μεγάλων Αρχείων. Η λειτουργία Protector διαθέτει εργαλεία προστασίας ταυτότητας και απορρήτου που επιτρέπει στον χρήστη να απαλλαγεί από τα ίχνη απορρήτου στο πρόγραμμα περιήγησης ιστού καθαρίζοντας την προσωρινή μνήμη, τα cookie και το ιστορικό περιήγησης.
Ελπίζουμε ότι αυτό το ιστολόγιο σας βοήθησε να κατανοήσετε πώς ορισμένα μη επακόλουθα αρχεία καταλαμβάνουν σχετικό χώρο στο Mac σας, καθιστώντας τον έτσι αργό και επιρρεπή σε δυσλειτουργία. Αυτός είναι ο λόγος για τον οποίο είναι σημαντικό να καθαρίζετε τα ανεπιθύμητα αρχεία στο Mac από καιρό σε καιρό.
Διαβάστε στη συνέχεια: Πώς να αλλάξετε το μέγεθος των εικόνων σε Mac χωρίς απώλεια ποιότητας
Εάν το κουμπί Αρχική σελίδα λείπει στο Outlook, απενεργοποιήστε και ενεργοποιήστε την αρχική αλληλογραφία στην κορδέλα. Αυτή η γρήγορη λύση βοήθησε πολλούς χρήστες.
Μια λίστα πιθανών επιδιορθώσεων για ένα πρόβλημα όπου μπορεί να χάσατε ένα παράθυρο εφαρμογής από την οθόνη στο macOS.
Θέλετε να στείλετε ένα email σε πολλούς παραλήπτες; Δεν ξέρετε πώς να δημιουργήσετε μια λίστα διανομής στο Outlook; Δείτε πώς να το κάνετε αυτό χωρίς κόπο!
Εάν θέλετε να κάνετε τις εργασίες εισαγωγής δεδομένων άψογες και γρήγορες, πρέπει να μάθετε πώς να δημιουργείτε μια αναπτυσσόμενη λίστα στο Excel.
Εάν βλέπετε ότι αυτό το αρχείο δεν είναι συμβατό με το QuickTime Player, διαβάστε αυτό το άρθρο τώρα. Σκιάζει το φως σε μερικές από τις καλύτερες διορθώσεις.
Εάν οι κυκλικές αναφορές στο φύλλο εργασίας του Excel είναι προβληματικές, μάθετε εδώ πώς μπορείτε να βρείτε κυκλικές αναφορές στο Excel και να τις εξαλείψετε.
Αναζητάτε δωρεάν ή επί πληρωμή πρότυπα προϋπολογισμού του Excel; Διαβάστε αυτό το άρθρο για να εξερευνήσετε μερικά από τα καλύτερα πρότυπα προϋπολογισμού για το Excel online και offline.
Αντιμετωπίζετε τα πλήκτρα βέλους που δεν λειτουργούν στο ζήτημα του Excel; Διαβάστε αυτό το άρθρο τώρα και μάθετε πώς μπορείτε να το διορθώσετε σε λιγότερο από 5 λεπτά!
Μάθετε πώς να κάνετε επανεκκίνηση του προγράμματος οδήγησης γραφικών στα Windows 10, 11 και Mac για να διορθώσετε τα προβλήματα. Δοκιμάστε αυτές τις καλύτερες μεθόδους για την επαναφορά του προγράμματος οδήγησης γραφικών.
Αν αναρωτιέστε πώς να εκτυπώσετε ετικέτες από το Excel, βρίσκεστε στο σωστό μέρος! Διαβάστε για να μάθετε πώς να εκτυπώνετε ετικέτες στο Excel χρησιμοποιώντας τη συγχώνευση αλληλογραφίας.







