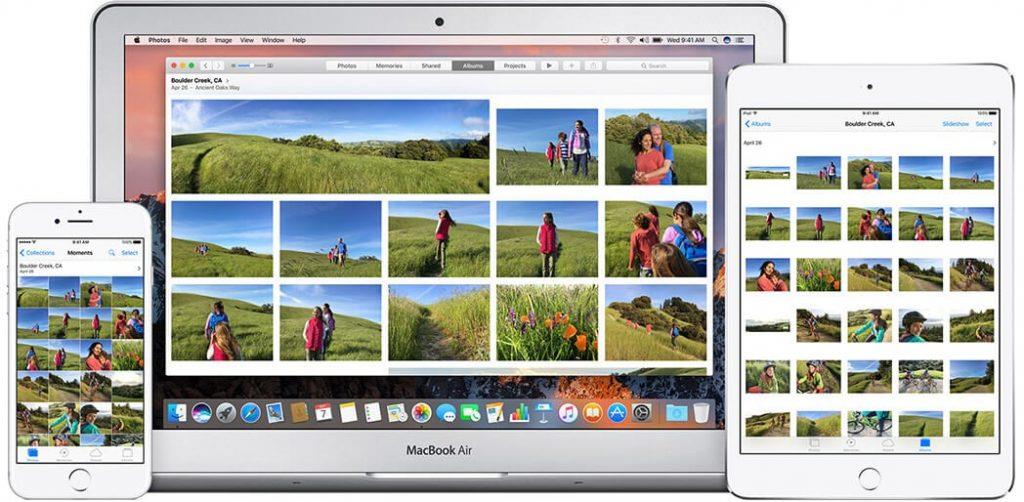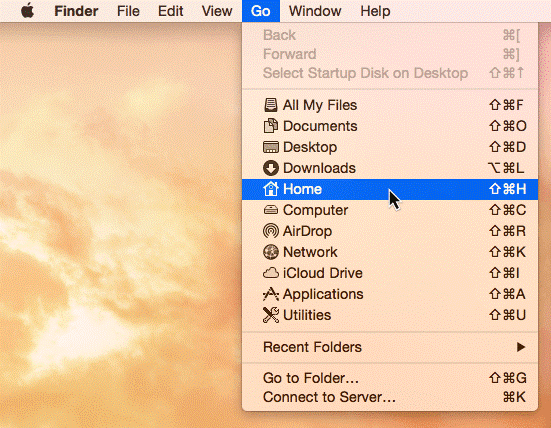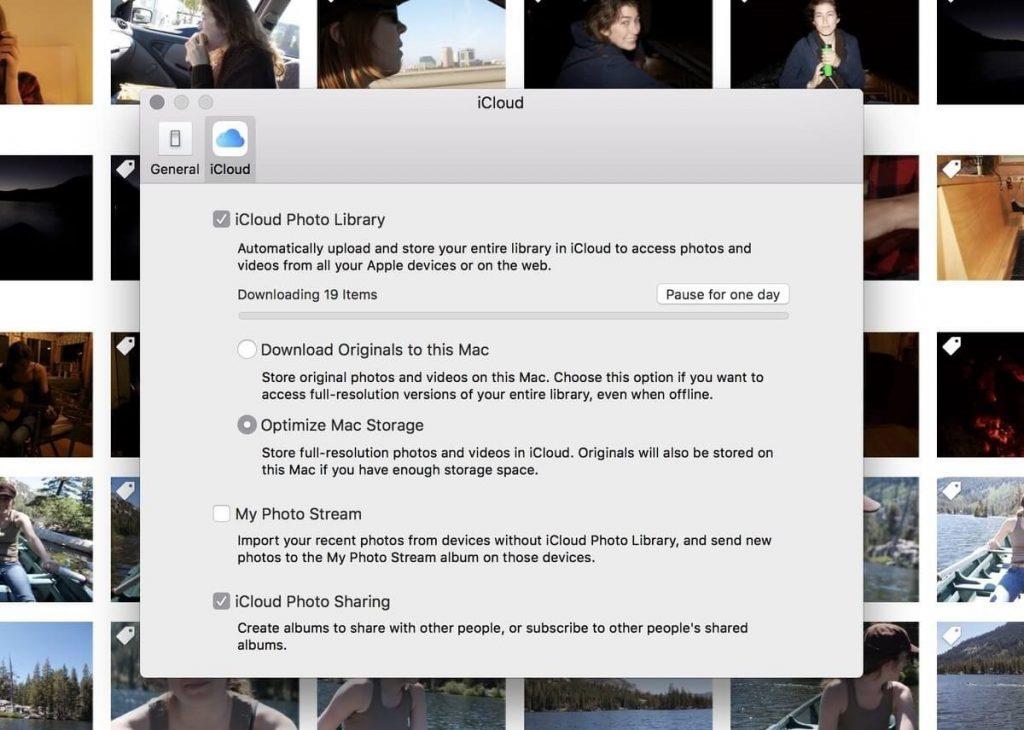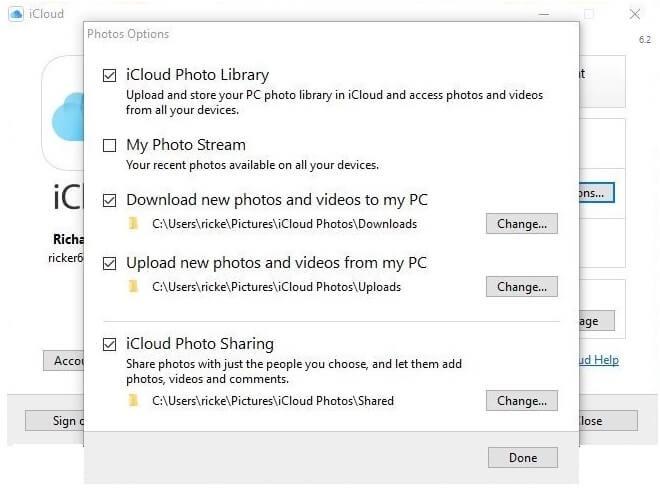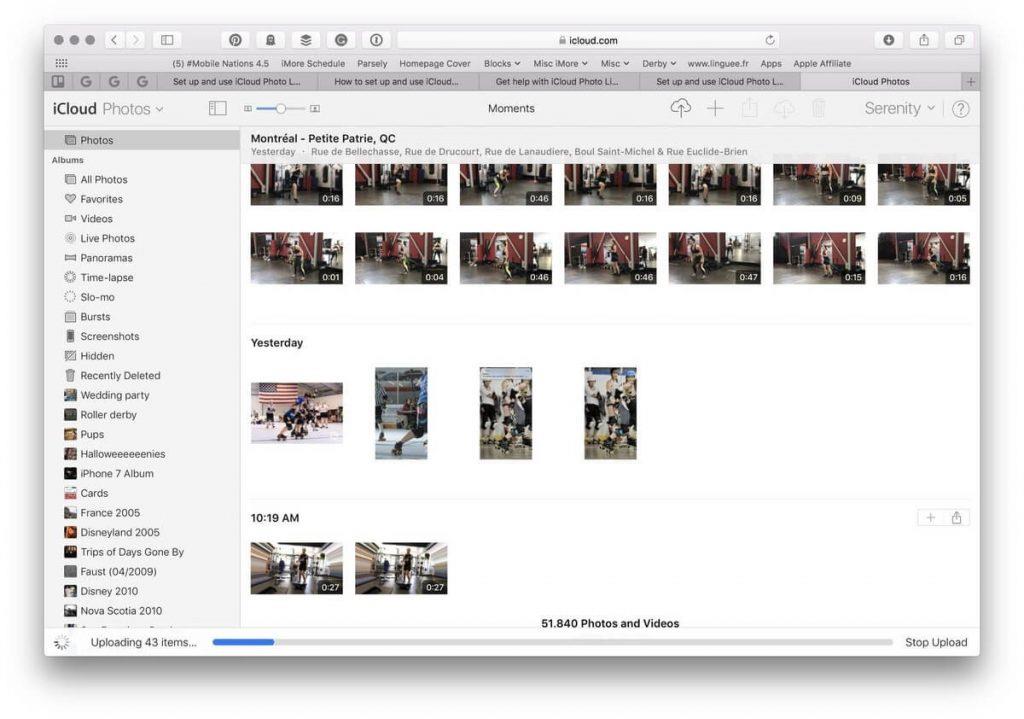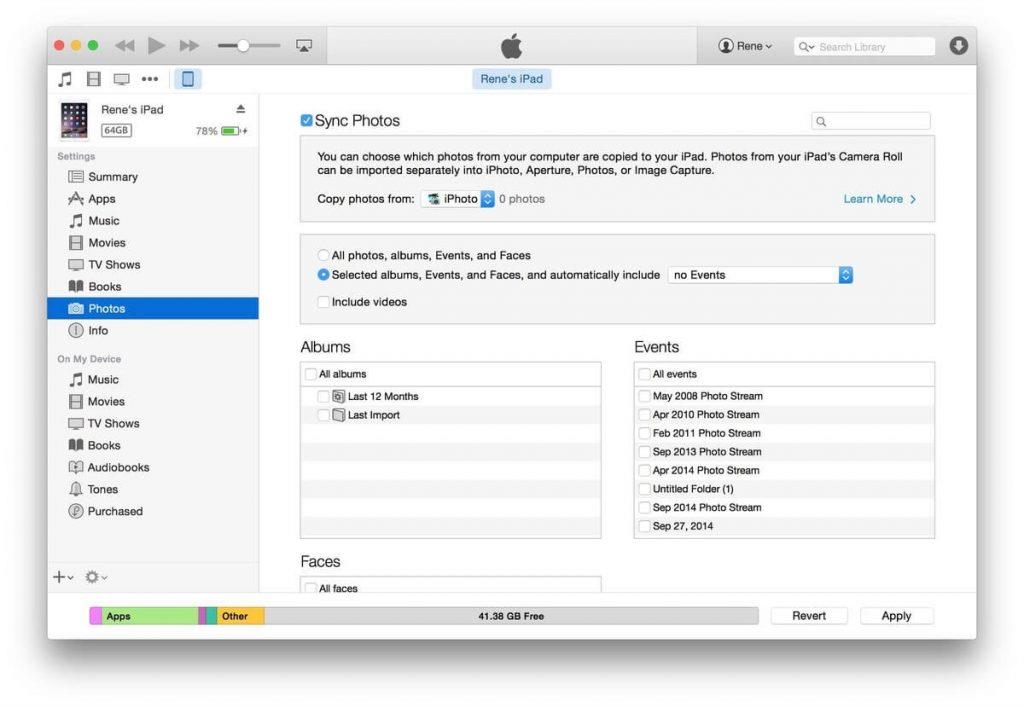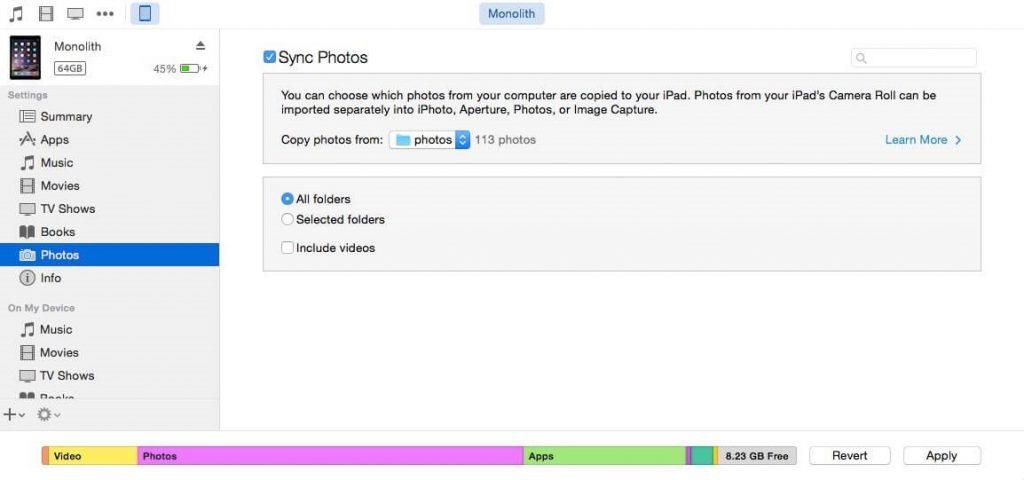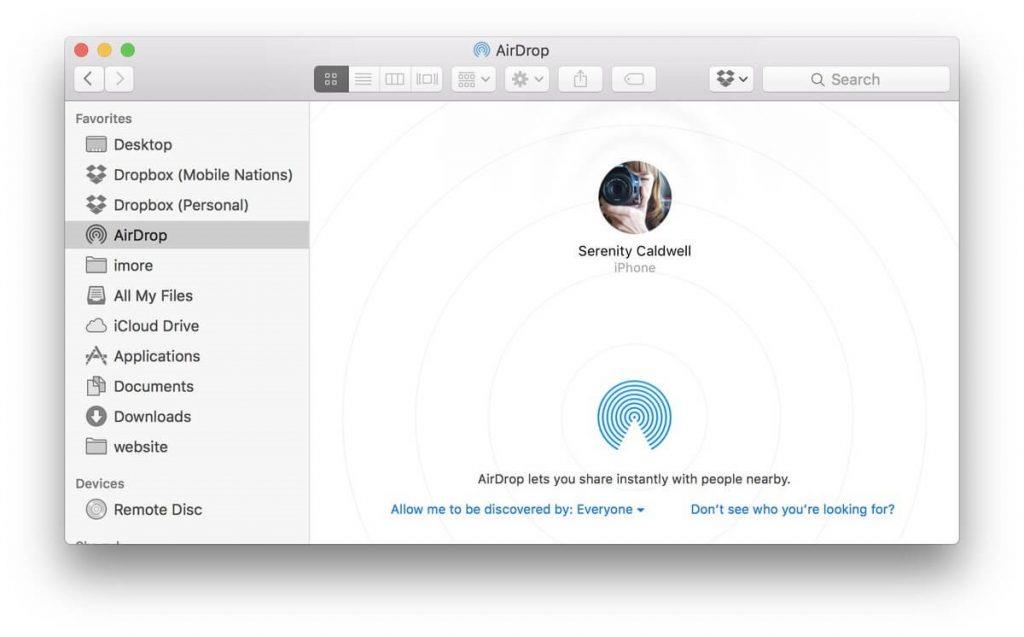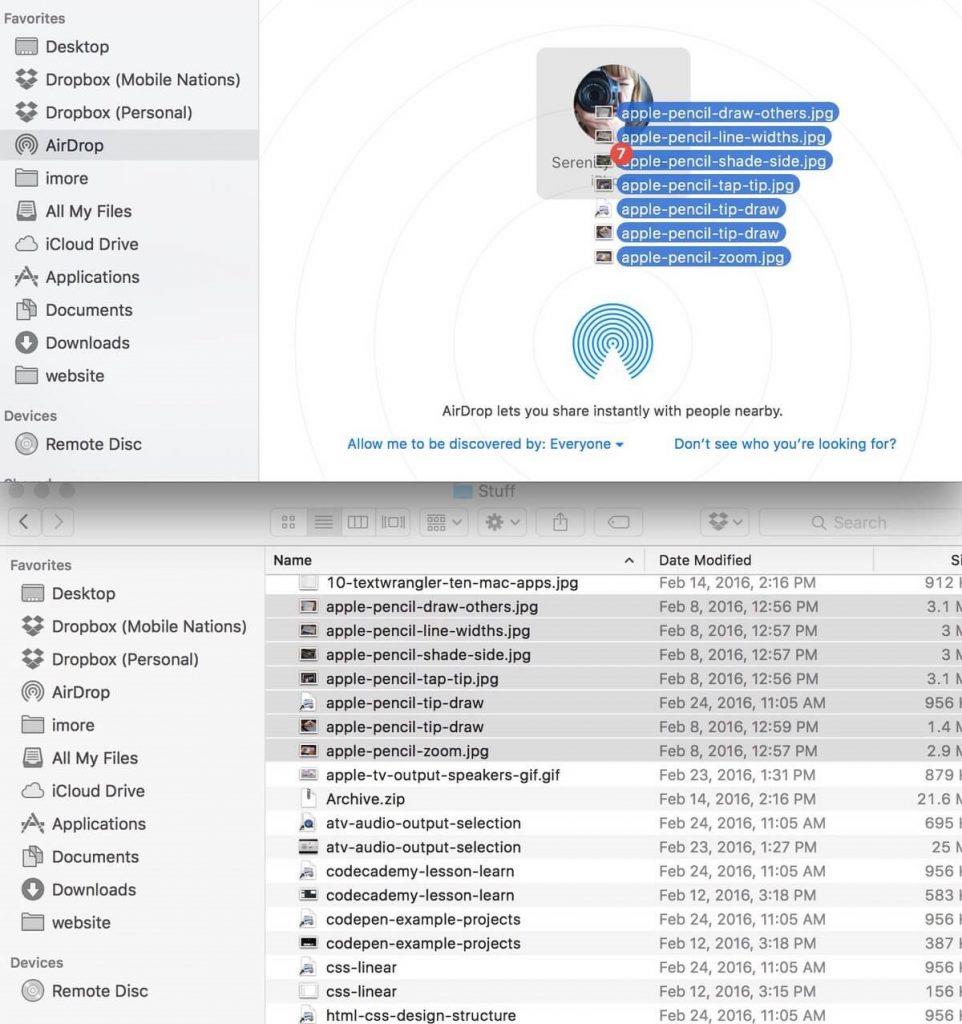Όλες οι φωτογραφίες σας στο Mac αποθηκεύονται στο iCloud μόλις συνδέσετε τη συσκευή σε ένα Wi-Fi που παρέχεται, εάν έχετε ενεργοποιήσει τη λειτουργία. Σας δίνει τη δυνατότητα να μεταφέρετε εύκολα τις φωτογραφίες σας. Αλλά αν δεν είστε φαν του iCloud, χαλαρώστε, υπάρχουν άλλοι τρόποι για να μεταφέρετε τις φωτογραφίες από το Mac ή τον υπολογιστή σας στο iPhone και το iPad σας. Μπορείτε να χρησιμοποιήσετε το iTunes ή οποιαδήποτε άλλη εφαρμογή τρίτου μέρους για να μεταφέρετε τα μέσα από τη συσκευή σας στο iPhone ή το iPad σας.
Σε αυτό το άρθρο, θα μιλήσουμε για τους τρόπους μεταφοράς φωτογραφιών από Mac ή υπολογιστή στο iPhone ή το iPad σας.
Δείτε επίσης: Πώς να ρυθμίσετε έναν λογαριασμό iCloud στο Mac σας
- Ανεβάστε φωτογραφίες και βίντεο με το iCloud Photo Library
Είναι από προεπιλογή, ένας από τους καλύτερους τρόπους κοινής χρήσης και συγχρονισμού φωτογραφιών και βίντεο μεταξύ Mac και iPhone ή άλλης συσκευής Apple που διαθέτετε. Υπάρχουν διάφοροι τρόποι για να μεταφέρετε τις φωτογραφίες και τα βίντεο από το Mac και τον υπολογιστή σας χρησιμοποιώντας τη Βιβλιοθήκη φωτογραφιών iCloud, επομένως τα έχουμε παραθέσει:
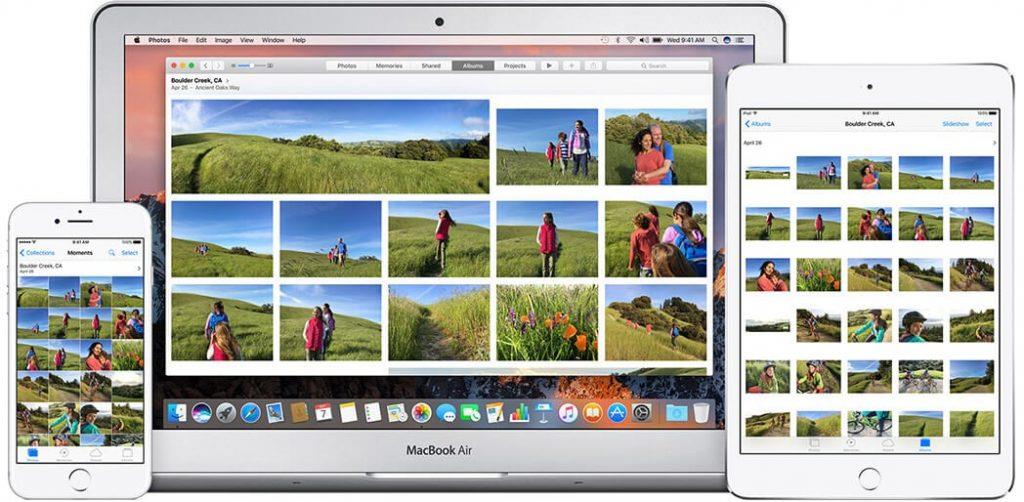
- Για Mac OS X 10.10.3 και μεταγενέστερη έκδοση:
Εάν διαθέτετε Yosemite ή μεταγενέστερη έκδοση, τότε πρέπει να έχετε την εφαρμογή Photos στο Mac σας και εάν η Βιβλιοθήκη iCloud είναι ενεργοποιημένη, τότε κάθε φορά που οι συσκευές σας συνδέονται με τον λογαριασμό σας στο iCloud, θα έχετε πρόσβαση σε όλες τις φωτογραφίες και τα βίντεο.
- Στην επιφάνεια εργασίας σας, εντοπίστε και κάντε κλικ στο μενού Μετάβαση -> Αρχική σελίδα->Εικόνες.
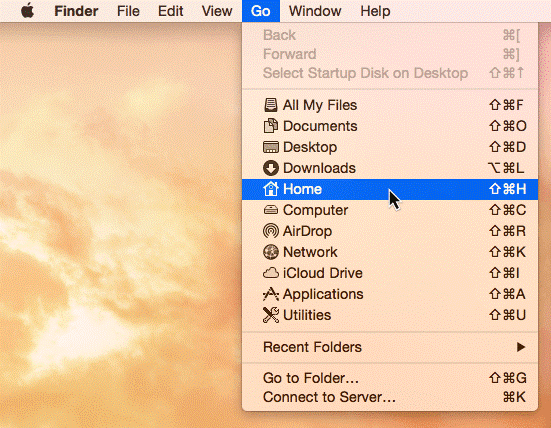
- Η εφαρμογή Φωτογραφίες θα ξεκινήσει.
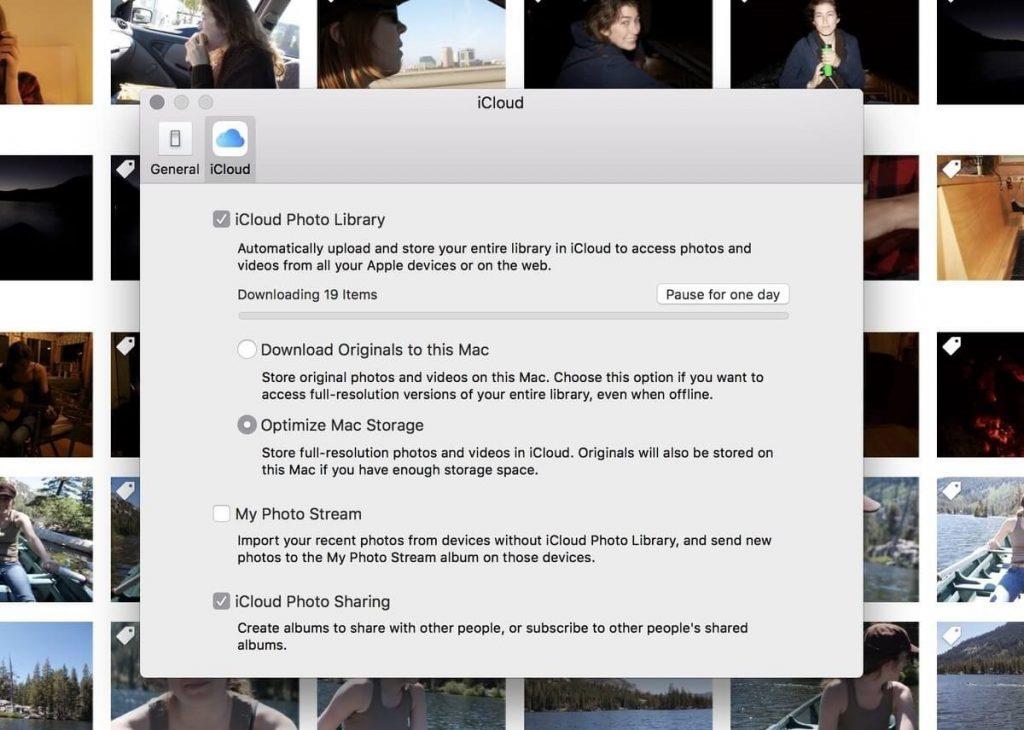
- Κάντε κλικ στις Φωτογραφίες στο επάνω αριστερό μέρος της οθόνης σας και επιλέξτε Προτιμήσεις.
- Ελέγξτε εάν η επιλογή iCloud Photo Library είναι ενεργοποιημένη.
- Εάν ναι, τότε θα μπορείτε να δείτε όλο το περιεχόμενο στο iPhone και το iPad σας, υπό την προϋπόθεση ότι έχετε τόσο πολύ χώρο αποθήκευσης στο τηλέφωνό σας.
Σημείωση: Εάν δεν έχετε ενεργοποιήσει ποτέ ξανά την επιλογή iCloud Photo Library, τότε πρέπει να περιμένετε 24 ώρες, καθώς θα χρειαστεί χρόνος για να συγχρονίσετε όλα τα δεδομένα σας. Επίσης, σε iPhone ή iPad, το iCloud συγχρονίζεται μόνο εάν η συσκευή είναι συνδεδεμένη σε δίκτυο Wi-Fi.
- Για παλαιότερη έκδοση Mac:
Εάν έχετε μια παλαιότερη έκδοση του Mac, τότε έχει iPhotos ή Aperture σε αυτό. Μην ανησυχείτε, μπορείτε να συγχρονίσετε τις φωτογραφίες και τα βίντεο του Mac σας με το iPhone ή το iPad σας χρησιμοποιώντας τις παλαιότερες δυνατότητες κοινής χρήσης εικόνων του iCloud. Ακολουθήστε αυτά τα βήματα για να το κάνετε:
- Εντοπίστε τις Ρυθμίσεις στο iPhone ή το iPad σας και πατήστε σε αυτές.
Πηγή εικόνας: imore.com
- Μεταβείτε στις Φωτογραφίες.
Σημείωση: Θα πρέπει να έχετε ενεργοποιημένες τις ρυθμίσεις iCloud Photo Library και iCloud Photo Sharing.
- Στο Mac σας, ανοίξτε το iPhoto ή το Aperture.
- Κάντε κλικ στις εικόνες που θέλετε να ανεβάσετε.
Πηγή εικόνας: imore.com
- Τώρα κάντε κλικ στο Προσθήκη σε > iCloud ή Κοινή χρήση > iCloud με τις φωτογραφίες επιλεγμένες για να δημιουργήσετε μια νέα Κοινόχρηστη ροή φωτογραφιών.
- Ονομάστε τα λίγα Photo Stream και μοιραστείτε τα με το Apple ID σας.
- Εάν διαθέτετε σύνδεση στο Διαδίκτυο που λειτουργεί, οι συγχρονισμένες φωτογραφίες μπορούν να προβληθούν στο iPad ή το iPhone σας στην καρτέλα "Κοινή χρήση" στην εφαρμογή Φωτογραφίες σε λίγα λεπτά.
- Μπορείτε να προβάλετε και να κατεβάσετε τις εικόνες στη συσκευή σας. Επιλέξτε εικόνα/εικόνες, πατήστε το κουμπί Κοινή χρήση και πατήστε Αποθήκευση εικόνας.
- iCloud για την εφαρμογή των Windows:
Για να επωφεληθείτε από τα οφέλη του iCloud στα Windows, πρέπει να εγκαταστήσετε το iCloud για Windows. Μόλις τελειώσετε, ακολουθήστε αυτά τα βήματα για να ολοκληρώσετε τη διαδικασία.
- Εντοπίστε τις Ρυθμίσεις στο iPhone ή το iPad σας και πατήστε σε αυτές.
- Μεταβείτε στις Φωτογραφίες
Πηγή εικόνας: imore.com
Σημείωση: Θα πρέπει να έχετε ενεργοποιημένες τις ρυθμίσεις iCloud Photo Library και iCloud Photo Sharing.
- Τώρα ανοίξτε την εφαρμογή iCloud για Windows.
- Σημάδι ελέγχου στο πλαίσιο δίπλα από τις Φωτογραφίες.
- Κάντε κλικ στο κουμπί Επιλογές
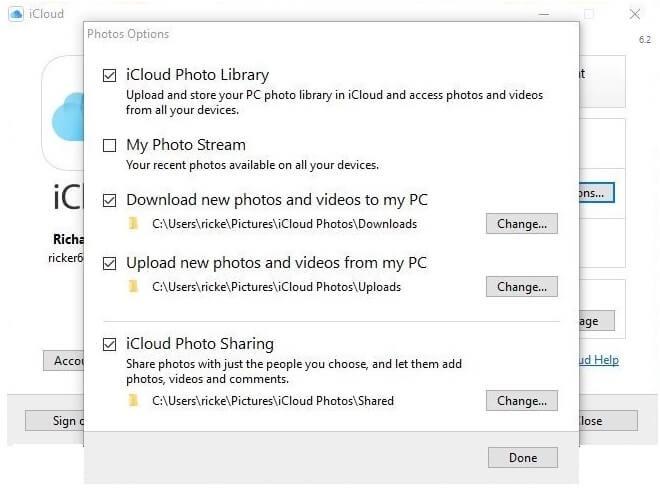
- Κάντε κλικ στο Done και μετά κάντε κλικ στο Apply.
- Τώρα, ανοίξτε την Εξερεύνηση αρχείων (πατήστε το πλήκτρο Windows και το E μαζί για να ανοίξετε την Εξερεύνηση) και αναζητήστε iCloud Photos.
- Κάντε δεξί κλικ στις Φωτογραφίες iCloud.
- Επιλέξτε Καρφίτσωμα στη γρήγορη πρόσβαση.
Ήρθε η ώρα να συγχρονίσετε τις εικόνες και τα βίντεό σας
- Ανοίξτε τις Φωτογραφίες iCloud από την Εξερεύνηση αρχείων.
- Κάντε κλικ στην Προσθήκη φωτογραφιών ή βίντεο.
Πηγή εικόνας – imore.com
- Επιλέξτε τις εικόνες και τα βίντεο που θέλετε να συγχρονίσετε.
- Τώρα που έχετε επιλέξει τις εικόνες, κάντε κλικ στο Τέλος.
- Μεταφορτώστε τις φωτογραφίες χρησιμοποιώντας το iCloud.com
Εάν δεν έχετε πρόσβαση στον κανονικό υπολογιστή σας, τότε μπορείτε επίσης να ανεβάσετε εικόνες στη βιβλιοθήκη φωτογραφιών iCloud χρησιμοποιώντας το iCloud.com
- Επισκεφτείτε το icloud.com και συνδεθείτε.
- Κάντε κλικ στο εικονίδιο Φωτογραφίες.
Πηγή εικόνας – imore.com
- Μόλις φορτωθεί το περιεχόμενο, κάντε κλικ στο κουμπί Μεταφόρτωση.
- Επιλέξτε εικόνες από τον σκληρό σας δίσκο που θέλετε να ανεβάσετε.
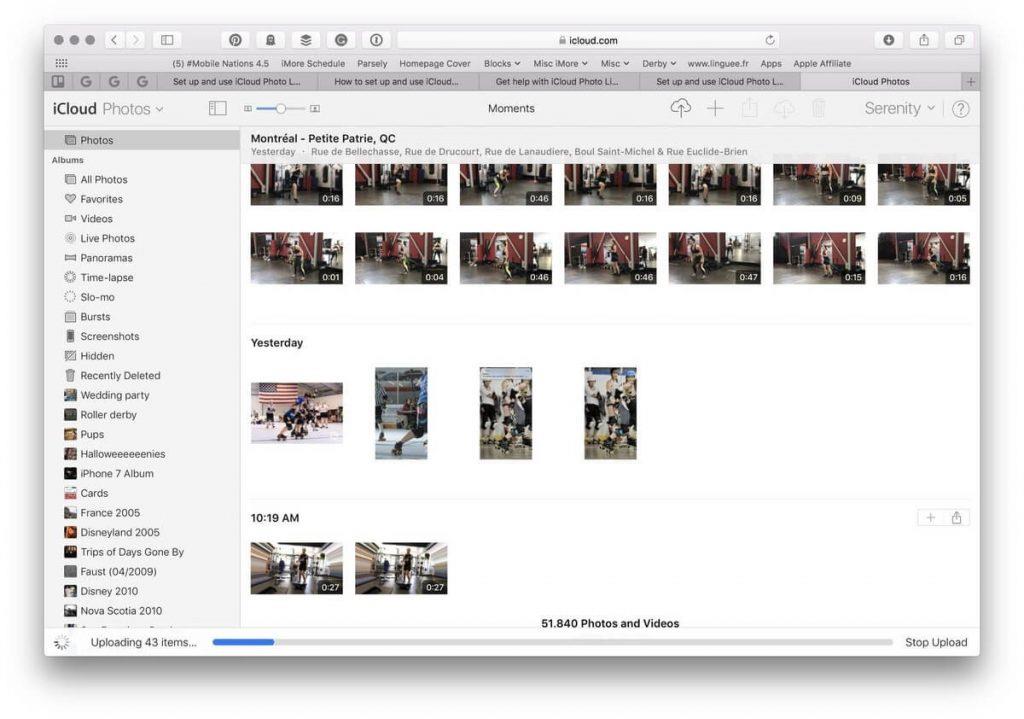
Πηγή εικόνας – imore.com
Εάν επιθυμείτε να ακυρώσετε τη διαδικασία αποστολής των εικόνων, μπορείτε να κάνετε κλικ στο Διακοπή αποστολής.
Με αυτόν τον τρόπο μπορείτε να συγχρονίσετε τις φωτογραφίες σας με το iPhone ή το iPad σας από Mac ή υπολογιστή μέσω iCloud. Δεν είναι απλό;
Σημείωση: Βεβαιωθείτε ότι η Βιβλιοθήκη φωτογραφιών iCloud είναι ενεργοποιημένη στη συσκευή σας iOS.
- Ανεβάστε φωτογραφίες και βίντεο μέσω iTunes
Εάν δεν σας αρέσει να ενεργοποιείτε τη βιβλιοθήκη iCloud και εξακολουθείτε να θέλετε να ανεβάσετε φωτογραφίες και βίντεο στο iPhone ή το iPad σας, τότε έχουμε μια λύση, μπορείτε να χρησιμοποιήσετε το iTunes για να συγχρονίσετε τις εικόνες του Mac ή του υπολογιστή σας με το iPhone σας.
- Μετακινήστε φωτογραφίες από το Mac σας στο iPhone ή το iPad σας μέσω του iTunes
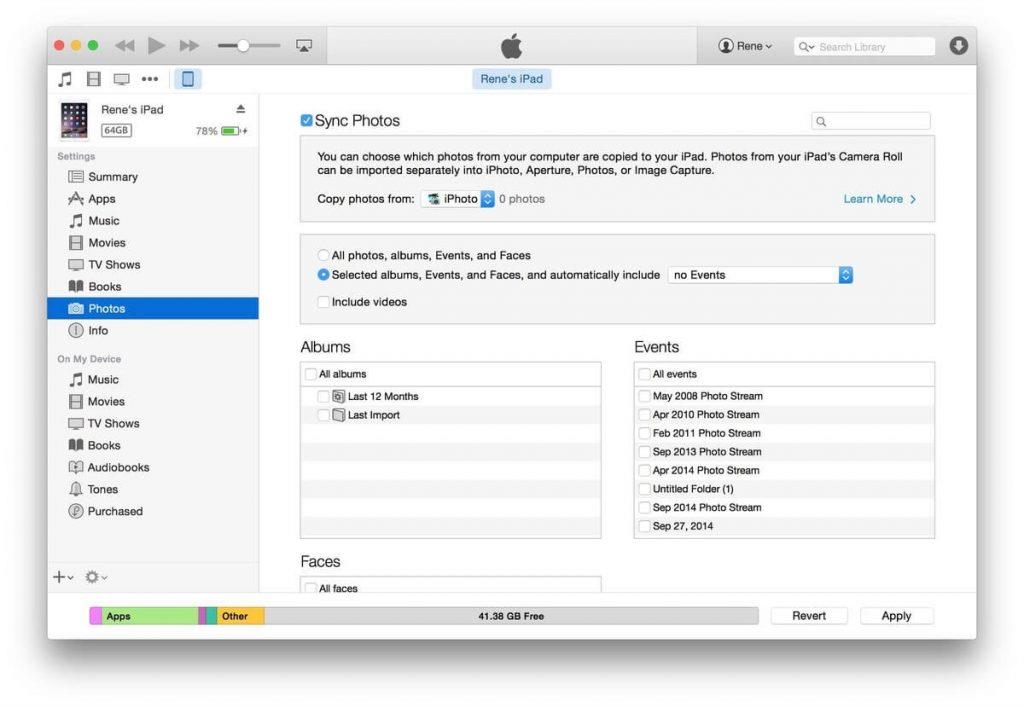
Πηγή εικόνας – imore.com
Αν σας αρέσει το iTunes μέσω iCloud, κανένα πρόβλημα. Είναι πολύ απλό να συγχρονίσετε τις εικόνες και τα βίντεό σας μεταξύ Mac και iPhone ή iPad.
- Οργανώστε τις φωτογραφίες σας σε iPhoto, Φωτογραφίες ή Διάφραγμα ανάλογα με το λειτουργικό σας σύστημα.
- Συνδέστε το iPad ή το iPhone σας στο Mac σας.
- Το iTunes θα ξεκινήσει αυτόματα, αν όχι, ανοίξτε το χειροκίνητα.
- Στο παράθυρο iTunes, εντοπίστε και κάντε κλικ στο εικονίδιο της συσκευής iOS στην επάνω γραμμή και, στη συνέχεια, κάντε κλικ στην καρτέλα Φωτογραφίες.
- Τοποθετήστε ένα σημάδι επιλογής στο πλαίσιο δίπλα στο Συγχρονισμός φωτογραφιών.
- Τώρα, κάντε κλικ στο Photos, iPhoto ή Aperture από το αναπτυσσόμενο μενού "Αντιγραφή φωτογραφιών από". Κάντε κλικ στις επιλογές που προτιμάτε.
- Εντοπίστε το Sync στην κάτω δεξιά γωνία και κάντε κλικ σε αυτό.
Τώρα όλες οι επιλεγμένες εικόνες θα αντιγραφούν στο iPhone ή το iPad σας
- Μετακινήστε φωτογραφίες από τον υπολογιστή σας στο iPhone ή το iPad σας μέσω του Itunes:
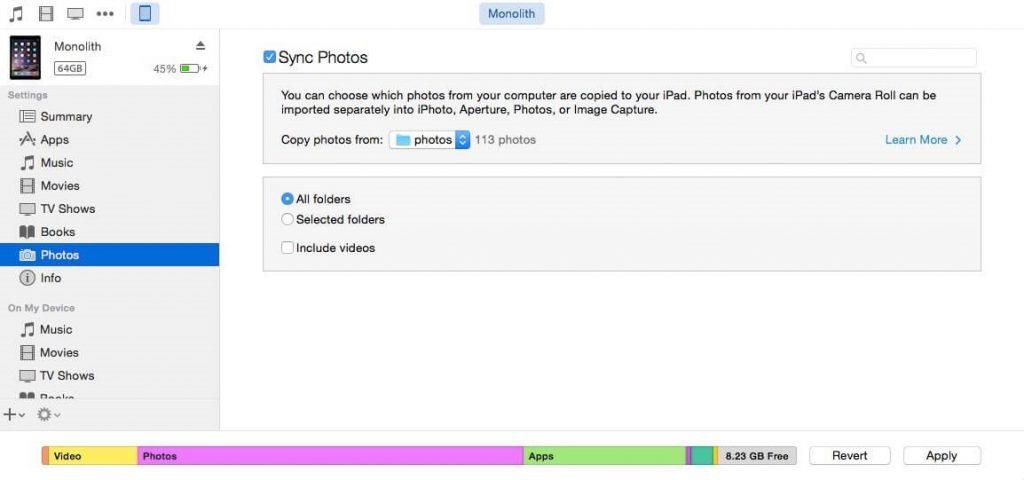
Πηγή εικόνας – imore.com
Ακολουθήστε αυτά τα βήματα για να το κάνετε:
- Οργανώστε τις εικόνες σας σε ένα φάκελο ανάλογα με την άνεσή σας.
- Συνδέστε το iPad ή το iPhone σας στο Mac σας.
- Το iTunes θα ξεκινήσει αυτόματα, αν όχι, ανοίξτε το χειροκίνητα.
- Στο παράθυρο iTunes, εντοπίστε και κάντε κλικ στο εικονίδιο της συσκευής iOS στην επάνω γραμμή και, στη συνέχεια, κάντε κλικ στην καρτέλα Φωτογραφίες.
- Τοποθετήστε ένα σημάδι επιλογής στο πλαίσιο δίπλα στο Συγχρονισμός φωτογραφιών.
- Επιλέξτε "Επιλογή φακέλου" από το αναπτυσσόμενο μενού.
- Επιλέξτε το φάκελο που θέλετε και κάντε κλικ για να συγχρονίσετε όλους τους φακέλους ή τους επιλεγμένους φακέλους.
- Εντοπίστε το Sync στην κάτω δεξιά γωνία και κάντε κλικ σε αυτό.
- Εχει γίνει!
- Πώς να χρησιμοποιήσετε το AirDrop για να μετακινήσετε φωτογραφίες από το Mac σας στο iPhone ή το iPad σας
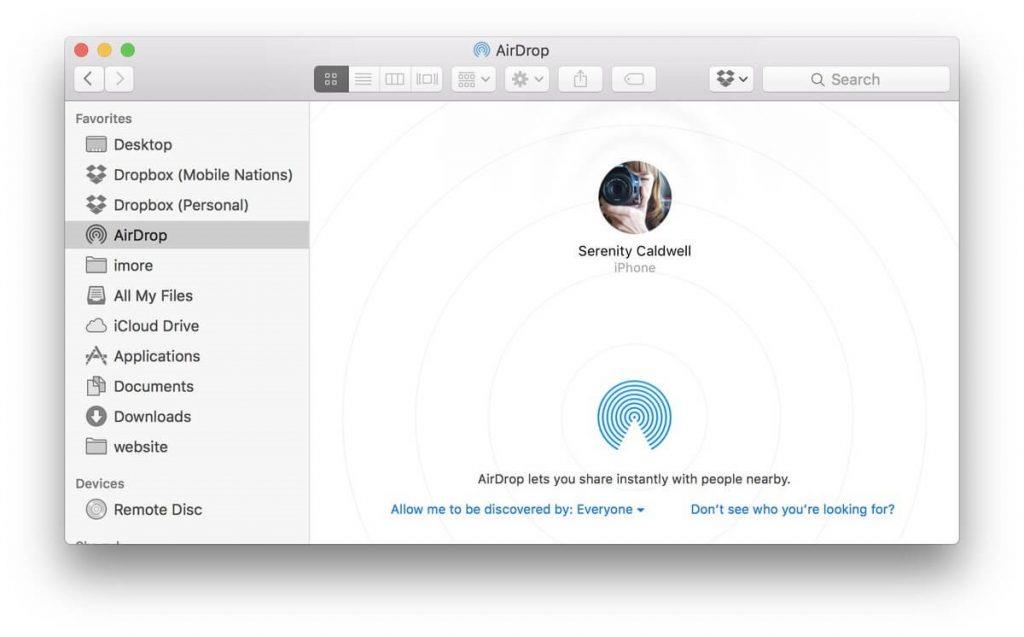
Πηγή εικόνας – imore.com
Το Mac και το iPhone ή το iPad υποστηρίζουν το AirDrop. Έτσι, μπορείτε να μεταφέρετε ασύρματα μεταξύ Mac και iPhone ή iPad. Ακολουθεί τα παρακάτω βήματα:
- Στο παράθυρο εύρεσης, επιλέξτε τις φωτογραφίες ή τα βίντεο που θέλετε να μεταφέρετε.
- Ανοίξτε μια νέα καρτέλα Finder και εντοπίστε και κάντε κλικ στο AirDrop από το πλευρικό μενού.
Σημείωση: Το iPhone ή το iPad σας θα πρέπει να είναι ξεκλειδωμένο και σε λειτουργία.
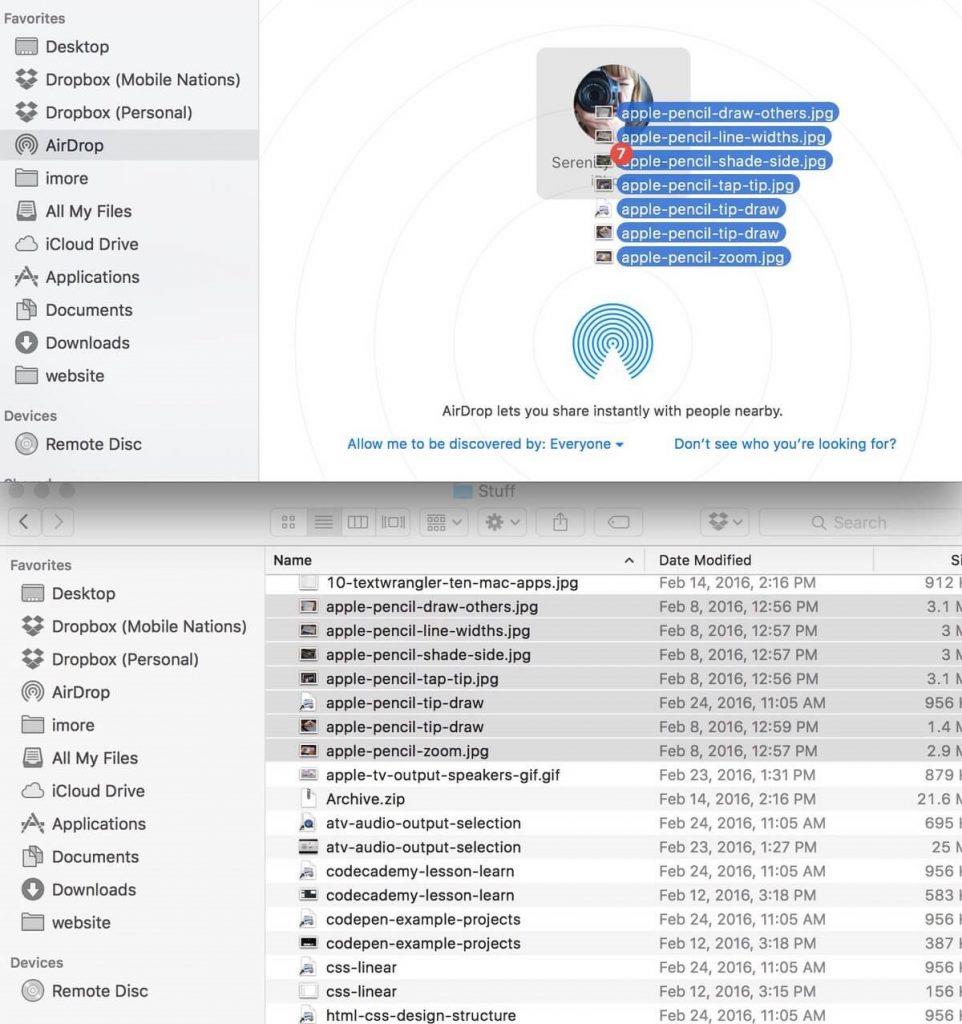
Πηγή εικόνας – imore.com
- Ενεργοποιήστε τη ρύθμιση λήψης AirDrop στο iPhone σας και κάντε την ανιχνεύσιμη σε όλους.
- Τώρα στο Mac σας, επιλέξτε και σύρετε αρχεία στην επιλογή iPhone ή iPad στο AirDrop.
Σημείωση: Ενδέχεται να σας ζητηθεί να πατήσετε Αποδοχή στο iPhone ή το iPad σας, με την προϋπόθεση ότι πραγματοποιείτε μεταφορά σε συσκευή που έχει το ίδιο Apple ID ή όχι, μπορεί να χρειαστεί να πατήσετε Αποδοχή στο iPhone ή το iPad σας.
Τώρα, το επιλεγμένο περιεχόμενο θα μεταφερθεί. Αυτή η διαδικασία είναι καλή εάν έχετε μικρότερο αριθμό φωτογραφιών για μεταφορά στο iPhone σας παρά ολόκληρη τη βιβλιοθήκη φωτογραφιών.
Αυτοί είναι τρόποι μεταφοράς και συγχρονισμού των φωτογραφιών σας από το Mac ή τον υπολογιστή σας στο iPhone και το iPad σας. Ποιό είναι το αγαπημένο σου? Πείτε μας ποια μέθοδος σας ταιριάζει περισσότερο στα σχόλια.
Για περισσότερα κόλπα αντιμετώπισης προβλημάτων, παρακολουθήστε αυτό το διάστημα!