Το Outlook 365 Λείπει το μενού Home: 6 καλύτερες επιδιορθώσεις

Εάν το κουμπί Αρχική σελίδα λείπει στο Outlook, απενεργοποιήστε και ενεργοποιήστε την αρχική αλληλογραφία στην κορδέλα. Αυτή η γρήγορη λύση βοήθησε πολλούς χρήστες.
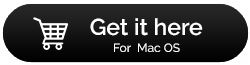
Η δημιουργία αντιγράφων ασφαλείας του MacBook σας πιθανότατα δεν είναι κάτι για το οποίο συλλογίζεστε καθημερινά. Έτσι, ακόμα κι αν δεν είναι στην πρώτη σας προτεραιότητα, θα γινόταν αναπόφευκτα πεμπτουσία.
Φανταστείτε τι θα γινόταν με όλες τις πολύτιμες φωτογραφίες και τα βίντεό σας εάν ο σκληρός σας δίσκος παρουσιάσει δυσλειτουργία; Είτε το πιστεύετε είτε όχι, αλλά με την πάροδο του χρόνου, αυτό συμβαίνει σχεδόν σε όλες τις συσκευές. Επομένως, πρέπει να μάθετε Πώς να δημιουργείτε αντίγραφα ασφαλείας για Mac, για να προστατεύετε τις φωτογραφίες, τα βίντεο, τα έγγραφα και άλλα σημαντικά αρχεία και ρυθμίσεις.
Τρεις μέθοδοι για τη δημιουργία αντιγράφων ασφαλείας του MacBook σας παρατίθενται παρακάτω:
Λίστα περιεχομένων
Το Mac έρχεται με ένα ενσωματωμένο λογισμικό δημιουργίας αντιγράφων ασφαλείας, το Time Machine που λειτουργεί εξαιρετικά. Έχει πολλά χρήσιμα χαρακτηριστικά, όπως τη δυνατότητα διατήρησης πολλαπλών αντιγράφων αρχείων, κάθε φορά που αλλάζει ένα αρχείο, το Time Machine θα δημιουργήσει αυτόματα αντίγραφα ασφαλείας. Μόλις το ενεργοποιήσετε, από προεπιλογή δημιουργεί ένα αντίγραφο όλων των στοιχείων στο Mac σας – Αρχεία συστήματος, προτιμήσεις, email, φωτογραφίες, μουσική, έγγραφα και άλλα αρχεία πολυμέσων.
Ρύθμιση Time Machine για δημιουργία αντιγράφων ασφαλείας Mac:
Η διαδικασία ρύθμισης του Apple Time Machine είναι απίστευτα εύκολη:
Βήμα 1- Αγοράστε έναν σκληρό δίσκο ή SSD και συνδέστε τον στο macOS σας. Μόλις το κάνετε αυτό, θα εμφανιστεί ένα πλαίσιο διαλόγου όπως παρακάτω.

Βήμα 2- Μόλις επιλεγεί η μονάδα δίσκου, το Time Machine θα ξεκινήσει με την αρχική διαδικασία δημιουργίας αντιγράφων ασφαλείας. Ανάλογα με τον όγκο των δεδομένων που είναι αποθηκευμένα στο μηχάνημά σας, η διαδικασία δημιουργίας αντιγράφων ασφαλείας μπορεί να πάρει χρόνο.
Σημείωση : Σύμφωνα με τις προεπιλεγμένες ρυθμίσεις, το Time Machine δημιουργεί αντίγραφα ασφαλείας όλων των δεδομένων, αλλά αυτό μπορεί να αλλάξει στις Προτιμήσεις συστήματος. Θα εκτελείται κάθε ώρα για να διασφαλιστεί ότι έχουν δημιουργηθεί αντίγραφα ασφαλείας όλων των δεδομένων σας.
Βήμα 3 (Προαιρετικό ) - Κάτω από διάφορες Επιλογές που αναφέρονται, μπορείτε να επιλέξετε τους όγκους δεδομένων που θέλετε να δημιουργήσετε αντίγραφα ασφαλείας. Σε περίπτωση που δεν θέλετε να δημιουργήσετε αντίγραφο ασφαλείας για Mac για ολόκληρα τα δεδομένα που είναι αποθηκευμένα στον υπολογιστή σας, μπορείτε να επιλέξετε τις επιθυμητές επιλογές.
Διαβάστε περισσότερα : Πώς να επαναφέρετε το Mac σας στις εργοστασιακές ρυθμίσεις
Πώς να επαναφέρετε τα δεδομένα σας χρησιμοποιώντας τη δυνατότητα δημιουργίας αντιγράφων ασφαλείας του Time Machine;
Με τη λειτουργία Apple Time Machine, μπορείτε εύκολα να επαναφέρετε όλα τα δεδομένα σας και άλλα αρχεία macOS. Λοιπόν, ας ξεκινήσουμε τη διαδικασία:
Βήμα 1- Μεταβείτε στις Προτιμήσεις συστήματος από το μενού της Apple.
Βήμα 2- Επιλέξτε τη λειτουργία Time Machine > Επιλέξτε το πλαίσιο δίπλα στο Show Time Machine, που βρίσκεται στη γραμμή μενού.
Βήμα 3- Κάντε κλικ στο κουμπί Enter Time Machine αφού κάνετε κλικ στο εικονίδιο Time Machine.
Απλώς εντοπίστε τα αρχεία και τον φάκελο που θέλετε να επαναφέρετε από το Time Machine Backup και κάντε κλικ στο κουμπί Επαναφορά.
Το Apple Time Machine είναι χρήσιμο για τη δημιουργία αντιγράφων ασφαλείας σε όλο το σύστημα, ενώ η λειτουργία iCloud είναι χρήσιμη για τη δημιουργία αντιγράφων για άλλα χρήσιμα αρχεία και άλλα δεδομένα σας. Διαβάστε αυτόν τον οδηγό βήμα προς βήμα για να δημιουργήσετε εύκολα αντίγραφα ασφαλείας του MacBook:
Βήμα 1- Κάντε κλικ στο Μενού Apple (βρίσκεται στην επάνω αριστερή γωνία της οθόνης σας).
Βήμα 2- Κάντε κλικ στις Προτιμήσεις συστήματος > πατήστε το εικονίδιο iCloud.
Σε περίπτωση που δεν συνδεθείτε αυτόματα, εισαγάγετε το Apple ID και τον κωδικό πρόσβασής σας για να συνεχίσετε.

Βήμα 3- Επιλέξτε το πλαίσιο δίπλα στο iCloud Drive (η επιλογή βρίσκεται στο επάνω δεξιό τμήμα του παραθύρου).
Βήμα 4- Επιλέξτε τα δεδομένα που θέλετε να δημιουργήσετε αντίγραφα ασφαλείας. Από προεπιλογή, η Apple προσφέρει 5 GB ελεύθερου χώρου, με εγγραφή στο iCloud. Αλλά σίγουρα μπορείτε να αναβαθμίσετε τον αποθηκευτικό χώρο για δημιουργία αντιγράφων ασφαλείας περισσότερων δεδομένων.
Βήμα 5- Όλες οι επιλογές ελέγχονται αυτόματα, επομένως πρέπει να καταργήσετε την επιλογή των επιλογών δίπλα στα δεδομένα για τα οποία δεν θέλετε να δημιουργηθούν αντίγραφα ασφαλείας.
Διαβάστε περισσότερα: Πώς να αφαιρέσετε παλιά αντίγραφα ασφαλείας σε Mac;
Τύποι δεδομένων προς αποθήκευση στο iCloud:
Μπορείτε να μετακινηθείτε προς τα κάτω στη λίστα για να βρείτε περισσότερες επιλογές για επιλογές.
Απλώς κλείστε τις Προτιμήσεις συστήματος και αφήστε το iCloud να συγχρονίσει αυτόματα όλα τα δεδομένα που έχετε επιλέξει για να δημιουργήσετε αντίγραφα ασφαλείας του MacBook στο iCloud.
Μέθοδος 3 – Δημιουργία αντιγράφων ασφαλείας Mac με χρήση αξιόπιστου λογισμικού δημιουργίας αντιγράφων ασφαλείας δεδομένων (Συνιστάται)
Λοιπόν, αν πιστεύετε ότι το Time Machine Backup είναι η μόνη επιλογή εκεί έξω, θα πρέπει να ελέγξετε μερικά από τα καλύτερα προγράμματα δημιουργίας αντιγράφων ασφαλείας δεδομένων για Mac (2021) που είναι διαθέσιμα για τη δημιουργία αντιγράφων των αρχείων σας.
Μία από τις πιο συνιστώμενες και αυθεντικές λύσεις δημιουργίας αντιγράφων ασφαλείας και αποθήκευσης δεδομένων είναι το EaseUS Todo Backup για Mac. Με το λογισμικό, μπορείτε εύκολα να πραγματοποιήσετε πλήρη, διαφορικά ή σταδιακά αντίγραφα ασφαλείας χωρίς καμία ταλαιπωρία. Προσφέρει μια δυνατότητα κλωνοποίησης του όγκου του δίσκου σας, καθώς και η οποία μπορεί να εκκινηθεί ανά πάσα στιγμή. Όχι μόνο αυτό, χρησιμοποιώντας το εργαλείο EaseUS Todo Backup, ο συγχρονισμός αρχείων δεν ήταν ποτέ τόσο πιο εύκολος και γρήγορος. Όλα τα αρχεία και οι φάκελοι συγχρονίζονται στο Mac σας με έναν άλλο υπολογιστή ή μια προσαρτημένη μονάδα δίσκου. Η λειτουργικότητα διασφαλίζει ότι τα δεδομένα σας ενημερώνονται πάντα σε δύο διαφορετικές τοποθεσίες.
Τελική Σημείωση:
Όπως είδατε, υπάρχουν πολλοί τρόποι για τη δημιουργία αντιγράφων ασφαλείας Mac, αλλά αν επρόκειτο να διαλέξετε έναν τρόπο, ποιος θα έπρεπε να είναι; Μοιραστείτε τις απόψεις σας στην ενότητα σχολίων παρακάτω!
Εάν το κουμπί Αρχική σελίδα λείπει στο Outlook, απενεργοποιήστε και ενεργοποιήστε την αρχική αλληλογραφία στην κορδέλα. Αυτή η γρήγορη λύση βοήθησε πολλούς χρήστες.
Μια λίστα πιθανών επιδιορθώσεων για ένα πρόβλημα όπου μπορεί να χάσατε ένα παράθυρο εφαρμογής από την οθόνη στο macOS.
Θέλετε να στείλετε ένα email σε πολλούς παραλήπτες; Δεν ξέρετε πώς να δημιουργήσετε μια λίστα διανομής στο Outlook; Δείτε πώς να το κάνετε αυτό χωρίς κόπο!
Εάν θέλετε να κάνετε τις εργασίες εισαγωγής δεδομένων άψογες και γρήγορες, πρέπει να μάθετε πώς να δημιουργείτε μια αναπτυσσόμενη λίστα στο Excel.
Εάν βλέπετε ότι αυτό το αρχείο δεν είναι συμβατό με το QuickTime Player, διαβάστε αυτό το άρθρο τώρα. Σκιάζει το φως σε μερικές από τις καλύτερες διορθώσεις.
Εάν οι κυκλικές αναφορές στο φύλλο εργασίας του Excel είναι προβληματικές, μάθετε εδώ πώς μπορείτε να βρείτε κυκλικές αναφορές στο Excel και να τις εξαλείψετε.
Αναζητάτε δωρεάν ή επί πληρωμή πρότυπα προϋπολογισμού του Excel; Διαβάστε αυτό το άρθρο για να εξερευνήσετε μερικά από τα καλύτερα πρότυπα προϋπολογισμού για το Excel online και offline.
Αντιμετωπίζετε τα πλήκτρα βέλους που δεν λειτουργούν στο ζήτημα του Excel; Διαβάστε αυτό το άρθρο τώρα και μάθετε πώς μπορείτε να το διορθώσετε σε λιγότερο από 5 λεπτά!
Μάθετε πώς να κάνετε επανεκκίνηση του προγράμματος οδήγησης γραφικών στα Windows 10, 11 και Mac για να διορθώσετε τα προβλήματα. Δοκιμάστε αυτές τις καλύτερες μεθόδους για την επαναφορά του προγράμματος οδήγησης γραφικών.
Αν αναρωτιέστε πώς να εκτυπώσετε ετικέτες από το Excel, βρίσκεστε στο σωστό μέρος! Διαβάστε για να μάθετε πώς να εκτυπώνετε ετικέτες στο Excel χρησιμοποιώντας τη συγχώνευση αλληλογραφίας.







